
BlueStacks prend en charge un grand nombre de langues, permettant à l'utilisateur de changer la langue d'interface presque à tout choix. Mais tous les utilisateurs ne peuvent pas comprendre comment modifier ce paramètre dans de nouvelles versions de l'émulateur basé sur l'Android moderne.
Changer la langue dans les bluestacks
Il est immédiatement nécessaire de faire une réservation que ce paramètre ne modifie pas la langue des applications que vous installez ou avez déjà installées. Pour changer leur langue, utilisez des paramètres internes, où il est généralement possible d'installer l'option souhaitée.Nous examinerons tout le processus sur l'exemple du dernier moment de Blistiks - 4, il peut y avoir des changements mineurs dans les actions à l'avenir. Si vous avez une langue, différente du russe, concentrez-vous sur les icônes et l'emplacement d'un paramètre particulier par rapport à la liste.
Veuillez noter que vous ne proliférez pas votre position, car lorsque vous enregistrez Google, vous avez déjà indiqué le pays de résidence et il est impossible de le changer. Il sera nécessaire de créer un nouveau profil de paiement qui n'est pas inclus dans le cadre de cet article. Mettez simplement, même via le VPN inclus, Google continuera de fournir des informations pour vous conformément à la région sélectionnée lorsqu'elle est enregistrée.
Méthode 1: Modifier le menu Android Langue dans Bluestacks
Si vous le souhaitez, vous ne pouvez modifier que la langue des paramètres de l'interface. L'émulateur lui-même continuera de travailler dans la même langue et il change d'une autre manière, cela est écrit dans la deuxième manière.
- Exécutez Blockstacks, en bas, cliquez sur l'icône "Plus d'applications".
- Dans la liste présentée, sélectionnez "Paramètres Android".
- Un menu adapté à l'émulateur s'ouvre. Trouvez et sélectionnez «Langue et Entrée».
- Aller immédiatement au premier élément "Langues".
- Ici vous verrez une liste de langues utilisées.
- Pour tirer parti de nouveau, il faut ajouter.
- Dans la liste de défilement, sélectionnez Sélectionner et cliquez simplement sur dessus. Il sera ajouté à la liste et pour le faire activer, faire glisser vers la première position à l'aide d'un bouton avec des rayures horizontales.
- L'interface sera immédiatement traduite. Cependant, le format temporel de 12 heures sur 24 heures ou vice versa peut changer, en fonction de ce qu'ils changent.
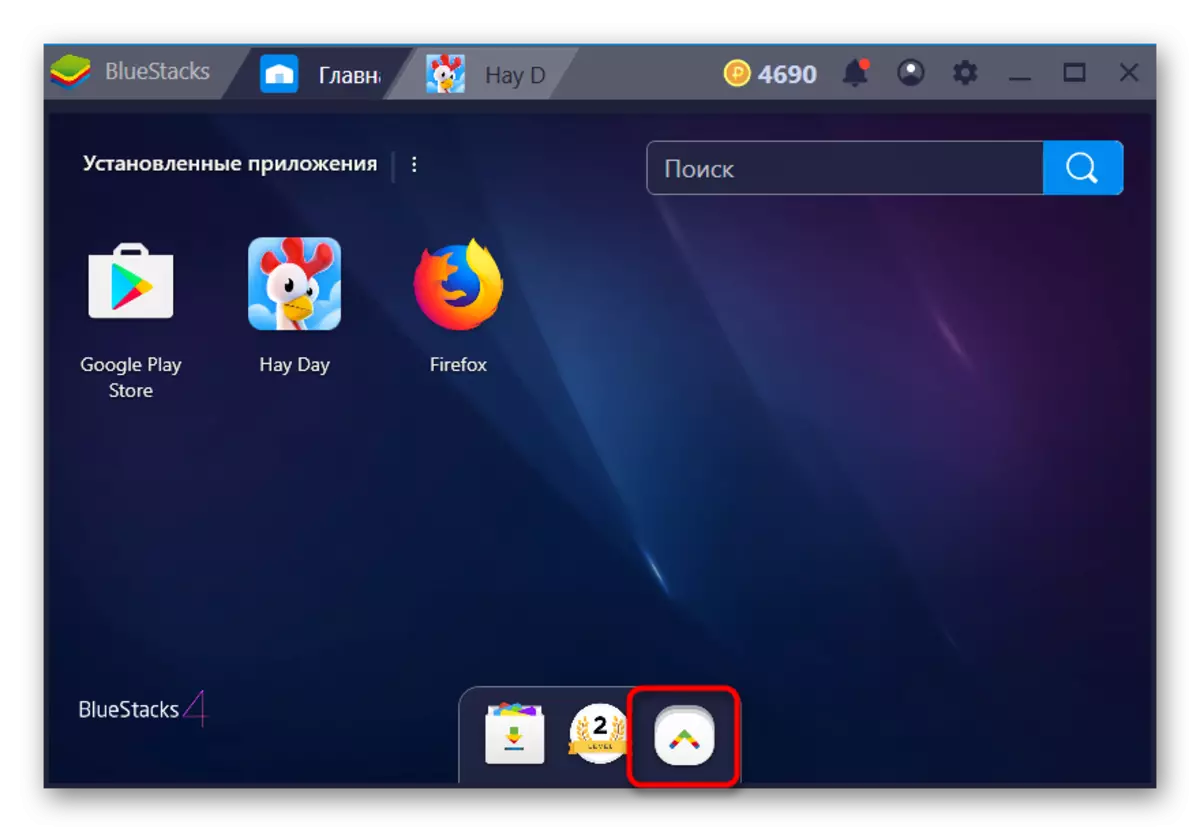
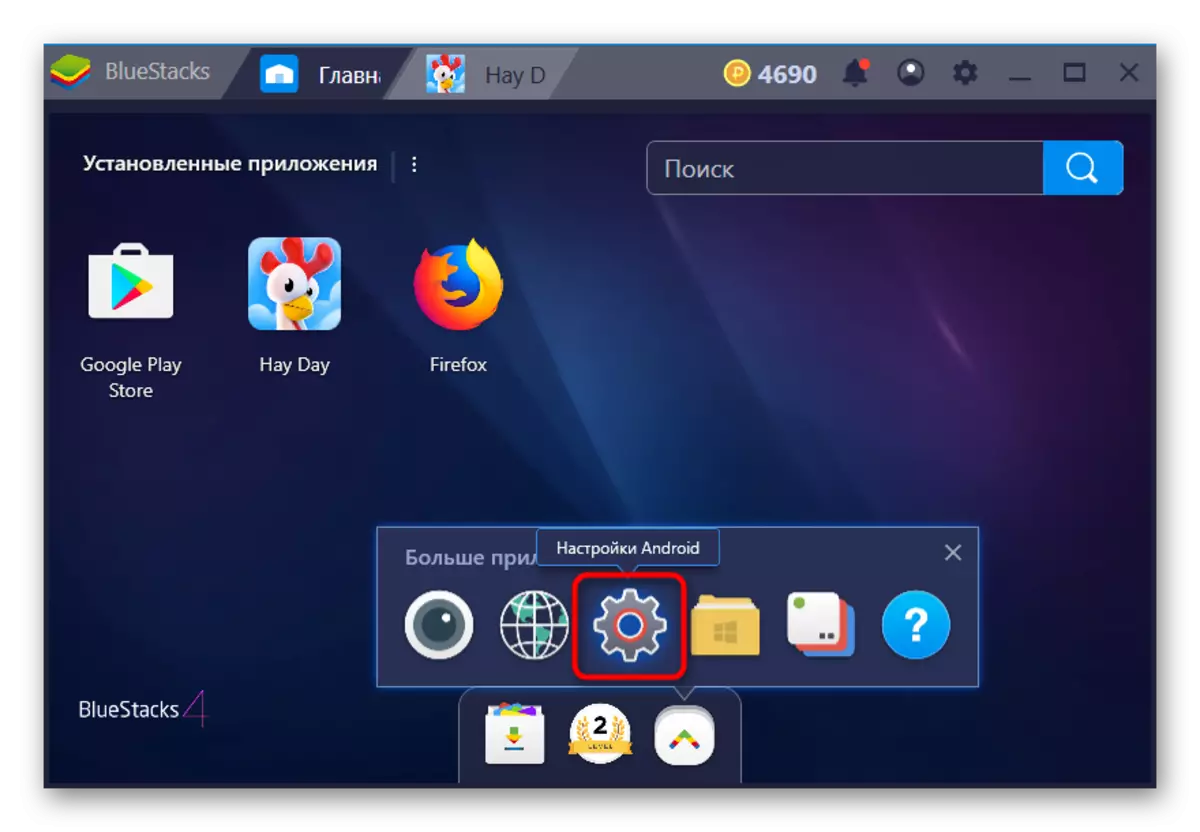
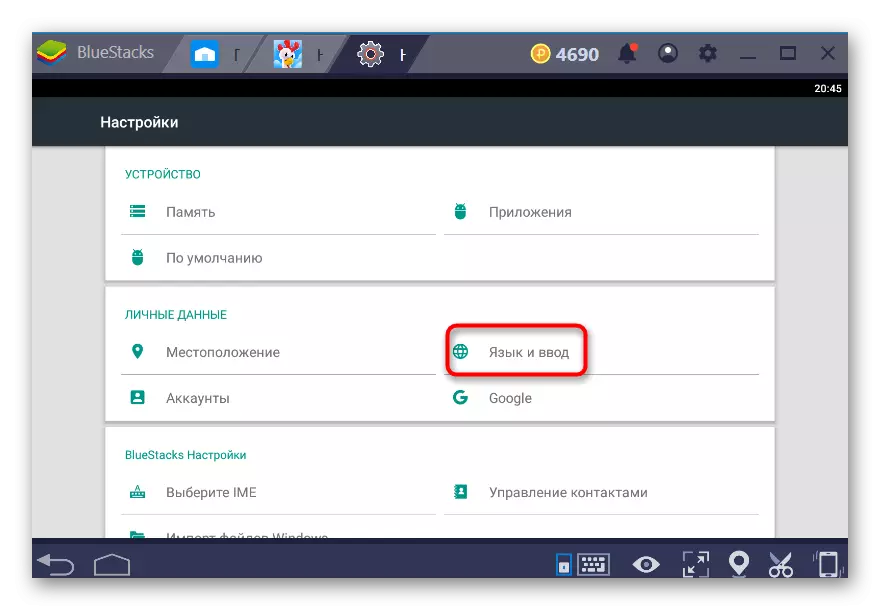
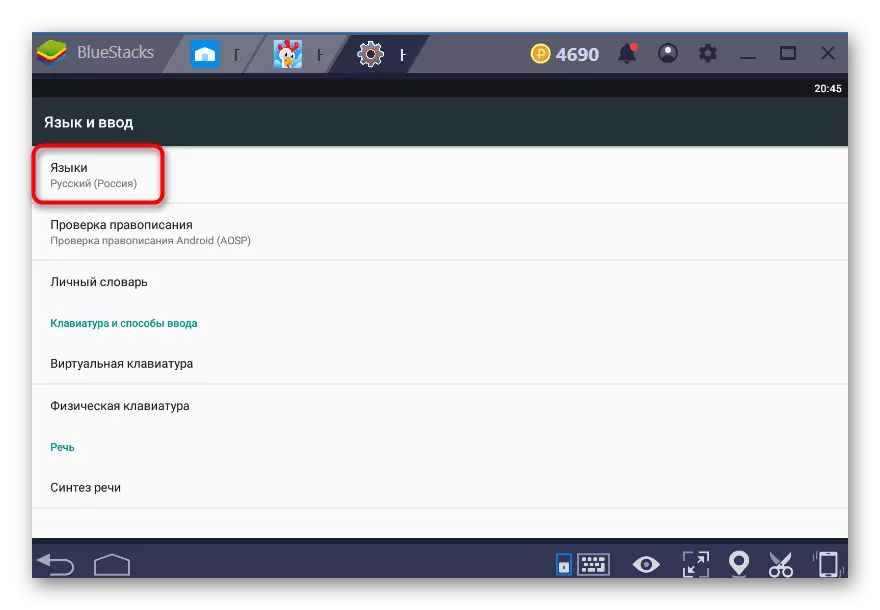
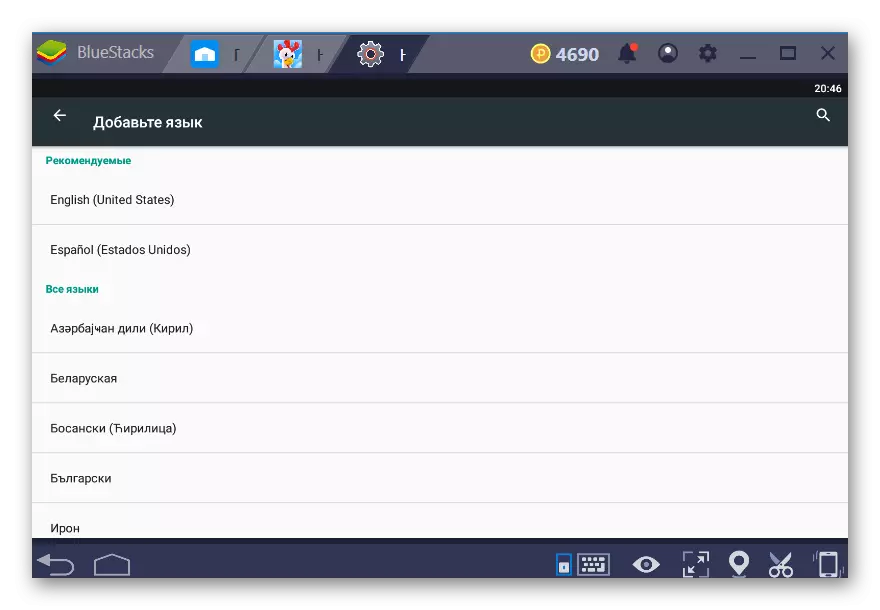
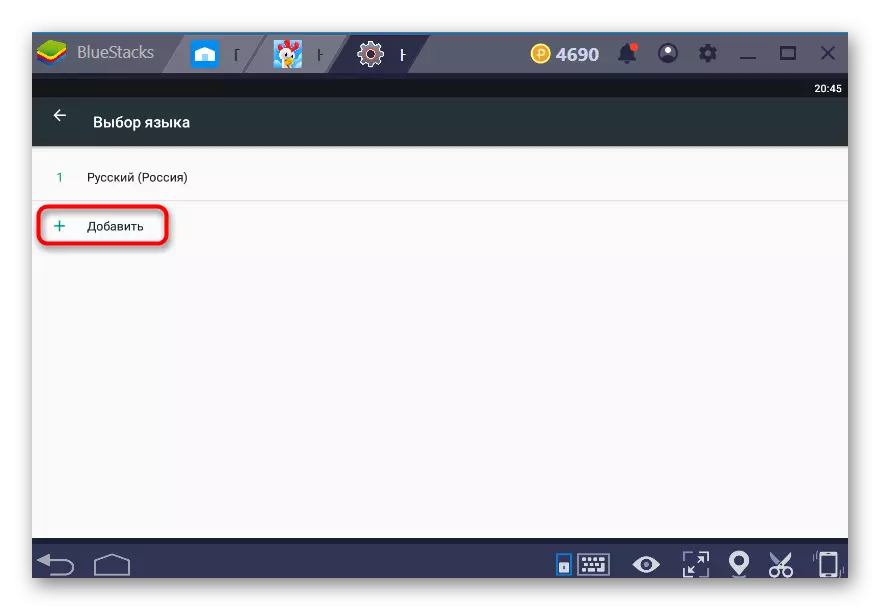

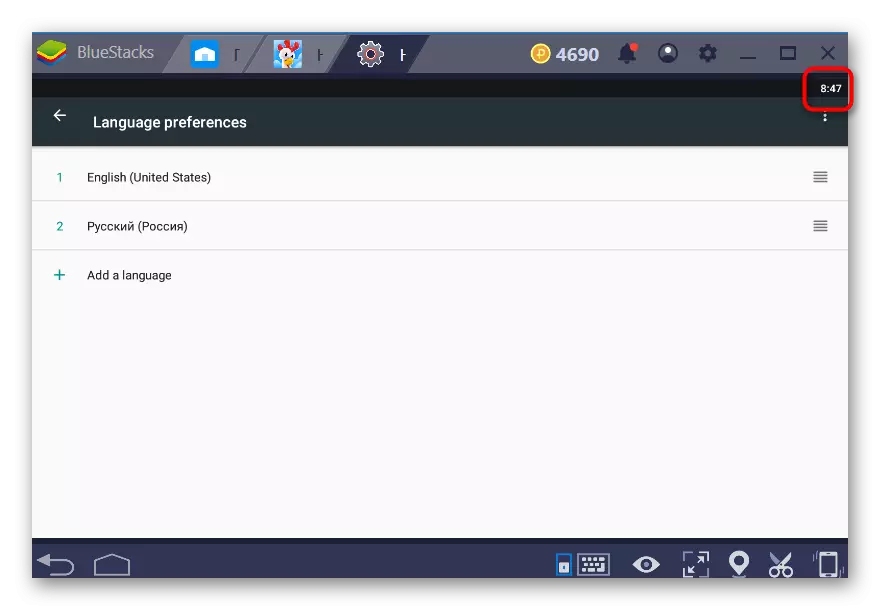
Changer le temps d'affichage du format
Si vous n'êtes pas satisfait du format temporaire mis à jour, changez-le à nouveau dans les paramètres.
- Appuyez sur 2 fois le bouton "Retour" pour accéder au menu Paramètres principaux et accédez à la section Date et heure.
- Allumez le paramètre "Format de 24 heures" et assurez-vous que le temps c'est arrivé est toujours.
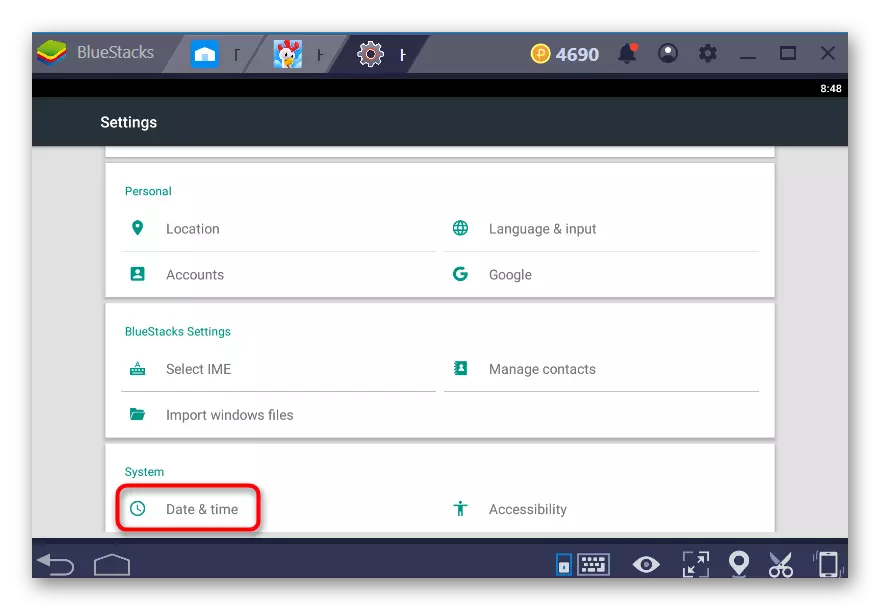

Ajout de mises en page à un clavier virtuel
Toutes les applications ne supportent pas l'interaction avec le clavier physique, qui ouvre la virtuelle à la place. De plus, quelque part l'utilisateur et il est nécessaire de l'utiliser au lieu de physique. Par exemple, vous avez besoin d'une langue spécifique et vous ne souhaitez pas l'inclure dans les paramètres Windows. Ajoutez la mise en page souhaitée là-bas. Vous pouvez également utiliser le menu Paramètres.
- Allez à la section correspondante dans les "paramètres Android", car il a été décrit aux étapes 1 à 3 de la méthode 1.
- Sur les paramètres, sélectionnez "Clavier virtuel".
- Allez dans les paramètres du clavier utilisé en cliquant dessus.
- Sélectionnez l'option "Langue".
- Tout d'abord, désactivez le paramètre "Langues système".
- Maintenant, trouvez simplement les langues souhaitées et activez le commutateur à bascule devant eux.
- Vous pouvez modifier des langues lors de la saisie d'un clavier virtuel, vous pouvez vous connaître en appuyant sur l'icône Globe.
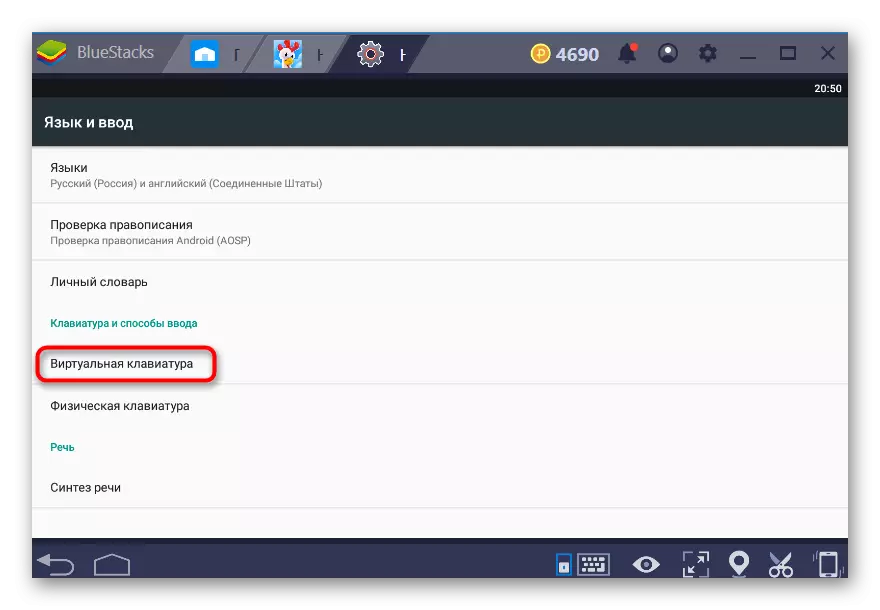
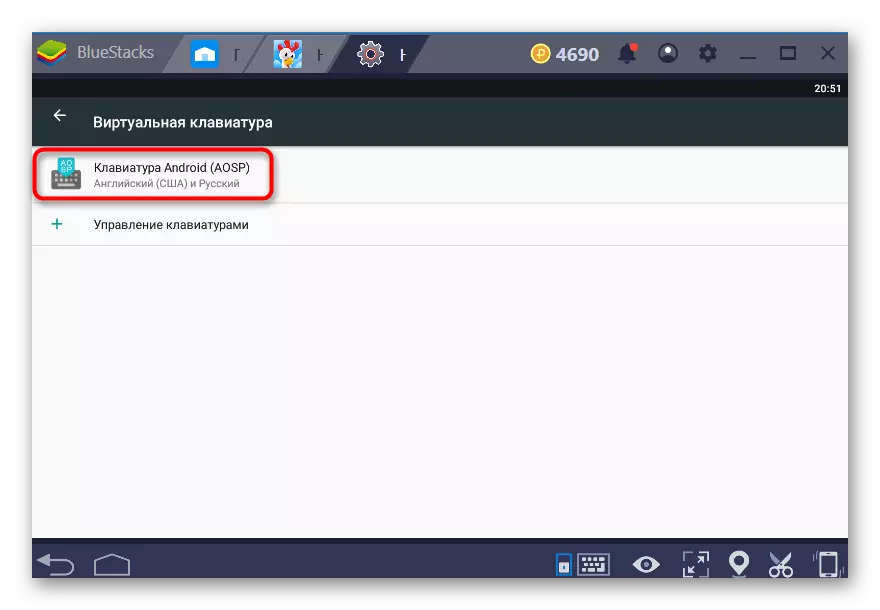
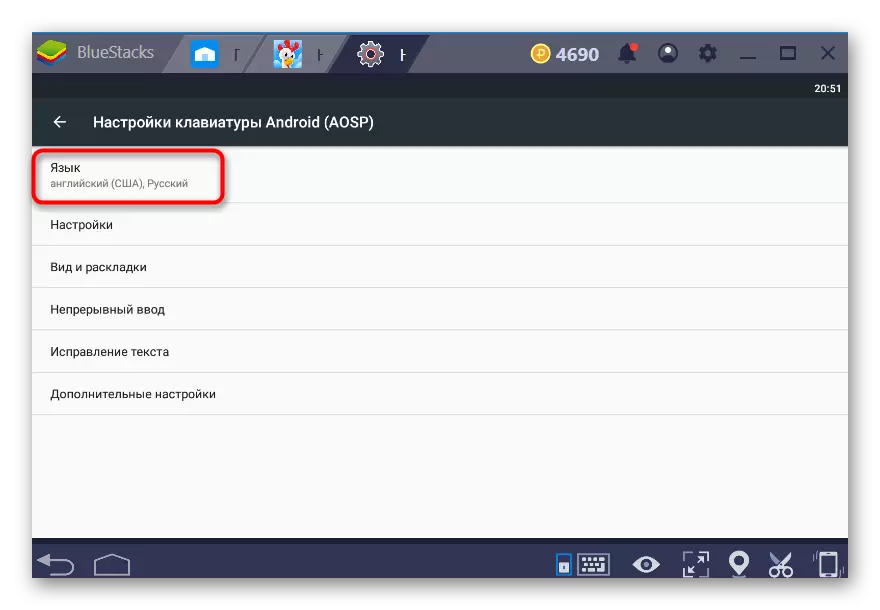
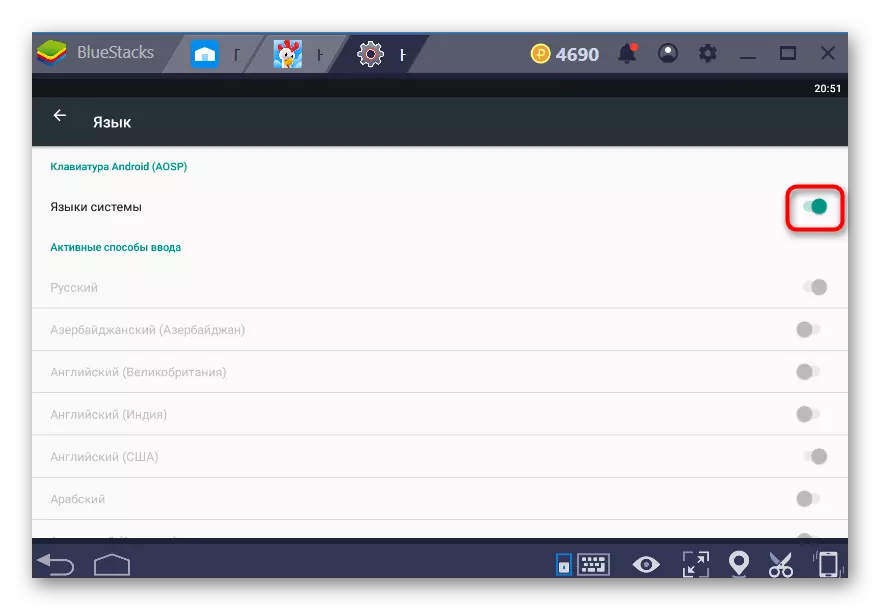
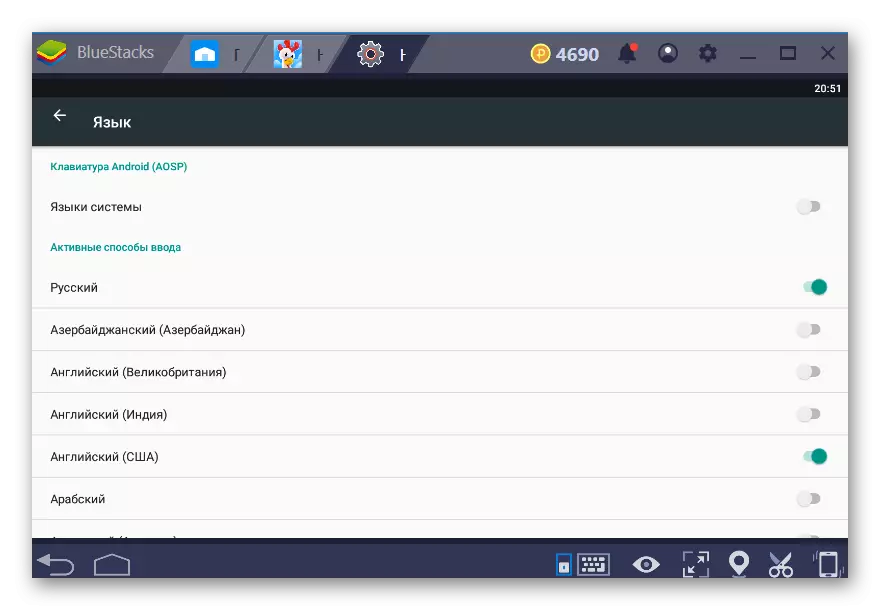
N'oubliez pas que le clavier initial virtuel est désactivé, afin de l'utiliser dans le menu «Langues et Entrée», allez sur «Clavier physique».
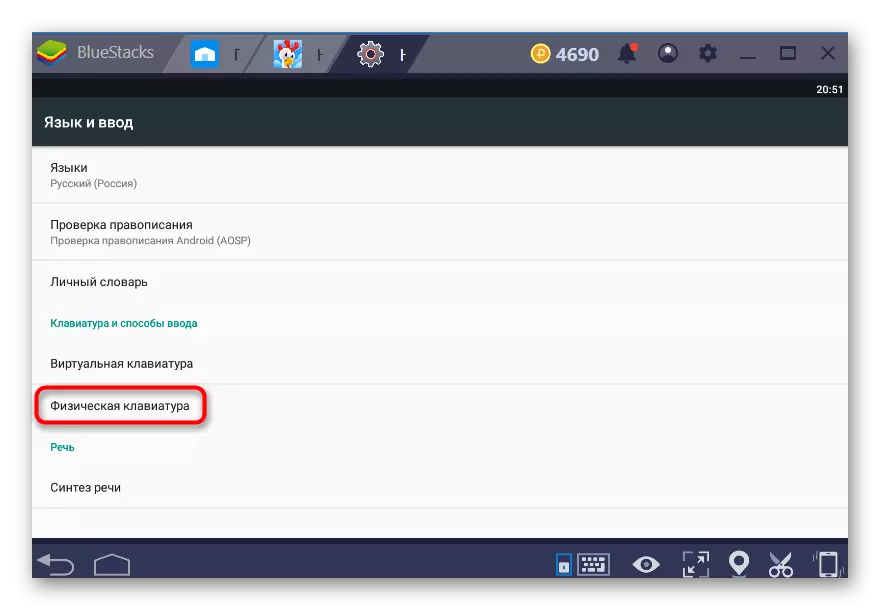
Activez ici le seul paramètre disponible.
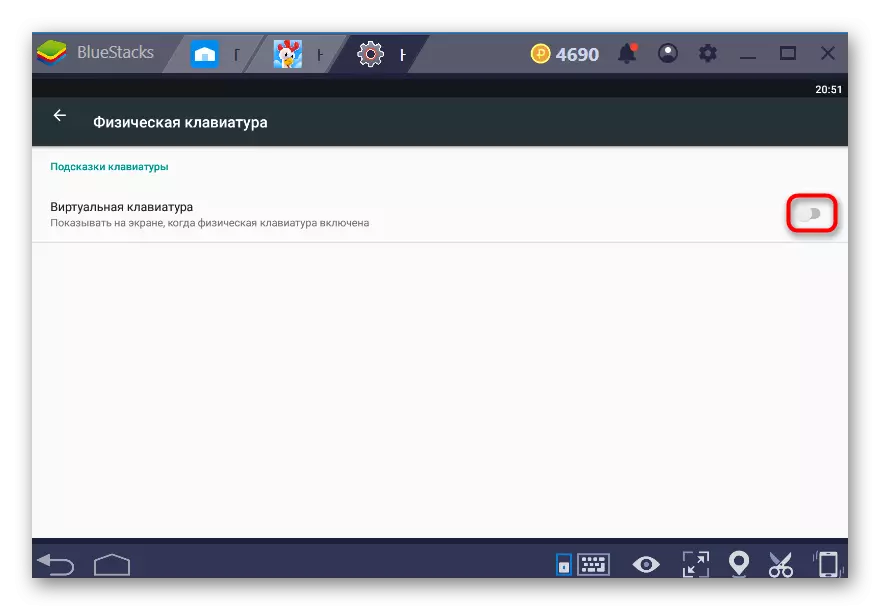
Méthode 2: Modification du langage d'interface Bluestacks
Ce paramètre modifie la langue non seulement de l'émulateur lui-même, mais également à l'intérieur de l'Android, sur lequel cela fonctionne en fait. C'est-à-dire que cette méthode comprend ceux qui ont été discutés ci-dessus.
- Ouvrez les blocks, dans le coin supérieur droit, cliquez sur l'icône du matériel et sélectionnez "Paramètres".
- Passez à l'onglet «Paramètres» et sélectionnez la langue appropriée située à droite de la fenêtre. Jusqu'à présent, l'application est traduite par une douzaine et demi la plus courante, à l'avenir, très probablement la liste sera reconstituée.
- Lorsque vous spécifiez la langue souhaitée, vous verrez immédiatement que l'interface a été traduite.
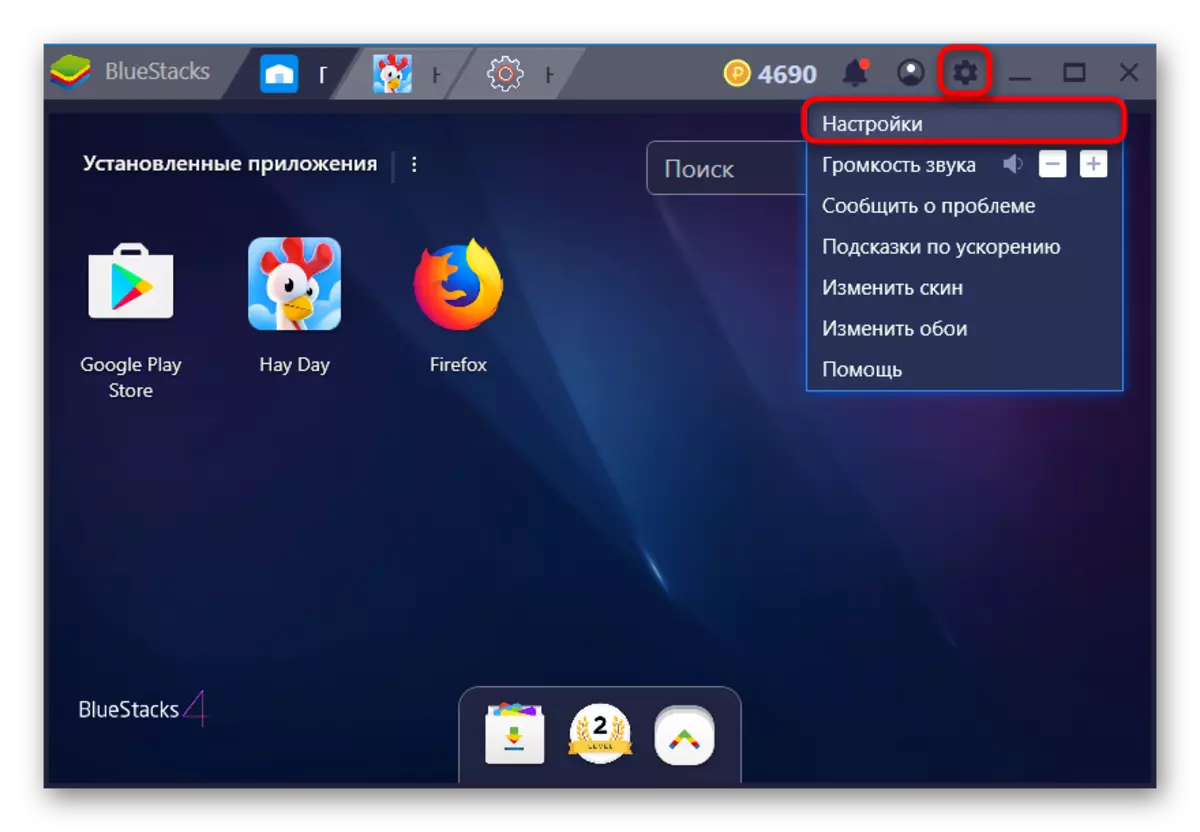
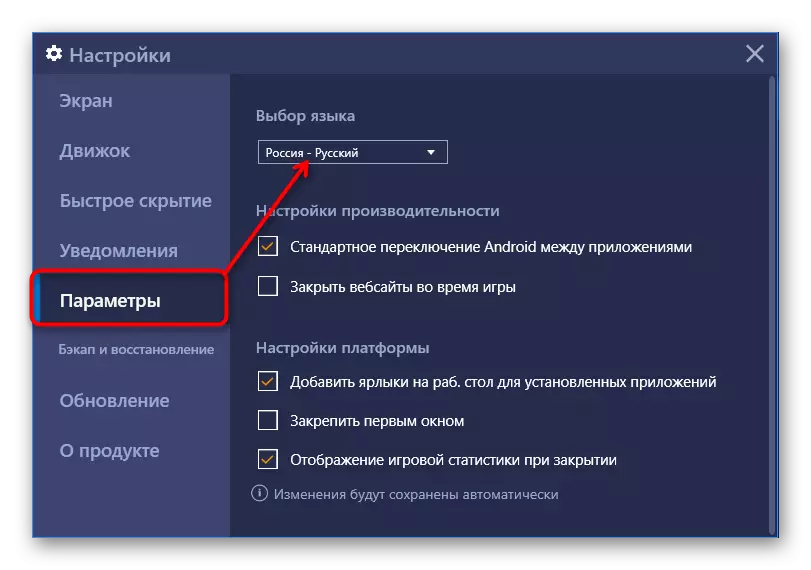
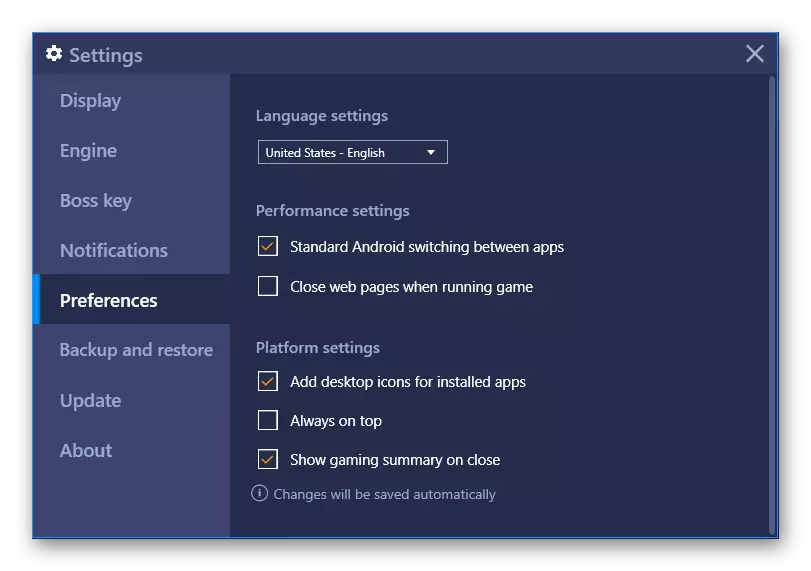
Il convient de noter que l'interface de l'application Google System changera. Par exemple, dans le magasin de jeu, le menu sera dans une nouvelle langue, mais les applications et leur publicité seront toujours pour le pays dans lequel vous êtes.
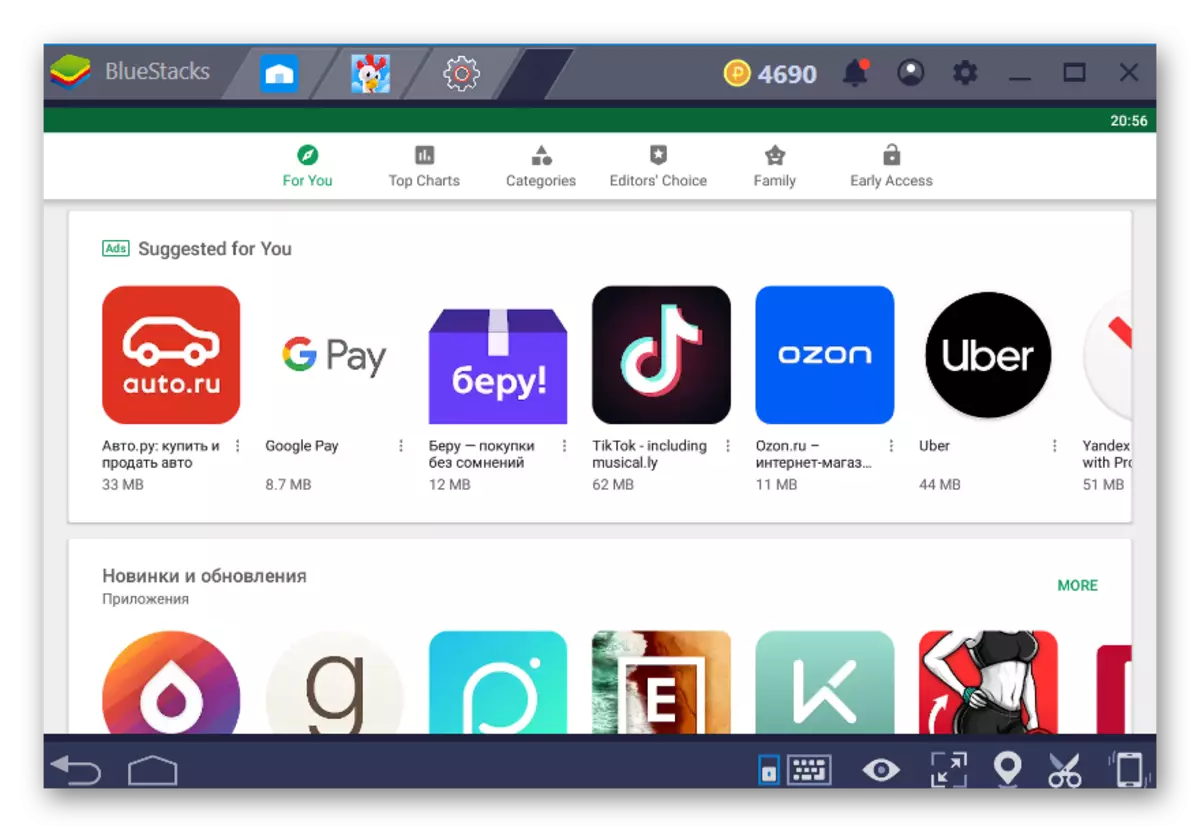
Maintenant, vous savez quelles options vous pouvez modifier la langue de l'émulateur Blueestacks.
