
Parmi les équipements de réseau produits par Asus, des décisions de prime et de budget. L'appareil Asus RT-G32 appartient à la dernière classe, à la suite de laquelle il fournit la fonctionnalité minimale nécessaire: Connexion à Internet dans quatre protocoles principaux et Wi-Fi, connexion WPS et serveur DDNS. Souvent, toutes ces options ont besoin de mettre en place. Vous trouverez ci-dessous un manuel dans lequel les fonctions de configuration du routeur considéré sont décrites.
Préparer un routeur à la configuration
Configuration du routeur Asus RT-G32 devrait être démarré après certaines procédures préparatoires, notamment:
- Placer un routeur à l'intérieur. Le point d'emplacement de l'appareil doit idéalement être au milieu de la zone de revêtement de travail Wi-Fi sans barrières métalliques à proximité. Surveillez également la présence de sources d'interférence comme un récepteur ou des émetteurs Bluetooth.
- Connexion d'une alimentation au routeur et connectez-la à un ordinateur à configurer. Tout est simple, tous les connecteurs nécessaires sont situés à l'arrière de l'appareil, signé correctement et désignés par la palette de couleurs. Le câble du fournisseur doit être inséré dans le port WAN, Patchkord - dans les ports du routeur LAN et de l'ordinateur.
- Préparation d'une carte réseau. Ici aussi, rien de compliqué - provoque simplement les propriétés de la connexion Ethernet et vérifiez le bloc "TCP / IPv4": tous les paramètres de cette section doivent être dans la position "Automatiquement".

En savoir plus: Connectez-vous au réseau local sur Windows 7

Ayant fait ces procédures, allez à configurer le routeur.
Personnaliser Asus RT-G32
L'apport des modifications aux paramètres du routeur considéré devrait être effectué à l'aide d'un configurateur Web. Pour les utiliser, ouvrez tout navigateur approprié et écrivez l'adresse 192.168.1.1 - Un message sera affiché que vous devrez entrer des données d'autorisation. En tant que connexion et mot de passe, le fabricant utilise le mot admin, mais dans certaines versions régionales, une combinaison peut être différente. Si les données standard ne conviennent pas, jetez un coup d'œil au bas de l'affaire - Toutes les informations sont affichées sur l'autocollant collé là-bas.

Connexion de la connexion Internet
En raison du budget du modèle à l'étude, l'utilitaire de paramètres rapides a des capacités rares, pour lesquelles les paramètres définis par celui-ci doivent régler manuellement. Pour cette raison, nous réduirons l'utilisation de la personnalisation rapide et vous indiquerons comment connecter un routeur à Internet en fonction des protocoles principaux. La méthode de configuration manuelle est disponible dans la section "Paramètres avancés", le bloc WAN.
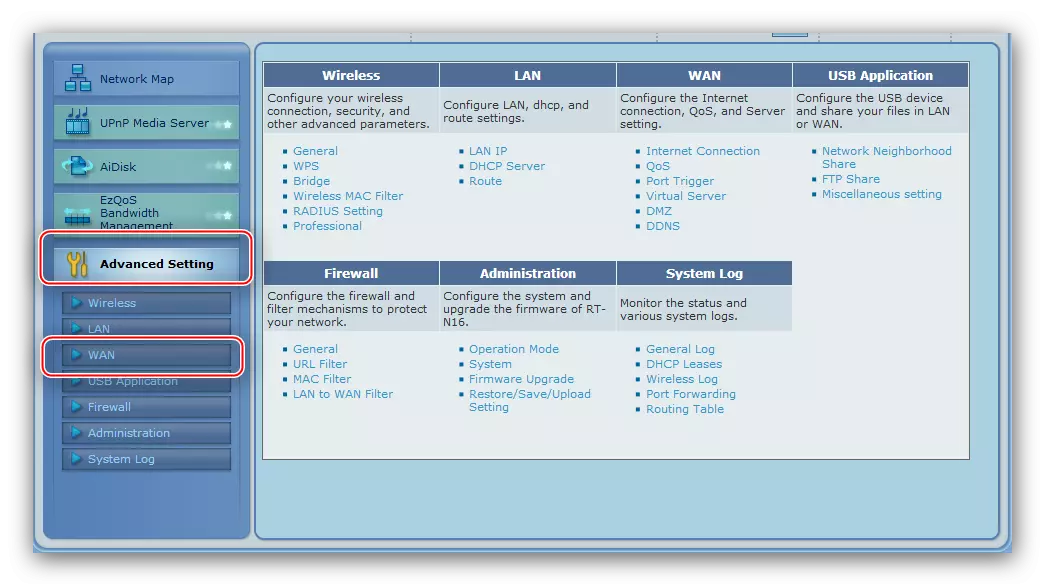
Lorsque vous connectez le routeur, sélectionnez « Page d'accueil ».
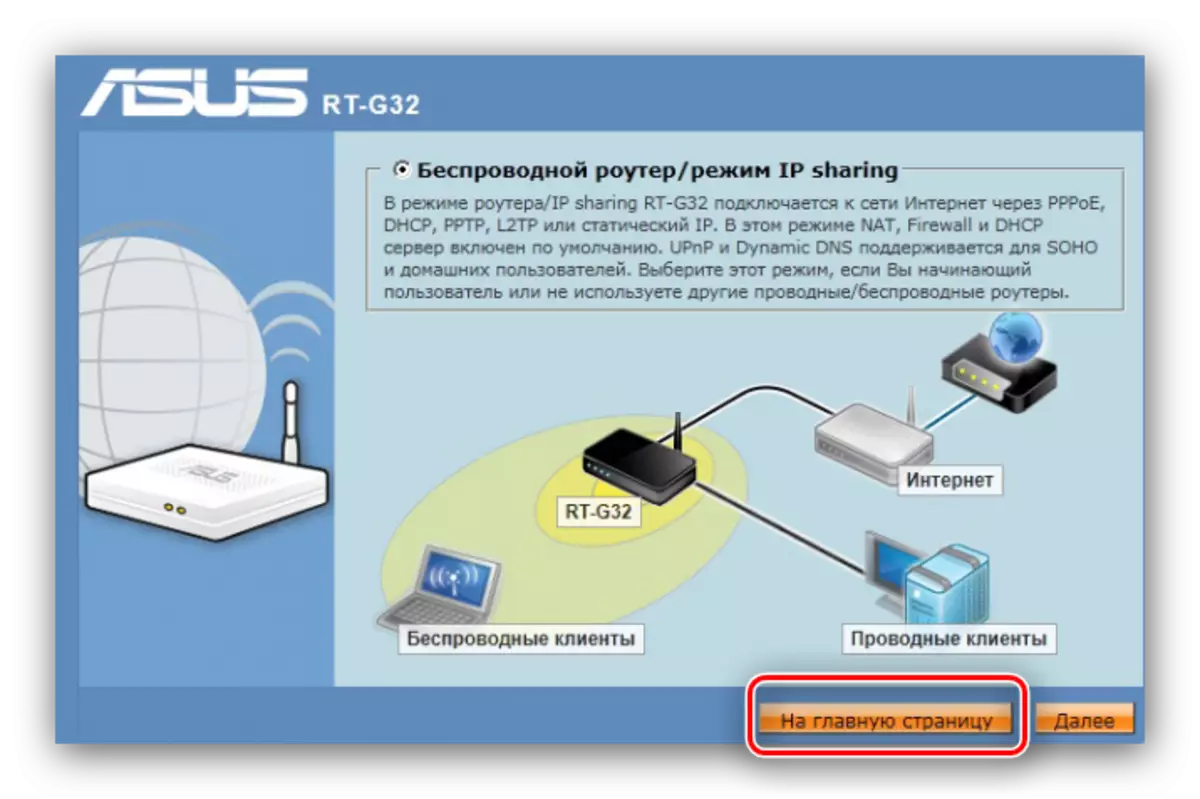
Noter! Selon les commentaires des utilisateurs ASUS RT-G32, en raison de la faiblesse des caractéristiques matérielles, la vitesse d'Internet est compatible avec le protocole PPTP, quelle que soit la configuration, donc nous ne donnerons pas le cadre de ce type de connexion!
Pppoe
La connexion PPPoE sur le routeur considéré est configuré comme suit:
- Cliquez sur l'élément WAN, qui est situé dans la section « Paramètres supplémentaires ». Les paramètres que vous souhaitez spécifier sont dans l'onglet Connexion Internet.
- Le premier paramètre est « connexion Internet WAN », sélectionnez « PPPOE » en elle.
- Pour utiliser le service de télévision sur IP simultanément avec l'Internet, vous devez sélectionner les ports LAN auxquels dans l'avenir, il est prévu de connecter un préfixe.
- connexion PPPoE est principalement utilisé par le serveur DHCP de l'opérateur, pourquoi toutes les adresses doivent venir de lui - cocher « oui » dans les sections pertinentes.
- Dans les options « Configuration du compte », nous avons bu une combinaison pour la communication reçue du fournisseur. Les autres paramètres ne doivent pas être modifiés, à l'exception du MTU: certains opérateurs travaillent avec une valeur de 1472, qui et entrez.
- Il faudra pour définir le nom d'hôte - entrer une séquence appropriée de chiffres et / ou lettres latines. Enregistrez les modifications sur le bouton Appliquer.
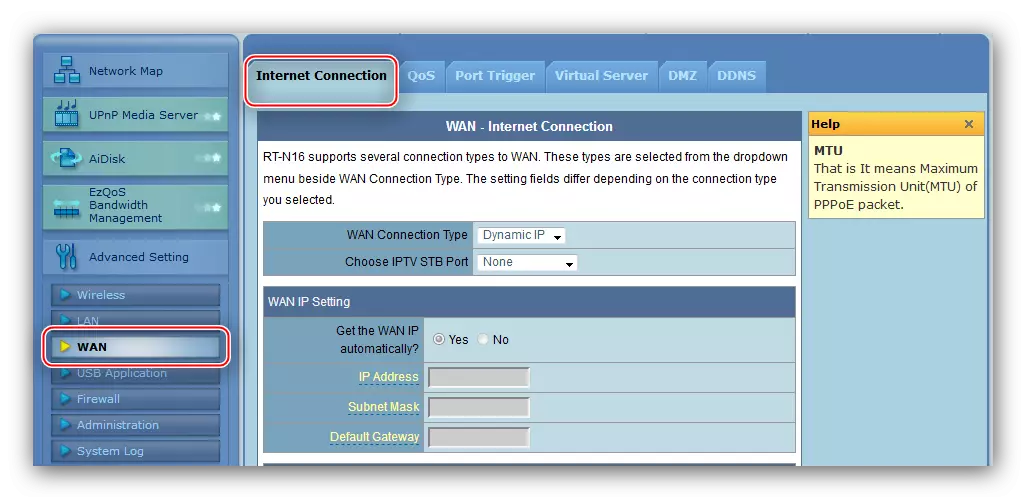
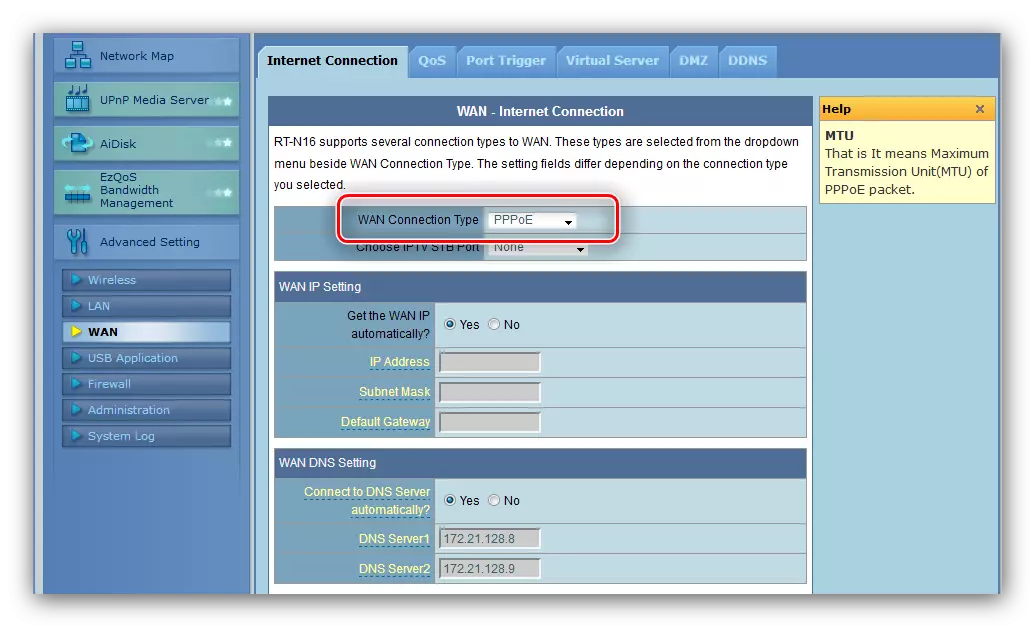
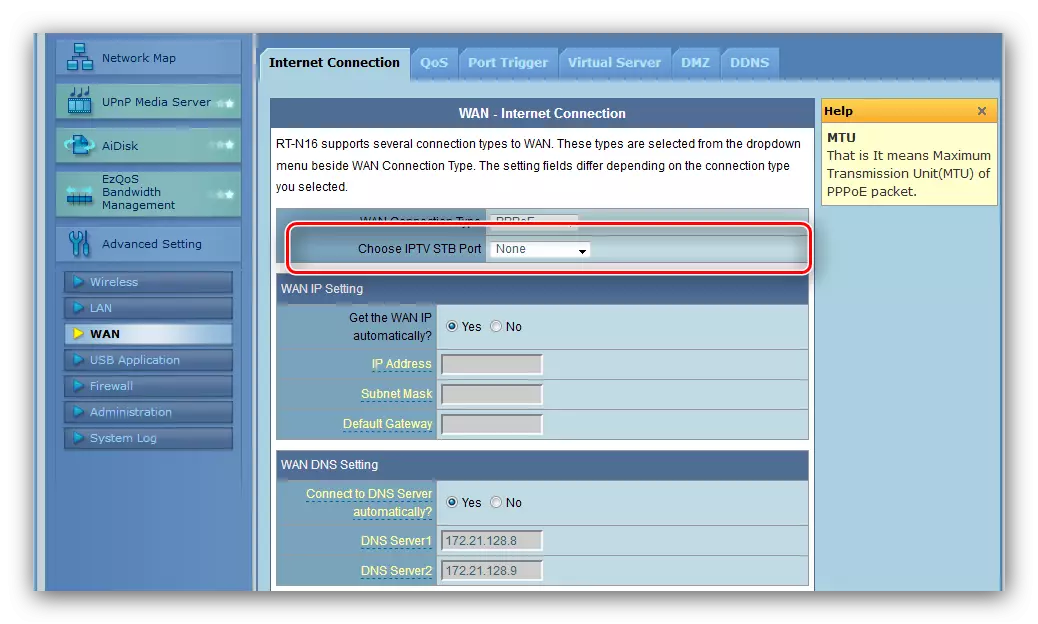
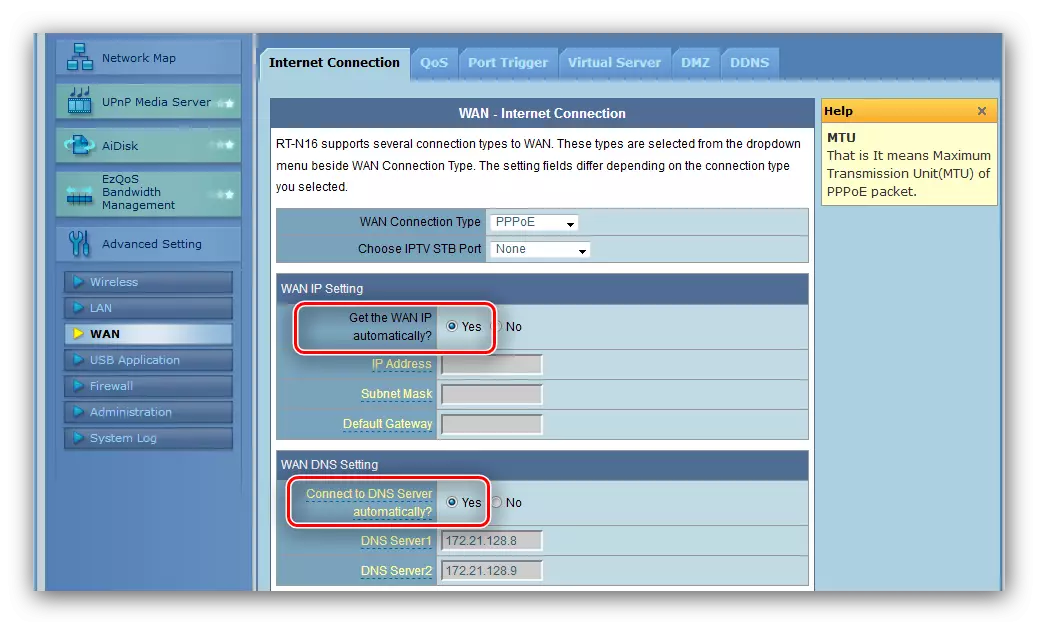
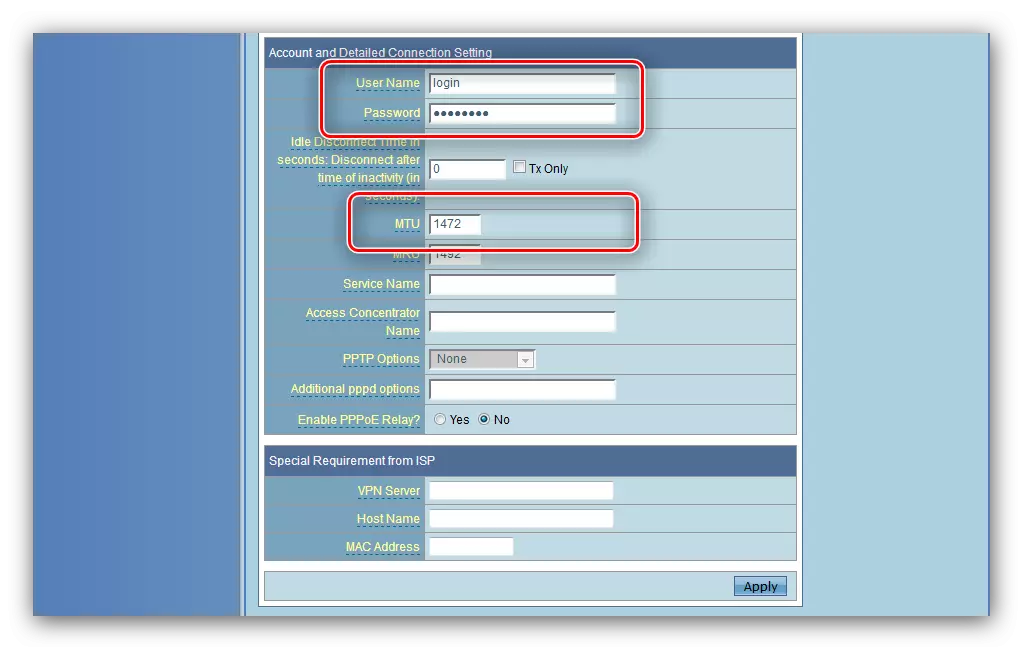
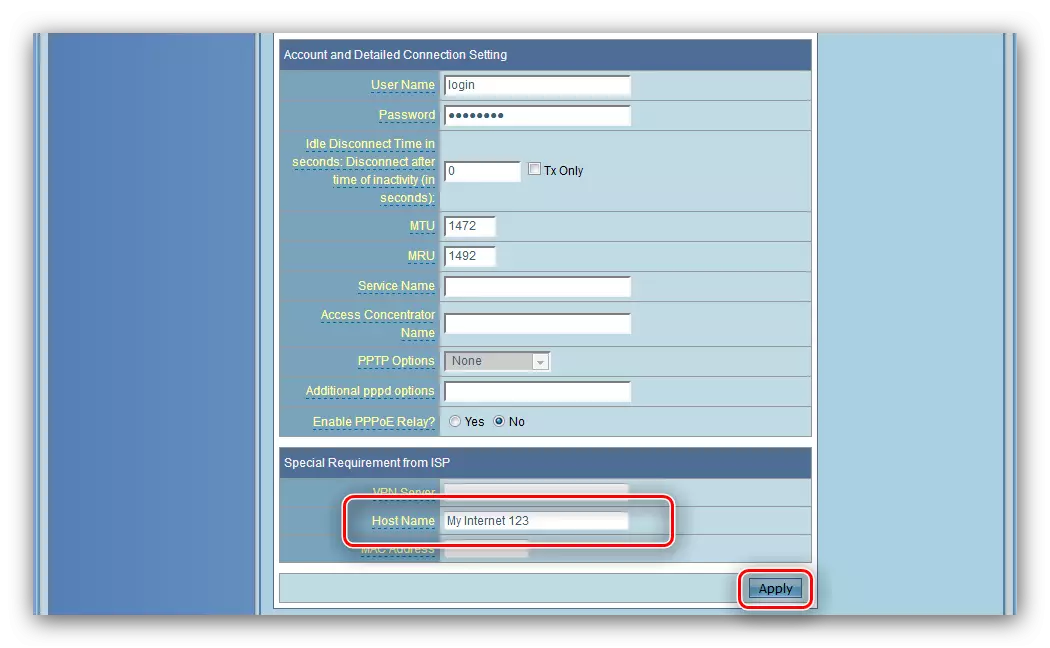
L2TP
La connexion L2TP dans le routeur RT-G32 ASUS est configuré par cet algorithme:
- Dans l'onglet Connexion Internet, sélectionnez l'option « L2TP ». La plupart des fournisseurs de services qui travaillent avec ce protocole prévoient également l'option IPTV, car ajuster les ports de connexion de la console en même temps.
- En règle générale, la réception d'une adresse IP et DNS avec ce type de connexion se fait automatiquement - régler les interrupteurs marqués à la position « Oui ».
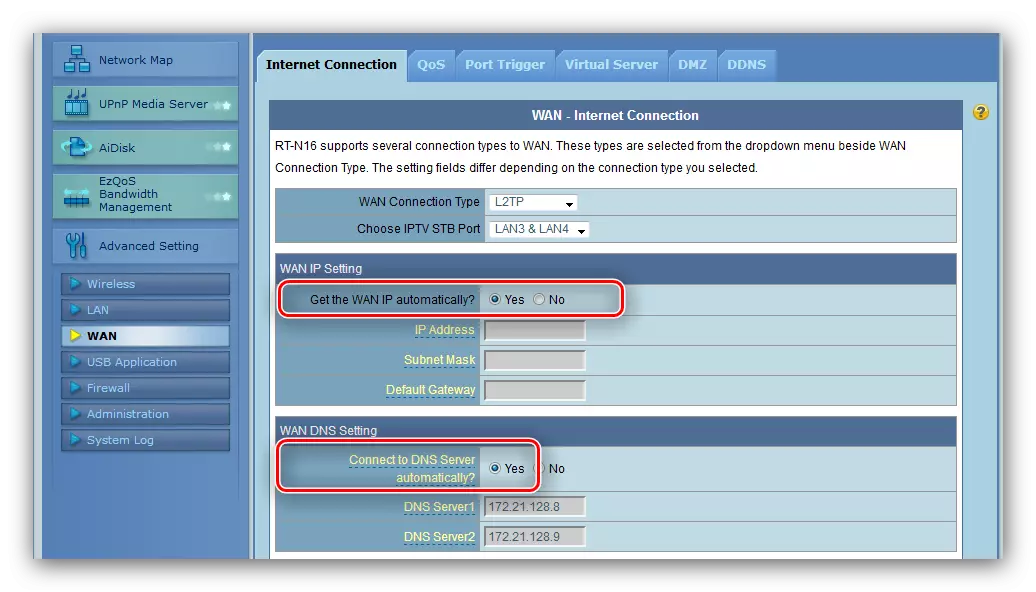
Sinon, installez « Non » et enregistrer manuellement les paramètres souhaités.
- Dans la section suivante, vous devez saisir uniquement les données d'autorisation.
- Ensuite, vous devez vous inscrire l'adresse ou le nom du serveur VPN du fournisseur de services Internet - vous pouvez le trouver dans le texte du contrat. Comme dans le cas d'autres types de connexions, écrivez le nom de l'hôte (rappelez-vous les lettres latines), puis utilisez le bouton « Appliquer ».
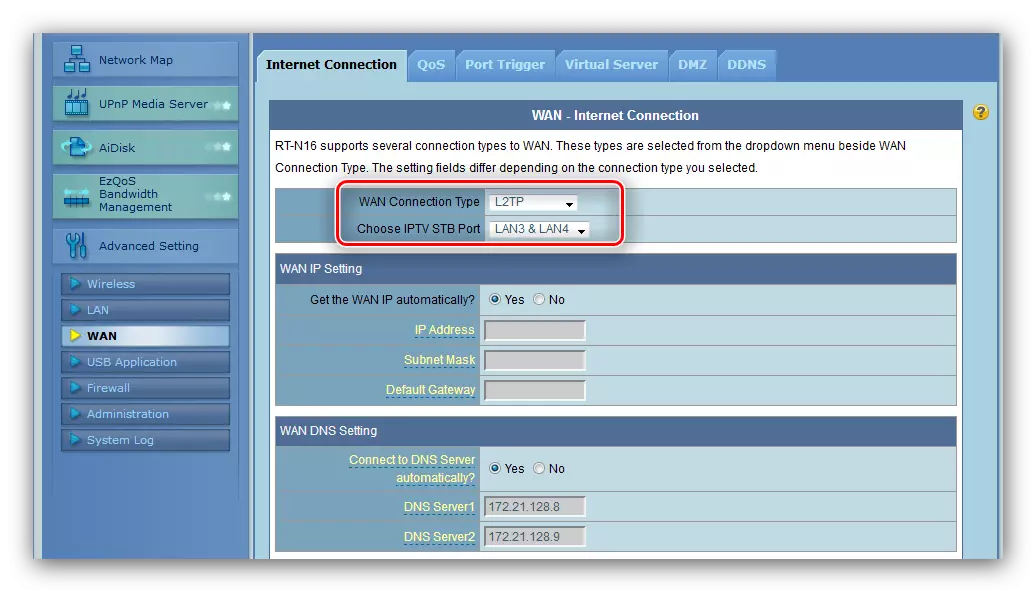
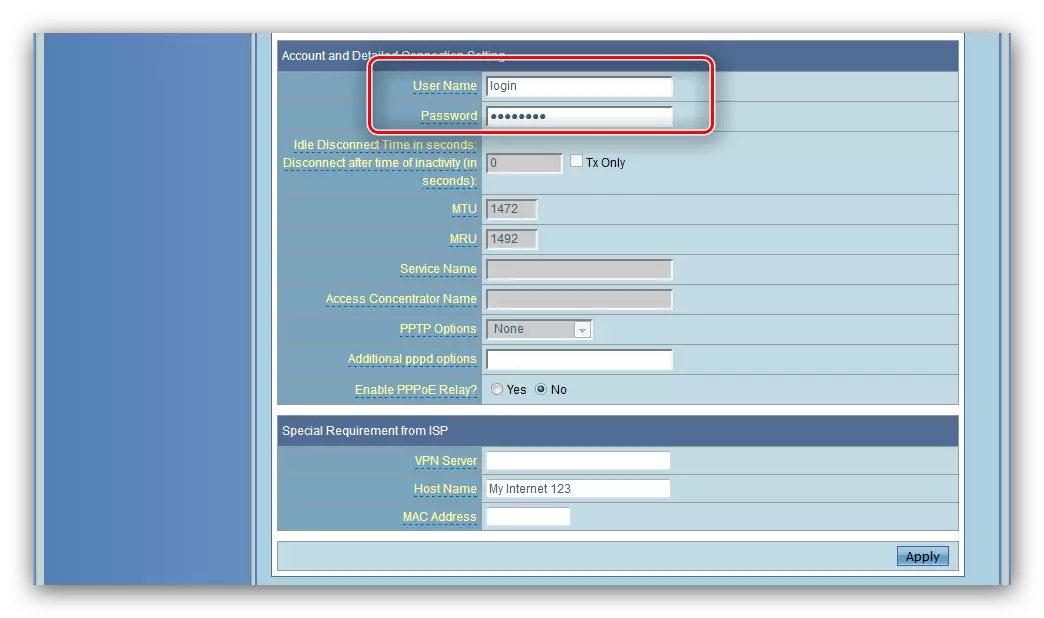
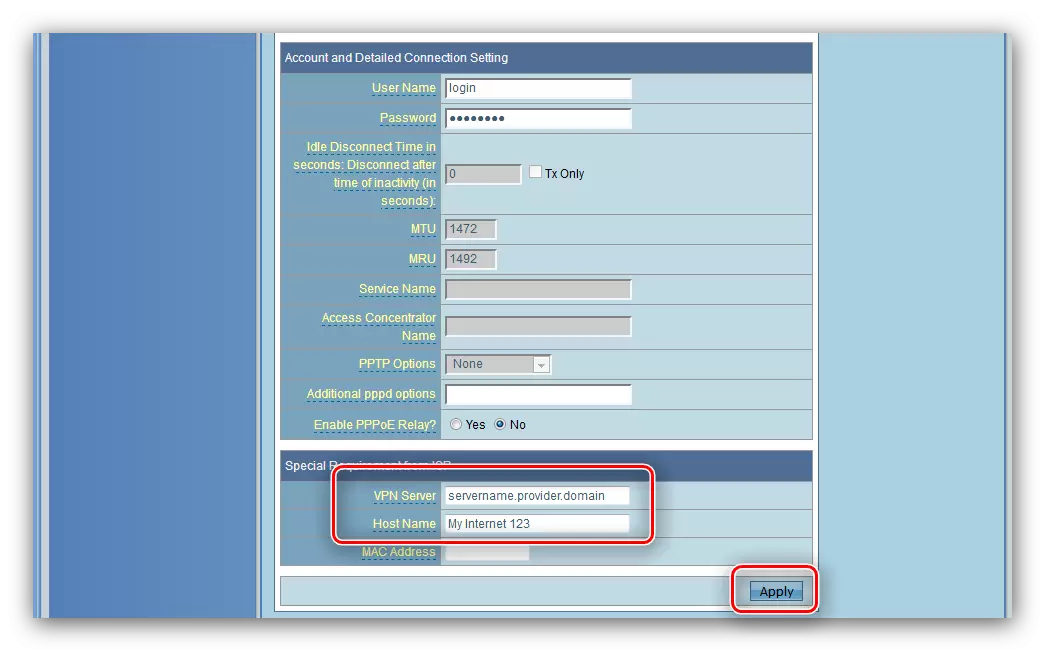
IP dynamique.
fournisseurs de plus en plus se tournent vers une connexion IP dynamique pour lequel le routeur considéré est à peine pas mieux que le reste des solutions de sa catégorie. Pour configurer ce type de communication, procédez comme suit:
- Dans le menu "Type de connexion", sélectionnez "Dynamic IP".
- La réception automatique Exposer de l'adresse du serveur DNS.
- Faites défiler la page vers le bas et dans le champ « adresse MAC », entrez le paramètre approprié de la carte réseau utilisée. Ensuite, nous précisons le nom de l'hôte latine et d'appliquer les paramètres saisis.
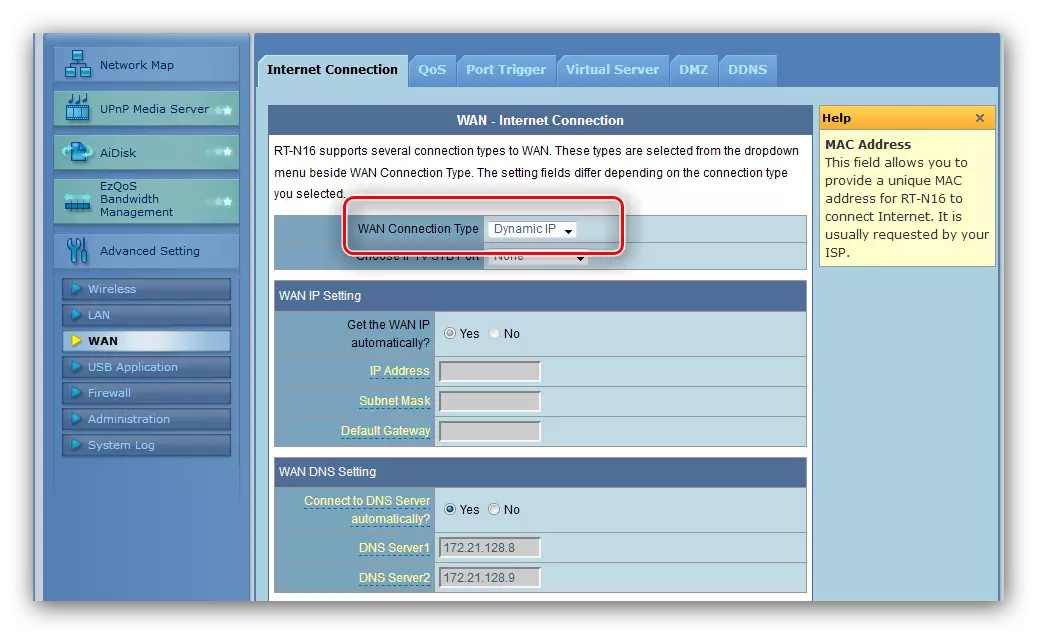
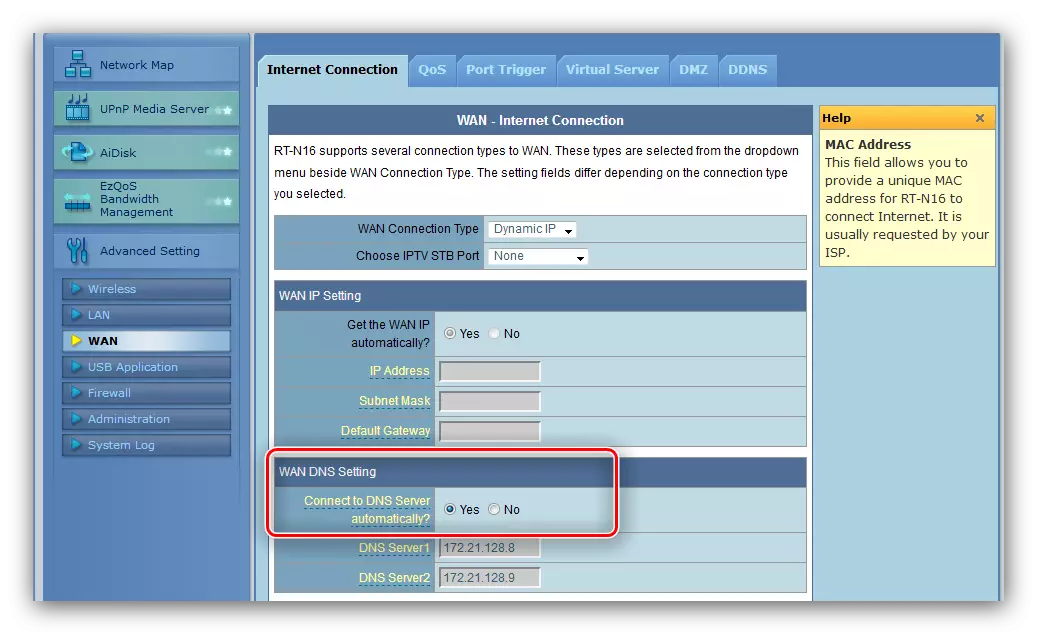
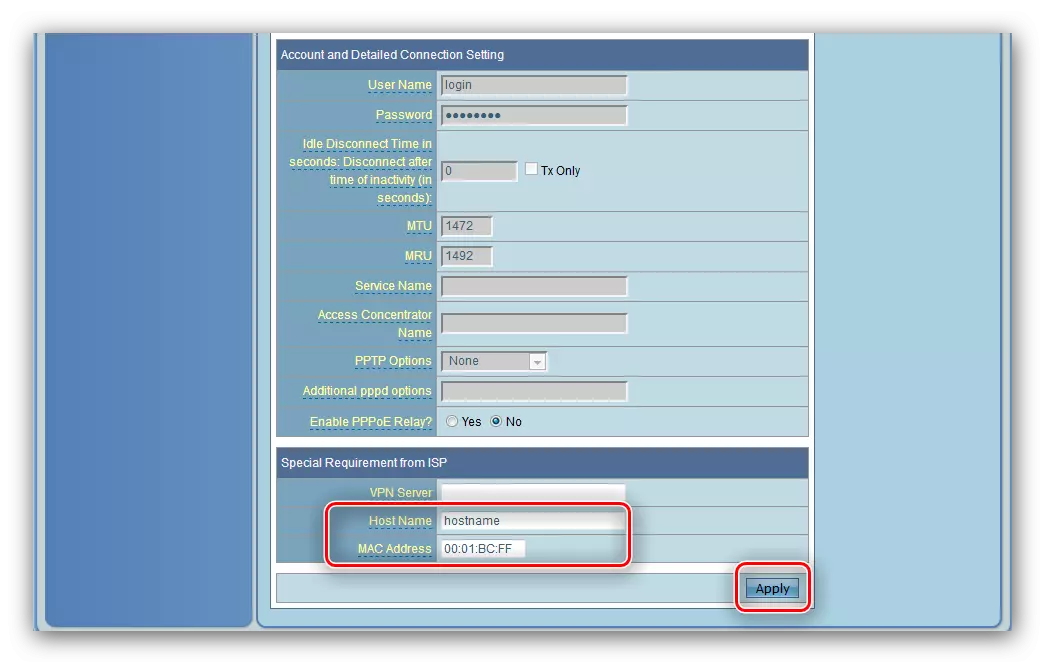
Ceci est terminée et vous pouvez passer à la configuration d'un réseau sans fil.
paramètres Wi-Fi
Configuration Wi-Fi sur le routeur de réseau, que nous considérons comme aujourd'hui, se passe par cet algorithme:
- La configuration de la connexion sans fil est disponible dans la section « Réseau sans fil » - pour y accéder, développez « Paramètres avancés ».
- Les paramètres dont vous avez besoin sont situés dans l'onglet Général. La première chose à introduire est le nom de votre wi-fi. Nous vous rappelons que seuls les symboles de l'alphabet latin sont appropriés. Le paramètre « Cacher SSID » est désactivé par défaut, il ne faut pas y toucher.
- Pour plus de sécurité, nous vous recommandons d'installer la méthode d'authentification WPA2-Personal: Ceci est la meilleure solution dans votre usage domestique. Type de cryptage est également recommandé de changer, pour l'option « AES ».
- Dans la colonne « clé WPA » vous devez entrer un mot de passe pour la connexion - au moins 8 caractères en lettres anglaises. Si vous venez avec une combinaison appropriée, vous n'avez pas notre service mot de passe service de génération.
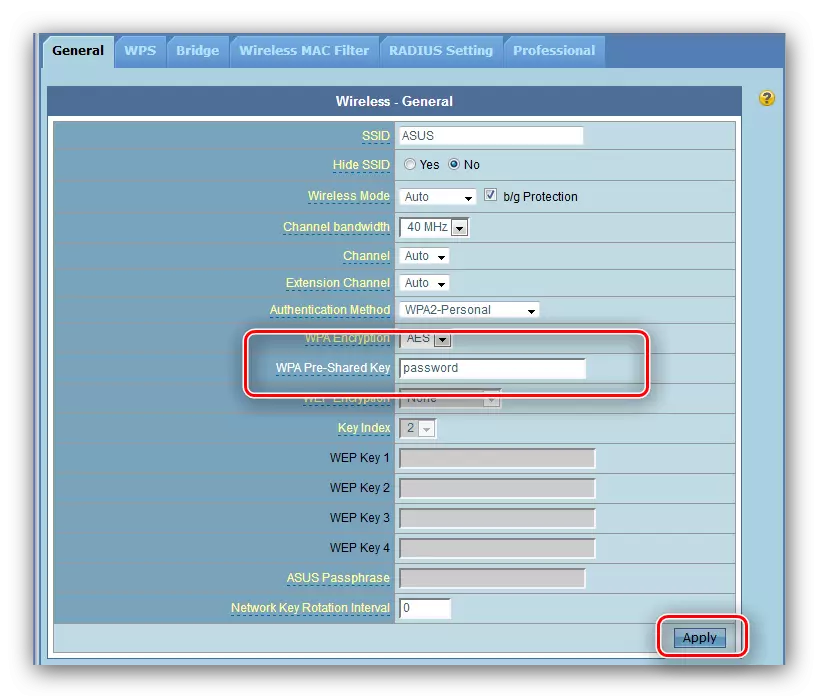
Pour terminer le réglage, cliquez sur le bouton « Appliquer ».
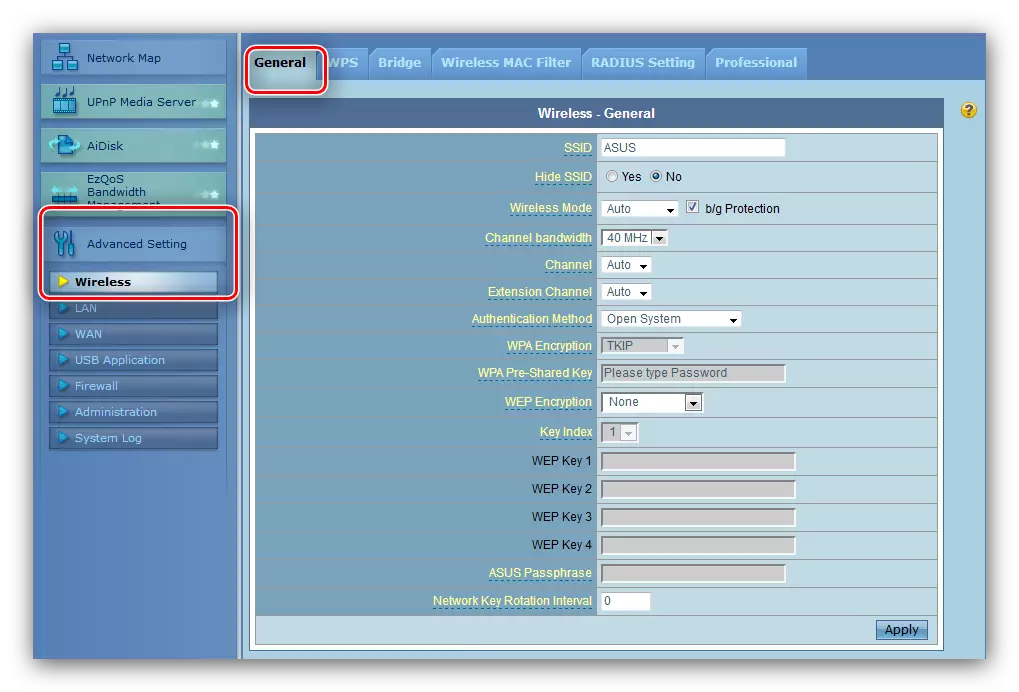
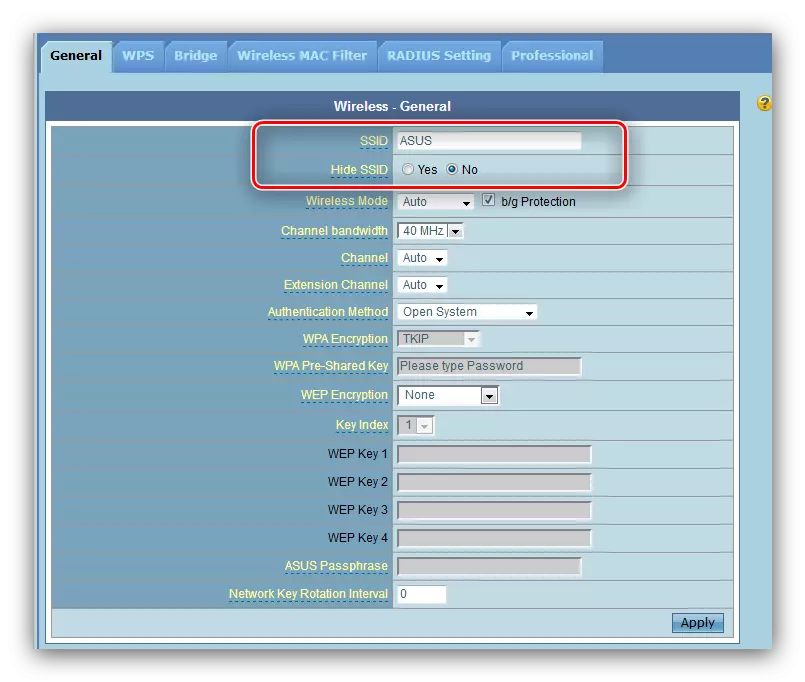
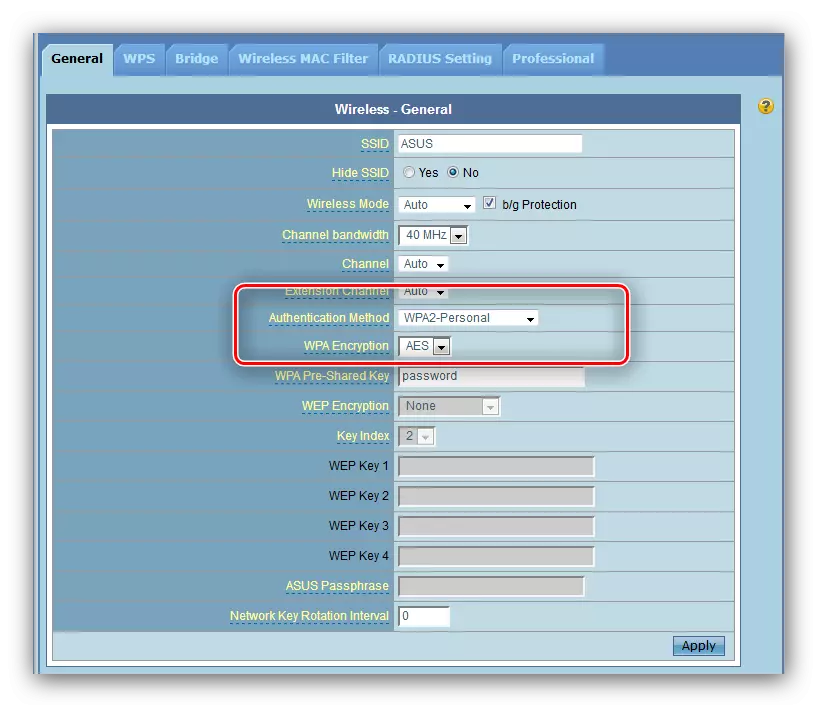
Caractéristiques supplémentaires
Fonctions avancées de ce routeur est un peu. Parmi ceux-ci, l'utilisateur ordinaire sera intéressé par WPS et le filtrage des adresses MAC du réseau sans fil.WPS.
Le routeur en question a les capacités des WPS - possibilité de se connecter à un réseau sans fil qui ne nécessite pas un mot de passe. Nous avons déjà démontées caractéristiques détaillées de cette fonctionnalité et méthodes pour l'utiliser sur différents routeurs - vous familiariser avec le matériel suivant.
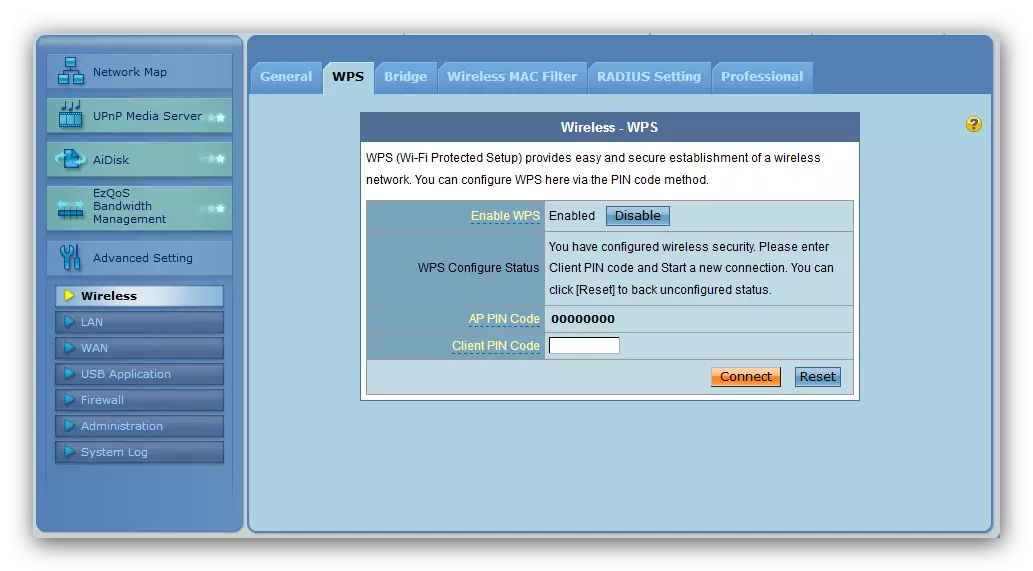
En savoir plus: Qu'est-ce que WPS du routeur et comment l'utiliser
filtrage des adresses MAC
Ce routeur dispose d'un simple filtre les adresses MAC du périphérique Wi-Fi connecté au réseau Wi-Fi. Cette option est utile, par exemple, les parents qui souhaitent limiter l'accès des enfants à Internet ou pour déconnecter les utilisateurs indésirables. Faisons connaissance avec cette fonctionnalité.
- Ouvrez les paramètres avancés, cliquez sur l'élément « Réseau sans fil », puis allez dans l'onglet « Filtre sans fil Mac ».
- Les paramètres de cette fonction ne suffit pas. Le premier est le mode de fonctionnement. La position « désactivé » se complètement le filtre, mais deux autres sont techniquement parlant des listes blanches et noires. Derrière la liste blanche des adresses est responsable de l'option « Accepter » - son activation vous permettra de vous connecter à un réseau Wi-Fi uniquement des périphériques de la liste. L'option par défaut active la liste noire - ce qui signifie que les adresses de la liste ne seront pas en mesure de se connecter au réseau.
- Le deuxième paramètre est d'ajouter des adresses MAC. Modifier simplement - entrez la valeur souhaitée dans le champ et cliquez sur « Ajouter ».
- Le troisième paramètre est la liste actuelle des adresses. Vous ne pouvez pas les modifier, supprimer simplement, pour lequel vous devez sélectionner la position désirée et cliquez sur le bouton Supprimer. Ne pas oublier de cliquer sur « Appliquer » pour enregistrer les modifications saisies dans les paramètres.
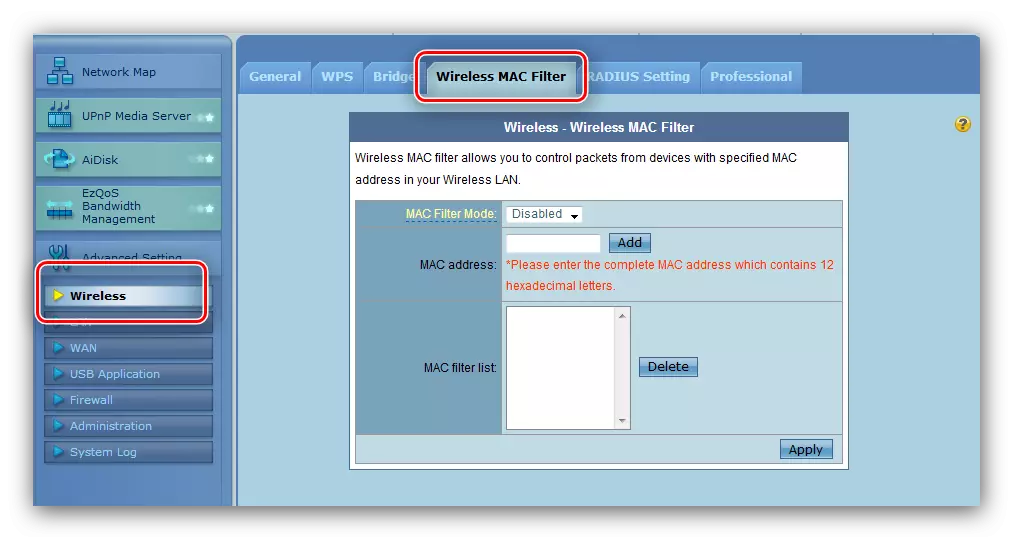
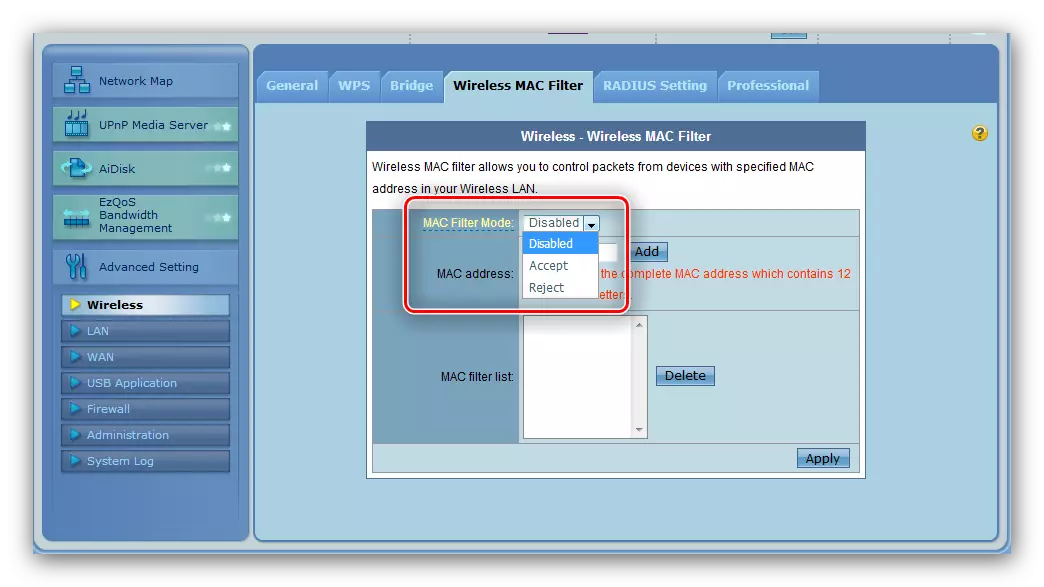
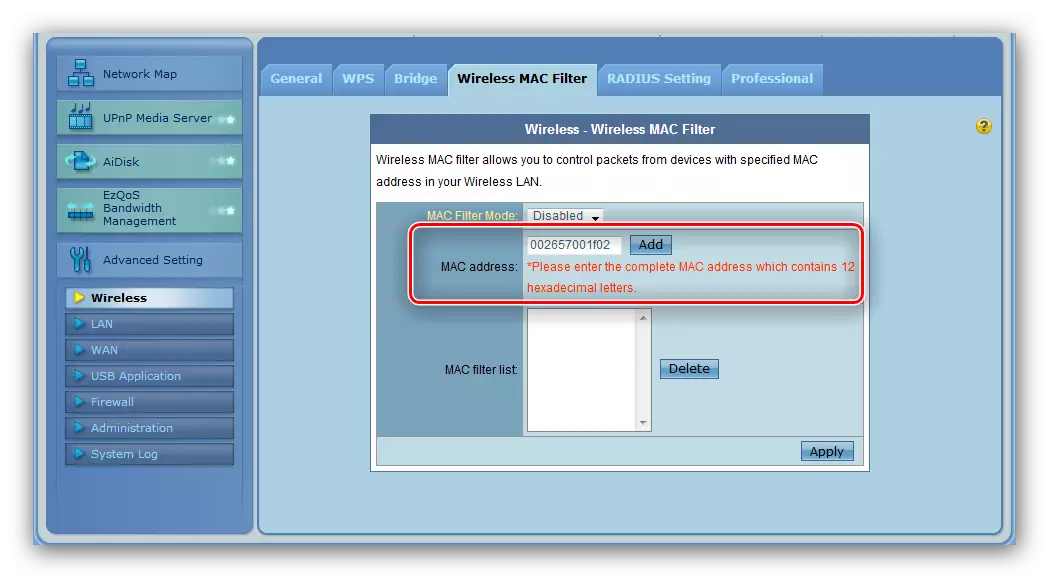
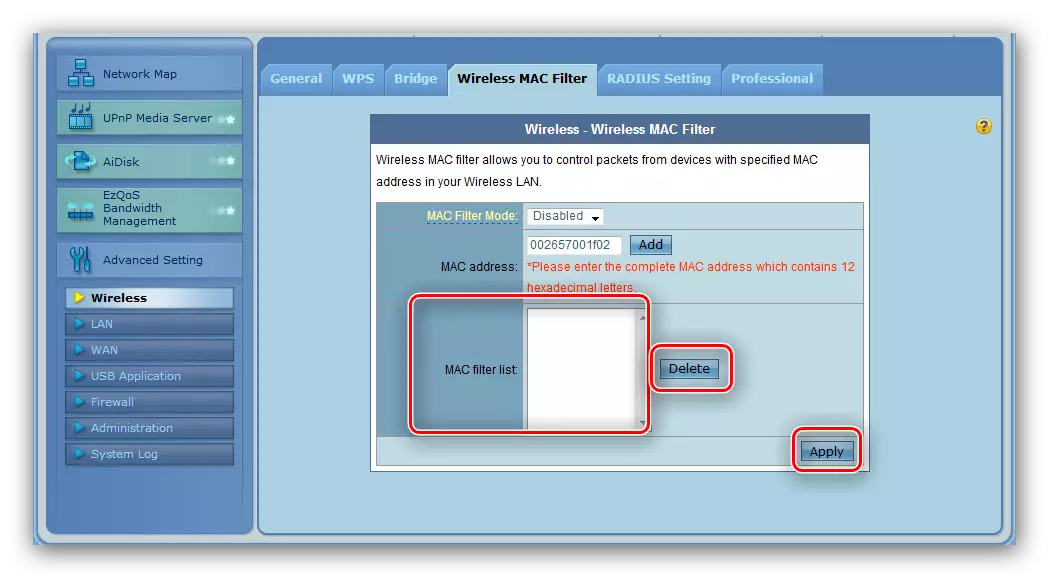
Le reste du routeur sera intéressant que l'homme du métier.
Conclusion
C'est tout ce que nous voulions vous parler de la mise en place du routeur RT-G32 ASUS. Si vous avez des questions, vous pouvez les poser dans les commentaires ci-dessous.
