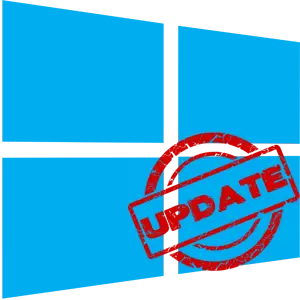
Windows 10 Mise à jour est une procédure à la suite de laquelle les anciens éléments du système d'exploitation sont remplacés, y compris le logiciel intégré, plus récent, ce qui augmente la stabilité du système d'exploitation et de sa fonctionnalité, soit également possible, ajoute. Nouveaux bugs. Par conséquent, certains utilisateurs essaient de supprimer complètement le centre de mise à jour de leur PC et d'apprécier le fonctionnement du système à la scène optimale pour eux.
Désactivation de Windows Update 10
Windows 10, par défaut, sans chèques d'intervention de l'utilisateur en mode automatique. La présence de mises à jour est téléchargée indépendamment et installe. Contrairement aux versions précédentes de ce système d'exploitation, Windows 10 se distingue par le fait que l'utilisateur désactive la mise à jour est devenu un peu plus compliqué, mais permettant toujours d'utiliser des programmes tiers et via les outils intégrés lui-même.Ensuite, envisagez étape par étape, comment pouvez-vous annuler la mise à jour automatique dans Windows 10, mais envisagez d'abord de la suspendre, ou plutôt de reporter pendant un moment.
Suspension temporaire de la mise à jour
Dans le système d'exploitation Windows 10, la fonction par défaut est présente, ce qui vous permet de reporter le téléchargement et l'installation des mises à jour jusqu'à 30 à 35 jours (en fonction de l'assemblage du système d'exploitation). Pour l'activer, vous devez effectuer quelques actions simples:
- Cliquez sur le bouton Démarrer sur le bureau et allez du menu ouvert aux "paramètres" du système. Vous pouvez également utiliser la combinaison de touches "Windows + i".
- Grâce à la fenêtre Paramètres Windows qui a ouvert la fenêtre, vous devez accéder à la section "Mettre à jour et sécurité". Il suffit de cliquer sur son nom une fois le bouton gauche de la souris.
- Ensuite, vous devez déposer légèrement sous le centre de mise à jour Windows, trouver la chaîne "Paramètres avancés" et cliquez dessus.
- Après cela, trouvez la section "Suspension des mises à jour" sur la page. Faites glisser l'interrupteur ci-dessous, à la position "ON"

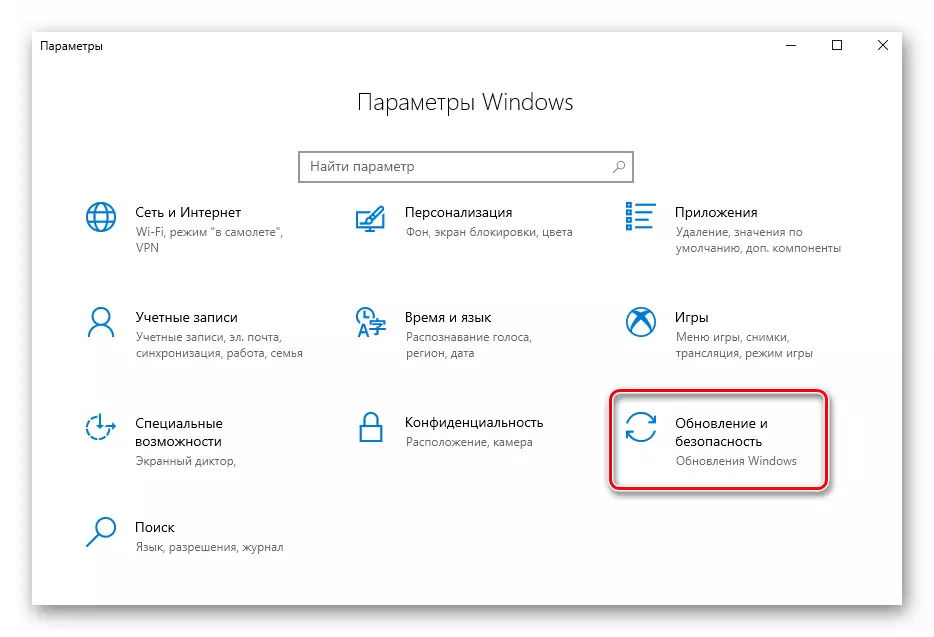
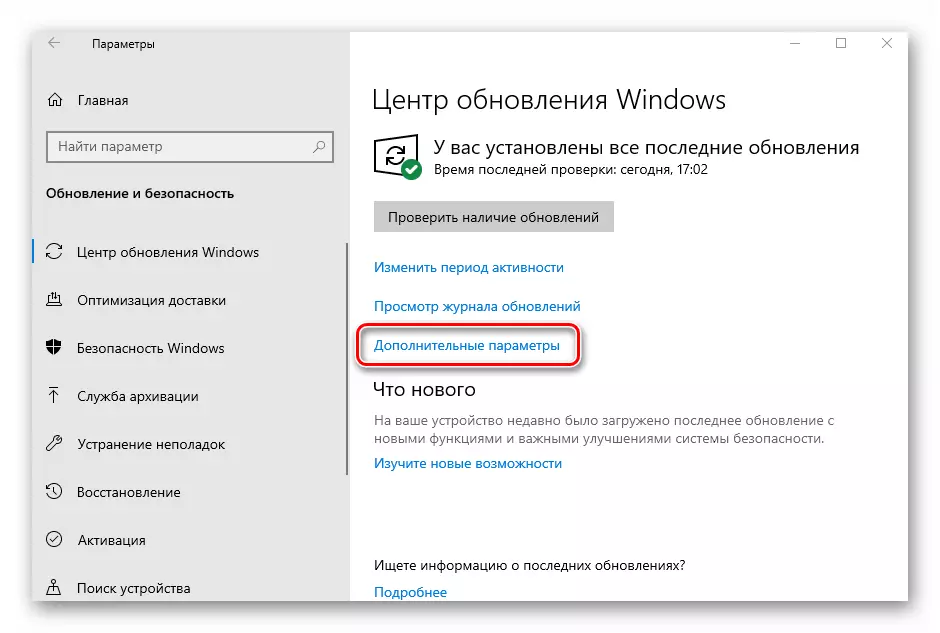
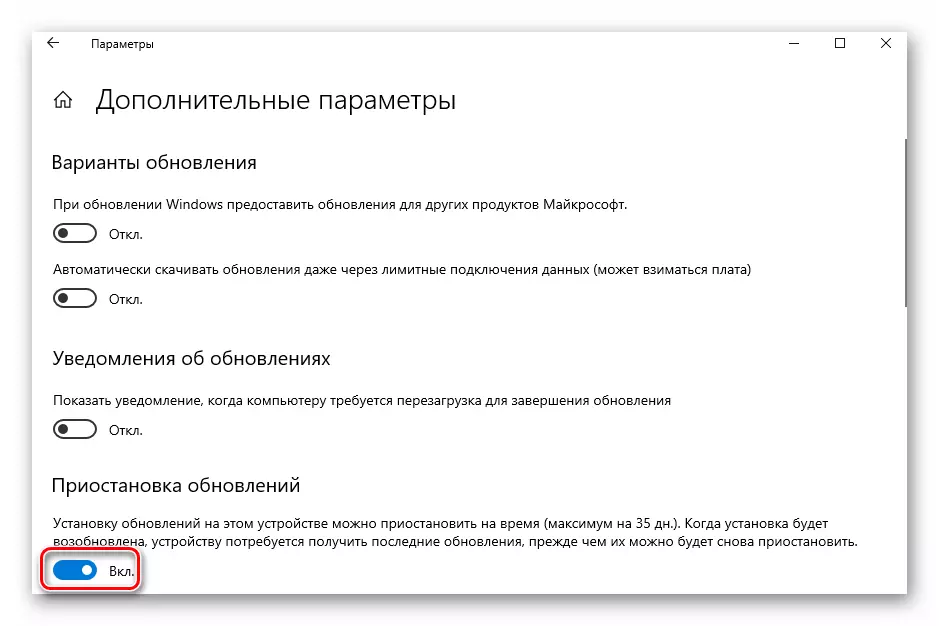
Vous pouvez maintenant fermer toutes les fenêtres précédemment ouvertes. Notez que dès que vous cliquez sur le bouton "Vérifier les mises à jour", la fonction Pause sera automatiquement désactivée et vous devrez répéter toutes les actions. Ensuite, nous nous tournons vers plus de radicaux, bien que des mesures non recommandées - la déconnexion complète de la mise à jour du système d'exploitation.
Méthode 1: Win Mises à jour Disablever
Win Updates Disabler est un utilitaire, avec une interface minimaliste, qui permet à n'importe quel utilisateur de déterminer rapidement quoi. En quelques clics, ce programme pratique vous permet de désactiver ou de retourner pour activer la mise à jour du système sans avoir à comprendre les paramètres système du système d'exploitation. Un autre plus de cette méthode est la possibilité de télécharger à partir du site officiel comme une version régulière du produit et de sa version portable.
Télécharger Win Mises à jour désactivées
Ainsi, pour désactiver les mises à jour de Windows 10 à l'aide de l'utilitaire Win Updates Mises à jour, suivez simplement ces actions.
- Ouvrez le programme, après le télécharger sur le site officiel.
- Dans la fenêtre principale, mettez une marque sur l'élément "Désactiver la mise à jour de Windows" et cliquer sur le bouton Appliquer maintenant.
- Redémarrez PC.
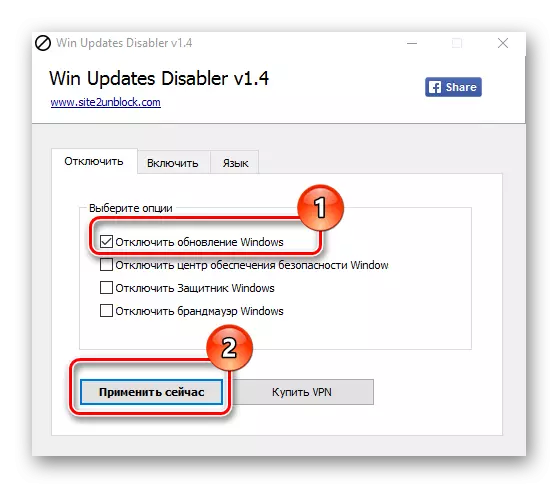
Méthode 2: Afficher ou masquer les mises à jour
Afficher ou masquer les mises à jour est un utilitaire Microsoft avec lequel vous pouvez interdire l'installation automatique de certaines mises à jour. Cette application dispose d'une interface plus complexe et vous permet de rechercher rapidement toutes les mises à jour Windows 10 disponibles pour le moment (s'il existe Internet) et d'offrir ou d'annuler leur installation ou d'installer les mises à jour annulées précédemment.
Vous pouvez télécharger cet outil à partir du site officiel de Microsoft. Pour ce faire, allez au lien ci-dessous et glissez vers l'endroit spécifié dans la capture d'écran.
Télécharger Show ou masquer les mises à jour
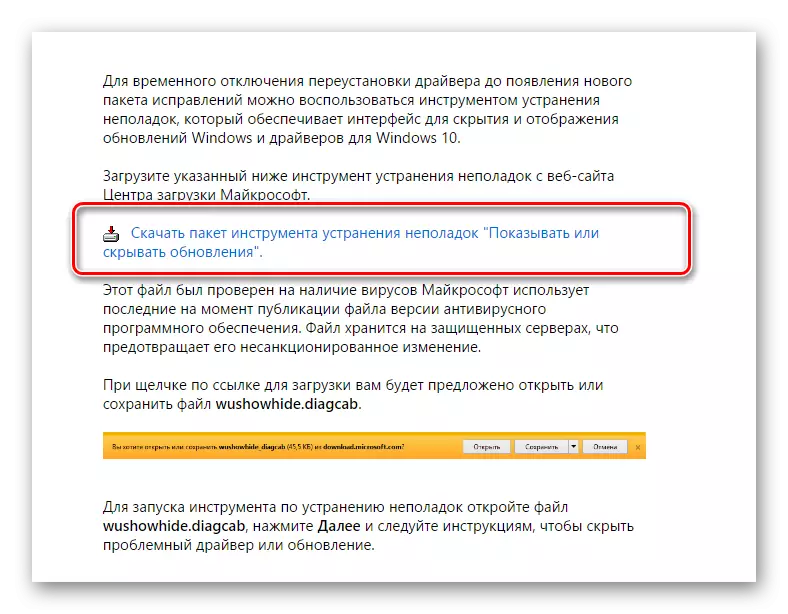
La procédure d'annulation utilisant Show ou masquer les mises à jour ressemble à ceci.
- Ouvrir l'utilitaire.
- Dans la première fenêtre, cliquez sur "Suivant".
- Sélectionnez "Masquer les mises à jour".
- Placez les marques en face de ces mises à jour que vous ne souhaitez pas installer et cliquez sur "Suivant".
- Attendez que le processus complète.
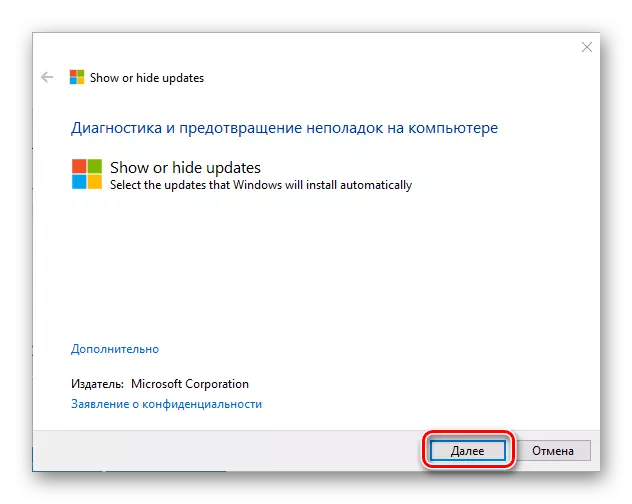
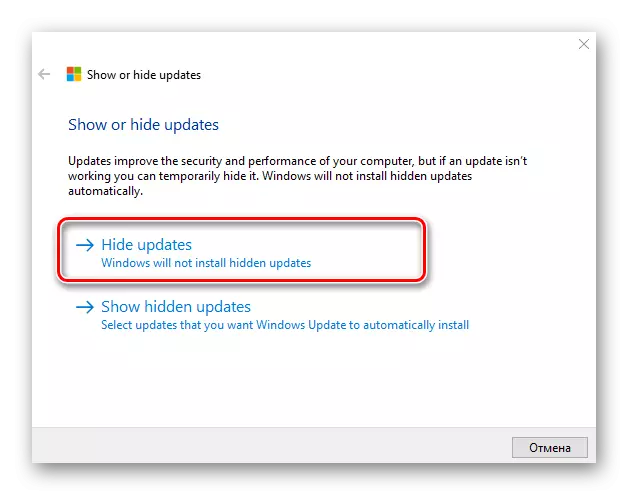

Il convient de noter qu'avec l'aide de l'utilité Afficher ou masquer les mises à jour Vous ne pouvez interdire que de nouvelles mises à jour. Si vous voulez vous débarrasser de vieux, vous devez d'abord les supprimer en utilisant la commande Wusa.exe. avec paramètre .uninstall.
Méthode 3: Outils complets Windows 10
Centre de mise à jour de la fenêtre 10
Le moyen le plus simple de désactiver la mise à jour du système avec des outils intégrés consiste simplement à désactiver le service de centre de service. Pour le faire, suivez ces étapes:
- Ouvrez "Services". Pour ce faire, entrez la commande Services.msc dans la fenêtre "Exécution", qui, à son tour, on peut appeler en appuyant sur la combinaison "Win + R", cliquez sur OK.
- Ensuite, dans la liste des services, recherchez le "Centre de mise à jour Windows" et cliquez deux fois sur cet enregistrement.
- Dans la fenêtre Propriétés, cliquez sur Arrêter.
- Ensuite, dans la même fenêtre, définissez la valeur "désactivée" dans le champ "Type de démarrage" et cliquez sur le bouton Appliquer.
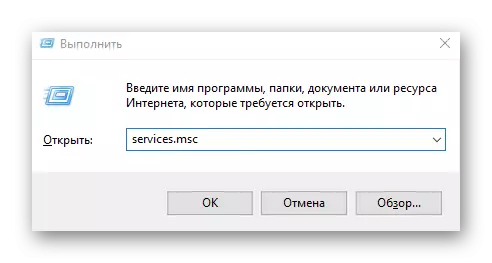
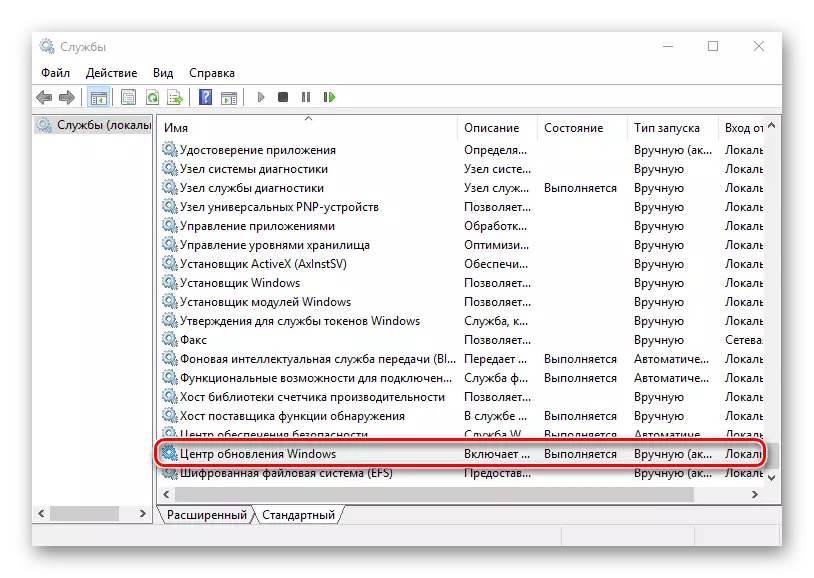
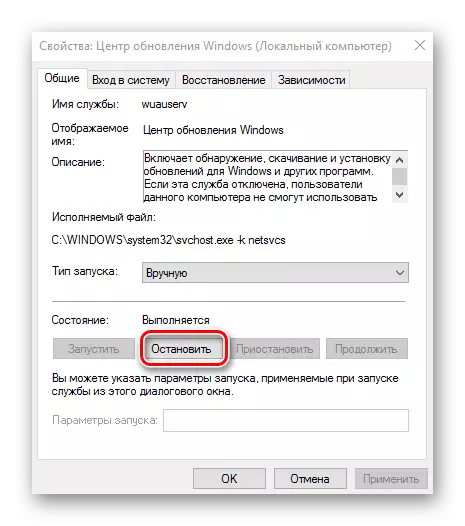

Éditeur de stratégie de groupe local
Il convient de noter immédiatement que cette méthode n'est disponible que pour les propriétaires. Pro. et Entreprise Version Windows 10.
- Allez à l'éditeur de stratégie de groupe local. Pour ce faire, dans la fenêtre "Run" ("Win + R") Entrez la commande:
gpedit.msc.
- Dans la section "Configuration de l'ordinateur", cliquez sur l'élément "Modèles d'administration".
- Ensuite, "Composants Windows".
- Trouvez le centre de mise à jour Windows et dans la section Status, cliquez deux fois sur l'élément de configuration automatique de la mise à jour.
- Cliquez sur "désactivé" et le bouton "Appliquer".
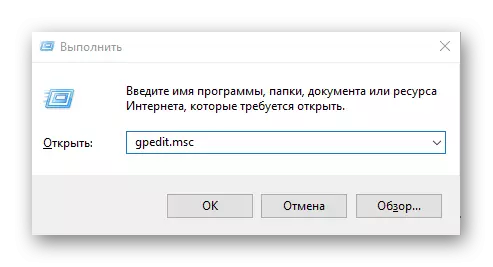
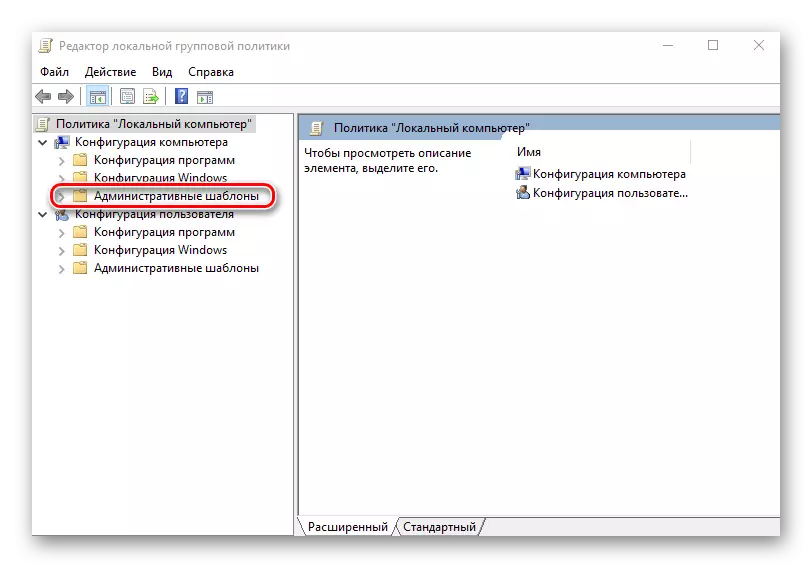

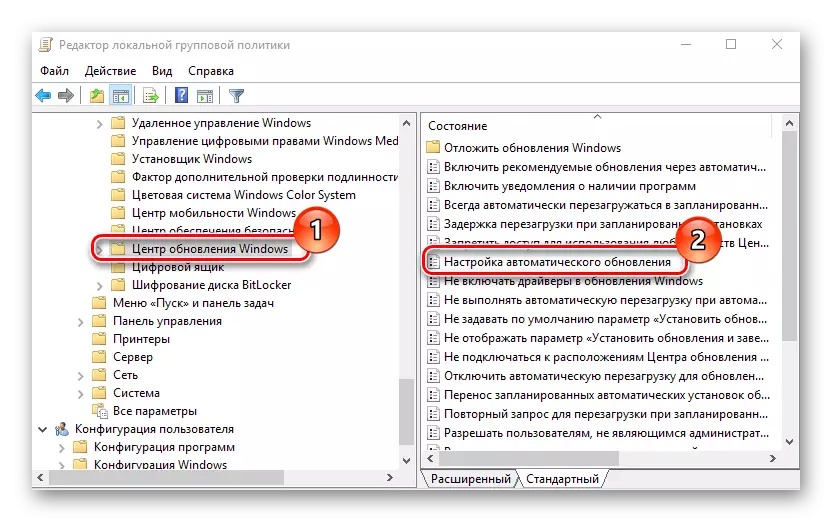

Enregistrement
Les propriétaires des versions de Windows 10 Pro et d'Enterprise pour désactiver les mises à jour automatiques peuvent également faire référence au registre système. Cela peut être fait en effectuant de telles actions:
- Cliquez sur "Win + R", entrez la commande Regedit.exe et cliquez sur le bouton "OK".
- Développez "HKEY_LOCAL_MACHINE" et sélectionnez la section logicielle.
- Transition vers les branches "Politiques" - "Microsoft" - "Windows"
- Ensuite, "Windows Update" - "AU".
- Créez-vous le paramètre DWORD. Spécifiez-le avec le nom "noautoupdate" et faites la valeur 1.

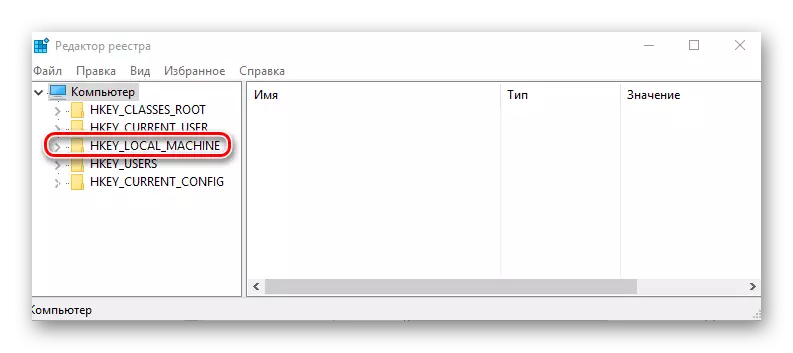

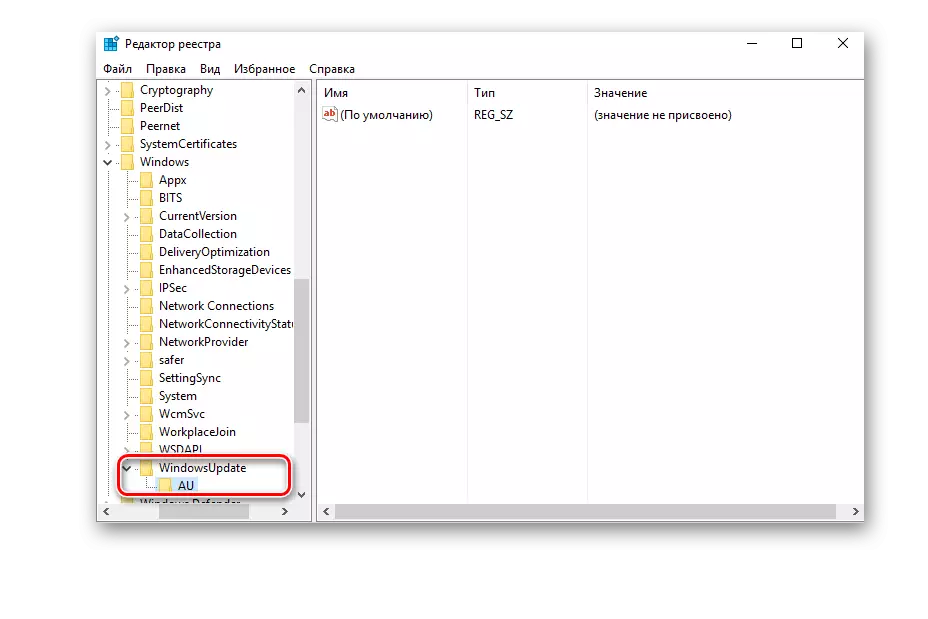

Conclusion
Nous terminerons cela, car vous savez maintenant non seulement comment désactiver la mise à jour automatique du système d'exploitation, mais également sur la manière de reporter son installation. De plus, si nécessaire, vous pouvez toujours renvoyer Windows 10 à l'état lorsqu'il commence à obtenir des mises à jour et installées, et nous l'avons également racontée.
