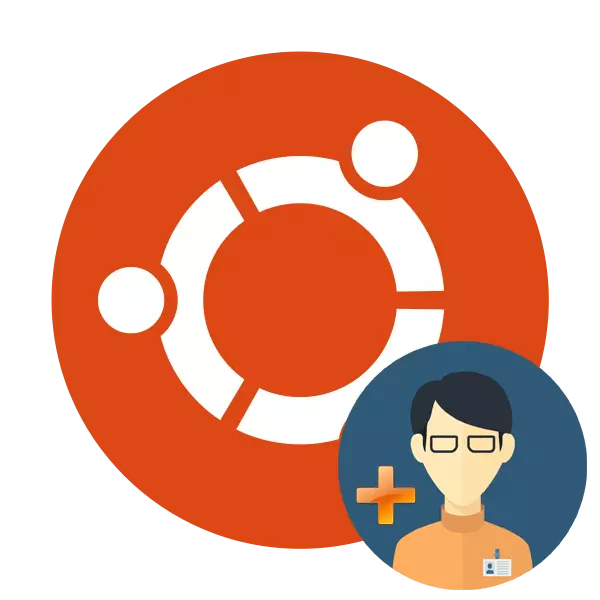
Lors de l'installation du système d'exploitation Ubuntu, un seul utilisateur privilégié a une droite racine et toutes les capacités de gestion informatique. Une fois l'installation terminée, l'accès semble créer un nombre illimité de nouveaux utilisateurs, définissant chacun de vos droits, dossiers à domicile, date d'arrêt et de nombreux autres paramètres. Dans le cadre de l'article d'aujourd'hui, nous allons essayer de le dire le plus détaillé possible sur ce processus, apportant une description de chaque présent dans les commandes.
Ajouter un nouvel utilisateur à ubuntu
Vous pouvez créer un nouvel utilisateur de deux manières, et chaque méthode a ses propres paramètres spécifiques et sera utile dans différentes situations. Analysons chaque mode de réalisation de la tâche en détail et vous, en fonction de vos besoins, sélectionnez le plus optimal.Méthode 1: terminal
Une application indispensable dans tout système d'exploitation sur le noyau Linux est "Terminal". Grâce à cette console, de nombreuses activités sont effectuées, y compris l'ajout d'utilisateurs. Il ne participera qu'un seul utilitaire intégré, mais avec différents arguments que nous indiquerons ci-dessous.
- Ouvrez le menu et démarrez le «terminal» ou vous pouvez contenir la combinaison CTRL + ALT + T Touche.
- Appuyez sur la commande userAdd -D pour déterminer les paramètres standard qui seront appliqués à un nouvel utilisateur. Ici vous verrez un dossier à domicile, des bibliothèques et des privilèges.
- Créer un compte avec les paramètres standard permettront à la commande Simple Sudo UserAdd Name, où nom est n'importe quel nom d'utilisateur saisi par les caractères latins.
- Une telle action ne sera faite que après avoir entré le mot de passe pour accéder.
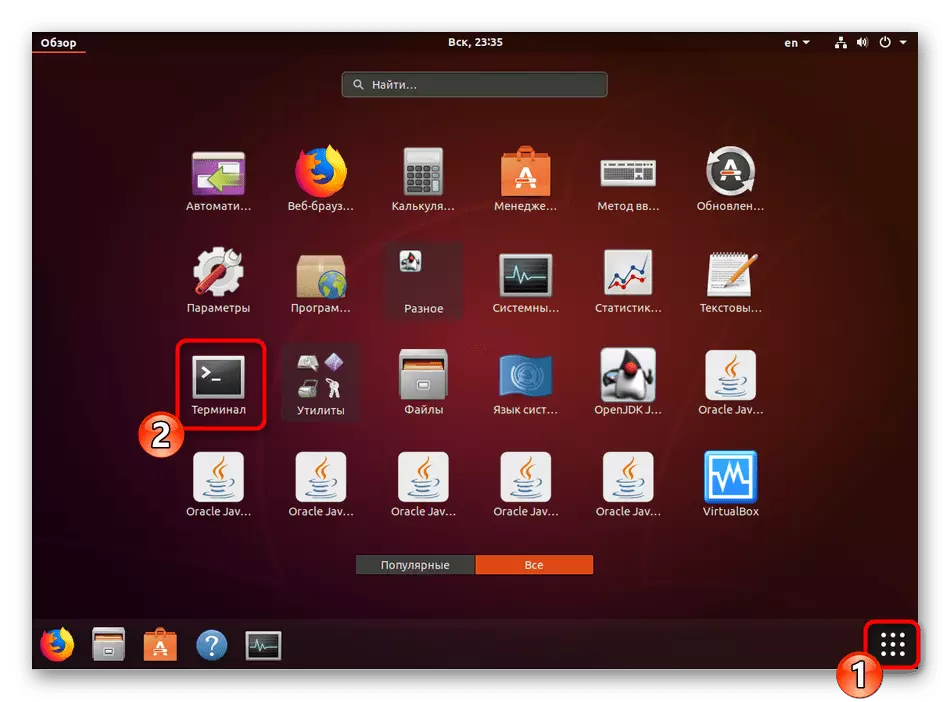
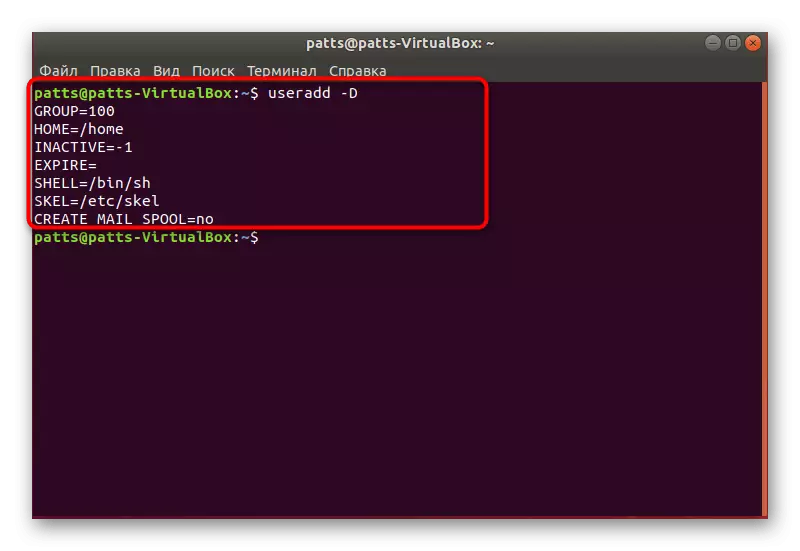
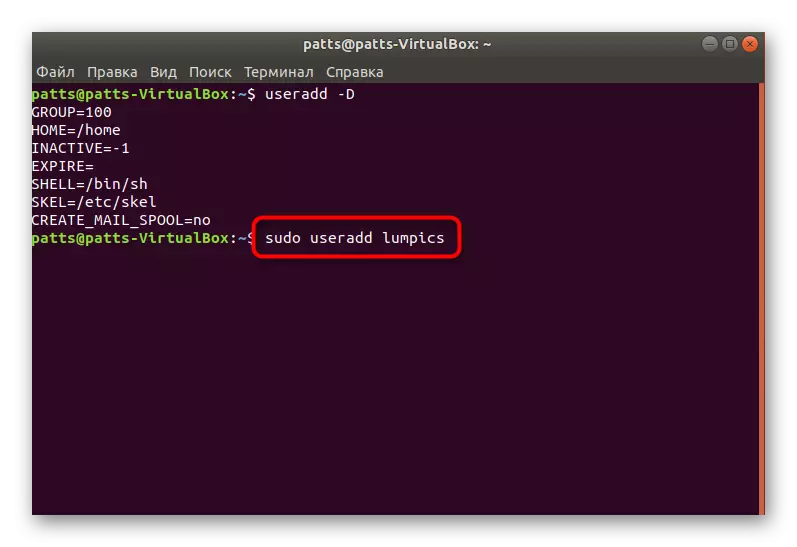
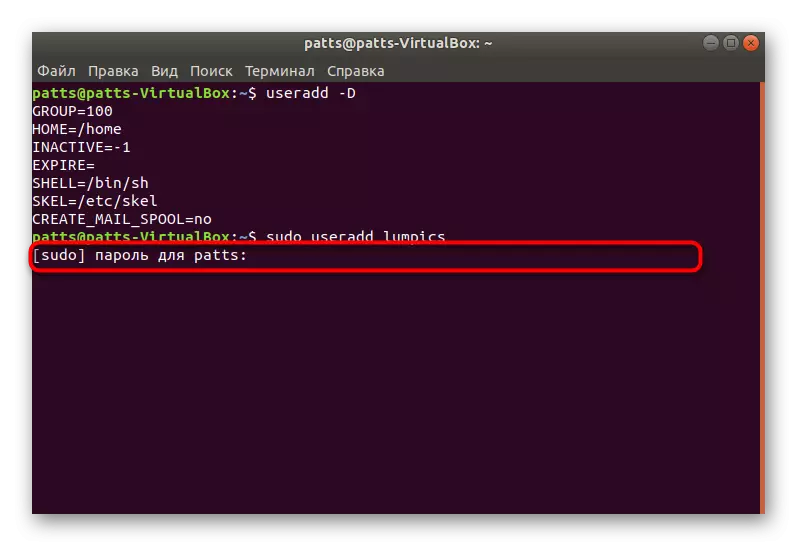
À ce sujet, la procédure de création d'un compte avec les paramètres standard est terminée avec succès, une fois la commande activée, un nouveau champ apparaîtra. Ici, vous pouvez entrer un argument -p, en spécifiant un mot de passe, ainsi qu'un argument -s, définissant la coque utilisée. Un exemple d'une telle commande ressemble à ceci: Sudo userAdDD -P Mot de passe / Bin / Bash User, où PassSword est n'importe quel mot de passe pratique, / bin / bash - l'emplacement de la coquille et l'utilisateur est le nom du nouveau utilisateur. Cela crée un utilisateur en utilisant certains arguments.
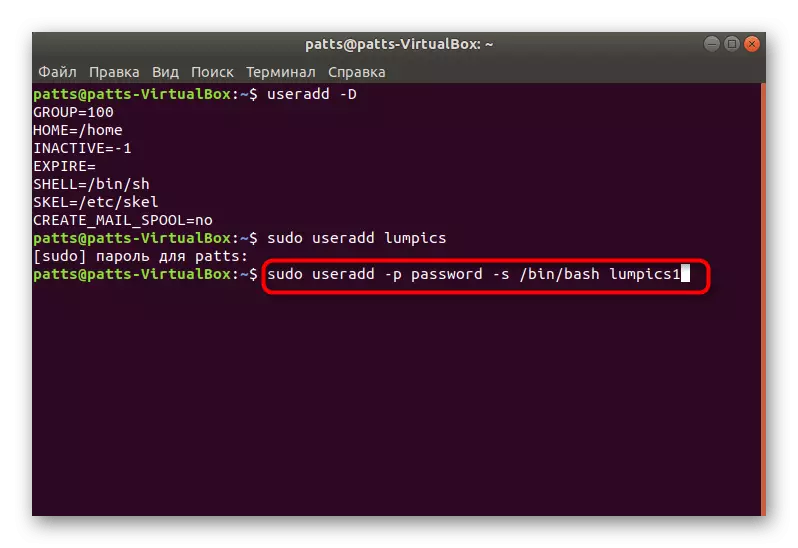
Séparément, j'aimerais faire attention à l'argument -g. Il vous permet de créer un compte dans le groupe approprié pour travailler avec des données spécifiques. Celles-ci sont allouées des groupes principaux:
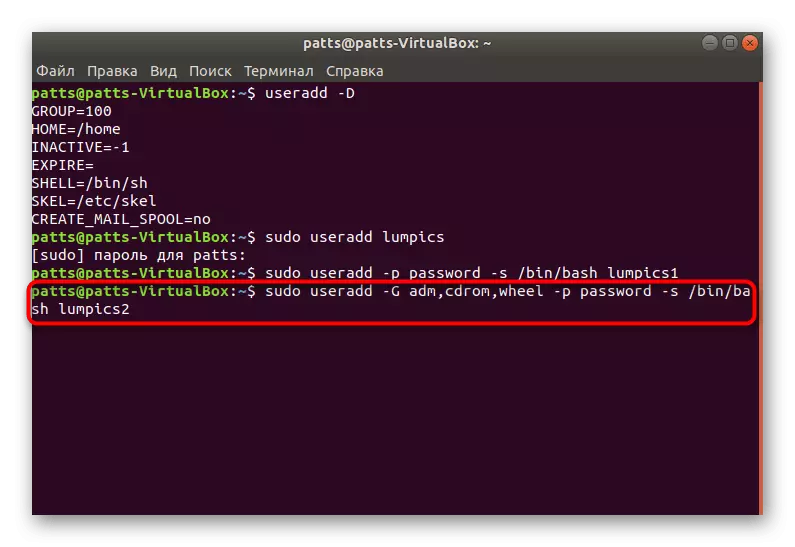
- AMT-Permission de lire les journaux du dossier / var / journal;
- CDROM - autorisé à utiliser le lecteur;
- Roue - capacité d'utiliser la commande sudo pour donner accès à des tâches spécifiques;
- PlugDev - permission de monter des lecteurs externes;
- Vidéo, audio - Accès aux utilisateurs audio et vidéo.
Dans la capture d'écran ci-dessus, vous voyez, dans quels groupes de formats sont introduits lors de l'utilisation de la commande userAdd avec l'argument -g.
Vous connaissez maintenant la procédure d'ajout de nouveaux comptes via la console à Ubuntu OS, cependant, nous avons examiné tous les arguments, mais seulement quelques basiques. D'autres équipes populaires ont les symboles suivants:
- -B - Utiliser un répertoire de base pour accueillir des fichiers utilisateur, il s'agit généralement d'un dossier / maison;
- -c - Ajouter un commentaire à l'enregistrement;
- -E - le temps à travers lequel l'utilisateur créé sera bloqué. Remplir s'ensuit au format du GGS-MM-DD;
- -F - la serrure de l'utilisateur immédiatement après l'ajout.
Avec les exemples d'arguments d'attribution, vous avez déjà été familié ci-dessus, tout doit être exécuté comme indiqué sur les captures d'écran à l'aide d'un espace après l'introduction de chaque phrase. Il convient également de noter que chaque compte est disponible pour un changement supplémentaire via la même console. Pour ce faire, utilisez la commande Sudo UseMod User Insertant les arguments nécessaires avec des valeurs entre UseMOD et utilisateur. Il ne s'applique pas au changement de mot de passe, il est remplacé via Sudo Passwd 12345 User, où 12345 est un nouveau mot de passe.
Méthode 2: Menu "Paramètres"
Tout le monde n'est pas pratique d'utiliser le "terminal" et de comprendre tous ces arguments, équipes, en plus, il n'est pas toujours nécessaire. Par conséquent, nous avons décidé de montrer ou facilement, mais moins flexible pour ajouter un nouvel utilisateur via une interface graphique.
- Ouvrez le menu et trouvez «Paramètres» via la recherche.
- Sur le panneau inférieur, cliquez sur "Informations système".
- Aller à la catégorie "Utilisateurs".
- Pour une modification ultérieure, vous aurez besoin de déverrouillage, alors cliquez sur le bouton approprié.
- Spécifiez votre mot de passe et cliquez sur "Confirmer".
- Maintenant, le bouton "Ajouter un utilisateur" est maintenant activé.
- Remplissez priblement sur la forme de base en spécifiant le type d'enregistrement, le nom complet, le nom du dossier HOME et le mot de passe.
- Suivant apparaîtra "Ajouter", où et vous devez cliquer sur le bouton gauche de la souris.
- Avant d'entrer, assurez-vous de vérifier toutes les informations saisies. Après avoir lancé le système d'exploitation, l'utilisateur pourra le saisir sous son mot de passe s'il a été installé.
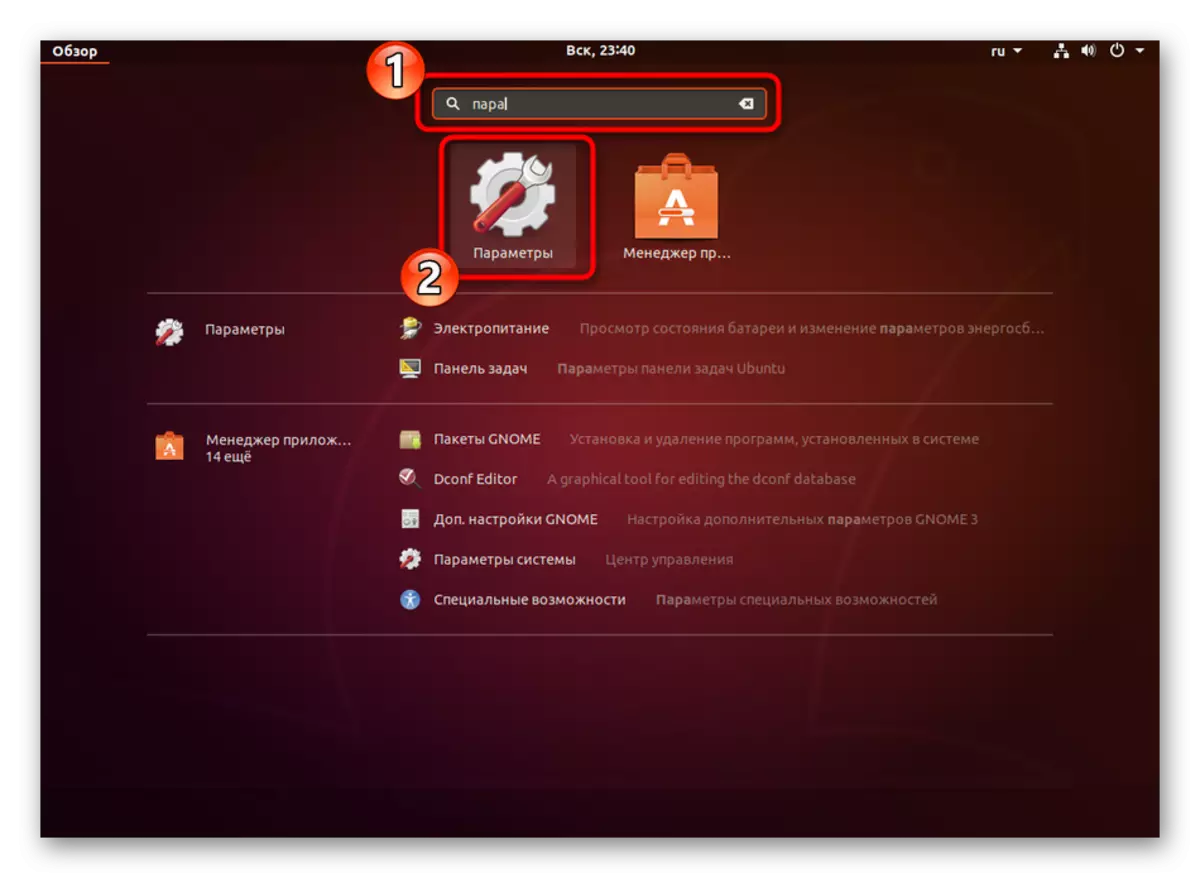
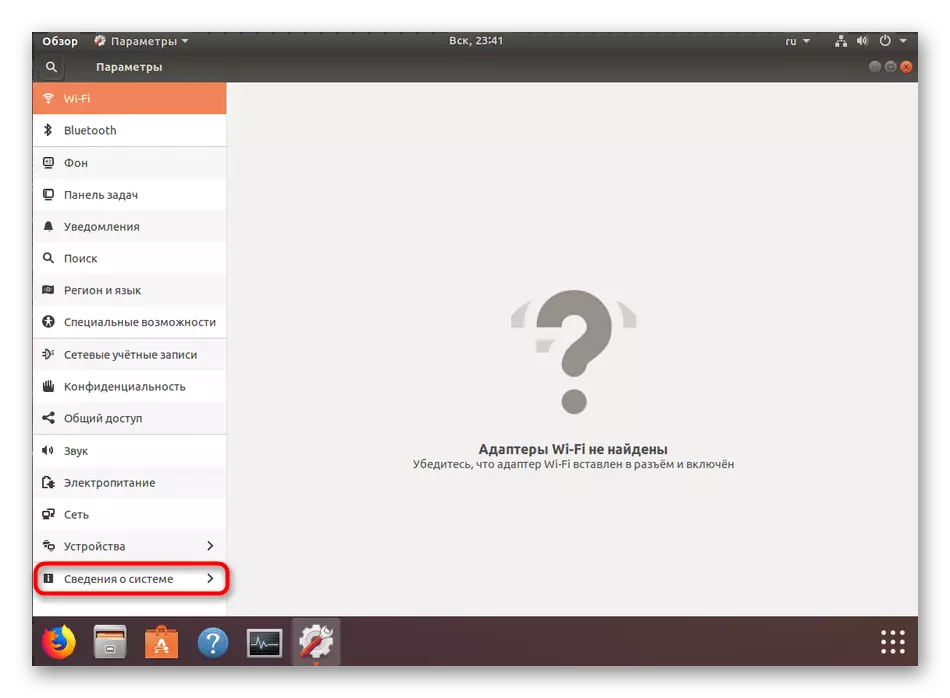
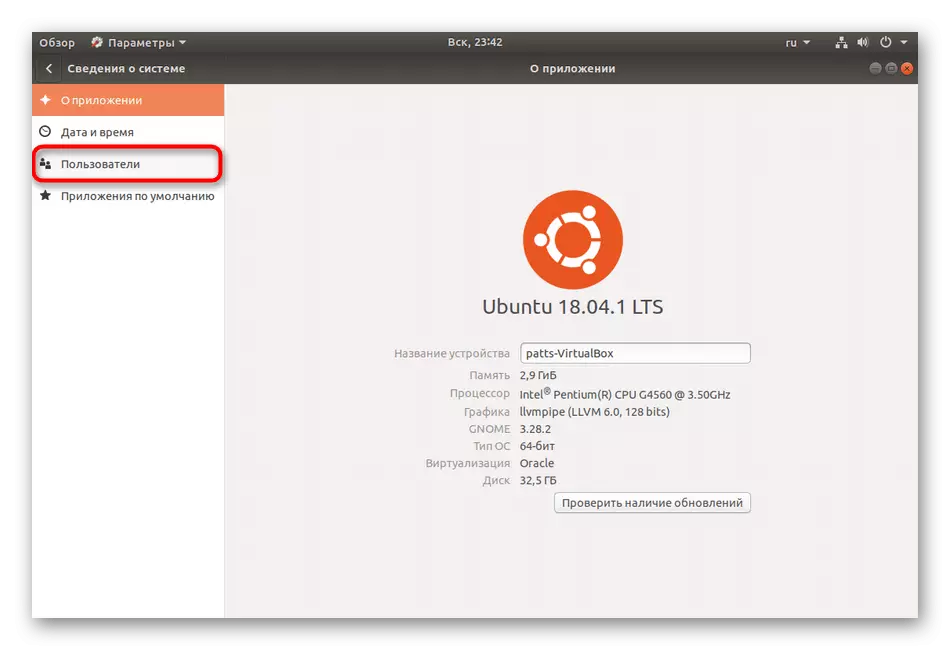
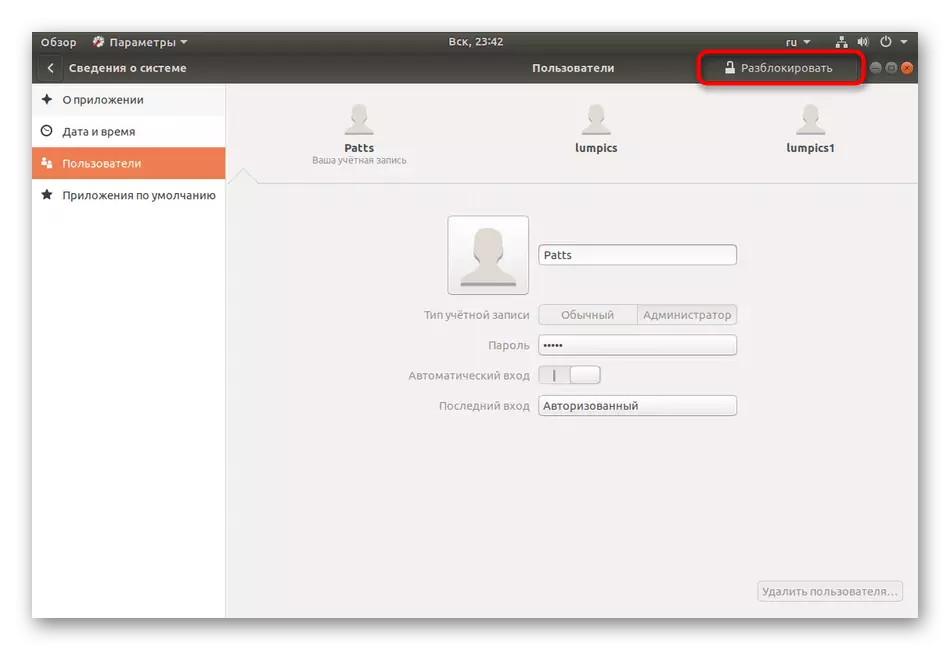
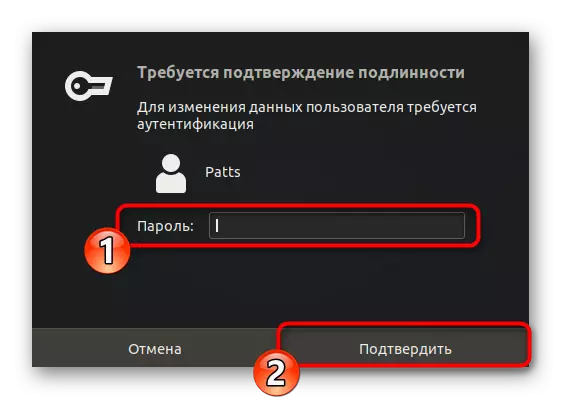
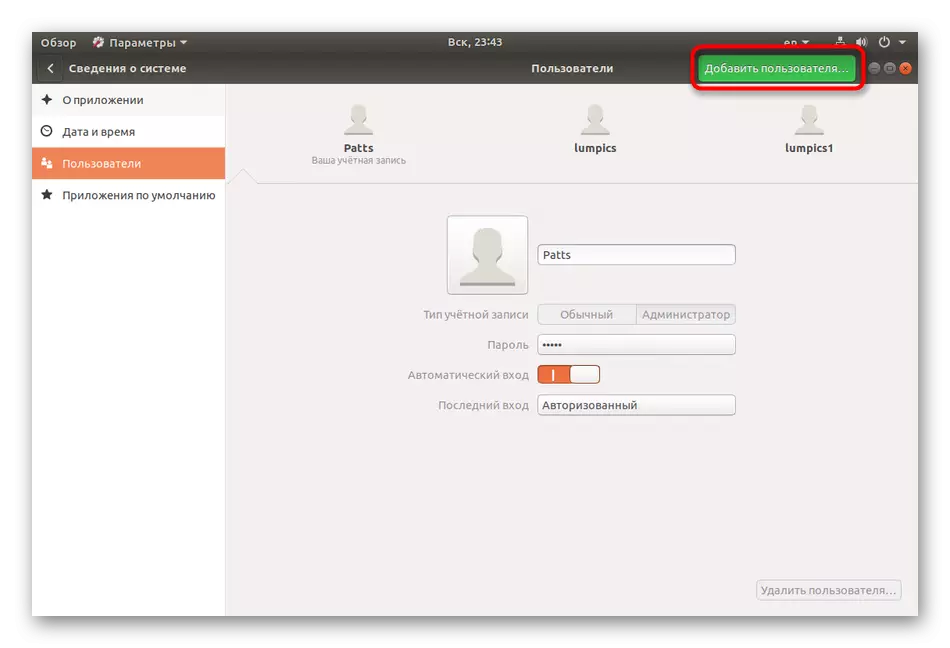
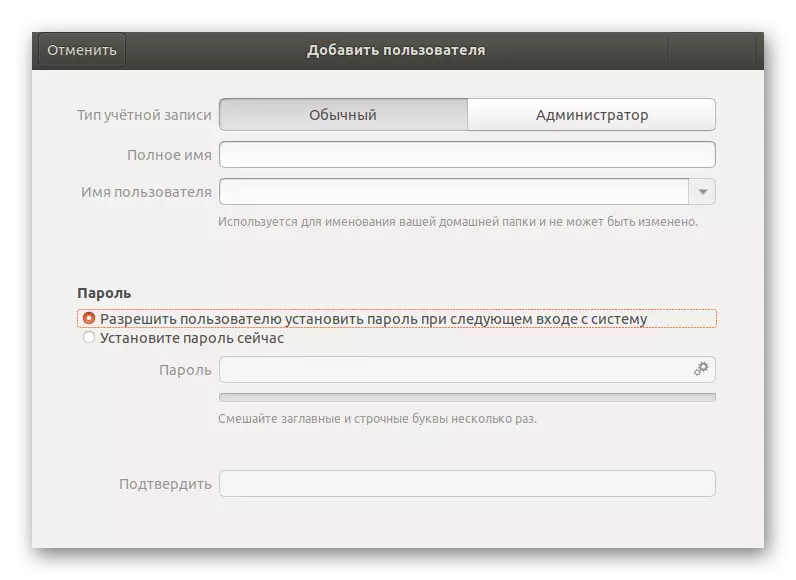
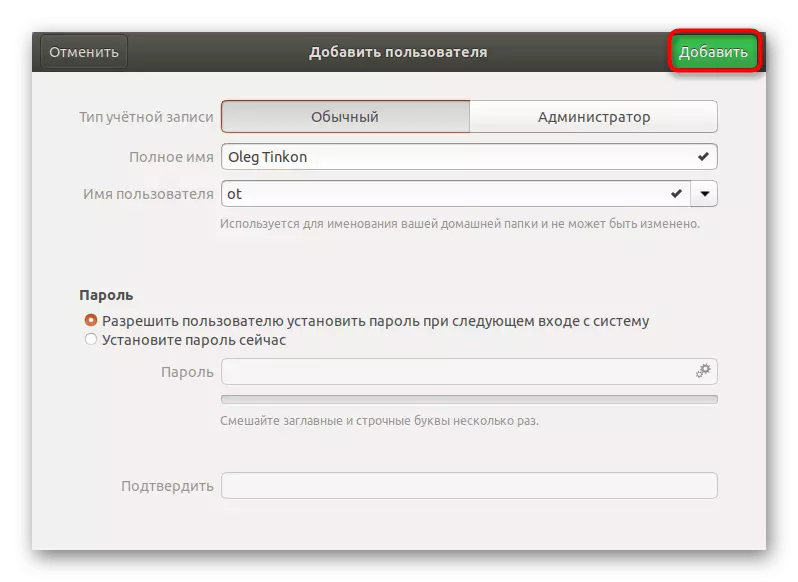
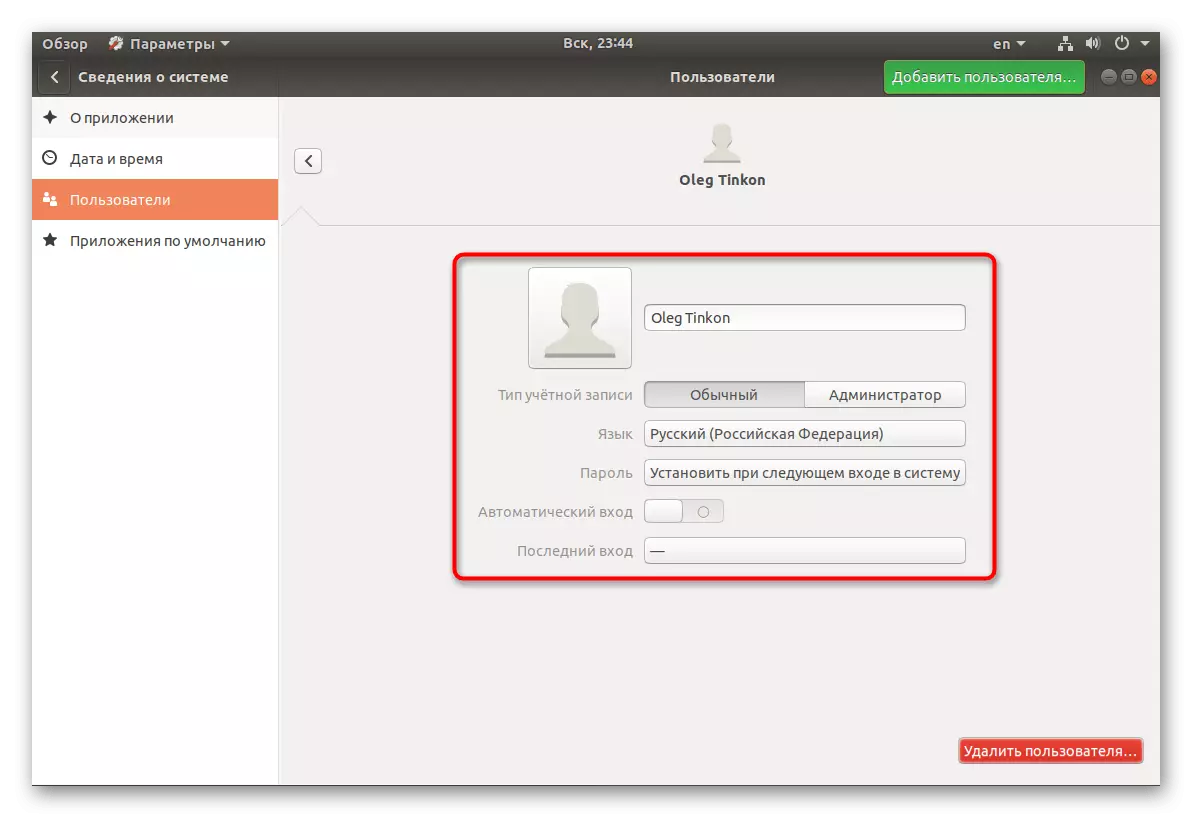
Les deux options ci-dessus pour travailler avec des comptes aideront à configurer correctement les groupes du système d'exploitation et à définir leurs privilèges à chaque utilisateur. En ce qui concerne la suppression de l'enregistrement inutile, il est effectué dans le même menu «Paramètres» ou la commande UserDel Sudo UserDel.
