
Tous les navigateurs modernes Créez des cache - fichiers qui enregistrent des informations sur les pages Internet déjà submergées. C'est grâce à l'encaisse d'une réouverture d'une page dans le navigateur Web Google Chrome, est beaucoup plus rapide, car Le navigateur n'a pas à mettre à jour les images et d'autres informations.
Malheureusement, au fil du temps, le cache de navigateur commence à s'accumuler, ce qui entraîne presque toujours une diminution de la vitesse de son travail. Mais la solution du problème de la productivité de Google Chrome Web Browser est extrêmement simple - il n'est nécessaire que de nettoyer le cache.
Nettoyage du cache dans Google Chrome
Vous trouverez ci-dessous trois façons de supprimer le cache accumulé: vous pouvez faire face aux outils de navigateur intégrés et utiliser des outils tiers.Méthode 1: Google Chrome
- Cliquez dans le coin supérieur droit de l'icône du menu du navigateur et dans la liste affichée, allez à l'élément. "Histoire" puis sélectionnez à nouveau "Histoire".
- L'écran affiche l'historique enregistré par le navigateur. Mais dans notre cas, cela ne l'intéresse pas, mais le bouton "Effacer l'histoire" que vous voulez choisir.
- Une fenêtre s'ouvrira qui vous permet d'effacer les différentes données enregistrées par le navigateur. Pour notre cas, vous devez vous assurer que les cases à cocher près de l'article "Images et autres fichiers stockés à Keshe" . Cet élément permettra de nettoyer le cache de navigateur Google Chrome. Si nécessaire, faites glisser des cases à cocher et près d'autres éléments.
- Dans la partie supérieure de la fenêtre près de l'article "Supprimer les éléments suivants" Article de coche "Pendant tout ce temps".
- Tout est prêt pour le nettoyage de cache, vous pouvez donc seulement cliquer sur le bouton "Effacer l'histoire".
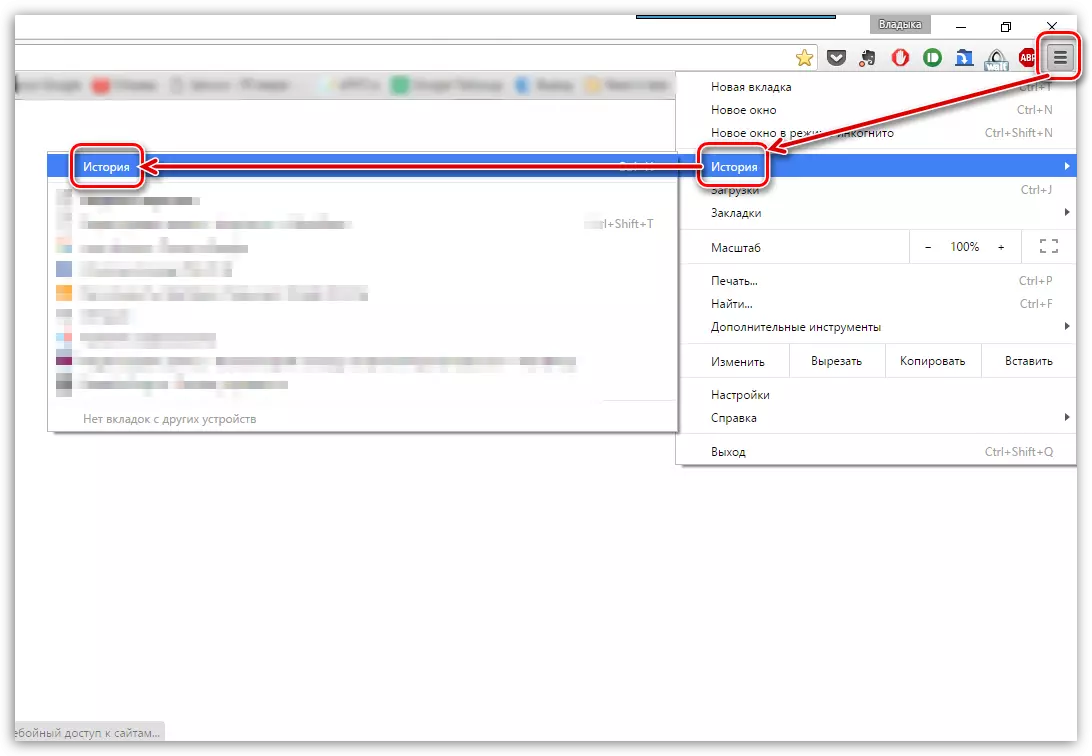
Notez que la section "Histoire" Dans n'importe quel navigateur Web (non seulement Google Chrome), vous pouvez passer par la simple combinaison de clés à chaud. Ctrl + H..
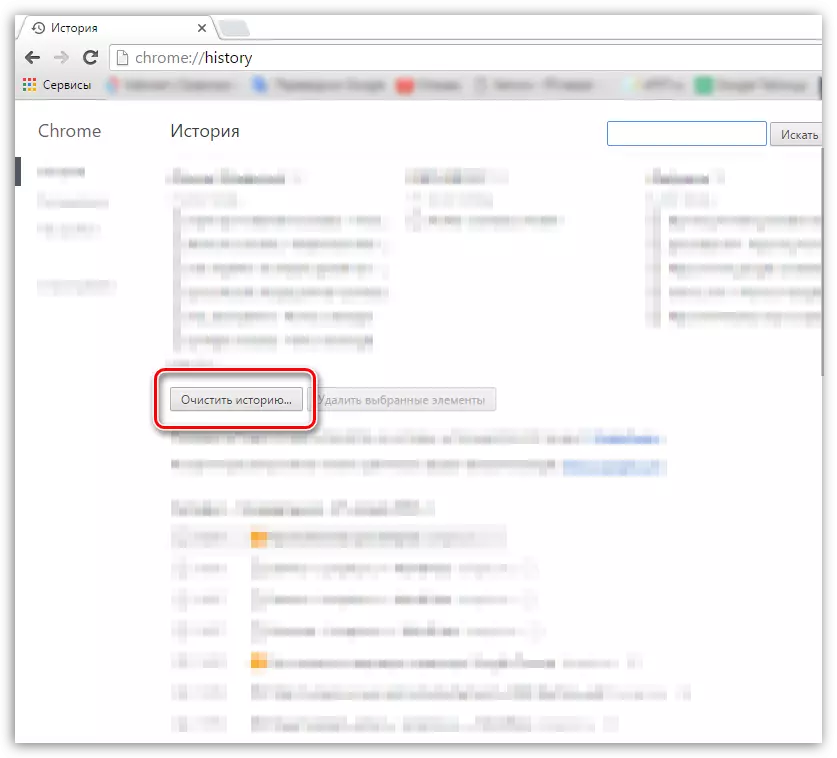
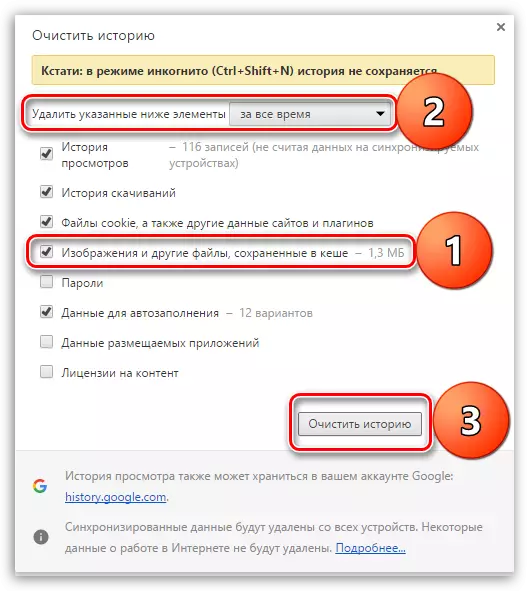
Méthode 2: CCleaner
Le programme CCleaner populaire est un outil efficace pour un nettoyage complet de l'ordinateur provenant d'informations inutiles. En particulier, il ne sera pas difficile de supprimer le cache dans Google Chrome.
- Fermer Google Chrome et gérer CCleaner. Sur le côté gauche de la fenêtre, ouvrez l'onglet Nettoyage. Un peu de droit à sélectionner des "applications".
- Trouvez la section "Google Chrome". Assurez-vous d'avoir une chèque en face de l'article de caisse Internet. Tous les autres articles glissent à votre discrétion. Pour rechercher des informations, cliquez sur le bouton "Analyse".
- Lorsque CCleaner termine la recherche, exécutez le processus de suppression du cache en appuyant sur le bouton "Nettoyer".
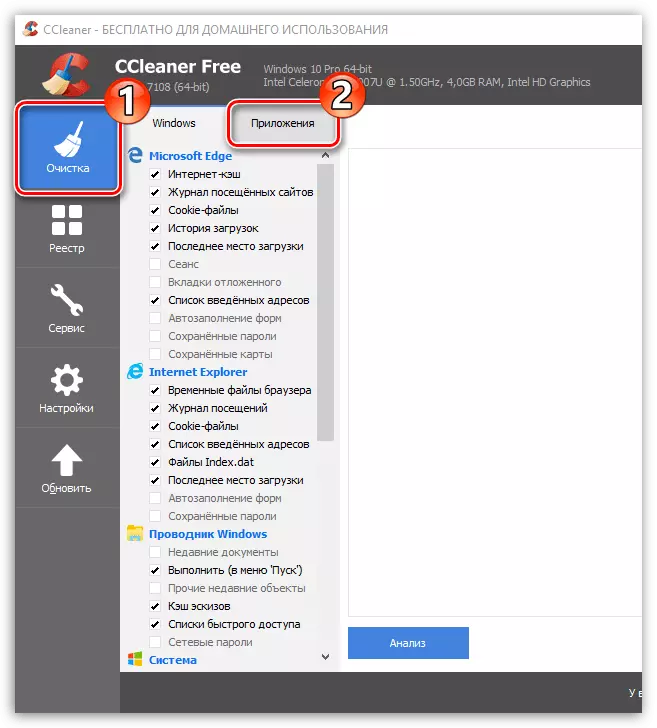
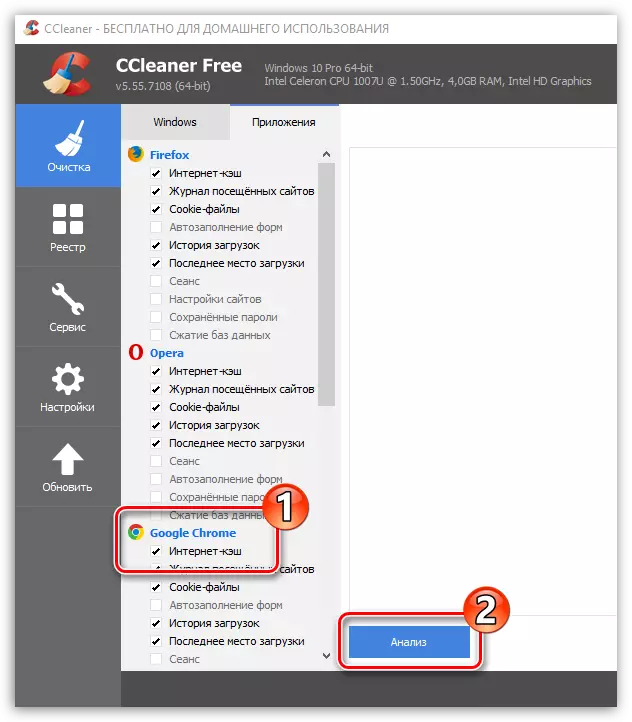
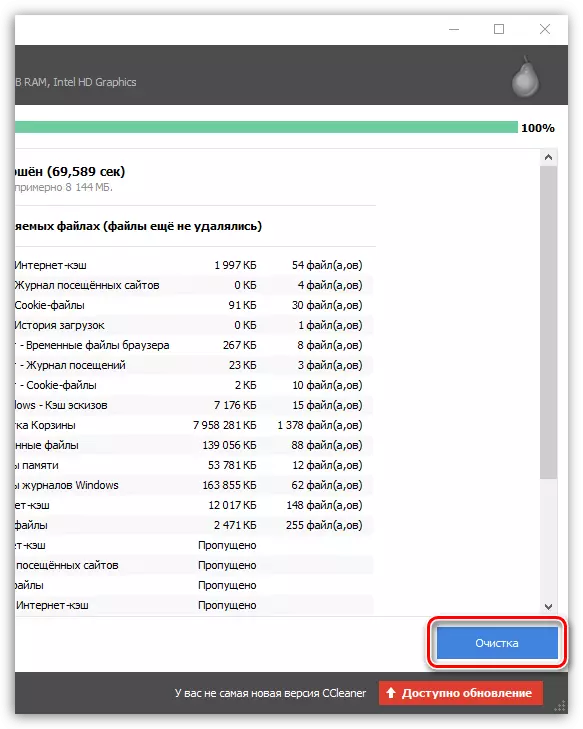
Méthode 3: Nettoyant chrome
L'outil Chrome Cleaner est une extension de navigateur permettant de supprimer rapidement le cache, de l'histoire, des téléchargements, des cookies et d'autres informations.
Télécharger Chrome Cleaner
- Définissez l'addition du magasin officiel à l'aide du lien présenté ci-dessus. À la fin de l'installation dans le coin supérieur droit, l'icône du nettoyeur chrome apparaîtra.
- Clique dessus. Le menu suivant s'ouvrira dans l'autre, dans lequel vous souhaitez survoler le curseur sur l'élément de cache.
- Sélectionnez un pictogramme avec un godet poubelle. Les informations seront immédiatement supprimées.
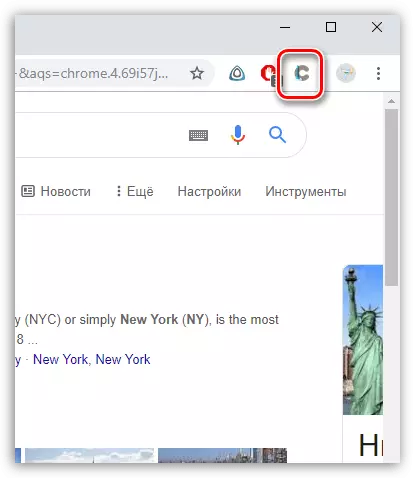
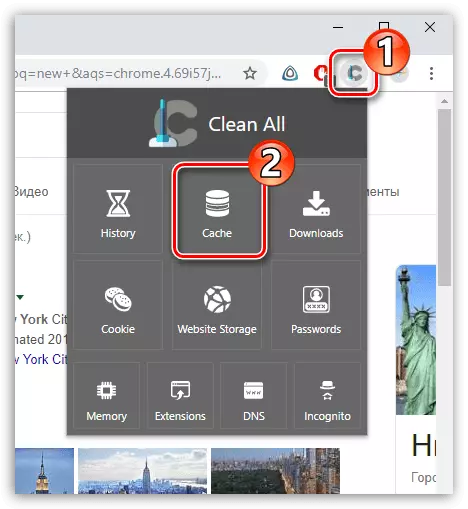
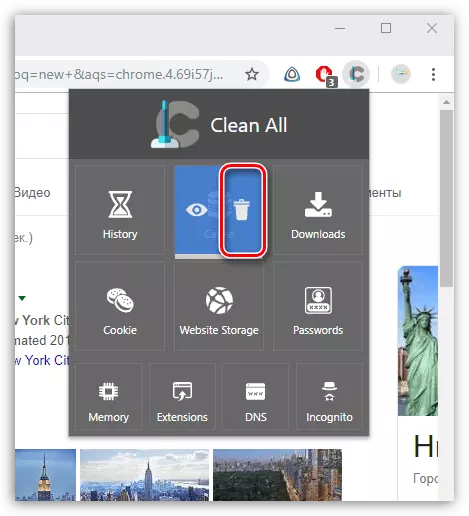
N'oubliez pas que le cache doit être nettoyé périodiquement, en maintenant la performance de Google Chrome.
