
Le navigateur d'Amigo, malgré toutes ses caractéristiques positives, se comporte comme un logiciel malveillant typique, qui fait peur de lui-même des utilisateurs potentiels - est installé avec presque toutes les applications de sources suspectes et lorsqu'il s'agit de suppression, diverses difficultés commencent à se produire. Voyons comment retirer l'amigo de l'ordinateur.
Méthodes d'élimination de l'amigo
En raison des particularités de ce navigateur, il est généralement assez difficile de le supprimer - la désinstallation simple ne suffit pas. Pour un résultat positif, nous pouvons utiliser des solutions tierces ou essayer de supprimer manuellement l'amigo avec le nettoyage ultérieur des «résidus».Solutions tierces
En supprimant intégralement des programmes tels qu'un navigateur de Mail.ru Aide aux applications spéciales de désinstallateur. Travailler avec eux considérez sur l'exemple des deux solutions les plus populaires - Revo Uninstaller et outils de désinstallation.
Méthode 1: Revo Uninstaller
Revo Uninstaller est un désinstallateur tiers, capable de supprimer efficacement l'Amigo lui-même et ses fichiers résiduels et ses entrées de registre.
- Exécuter le programme. Dans la fenêtre principale, trouvez l'enregistrement "Amiga", sélectionnez-la, puis cliquez sur le bouton "Supprimer" situé à gauche de la fenêtre Revo Aninstaller.
- Un programme du programme de désinstallation doit apparaître. Vérifiez la suppression des données du navigateur et cliquez sur "Supprimer".
Important! Fermer la fenêtre Revo Uninstaller n'a pas besoin!
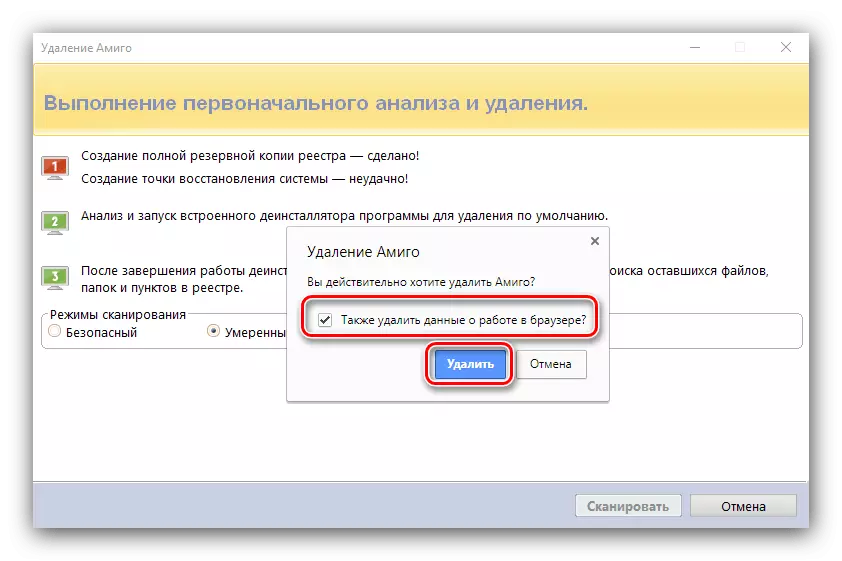
- Attendez que le désinstallateur effectue son travail, puis retournez à la fenêtre Revo. La prochaine étape sera le nettoyage du registre et des fichiers résiduels. Le programme vous permet de sélectionner le type de profondeur de numérisation, l'option "modérée" suffira. Pour démarrer la procédure, cliquez sur "Numériser".
- Le balayage peut prendre un certain temps, alors soyez patient. Après l'avoir terminé, l'arborescence d'entrée apparaîtra, d'une manière ou d'une autre associée à l'application amovible. Vous pouvez choisir les branches manuellement et les supprimer, mais pour faciliter la procédure, il suffit de cliquer sur "Sélectionner tout" et "Supprimer".
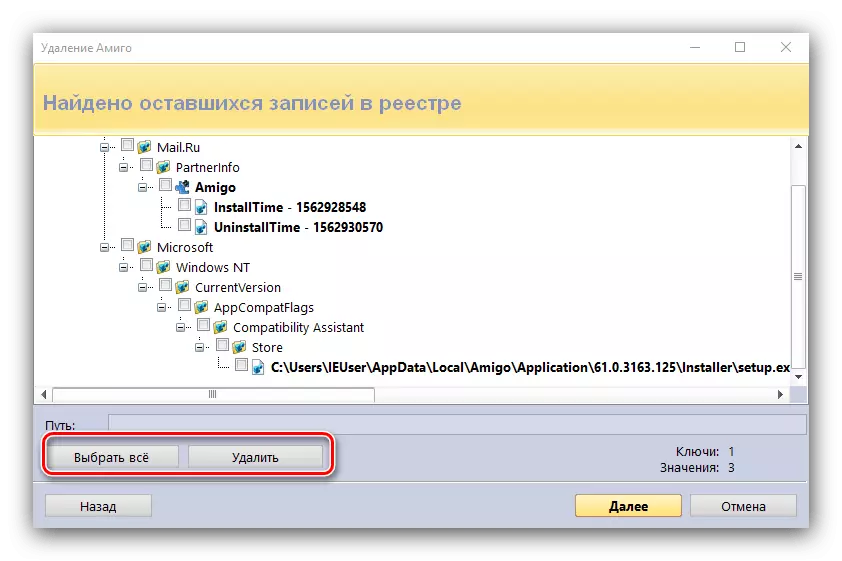
L'opération nécessite une confirmation, cliquez sur "Oui".
- Ensuite, il devra de supprimer les fichiers d'application résiduels. Nous répétons les actions de l'étape précédente.
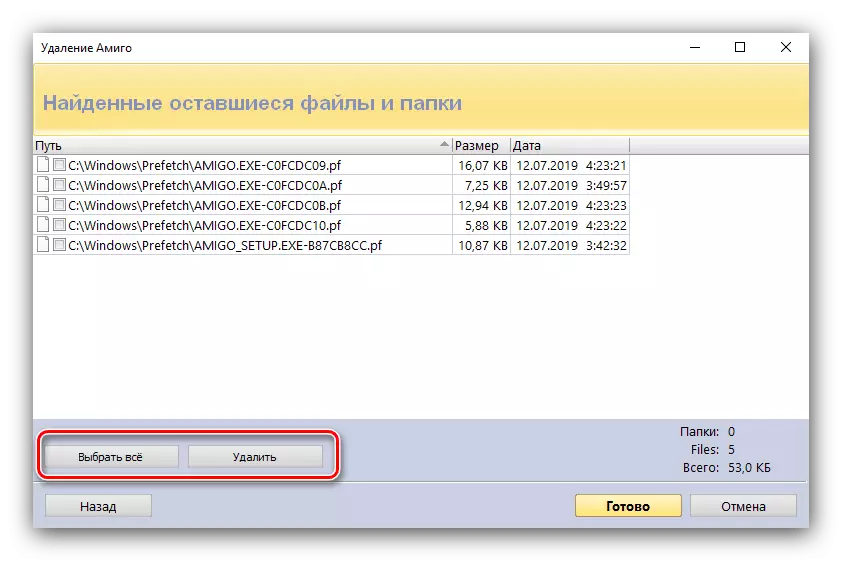
Réaffirmer votre consentement à l'opération.
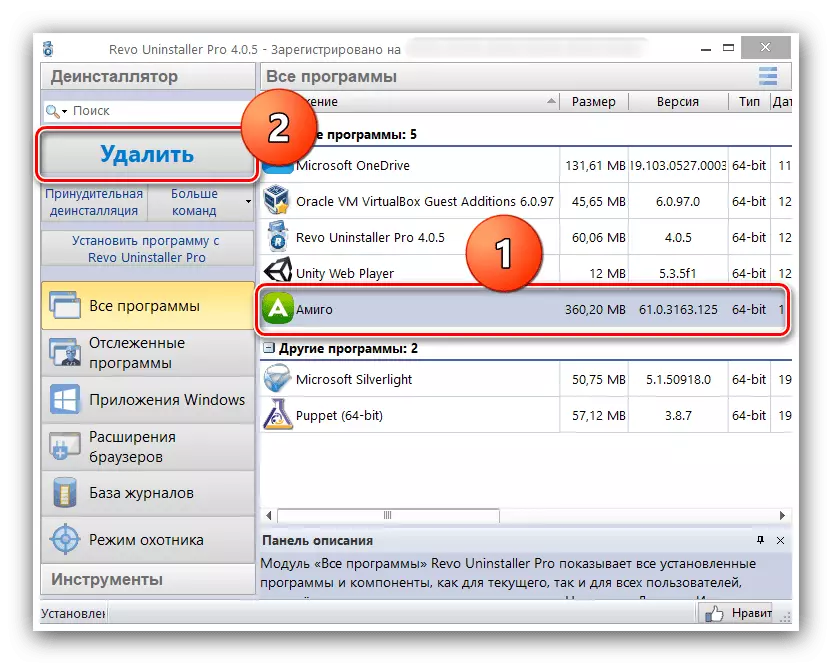
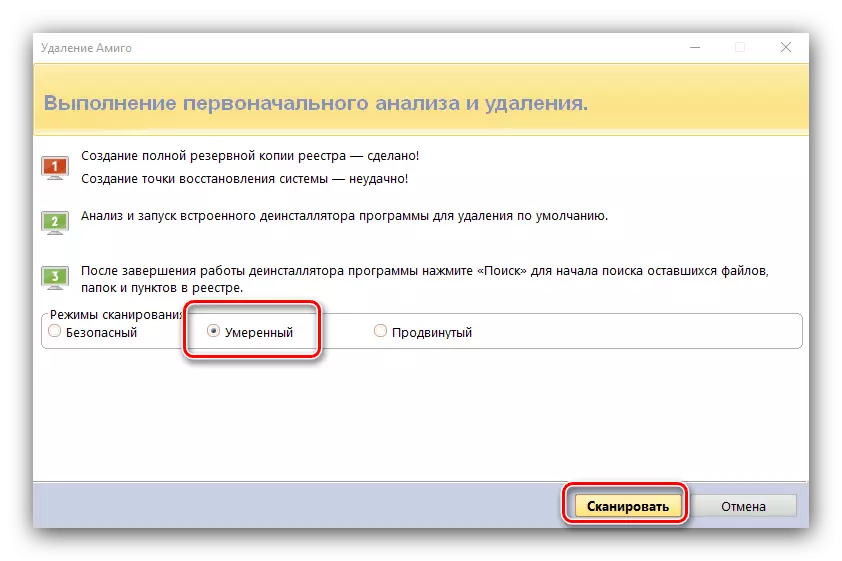

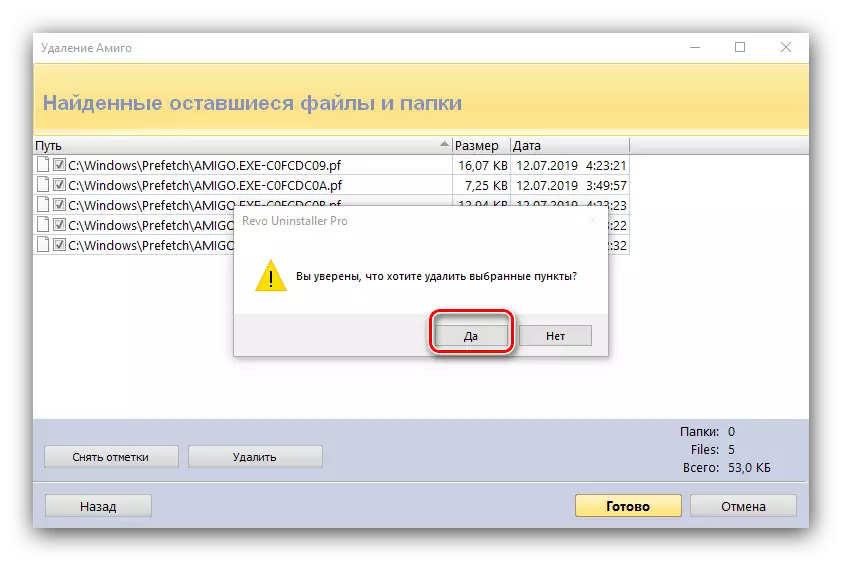
Prêt-amig sera supprimé. Revo La fenêtre de désinstallation peut être fermée.
Méthode 2: Outil de désinstallation
Analogique Revo Uninstaller est un outil de désinstallation, connu pour les algorithmes plus profonds pour la recherche de programmes distants, qui est parfait pour notre objectif actuel.
- Exécutez l'outil non initial installé. Après avoir téléchargé le programme, allez à l'onglet "Tap Tap".
- Trouvez-vous par l'élément "AMIGO" et supprimez la case à cocher en regard du nom du programme.
- Retour à l'onglet "Deinstallator". Mettez en surbrillance la position «AMITE» et utilisez l'élément de défallation.
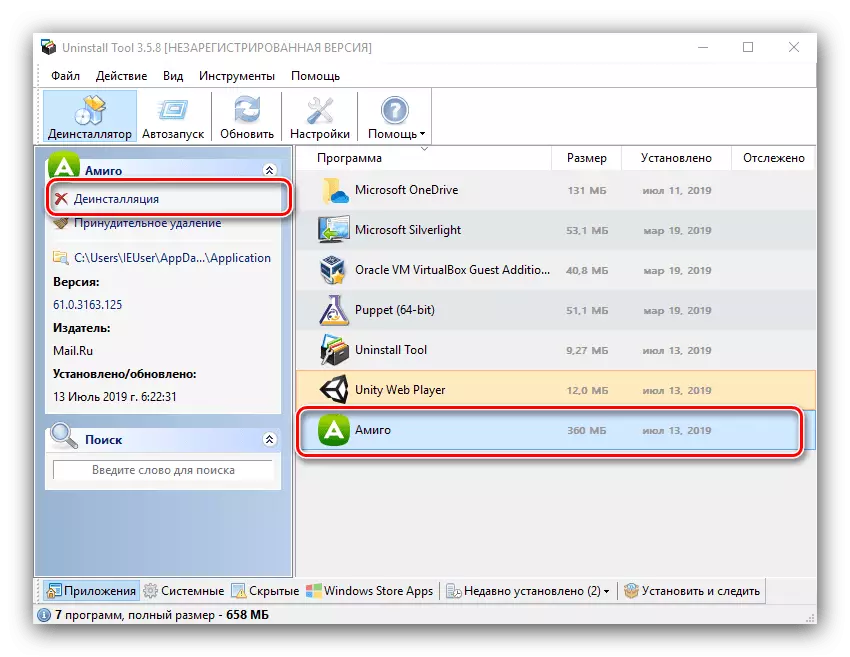
Confirmez le navigateur Supprimer et attendez que la procédure soit terminée.
- Après la suppression normale, l'application proposera de numériser le système de fichiers pour rechercher des données résiduelles, cliquez sur OK.
- À la fin de la numérisation des outils de désinstallation, les fichiers "Tails" et les enregistrements dans le registre sont restés du détroit Amigo. Mettez en surbrillance toutes les positions et cliquez sur "Supprimer".
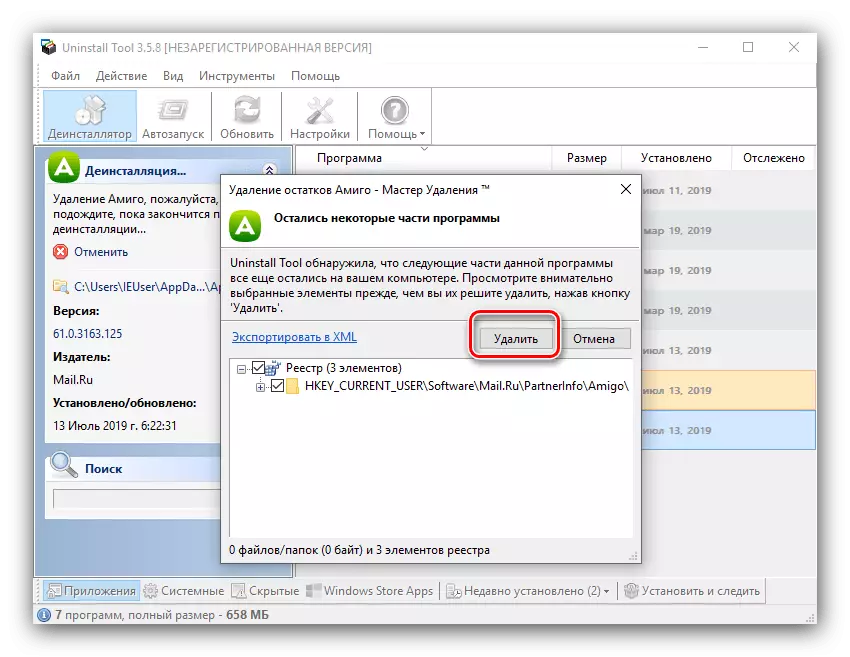
Noter! L'option de suppression est disponible uniquement dans la version entièrement payée du programme!
- À la fin de la procédure, fermez l'application - un navigateur indésirable sera complètement supprimé.
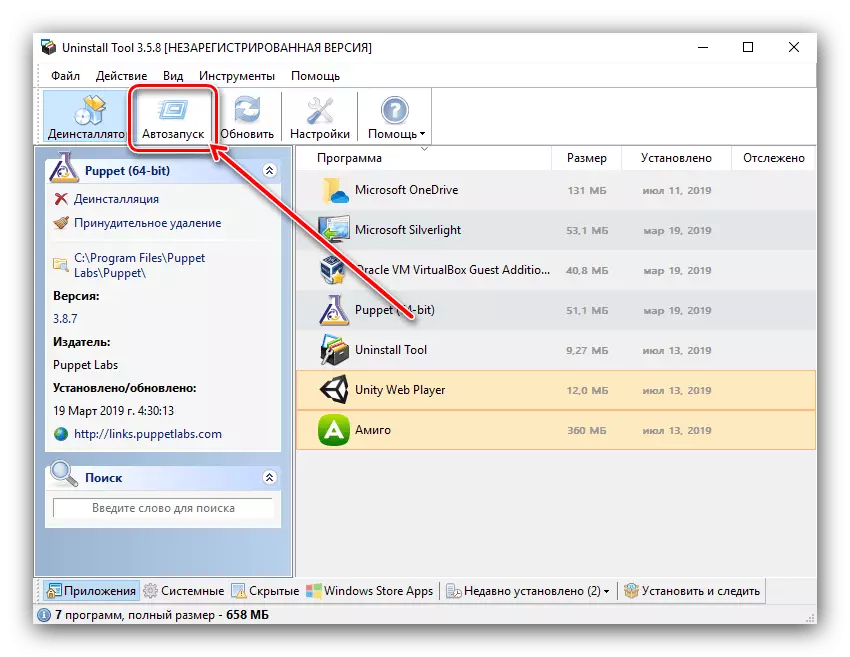
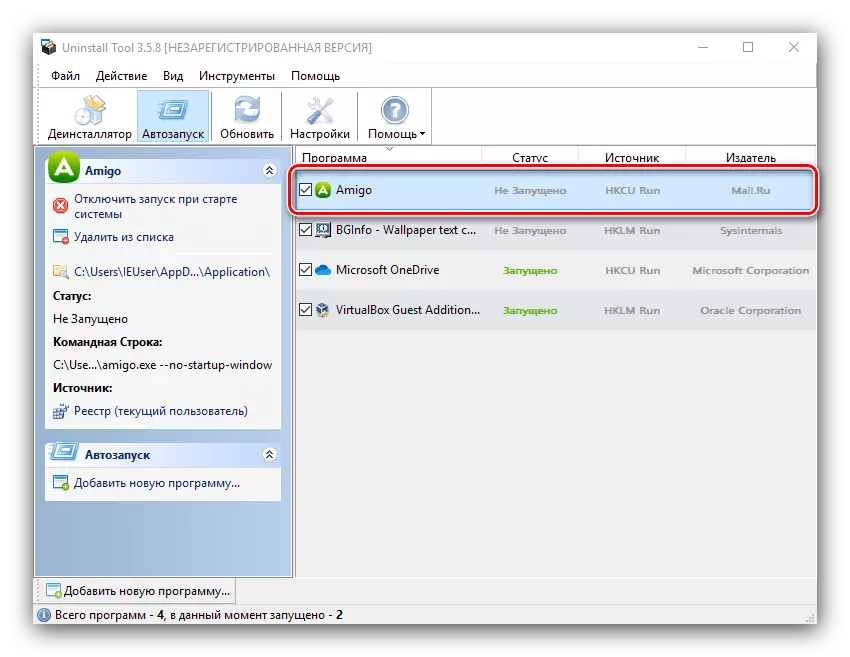
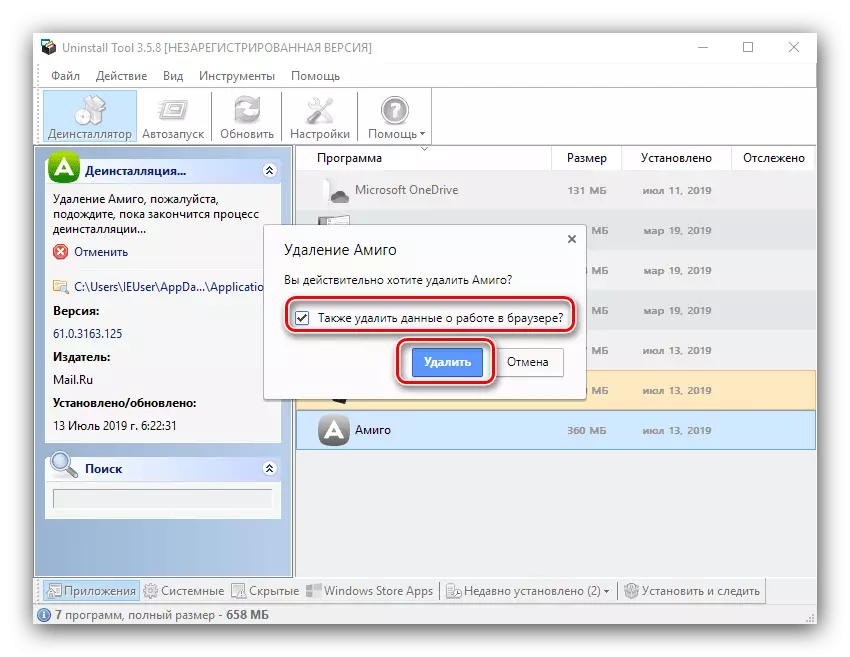
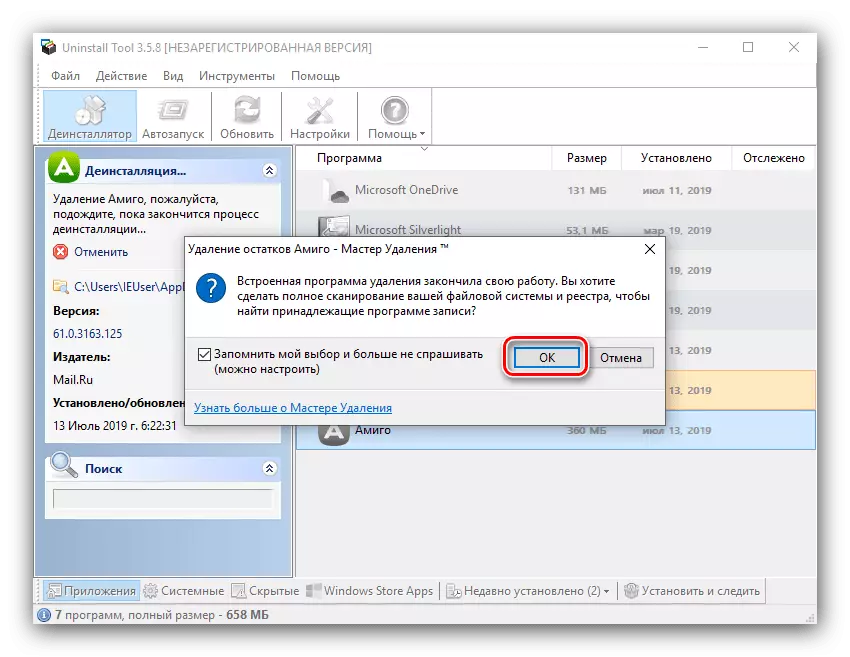
Les désinstallations tierces sont des solutions assez puissantes. Nous vous conseillons donc de les utiliser pour enlever Amigo.
Suppression par équipement système
Dans la décision de notre tâche d'aujourd'hui, vous pouvez faire sans utiliser d'applications tierces. Bien entendu, cette procédure prend plus de temps, mais la bonne exécution garantit un résultat positif.L'élimination de l'amigo à travers les outils intégrés au système d'exploitation consiste en plusieurs étapes: désinstaller l'application principale à l'aide de «Programmes et composants» ou «Paramètres» de Windows 10, en supprimant les fichiers résiduels et les modifications de registre.
Étape 1. Désinstallation de l'application principale
Tout d'abord, vous devez désinstaller l'application principale. Vous pouvez le faire via le logement enfichable "Programmes et composants" ou, dans le cas de Windows 10, via "Paramètres". Considérez les deux options.
"Programmes et composants"
- Pour appeler l'outil "Programmes et composants", utilisez l'outil "Exécution" - Appuyez sur la combinaison Win + R Keys, puis écrivez la commande AppWIZ.CPL et appuyez sur Entrée.
- Après avoir ouvert l'utilitaire, recherchez l'AMIGA dans la liste des programmes et mettez en surbrillance l'enregistrement en un seul clic sur le bouton gauche de la souris. Cliquez ensuite sur "Supprimer" dans la barre d'outils.
- Confirmez votre désir de désinstaller le navigateur et attendez que le processus soit terminé.

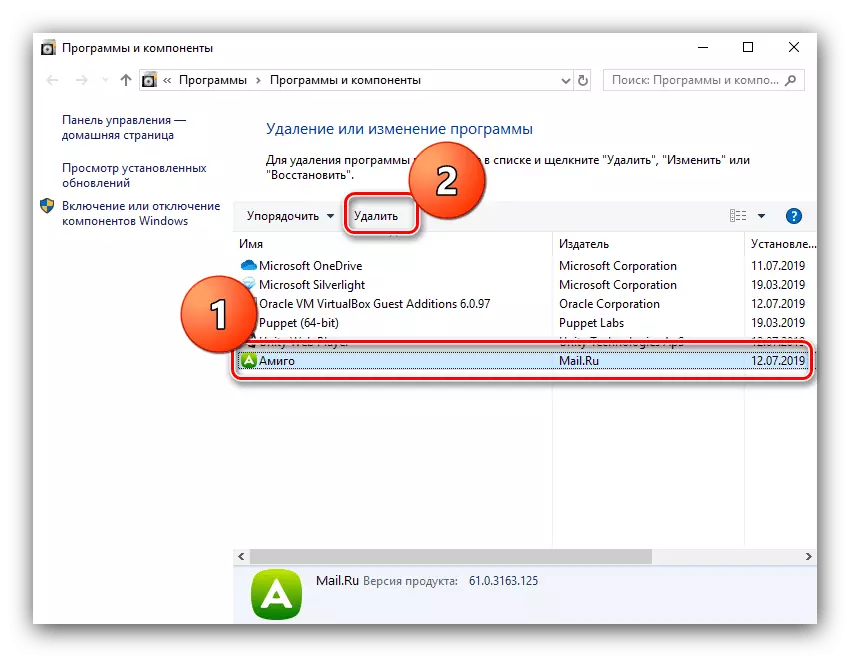
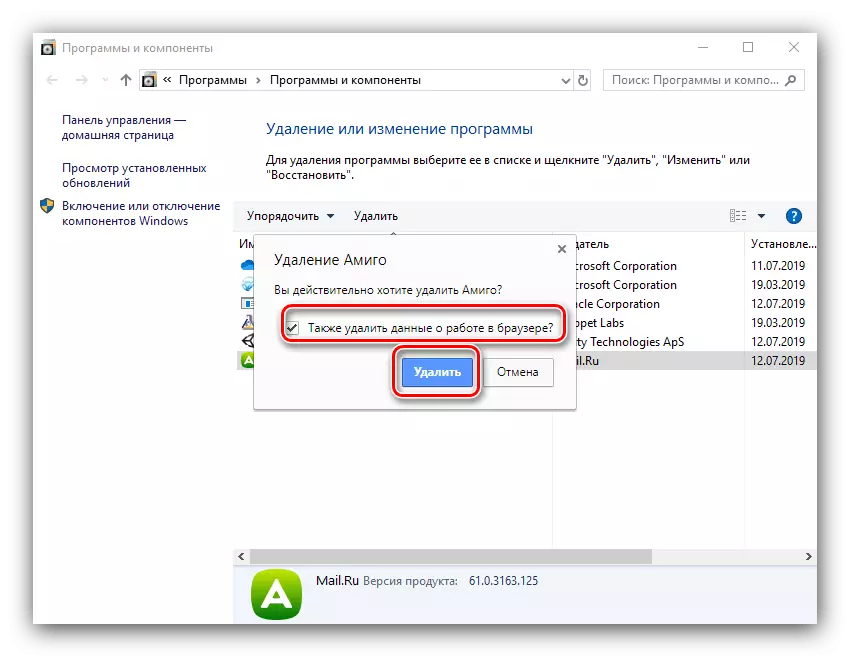
"Paramètres (Windows 10)"
Si Windows 10 est utilisé, l'amigo peut être supprimé via un nouvel outil de suppression de logiciel disponible dans "Paramètres".
- Appelez "Paramètres" en combinant Win + i Keys, puis sélectionnez "Applications".
- Faites défiler la liste des applications jusqu'à ce que vous trouviez la position «amita». Clique dessus.
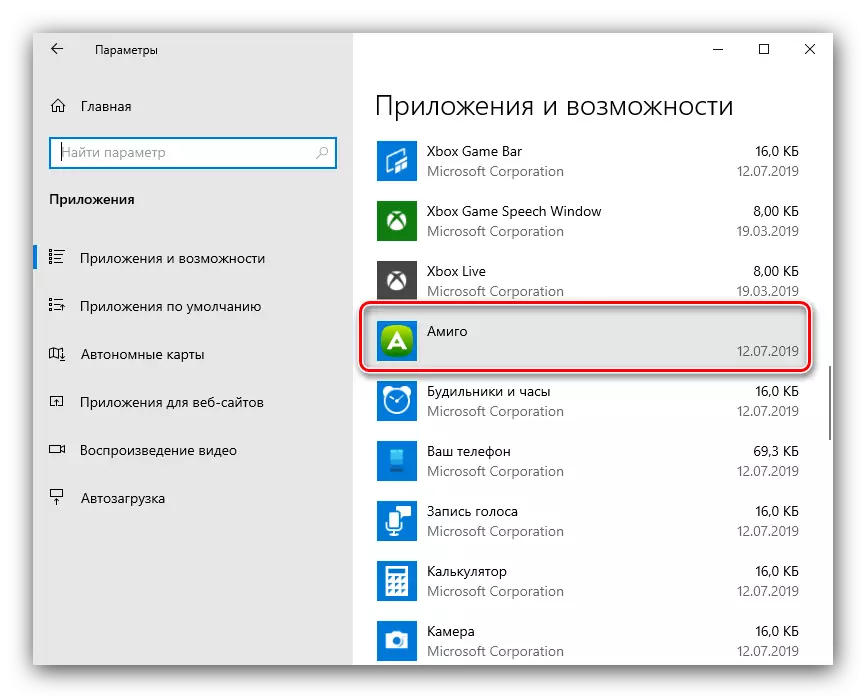
Utilisez le bouton "Supprimer".
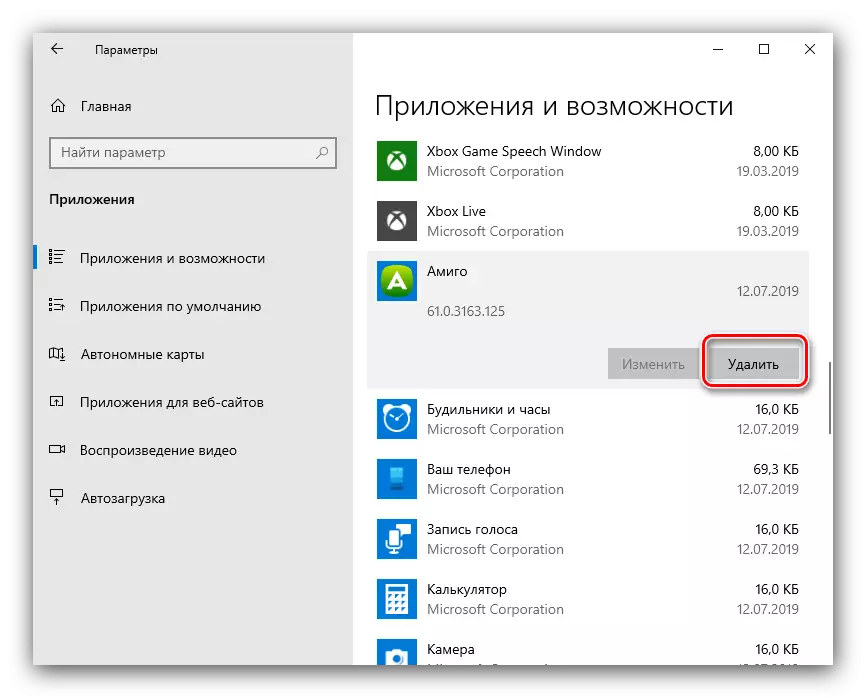
Confirmez votre désir de désinstaller le programme.
- Cliquez sur "Supprimer" à nouveau et attendez que le logiciel soit dirigé.
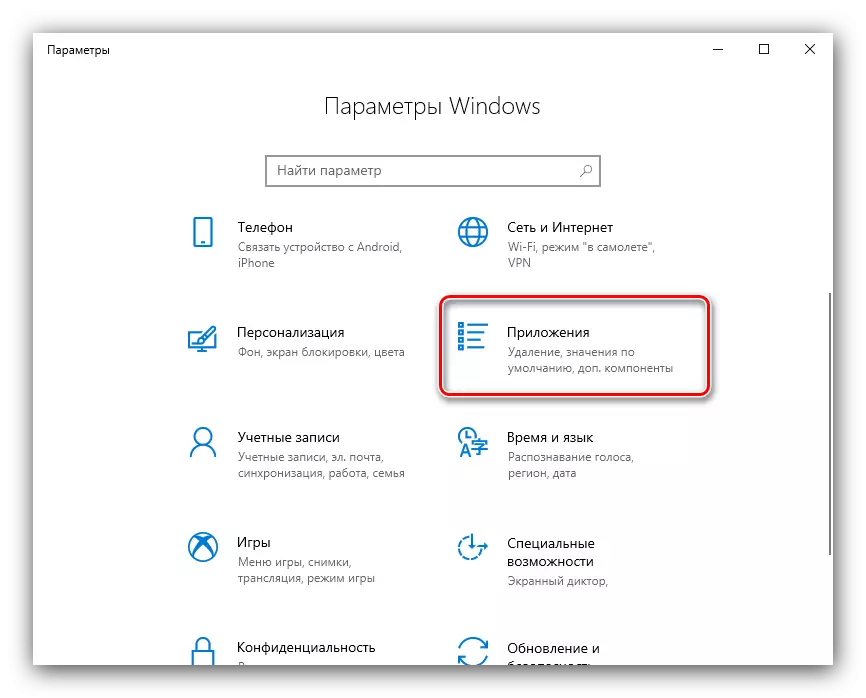
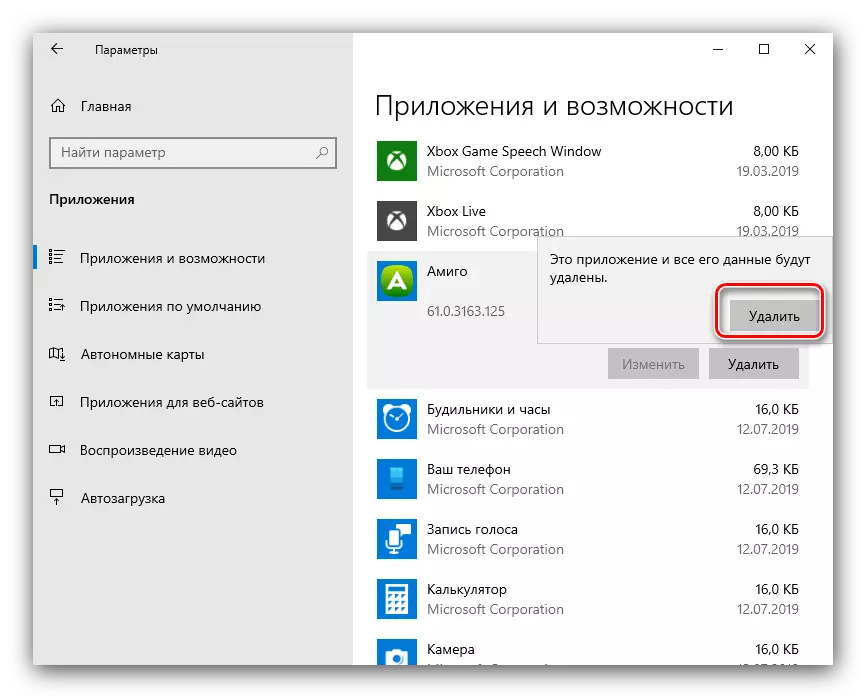
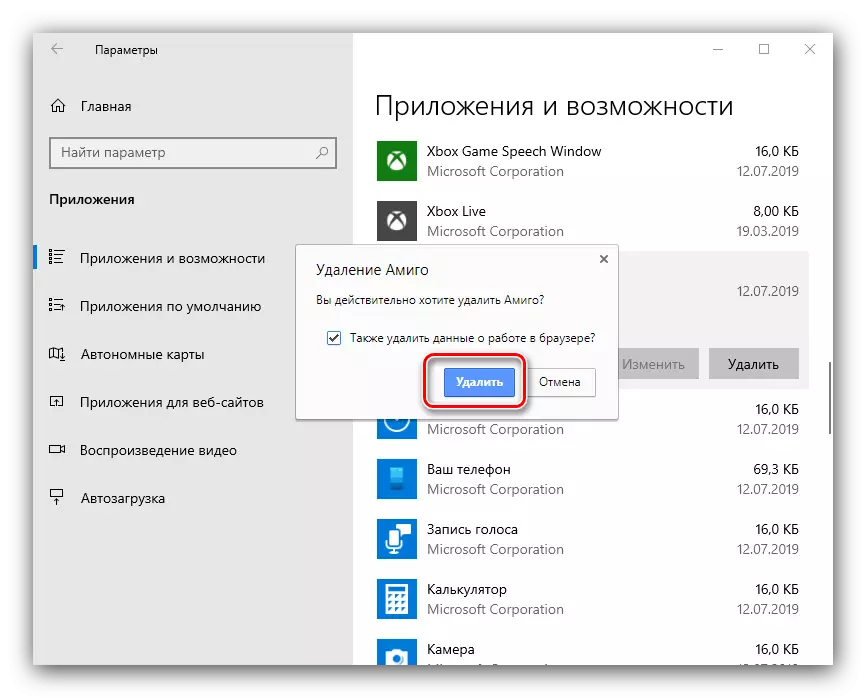
À la fin de la procédure, procédez à la prochaine étape du processus de désinstallation.
Étape 2: Suppression de fichiers résiduels
L'élimination habituelle de l'amigo ne suffira pas - le système reste dans le système que vous devez être supprimé manuellement. Cela se produit comme suit:
- Ouvrez le "Manager des tâches" - Le moyen le plus simple de le faire, en construisant un curseur dans la barre des tâches, cliquez sur le bouton droit de la souris et sélectionnez l'élément de menu approprié.
- LOTE SUR L'onglet Processes Trouvez les enregistrements liés à Mail.RU. Sélectionner alternativement chacun, cliquez sur le bouton droit de la souris, puis sélectionnez "Ouvrir l'emplacement du fichier", puis "Supprimer la tâche".
- Une fois que le dossier avec le fichier de processus exécutable est ouvert, accédez à trois niveaux de niveau - vous devriez être dans le répertoire local. Mettez en surbrillance le dossier nommé Mail.ru et appuyez sur Maj + Suppr. Confirmer la suppression complète du répertoire.
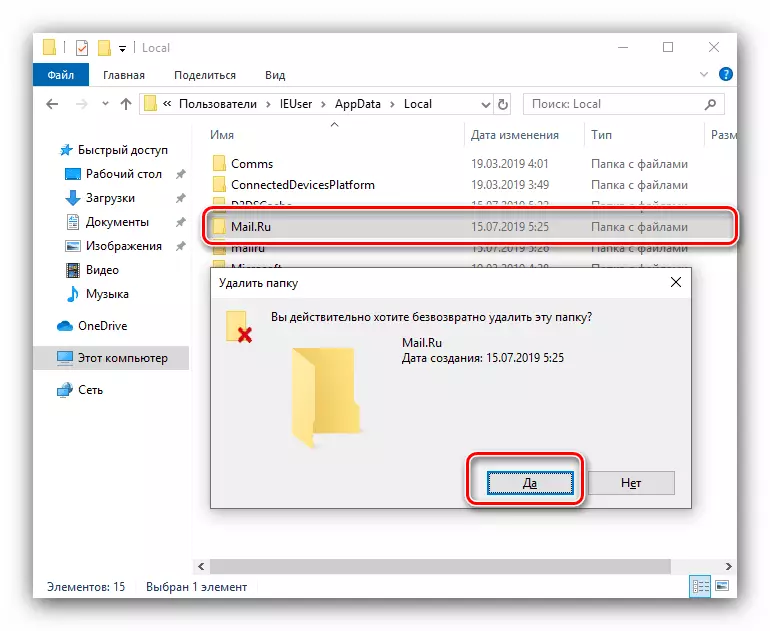
Il est possible que dans le répertoire local, il peut y avoir d'autres soldes de Mail.ru - recherchez des dossiers qui peuvent être appelés Mailru, Mailru, Mailru et similaire, et les supprimer de la même manière que la principale.
- Ensuite, allez à c: \ users \ * nom d'utilisateur * \ appdata \ local \ temp. Sélectionnez tout le contenu du clavier Ctrl + A avec la touche CTRL + A et appuyez sur Maj + Suppr. Confirmez la suppression des fichiers.
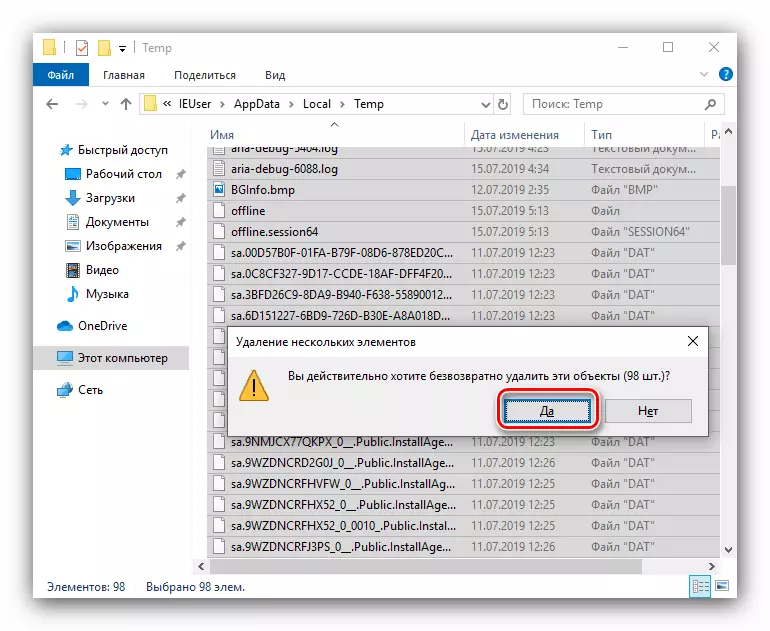
Certains fichiers ne seront pas supprimés - rien de terrible, les vestiges de l'amigo parmi eux ne sont pas exactement.
- Redémarrez l'ordinateur et vérifiez l'efficacité des manipulations effectuées - le plus probable que le navigateur sera complètement retiré de l'ordinateur.
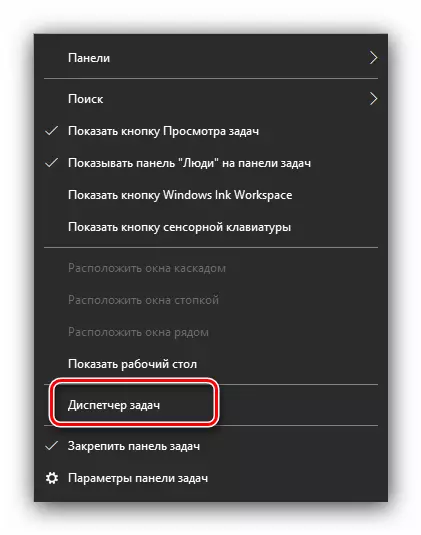
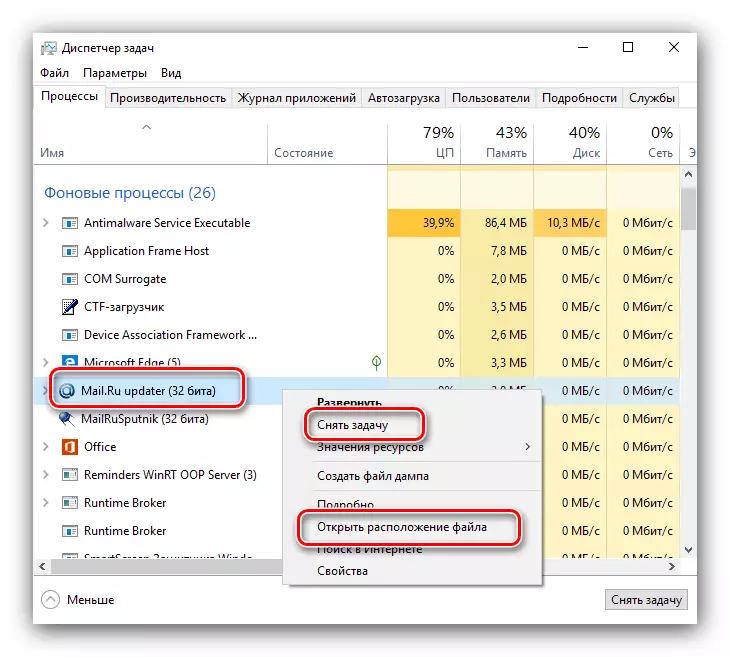
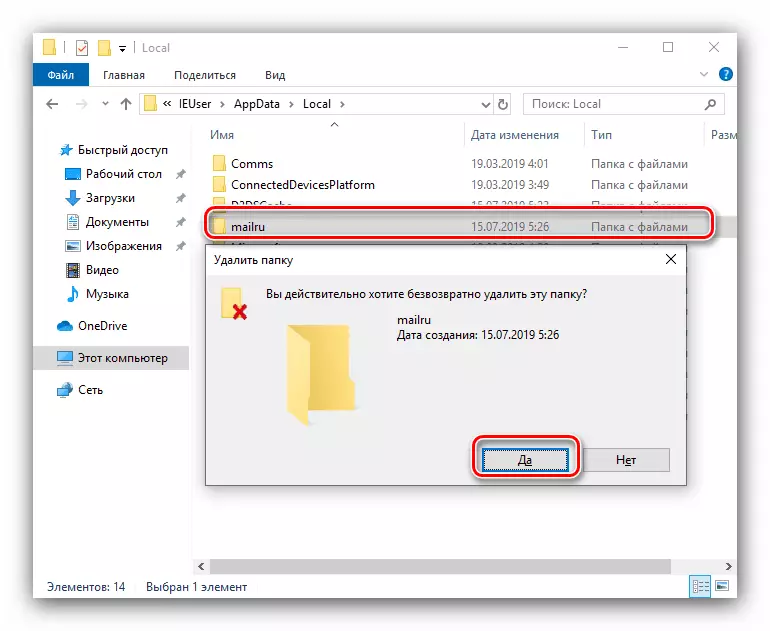
Étape 3: Supprimer des données dans le registre
Habituellement, la mise en œuvre des procédures décrites ci-dessus est suffisante pour résoudre le problème, mais dans certains cas, des actions supplémentaires seront nécessaires - en particulier, travailler avec le registre du système Windows.
- Appelez l'outil "Exécution" avec la combinaison de Win + R, entrez la commande Regedit dans la chaîne et appuyez sur Entrée ou sur le bouton "OK".
- Après avoir démarré l'éditeur de registre, utilisez le menu Edition, dans lequel vous sélectionnez "Rechercher".
- Dans la boîte de dialogue de recherche, entrez Mail.ru et cliquez sur "Trouver suivant".
- La première chose sera détectée le répertoire principal des clés. Supprimer la branche entière - Sélectionnez le répertoire parent, cliquez avec le bouton droit de la souris et sélectionnez Supprimer.
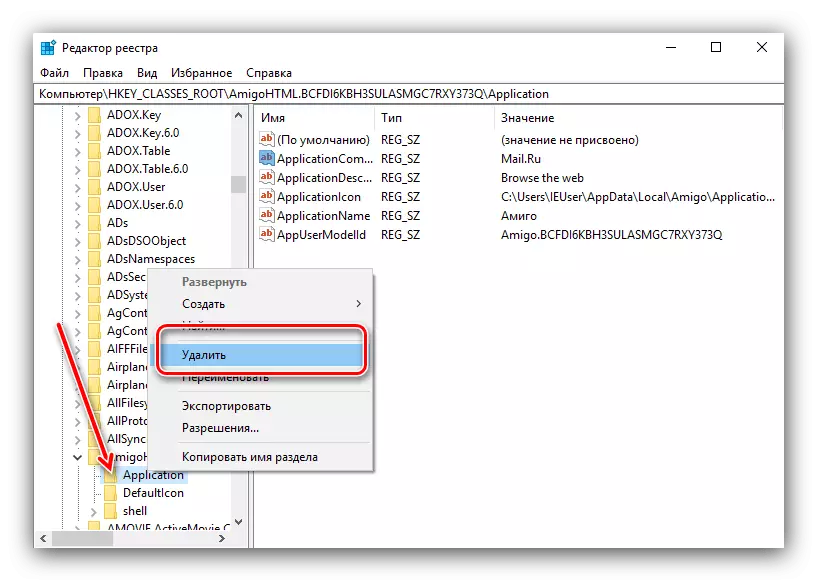
Confirmer la suppression.
- Utilisez les touches F3 pour passer au résultat de la recherche suivant. Il peut s'agir d'un répertoire ou d'une seule clé.
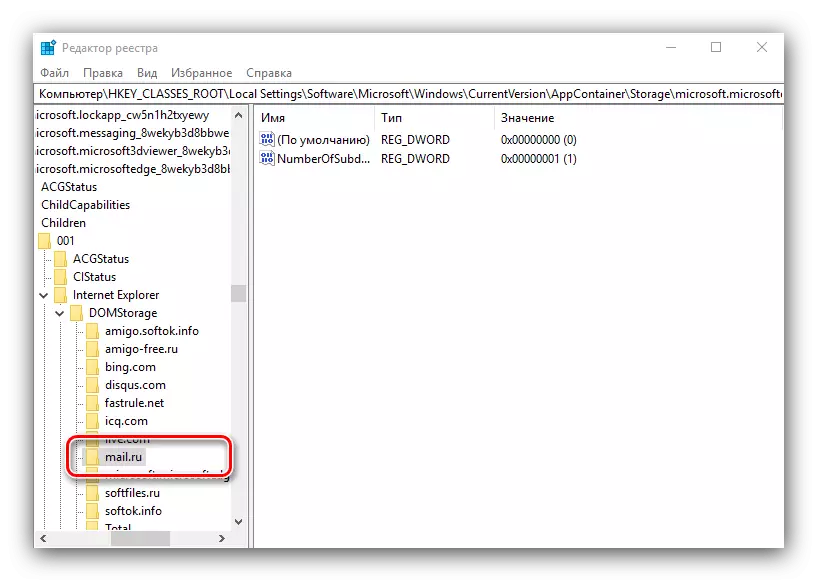
Ici, vous devez être très attentif - il existe un risque de suppression d'un composant, important pour le fonctionnement d'un système ou de programmes utiles, afin de supprimer la recherche, de vérifier ce qui est la suivante ou une autre entrée.
- Après toutes les manipulations, fermez l'éditeur de registre et redémarrez la machine.
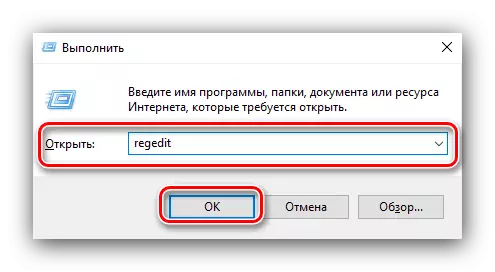
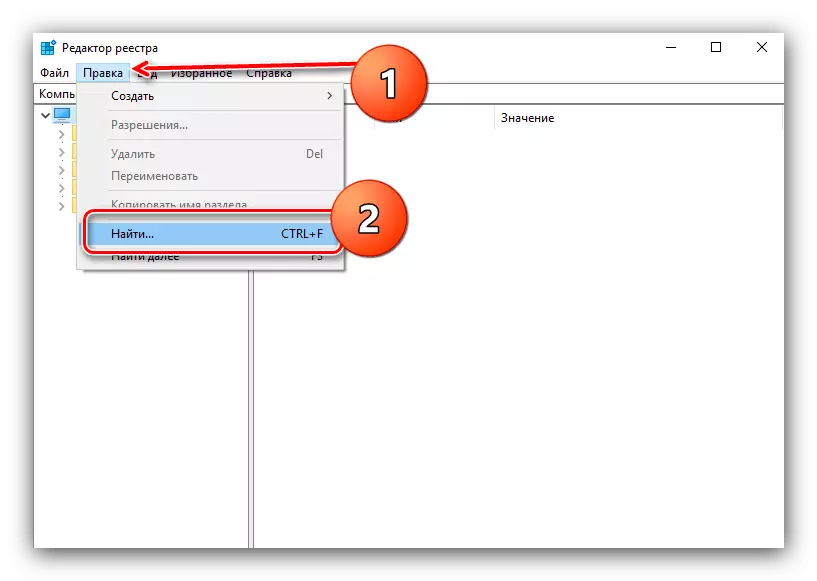
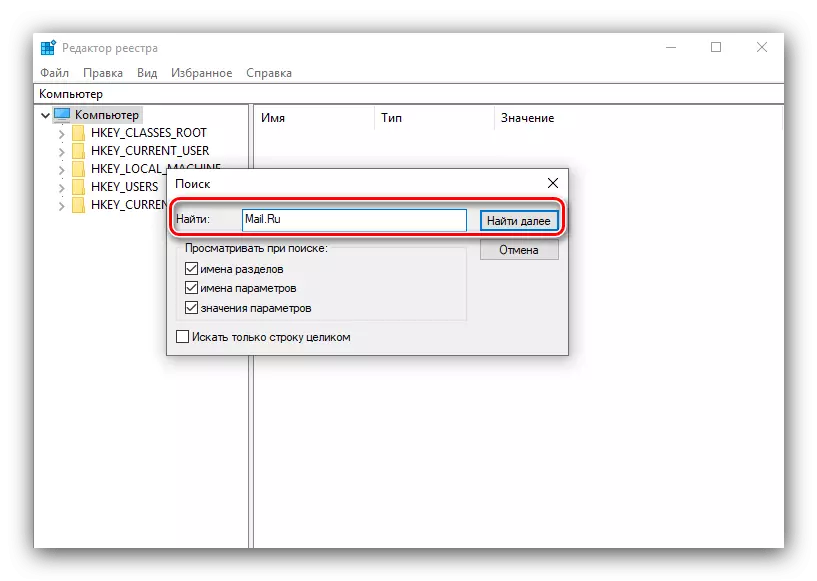
Après avoir retiré les valeurs associées à Mail.ru à partir du registre Windows, l'AMITA peut être considérée entièrement à distance.
Conclusion
Cela met fin à notre aperçu des méthodes de suppression du navigateur AMIG. Comme vous pouvez le constater, il est possible d'atteindre l'objectif, même des méthodes peu laborieuses.
