
Dans ce résumé - sur les capacités de l'émulateur Android, l'impression de travail, en utilisant des fonctions et la configuration du mému, y compris l'entrée en russe depuis le clavier, les paramètres de la mémoire opérationnelle et vidéo et d'autres. Nous vous recommandons également de familiariser: les meilleurs émulateurs Android sur Windows.
Installation et utilisation de MEMU
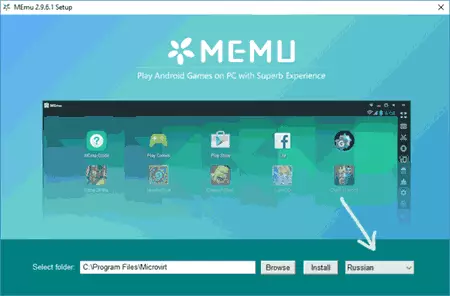
L'installation de l'émulateur MEMU ne représente pas de difficultés, à moins que vous oubliez de sélectionner la langue russe sur le premier écran d'installation, comme dans la capture d'écran ci-dessus - En conséquence, vous recevrez des paramètres, des conseils contextuels sur les boutons de contrôle et d'autres éléments sur votre langage compréhensible.
Après l'installation et la démarrage de l'émulateur, vous verrez un bureau Android presque standard avec des éléments de contrôle sur le volet de gauche (version installée de Android 4.2.2, elle s'ouvre par défaut dans une résolution de 1280 × 720, 1 Go de RAM est disponible) .
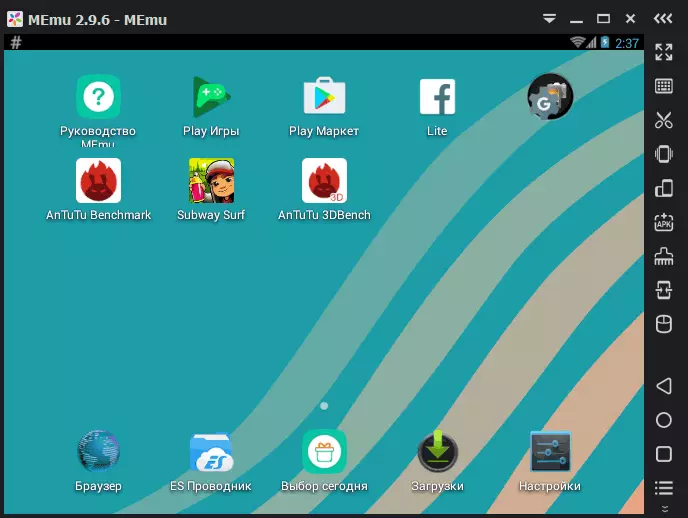
L'émulateur utilise une interface Android non pure et un lanceur MEMU, dont le moment distinctif - Applications publicitaires au bas du centre. Si vous le souhaitez, vous pouvez installer votre lanceur. Lorsque vous démarrez d'abord, l'application manuelle MEMU est également automatiquement lancée dans laquelle les principales fonctionnalités de l'émulateur sont affichées.
MEMU est pré-installé à l'avance Google Play, ES Explorer, a des droits root (déconnectés dans les paramètres si nécessaire). Installation de vos applications Vous pouvez exécuter du marché de lecture ou à partir du fichier d'application APK sur votre ordinateur à l'aide du bouton correspondant dans le volet de droite.
Toutes les commandes situées à droite de la fenêtre de l'émulateur:
- Emulateur ouvert plein écran
- Clés de liaison aux zones à l'écran (sera considérée ci-dessous)
- Capture d'écran
- Secouer l'appareil
- Faites pivoter l'écran
- Installer l'application de APK
- Terminez l'application actuelle
- Installation d'une application à partir d'un émulateur à un appareil mobile réel
- Enregistrement de macros
- Enregistrer une vidéo à partir de l'écran
- Paramètres d'émulateur
- Le volume
Si certaines des icônes du panneau ne sont pas claires, retardez simplement le pointeur de la souris dessus - un indice apparaîtra en expliquant son objectif.
En général, l'émulateur "intérieur" n'est rien de spécial et si vous avez déjà travaillé avec Android, l'utilisation de MEMU ne représentera pas de difficultés, sauf certaines nuances de paramètres décrites ci-dessous.
Configuration de l'émulateur MEMU
Maintenant, un peu sur les paramètres de l'émulateur que vous pouvez accomplir à portée de main.
Le plus souvent, lorsque vous utilisez des émulateurs Android, les utilisateurs soulèvent la question de savoir comment inclure un clavier russe (et incluent plus précisément la possibilité d'entrer en russe du clavier physique). Faites-le dans le mému comme suit:
- Allez dans les paramètres (paramètres de l'Android lui-même), dans la section "Langue et entrée", sélectionnez "Clavier et méthodes de saisie".

- Assurez-vous que le clavier MEMUIME est "par défaut".
- Dans la section "PHYSIQUE", appuyez sur l'entrée virtuelle de Microvirt.
- Ajoutez deux mises en page - russe (russe) et anglais (anglais anglais).
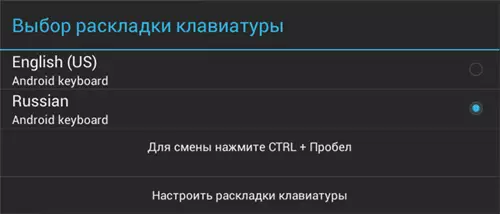
À ce sujet, l'inclusion du clavier russe est complète - vous pouvez basculer entre deux dispositions de l'émulateur à l'aide des touches de l'espace CTRL + (pour une raison quelconque, je n'ai gagné que après le redémarrage de l'émulateur). Si vous avez besoin de paramètres de clavier d'ordinateur supplémentaires pour une utilisation dans MEMU, vous pouvez utiliser une application d'assistance de clavier externe tierce.
Maintenant, sur les paramètres non android dans le mému, mais l'environnement lui-même dans lequel il commence. Vous pouvez accéder à ces paramètres en cliquant sur l'icône du matériel de la barre de droite. Dans les paramètres, vous trouverez plusieurs onglets:
- Principale - vous permet de spécifier le nombre de cœurs de processeur (CPU), de la taille de la résolution opérationnelle, de la mémoire, de l'écran, de la langue et des paramètres de la fenêtre de l'émulateur.
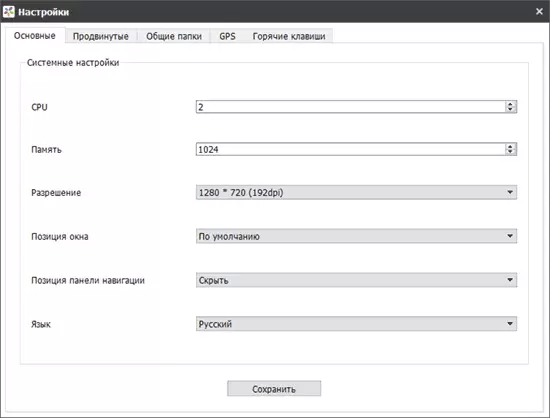
- Avancé - Pour déterminer le modèle virtuel du téléphone, l'opérateur et le numéro de téléphone (appel, naturellement, il est impossible, mais il peut être nécessaire de vérifier les performances de l'application). Ici, dans la section "Autre", vous pouvez activer ou désactiver la racine, le clavier virtuel (non affiché par défaut).
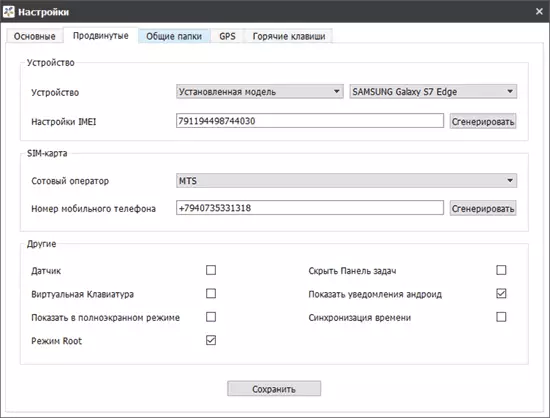
- Dossiers partagés - vous permet de définir des dossiers publics pour votre ordinateur et votre Android dans l'émulateur (c'est-à-dire que vous pouvez mettre quelque chose dans le dossier sur votre ordinateur, puis dans l'émulateur pour le voir, par exemple, à l'aide du conducteur ES).
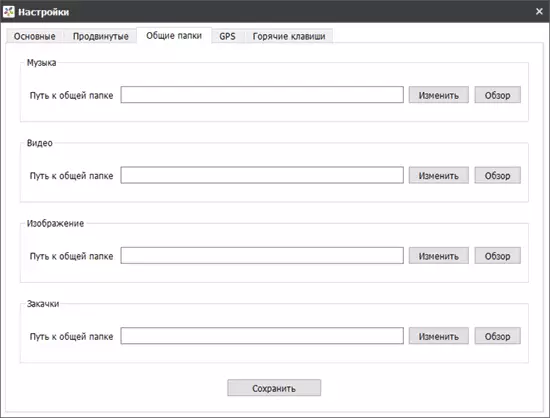
- GPS - Pour déterminer l'emplacement "virtuel" (je n'ai pas gagné cet article, il a déplacé l'erreur, il n'était pas possible de corriger).
- Touches de raccourci - Pour configurer les combinaisons des touches d'émulateur, y compris la création de captures d'écran, le basculement en mode plein écran et les «touches de bosses» (cache la fenêtre de l'émulateur).
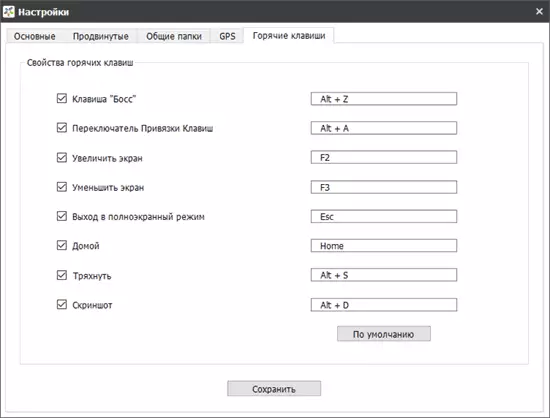
Et le dernier aspect des paramètres consiste à lier les clés des zones d'écran, qui est indispensable dans les jeux. En appuyant sur l'élément approprié dans la barre d'outils, vous pouvez placer des contrôles dans les zones d'écran souhaitées et attribuer toutes les clés du clavier pour eux.
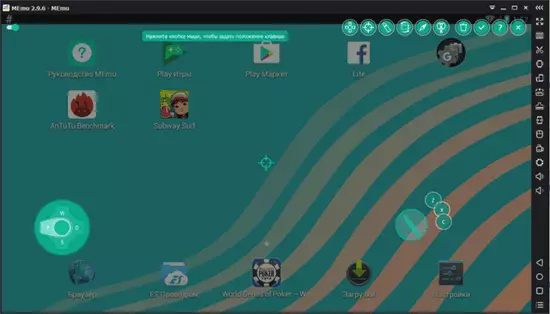
En outre, en cliquant simplement sur la zone d'écran souhaitée et entrez dans la lettre, vous pouvez créer vos propres contrôles (c'est-à-dire à l'avenir, au moment où cette touche du clavier est enfoncée, appuyé sur la zone d'écran sélectionnée de l'émulateur). Après avoir attribué les clés, n'oubliez pas de confirmer les modifications apportées (bouton avec la tique ci-dessus à droite).
En général, Memu laisse une impression agréable, mais cela fonctionne plus lentement plus que le saut-saut nouvellement testé (malheureusement, les développeurs ont cessé de développer cet émulateur et de la supprimer de leur site officiel). Pendant le test, les Jeux ont fonctionné avec succès et rapidement, mais le repère antutu n'a pas pu être lancé (plus précisément, il n'a pas fonctionné de tests - en fonction de la version antutu, dépendante du processus ou n'a pas commencé).
Téléchargez l'émulateur Android Memu pour Windows 10, 8 et Windows 7, vous pouvez à partir du site officiel https://www.memuplay.com (le choix de la langue russe se produit lorsqu'il est installé). De plus, si vous avez besoin d'une version plus récente d'Android, faites attention à la liaison Lolipop dans le coin supérieur droit de la page, il existe une instruction sur l'installation de Android 5.1).
