
Si vous aviez besoin de réinstaller Windows 10 Application Store pour la raison pour laquelle il ferme immédiatement lorsque vous commencez - ne vous précipitez pas pour vous engager directement d'installer: il s'agit d'un problème distinct, dont la solution est également définie dans cette instruction et est faite dans une section séparée à sa fin. Voir aussi: Que faire si vous ne téléchargez pas et que les applications Windows 10 Store ne sont pas mises à jour.
Manière facile de réinstaller Windows 10 Store après le retrait
Cette méthode d'installation du magasin sera appropriée si vous l'avez déjà supprimée à l'aide de commandes PowerShell ou de programmes tiers qui utilisent les mêmes mécanismes que possible avec la suppression manuelle, mais vous n'avez pas modifié le droit, le statut et ne supprimez pas le dossier. WindowsApps sur un ordinateur.
Installez Windows 10 Stock dans ce cas peut utiliser Windows PowerShell.
Pour la démarrer, commencez à entrer PowerShell dans le champ de recherche de la barre des tâches et, lorsqu'il est trouvé, cliquez dessus avec le bouton droit de la souris et sélectionnez "Démarrage de l'administrateur".
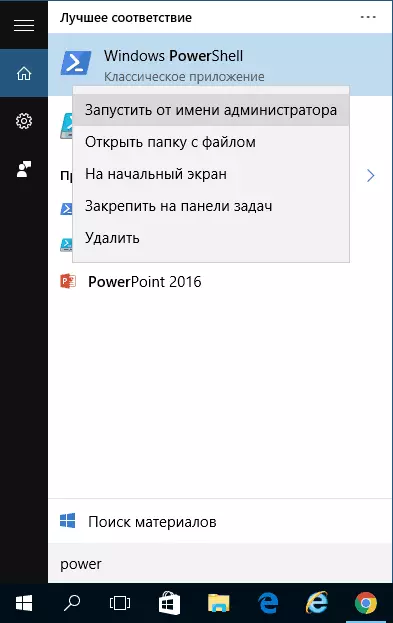
Dans la fenêtre de commande qui s'ouvre, exécutez la commande suivante (si lors de la copie de la commande sware sur la mauvaise syntaxe, entrez les devis manuellement, voir dans la capture d'écran):
Get-appxpackage * WindowsStore * -Alutilisateur | Foreach {add-appxpackage -disabledéveloppementMode -register "$ ($ _. Installglocation) \ appxmanifest.xml"}Entrez cette commande et appuyez sur Entrée.
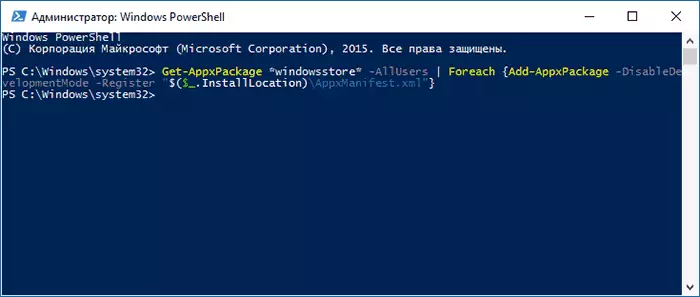
Si la commande est effectuée sans erreur, essayez d'utiliser la barre des tâches pour rechercher le magasin via la barre des tâches - si le magasin d'applications Windows Store est situé, l'installation est passée avec succès.
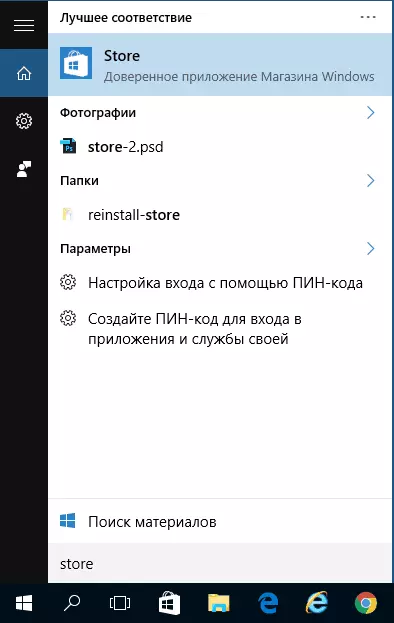
Si, pour une raison quelconque, la commande spécifiée ne fonctionnait pas, essayez l'option suivante, également avec PowerShell.
Entrez la commande get-appxpackage -aluSers | Sélectionnez Nom, PackageFullName
À la suite de l'exécution de la commande, vous verrez une liste de Windows Store Appaments disponibles, parmi lesquels l'élément Microsoft.WindowsStore doit être trouvé et copier le nom complet de la colonne de droite (ci-après - complot_ima).

Pour réinstaller le magasin Windows 10, entrez la commande:
ADD-APPXPACACKAGE -DISPLOVELOPELOPEMODEMORE "C: \ Program Files \ WindowsApps \ FULL_IN / APPXMANFEST.XML"Après avoir exécuté cette commande, le magasin doit réinstaller (Cependant, son bouton n'apparaîtra pas dans la barre des tâches, utilisez la recherche pour trouver le "Store" ou "Store").
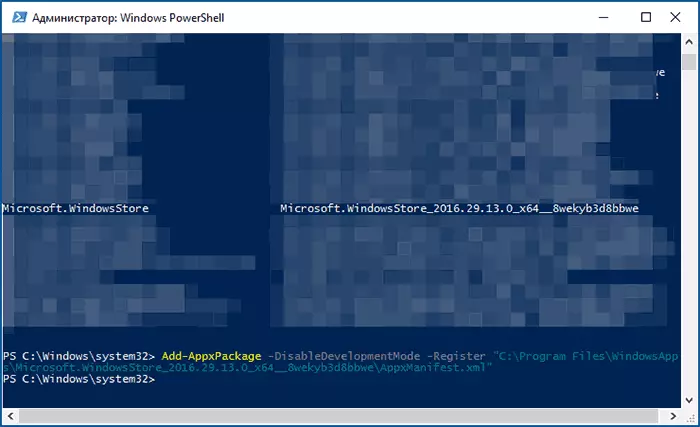
Toutefois, si elle a échoué, et vous avez vu une erreur comme « l'accès est interdit » ou « Accès refusé », vous devrez peut-être devenir le propriétaire et l'accès au dossier C: \ Program Files \ WindowsApps (dossier caché, voir comment montrer caché dossiers dans Windows 10). Un exemple (qui est également adapté dans ce cas) est indiqué dans l'article. Demandez l'autorisation de TrustedInstaller.
Installation du magasin de Windows 10 à partir d'un autre ordinateur ou d'une machine virtuelle
Si la première manière de quelque façon « ne jure » sur l'absence des fichiers nécessaires, vous pouvez essayer de les prendre à partir d'un autre ordinateur à partir de Windows 10 ou l'installation du système d'exploitation dans une machine virtuelle, les copier à partir de là. Si cette option semble difficile pour vous - je recommande d'aller à la suivante.Alors, pour commencer à devenir le propriétaire et vous fournir des droits d'enregistrement pour le dossier WindowsApps sur l'ordinateur, où le magasin de Windows a des problèmes.
D'un autre ordinateur ou de la machine virtuelle, copiez le dossier suivant ensemble dans votre dossier WindowsApps d'un dossier similaire (peut-être les noms seront légèrement différentes, surtout s'il y a des grandes mises à jour de Windows 10 après avoir écrit cette instruction):
- Microsoft.windowsstore29.13.0_x64_8wekyb3d8bbwe
- WindowsStore_2016.29.13.0_neutral_8wekyb3d8bbwe.
- Net.native.runtime.1.1_1.1.23406.0_x64_8wekyb3d8bbwe
- Net.native.runtime.1.1_11.23406.0_x86_8wekyb3d8bbwe
- Vclibs.140.00_14.0.23816.0_x64_8wekyb3d8bbwe
- VCLIBS.140.00_14.0.23816.0_x86_8wekyb3d8bbwe
La dernière étape sera le lancement de PowerShell au nom de l'administrateur et l'utilisation de l'équipe:
Foreach (dossier $ dans get-enfant) {add-appxpackage -disableDevelopmentModeMode "C: \ Program Files \ WindowsApps \ $ dossier \ appxmanifest.xml"}Vérifiez en recherchant si le magasin de Windows 10 apparaît sur l'ordinateur. Sinon, après cette commande, vous pouvez également utiliser la deuxième option de la première méthode pour l'installation.
Que faire si le magasin de Windows 10 se ferme immédiatement lors du démarrage
Tout d'abord, pour les étapes suivantes, vous devez être le propriétaire du dossier WindowsApps, le cas échéant, puis, afin de corriger le lancement de Windows 10 applications, y compris le magasin, procédez comme suit:
- Faites un clic droit sur le dossier WindowsApps, sélectionnez l'onglet Propriétés et sécurité, cliquez sur « Avancé ».

- Dans la fenêtre suivante, cliquez sur le bouton « Modifier les autorisations » (le cas échéant), puis « Ajouter ».
- En haut de la fenêtre suivante, cliquez sur « Sélectionner Objet », puis (dans la fenêtre suivante) - « Avancé », puis cliquez sur le bouton Rechercher.
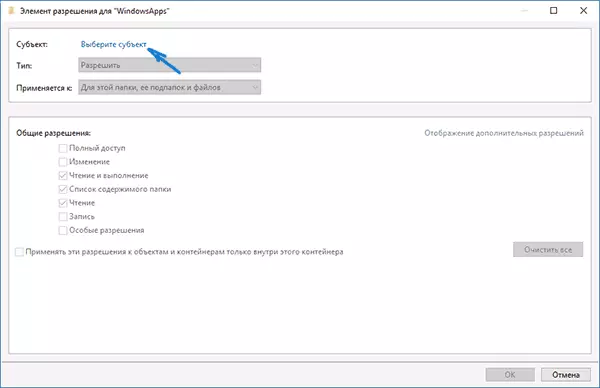
- Dans les résultats de recherche ci-dessous, trouver les « application » Tous les paquets (ou tous les packages d'application, pour l'anglais), puis cliquez sur OK, puis à nouveau sur OK.
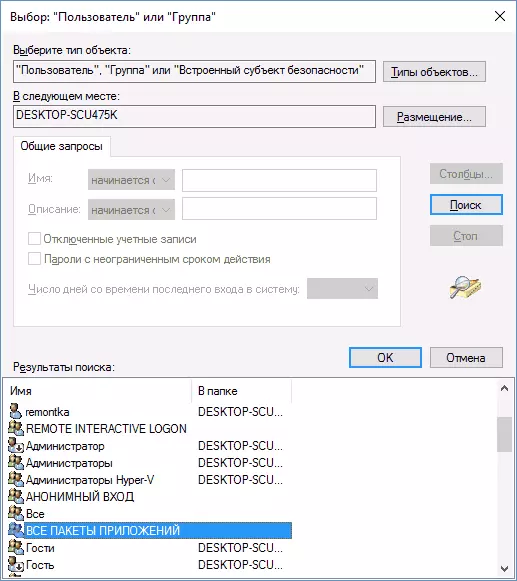
- Assurez-vous que ce sujet est réglé à lire et à exécuter, parcourez le contenu et la lecture (pour le dossier, sous-dossiers et fichiers).

- Appliquer tous les réglages effectués.
Maintenant, le magasin de Windows 10 et d'autres applications doivent être ouvertes sans fermeture automatique.
Une autre façon d'installer un magasin Windows 10 lorsque des problèmes de problème
Il existe un autre moyen simple (si vous ne parlez pas d'installation d'installation propre) Réinstallez toutes les applications Standard Windows 10 Store, y compris le magasin lui-même: téléchargez simplement l'image de l'ISO Windows 10 dans votre édition et votre décharge, montez-le dans le système et Démarrer le fichier setup.exe à partir de celui-ci.
Après cela, dans la fenêtre d'installation, sélectionnez "Mettre à jour" et, dans les étapes suivantes, sélectionnez "Enregistrer les programmes et les données". En fait, il réinstallez les fenêtres actuelles 10 lors de la sauvegarde de vos données qui vous permettent de résoudre les problèmes avec les fichiers et les applications système.
