
Dans cette instruction, le "périphérique audio de sortie n'est pas installé" et "les écouteurs ou les haut-parleurs ne sont pas connectés" ne se trouvent pas en détail sur les causes les plus courantes des erreurs et des "casques ou intervenants" dans Windows et comment corriger la situation et le retour la reproduction normale. Si le problème se pose après la mise à jour de Windows 10 à la nouvelle version, je vous recommande d'essayer d'essayer les méthodes à partir de l'instruction ne fonctionne pas Windows 10, puis revenez au manuel actuel.
Vérification de la connexion des périphériques audio de sortie
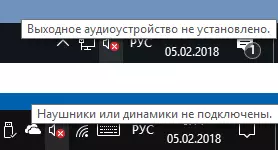
Tout d'abord, lorsque l'erreur apparaît, il convient de vérifier la connexion actuelle des haut-parleurs ou des écouteurs, même si vous êtes convaincu qu'ils sont connectés et connectés correctement.
D'abord, assurez-vous qu'ils sont vraiment connectés (comme il arrive que quelqu'un ou quelque chose tire accidentellement le câble et que vous ne le savez pas), alors considérez les points suivants
- Si vous avez connecté des casques ou des haut-parleurs connectés au panneau avant du PC, essayez de vous connecter à la sortie de la carte son sur le panneau arrière - le problème peut consister dans le fait que les connecteurs sur le panneau avant ne sont pas connectés à la carte mère. (Voir Comment relier les connecteurs du panneau avant à la carte mère).
- Vérifiez que le périphérique de lecture est connecté au connecteur souhaité (généralement vert, si tous les connecteurs de la même couleur, la sortie pour casques / haut-parleurs standard est généralement mise en évidence, par exemple, encerclée).

- Les fils endommagés, branchez des écouteurs ou des colonnes, un connecteur endommagé (y compris à la suite de décharges d'électricité statiques) peut provoquer un problème. S'il y a un soupçon de ceci - essayez de connecter tout autre casque, y compris de votre téléphone.
Vérifiez les entrées audio et les sorties audio dans Device Manager
Peut-être que cet élément pourrait être mis et d'abord dans le sujet "Le périphérique audio de sortie n'est pas installé"
- Appuyez sur Win + R Keys, entrez devmgmt.msc dans la fenêtre "Exécution" et appuyez sur Entrée - il ouvrira le gestionnaire de périphériques dans Windows 10, 8 et Windows.
- Habituellement, lorsque des problèmes apparaissent avec le son, l'utilisateur regarde la section "Son, jeu et périphériques vidéo" et recherche la présence de sa carte son - Audio haute définition, Realtek HD, Realtek Audio, etc. Toutefois, dans le contexte de Le problème "Le périphérique audio de sortie n'est pas installé" plus important est la section "Entrées audio et sorties audio". Vérifiez si cette partition est en stock et existe-t-il des sorties sur les haut-parleurs et si elles sont désactivées (pour que le périphérique désactivé affiche la flèche vers le bas).
- Si vous avez des périphériques déconnectés, cliquez avec le bouton droit de la souris sur un tel périphérique et sélectionnez "Activer le périphérique".
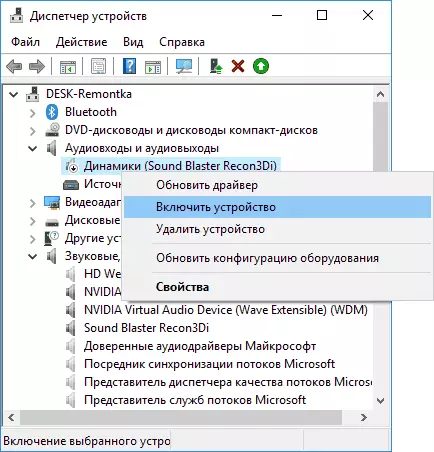
- Si dans la liste du gestionnaire de périphériques, il existe des périphériques inconnus ou des périphériques d'erreur (marqués d'une icône jaune) - essayez de les supprimer (clic droit - Supprimer), puis dans le menu Device Manager, sélectionnez "Action" - "Mettre à jour l'équipement Configuration".
Carte son conducteur
L'étape suivante à essayer est de vous assurer que les pilotes de carte son nécessaires sont installés et qu'ils fonctionnent, tandis que l'utilisateur novice devrait prendre en compte de tels moments:
- Si vous ne voyez que les éléments tels que NVIDIA Haute définition Audio, AMD HD Audio, Audio Intel pour les affichages - apparemment, la carte son ou désactivée au BIOS (sur certaines cartes mères et ordinateurs portables sur certaines cartes mères et ordinateurs portables, il est possible) ou des pilotes nécessaires) ou les pilotes nécessaires. ne sont pas installés dessus et ce que vous voyez est des périphériques pour la sortie du son sur HDMI ou un port d'affichage, c'est-à-dire Travailler avec des cartes vidéo.
- Si vous cliquez avec le bouton droit de la souris sur une carte son dans le gestionnaire de périphériques, vous avez choisi "Mettre à jour le pilote" et après la recherche automatiquement des pilotes mis à jour, vous avez signalé que "les pilotes les plus appropriés de ce périphérique sont déjà installés" - il ne fait pas Informations utiles sur le fait que les pilotes corrects: Juste dans le centre de mise à jour Windows ne trouvait pas d'autres personnes appropriées.
- Les pilotes Standard Audio Realtek et autres peuvent être installés avec succès à partir de divers conducteurs de paquet, mais ne fonctionnent pas toujours correctement - vous devez utiliser les pilotes du fabricant du fabricant (ordinateur portable ou carte mère).
En général, si la carte son est affichée dans le gestionnaire de périphériques, les étapes les plus correctes pour installer le bon pilote à ce poste ressembleront à ceci:
- Accédez à la page officielle de votre carte mère (comment découvrir le modèle de carte mère) ou votre modèle d'ordinateur portable et dans la section Support, trouvez et téléchargez les pilotes sonores disponibles, généralement marqués comme audio, peut - Realtek, son son, etc. Si, par exemple, vous avez installé Windows 10 et au bureau. Les pilotes de site uniquement pour Windows 7 ou 8, les téléchargent hardiment.
- Accédez au gestionnaire de périphériques et supprimez votre carte audio dans la section "Son, game et vidéos" (clic droit - Supprimer - Définir les "Programmes de pilote de suppression de ce périphérique", si cela apparaît).

- Après la suppression, lancez l'installation du pilote, qui a été téléchargée dans la première étape.
À la fin de l'installation, vérifiez si le problème a été résolu.
Une méthode supplémentaire, parfois une méthode de déclenchement (à condition que "juste hier" tout a fonctionné) - examinez les propriétés de la carte audio à l'onglet "Pilote" et, s'il y a un bouton actif "exécuté", appuyez dessus (parfois Windows peut Mettre à jour automatiquement les conducteurs non à ceux-ci, de quoi avez-vous besoin).
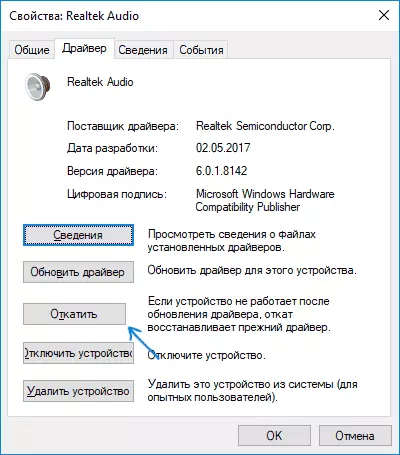
Noter: S'il n'y a pas de carte son, ni des périphériques inconnus dans le gestionnaire de périphériques, il est possible que la carte son soit désactivée sur le BIOS de l'ordinateur ou de l'ordinateur portable. Regardez le BIOS (UEFI) dans les sections Advanced / Périphériques / Périphériques, quelque chose relié à l'audio à bord et assurez-vous qu'il est activé (activé).
Configuration des appareils de lecture
La configuration des périphériques de lecture peut également aider, surtout souvent, si vous avez un moniteur (ou TV) à un ordinateur (ou à un téléviseur) est connecté via HDMI ou via un port d'affichage, en particulier si via n'importe quel adaptateur.
Mise à jour: dans Windows 10 versions 1903, 1809 et 1803 afin d'ouvrir les périphériques d'enregistrement et de lecture (première étape dans les instructions ci-dessous), accédez au panneau de commande (vous pouvez ouvrir la barre des tâches) dans le champ Afficher la plaque, installer "Icônes" "Et ouvert le point" Sound ". La deuxième façon est le clic droit sur l'icône de haut-parleur - "Ouvrez les paramètres sonores", puis l'élément "Panneau de contrôle du son" dans le coin supérieur droit (ou en bas de la liste des paramètres lorsque la largeur de Windows change). Paramètres sonores .
- Cliquez avec le bouton droit sur l'icône de haut-parleur dans la zone de notification Windows et ouvrez l'élément de périphérique de lecture.
- Dans la liste des périphériques de lecture, cliquez avec le bouton droit de la souris et vérifiez les éléments "Afficher les périphériques désactivés" et "Afficher les périphériques déconnectés".
- Assurez-vous que les enceintes requises sont sélectionnées comme périphérique de sortie par défaut (sans sortie HDMI, etc.). Si vous devez modifier le périphérique par défaut - cliquez dessus et sélectionnez "Utiliser par défaut" (également raisonnable pour activer "Utiliser le périphérique de communication par défaut").
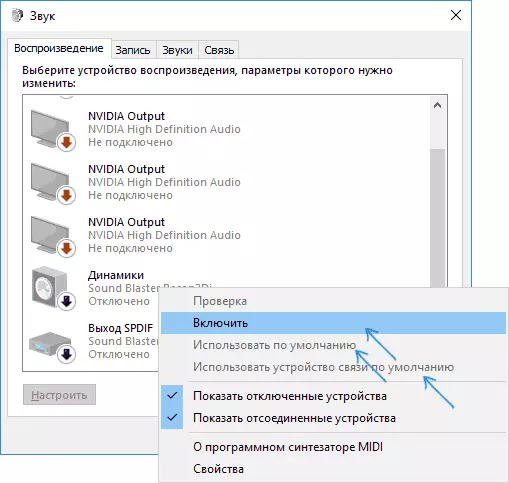
- Si l'appareil requis est désactivé, cliquez sur le bouton droit de la souris droit et sélectionnez l'élément de menu contextuel "Activer".
Des moyens supplémentaires de corriger le problème "Le périphérique audio de sortie n'est pas installé"
En conclusion, quelques méthodes supplémentaires supplémentaires, parfois déclenchées, pour corriger la situation avec du son, si les méthodes précédentes ne l'aidaient pas.
- Si les périphériques audio de sortie sont affichés dans le gestionnaire de périphériques dans les "sorties audio", essayez de les supprimer, puis dans le menu Sélectionner une action - mettre à jour la configuration de l'équipement.
- Si vous avez une carte son Realtek, consultez la section «Haut-parleurs» de l'application Realtek HD. Activez la configuration correcte (par exemple, stéréo) et dans les "paramètres de périphérique avancé", définissez la marque "Désactiver la définition des prises de panneau avant" (même si des problèmes se produisent lorsqu'il est connecté au panneau arrière).
- Si vous avez une carte son spéciale avec votre propre logiciel pour le contrôle, vérifiez s'il n'y a aucun paramètre pouvant causer un problème.

- Si vous avez plus d'une carte son, essayez de désactiver inutilisé dans le gestionnaire de périphériques.
- Si le problème est apparu après la mise à jour de Windows 10, et que les options des pilotes n'avaient pas aidé, essayez de restaurer l'intégrité des fichiers système à l'aide de STRUM.EXE / Online / CleanUp-Image / RestaoreHealth (voir Comment vérifier l'intégrité du système Windows 10 des dossiers).
- Essayez d'utiliser les points de récupération du système si le son a déjà fonctionné correctement.
Remarque: l'instruction ne décrit pas la méthode de dépannage automatique avec le son, car, le plus probablement, vous l'avez essayé (sinon, essayez-le, cela peut fonctionner).
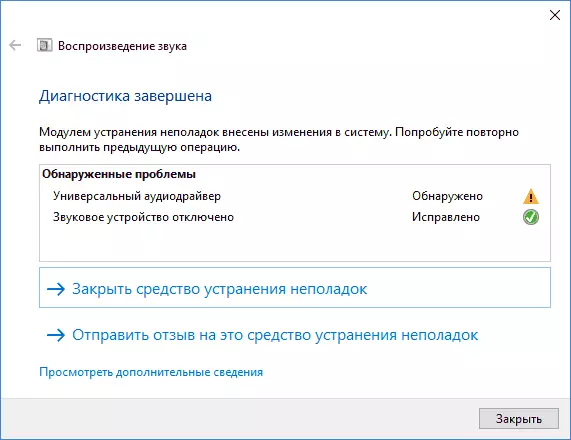
Dépannage Démarre automatiquement Double-cliquant sur l'icône du haut-parleur a serré avec une croix rouge, vous pouvez également l'exécuter et manuellement, voir, par exemple, dépannage de Windows 10.
