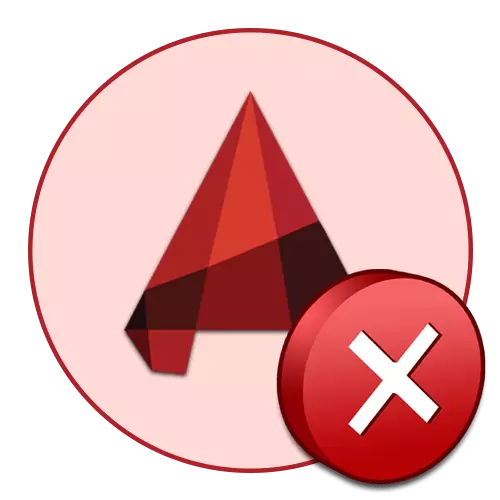
Tout programme peut parfois dégager de compléter leur travail, affichant une non-notification du problème. AutoCAD n'a donc pas dépassé les utilisateurs parfois rencontrés par l'apparition d'erreurs mortelles qui se produisent lorsque certaines actions sont effectuées. En fait, il existe de nombreuses erreurs similaires, chacune d'entre elles a son propre code. Aujourd'hui, nous voulons parler de résoudre les plus populaires d'entre eux, en présentant les méthodes de correction les plus célèbres et les plus efficaces.
Nous résolvons le problème avec une erreur fatale dans AutoCAD
Comme mentionné précédemment, il existe de nombreuses situations dans lesquelles une erreur fatale apparaît. Presque toujours, cela conduit à l'achèvement du travail logiciel et apparaît lorsque vous essayez de démarrer le canal automatique, de sauvegarder, d'éditer le dessin ou de l'envoyer à l'impression. Par conséquent, nous vous suggérons de vous familiariser avec chaque section séparément pour trouver une solution appropriée pour vous-même.Erreur fatale lors du démarrage d'AutoCAD
Le plus souvent, la difficulté considérée se manifeste au début de la voiture. Cela peut arriver au premier départ après l'installation et après une utilisation à long terme du logiciel. Il y a des stimuli différents, conduisant à des problèmes similaires. Tous nécessitent des méthodes de correction différentes. Commençons par le temps le plus simple pour gagner du temps consacré à la lutte contre ce problème.
Méthode 1: Vérification des exigences du système
Tout d'abord, nous vous conseillons de vérifier le respect des exigences système minimales de l'AutoCAD à ces utilisateurs qui ont rencontré une erreur fatale lorsque vous démarrez le logiciel. L'attention principale doit être portée au nombre de RAM, de génération et de pouvoir du processeur, ainsi que d'une carte vidéo. Ces composants du système sont activement utilisés pendant tout le processus d'interaction avec Autocadam. Toute incompatibilité conduit immédiatement à des problèmes. Apprenez les exigences système minimales de la dernière version du logiciel sur le site officiel, en cliquant sur le lien ci-dessous.
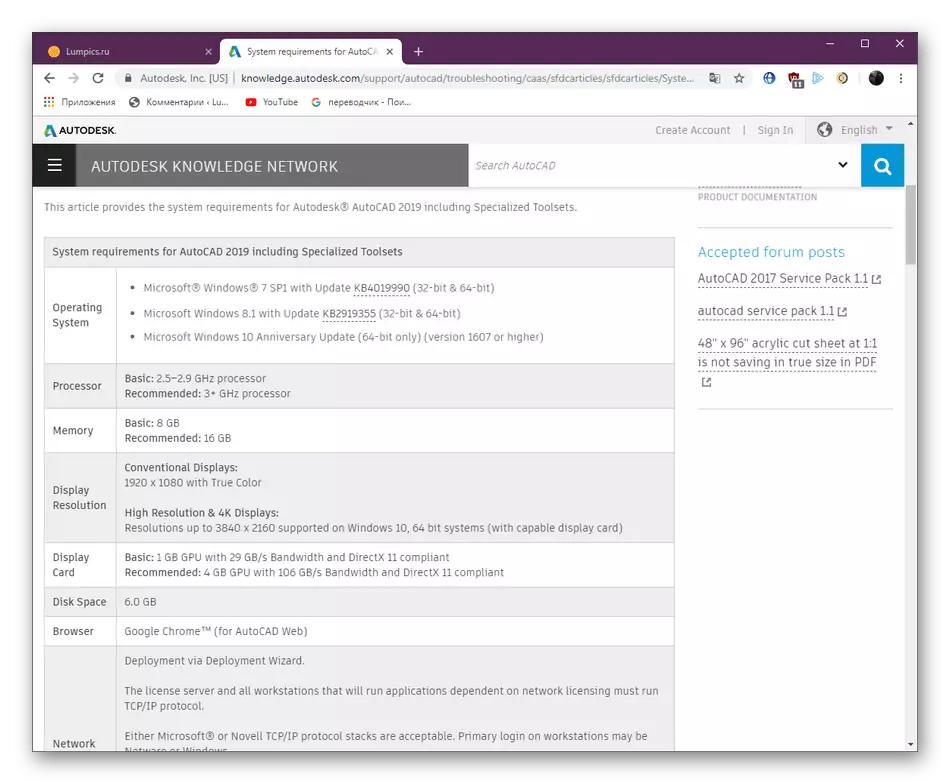
Exigences système AutoCAD 2019
Si tout à coup, vous ne connaissez pas les caractéristiques de votre ordinateur, vous devez d'abord les déterminer et comparer avec les indicateurs présentés sur le site. Utilisez des tableaux comparatifs sur Internet pour déterminer à quel point un composant ou un autre composant de votre PC est puissant. Des instructions de support sur cette rubrique se trouvent encore dans nos autres matériaux.
Lire la suite:
Comment découvrir les caractéristiques de votre ordinateur
Apprendre les fonctionnalités de l'ordinateur sur Windows 10
Dans le cas où il s'est avéré que l'ordinateur ne répond pas vraiment aux exigences du logiciel de la dernière version, il n'en reste plus qu'à afficher des informations sur les anciennes versions et d'installer les analogues les plus appropriés ou recherchez des analogues qui n'imposent pas une barre aussi grave. à la glande informatique.
Méthode 2: Mise à jour des pilotes d'adaptateur vidéo
Déplacez sans heurts un autre problème associé aux accessoires PC. Maintenant, il concerne la partie du programme de la composante. Le fait est que les développeurs d'adaptateurs graphiques libèrent régulièrement des mises à jour pour les modèles de produits pris en charge. Il est également reflété au travail avec divers logiciels, y compris avec Autocadam. Si vous n'avez pas mis à jour la fourniture de votre composant pendant une longue période, puis a décidé d'installer AutoCAD, rencontré avec le problème considéré, il sera nécessaire de mettre à jour les pilotes à sa solution. Toutes les instructions nécessaires à la mise en œuvre de ce processus peuvent être trouvées dans un article distinct comme suit le lien suivant.
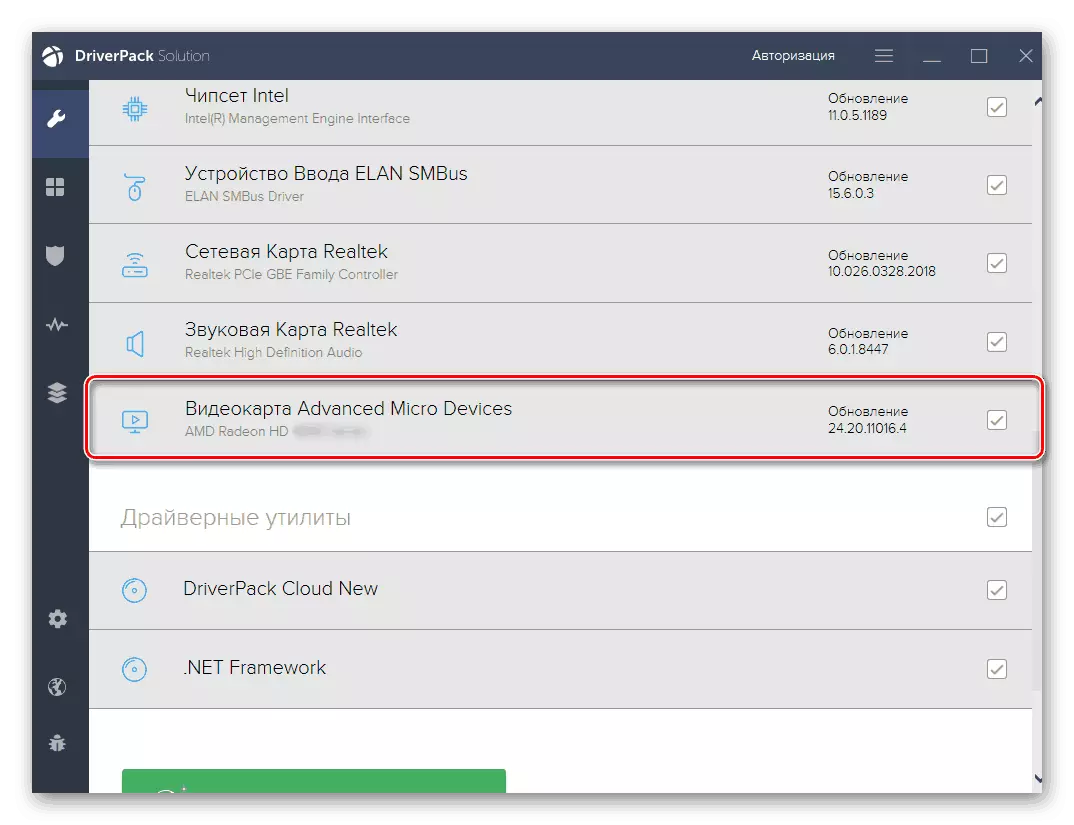
En savoir plus: Comment mettre à jour les pilotes NVIDIA / AMD RADEON
Méthode 3: Vérifiez les échanges antivirus et le pare-feu Windows
Souvent, des problèmes liés au lancement de divers logiciels sont causés par des conflits avec la protection anti-virus et le pare-feu Windows standard. Cela est même écrit par les développeurs eux-mêmes sur le site officiel, tout en garantissant et à fournir des preuves que le logiciel n'a pas de menaces malveillantes et ne fait aucune action suspecte. Découvrez si l'erreur fatale est vraiment causée à cause de cela, c'est assez simple - vous devrez éteindre le pare-feu et l'antivirus installé.
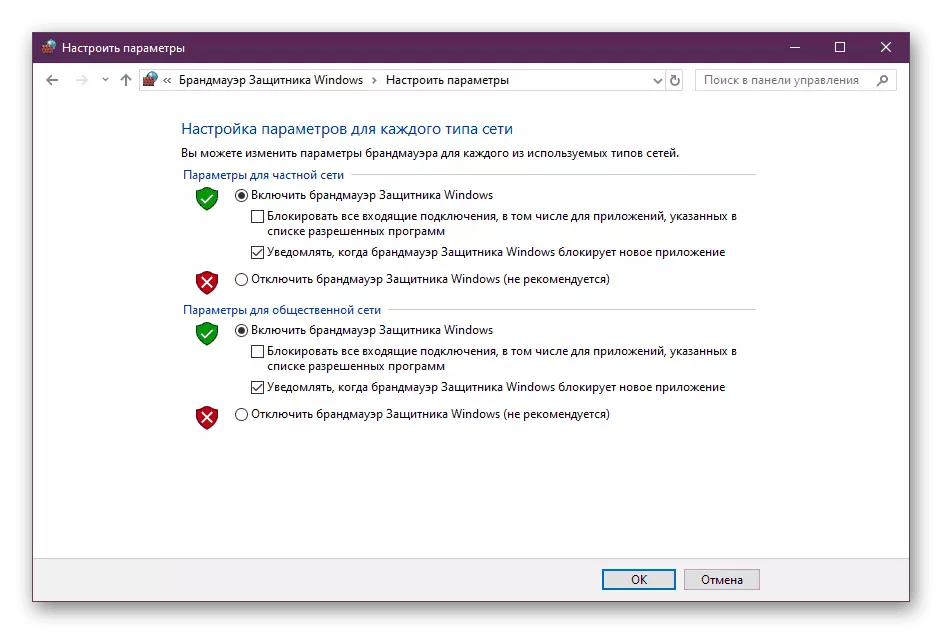
Lire la suite:
Désactiver le pare-feu dans Windows 10
Désactiver l'antivirus
Si le problème réside vraiment dans ces composants, vous devrez ajouter manuellement AutoCAD à une exception, qui est déjà effectuée directement dans les outils de conflit. Vous pouvez gérer cela et vous-même, mais beaucoup plus facile à utiliser des directives spécialement créées.
Lire la suite:
Guide de configuration Windowall dans Windows 10
Ajout d'un programme pour exclure l'antivirus
Méthode 4: Actions supplémentaires
Vous avez déjà publié un article distinct sur le sujet de la résolution des problèmes avec le lancement d'AutoCAD. Initialement, il est destiné aux situations où lors de la tentative de démarrage du logiciel, cela ne se produit tout simplement pas, cependant, et dans le cas des erreurs mortelles, vous devez essayer les méthodes qui y sont données. La principale caractéristique du matériau consiste à vérifier les fichiers système et programme, ainsi que dans l'installation de composants supplémentaires qui affectent les performances de l'ensemble du logiciel.En savoir plus: résoudre les problèmes avec le lancement du programme AutoCAD
Méthode 5: Réinitialiser les paramètres par défaut
Cette solution sera optimale pour ceux qui ont rencontré l'avènement des erreurs mortelles après un fonctionnement plus long avec le logiciel. Parfois, les utilisateurs au hasard ou ont l'intention de modifier les programmes automobiles mondiaux, ce qui provoque la survenue de conflits. Maintenant, il ne sera pas possible de corriger les paramètres, car il ne commence pas du tout. Il reste seulement de recourir à l'utilisation des moyens préinstallés de restauration de la configuration standard, ce qui est fait comme ceci:
- Ouvrez le «Démarrer» et allez dans le dossier AutoCAD.
- Parmi la liste de tous les outils, trouvez "Restaurer les paramètres par défaut" et cliquez sur cette icône avec le bouton gauche de la souris.
- Vous pouvez réinitialiser immédiatement les paramètres de l'utilisateur ou créer d'abord leur sauvegarde. Dans le même temps, tous les processus AutoCAD doivent être fermés.
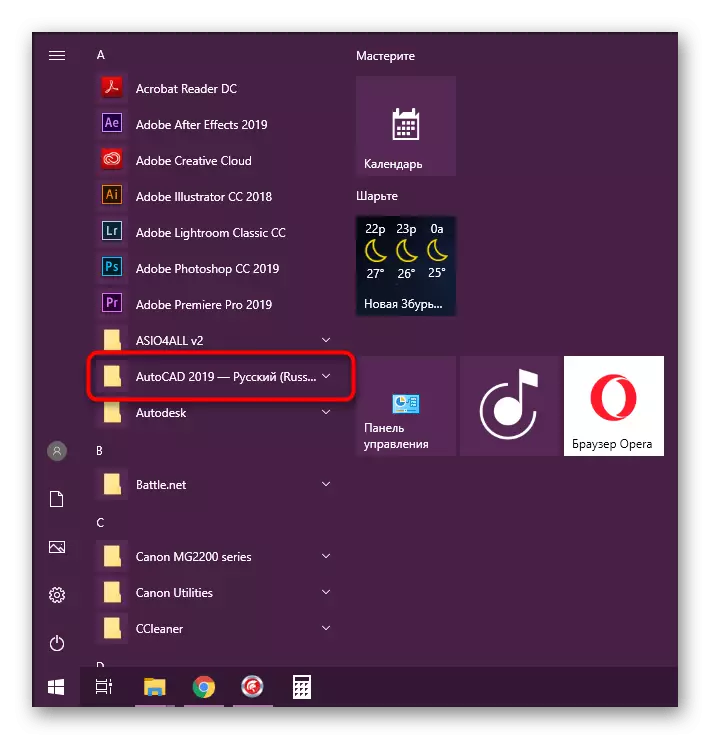
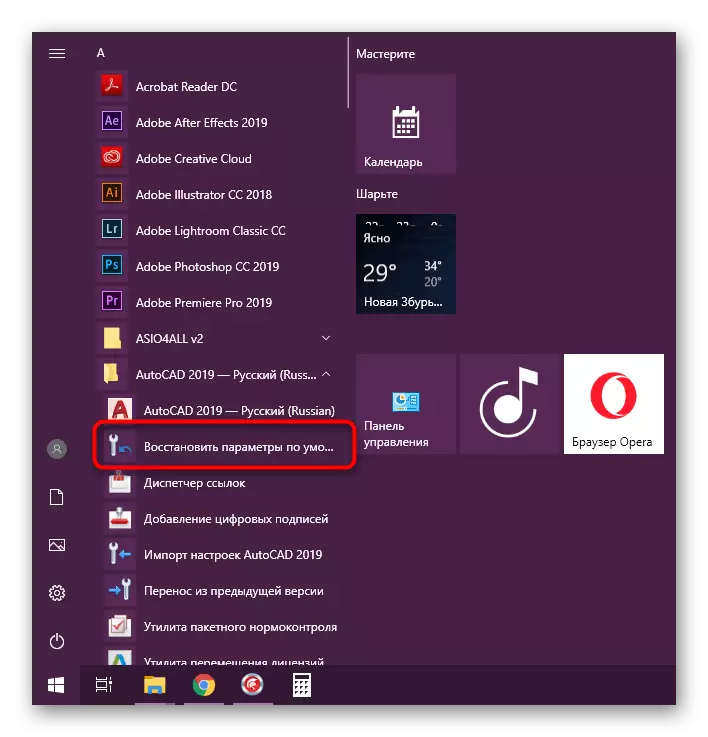
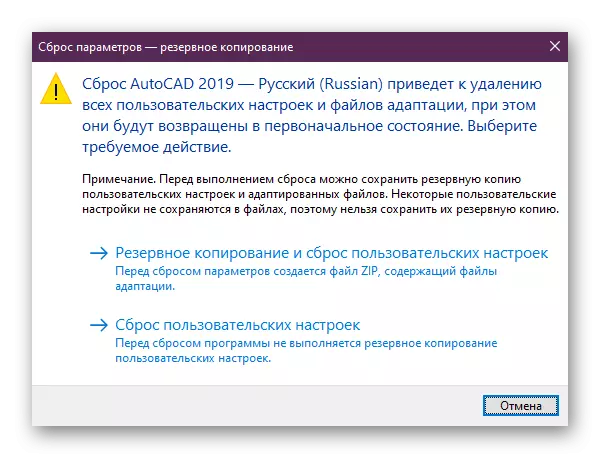
Si cette option ne vous a pas aidé ou vous n'avez tout simplement aucune raison pour une raison quelconque, vous devez effectuer les mêmes actions manuellement. L'algorithme sera légèrement différent.
- Ouvrez le "Démarrer" et dans le même dossier avec l'Autocard. Cliquez sur l'application Paramètres d'exportation, si vous souhaitez enregistrer des paramètres personnalisés.
- Ensuite, allez dans les chemins suivants et supprimez les dossiers appropriés.
C: \ Utilisateurs \ Appdata \ Roaming \ Autodesk \ AutoCAD 20xx
C: \ utilisateurs \ appdata \ local \ autodesk \ autocad 20xx
S'il n'y a pas de dossier "Appdata", activez sa visibilité dans le système d'exploitation.
En savoir plus: Comment montrer des fichiers et des dossiers cachés dans Windows 7 / Windows 10
- Exécutez l'Éditeur du registre via la commande «Run» (Win + R) en entrant Regedit.
- Passez le long du chemin HKEY_CURRENT_USER \ Software \ Autodesk \ Autocad \ rxx.x \ acad-xxxx: 40x, cliquez sur ce dossier PCM et sélectionnez Option d'exportation.
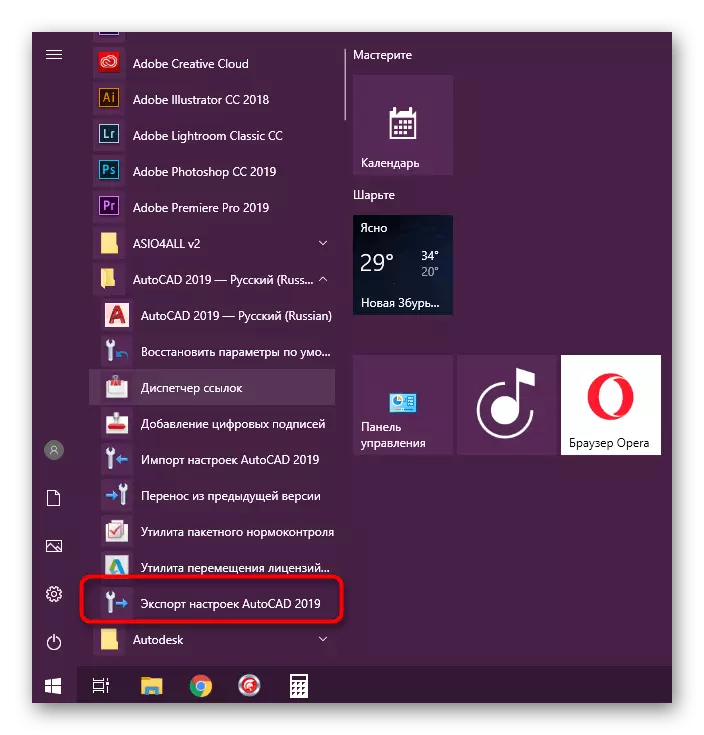
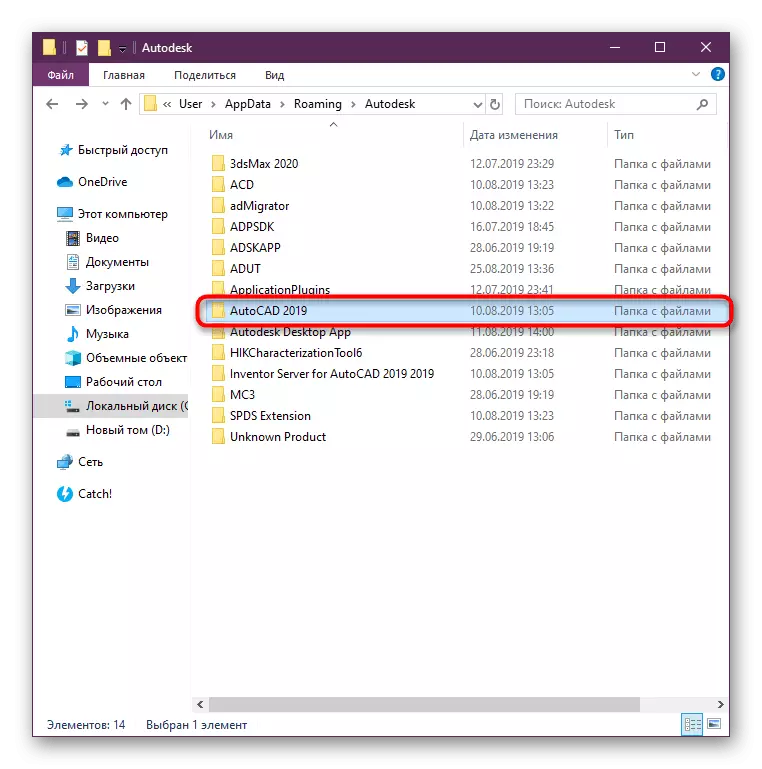
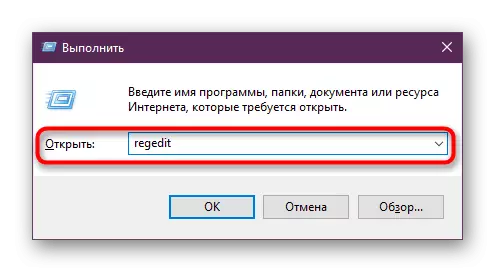
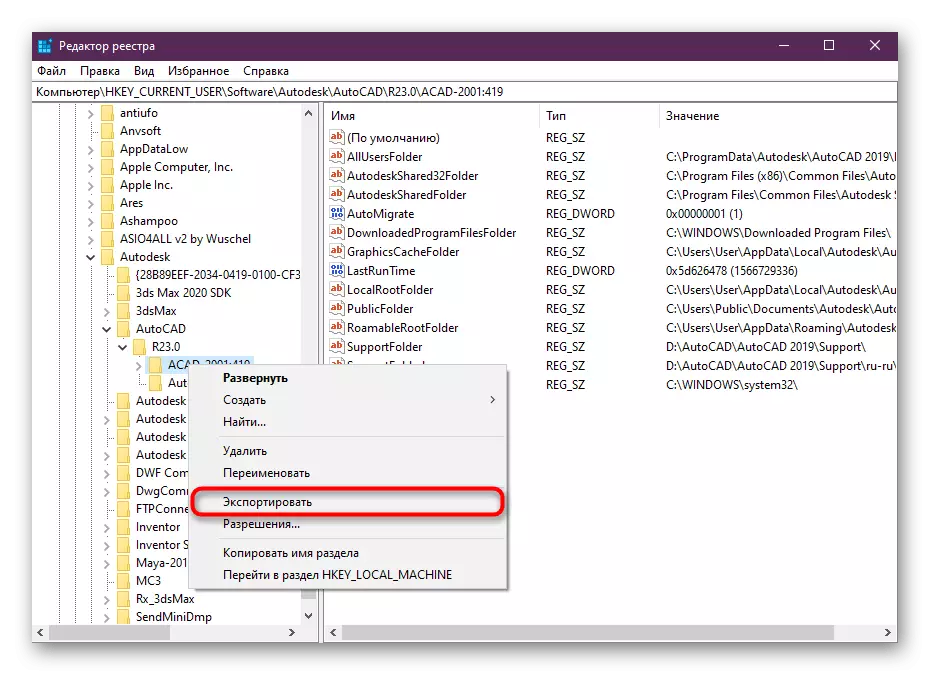
Après cela, en obligatoire, redémarrez l'ordinateur et ne vérifiez que l'efficacité de la méthode effectuée.
Méthode 6: Réinstallez AutoCAD
Cette dernière méthode - la réinstallation du logiciel - est le plus radical et il est nécessaire de l'utiliser uniquement lorsque les méthodes précédentes n'entraînent aucun résultat. De plus, vous devriez nettoyer et toutes les "queues" restantes après la désinstallation de l'AutoCAD standard. En savoir plus à ce sujet dans un autre matériau plus loin.En savoir plus: Comment supprimer AutoCAD d'un ordinateur
Avec une réinstallation, même l'utilisateur novice discernera, mais si vous n'êtes pas sûr de vos capacités, nous vous conseillons d'explorer une leçon spéciale sur ce sujet en cliquant sur le lien suivant.
En savoir plus: Installez AutoCAD sur ordinateur
Erreur fatale lors de l'envoi à l'impression
Certaines erreurs fatales avec divers codes apparaissent lorsque vous essayez d'envoyer un document à imprimer à l'aide d'une imprimante virtuelle ou physique. Dans une telle situation, toutes les méthodes ci-dessus n'aidera personne et l'utilisateur devra sélectionner d'autres options optimales. Nous avons préparé les quatre solutions les plus populaires. Appliquez chacun d'eux pour révéler le approprié.
Méthode 1: Connexion d'un fichier PMP
Le fichier PMP dans les propriétés de l'imprimante détermine les paramètres d'impression non standard. Par défaut, il n'est pas connecté à des périphériques conventionnels. Cependant, nous vous recommandons de la connecter rapidement en cochant l'efficacité de la méthode actuelle. En fait, les paramètres non standard ne s'appliquent toutefois pas, ils vous permettent d'envoyer un dessin à l'impression sans recevoir d'erreurs mortelles. La procédure de connexion entière ressemble à ceci:
- Allez à AutoCAD et allez à la section "Imprimer" via le panneau d'accès rapide. Vous pouvez le rendre possible et en appuyant sur la touche Ctrl + P.
- Développez la liste avec toutes les imprimantes pour choisir le approprié.
- Accédez à ses propriétés en cliquant sur le bouton approprié.
- Au bas des propriétés, cliquez sur la section "Nom du fichier PMP".
- Cliquez sur le bouton "Connecter" pour implémenter l'objectif.
- Le menu s'ouvrira avec des fichiers PMP standard. Ici, sélectionnez une option, car à ce stade, il n'a aucune valeur absolument aucune valeur.
- Confirmez les modifications en cliquant sur "OK", puis essayez de re-envoyer le projet à imprimer.
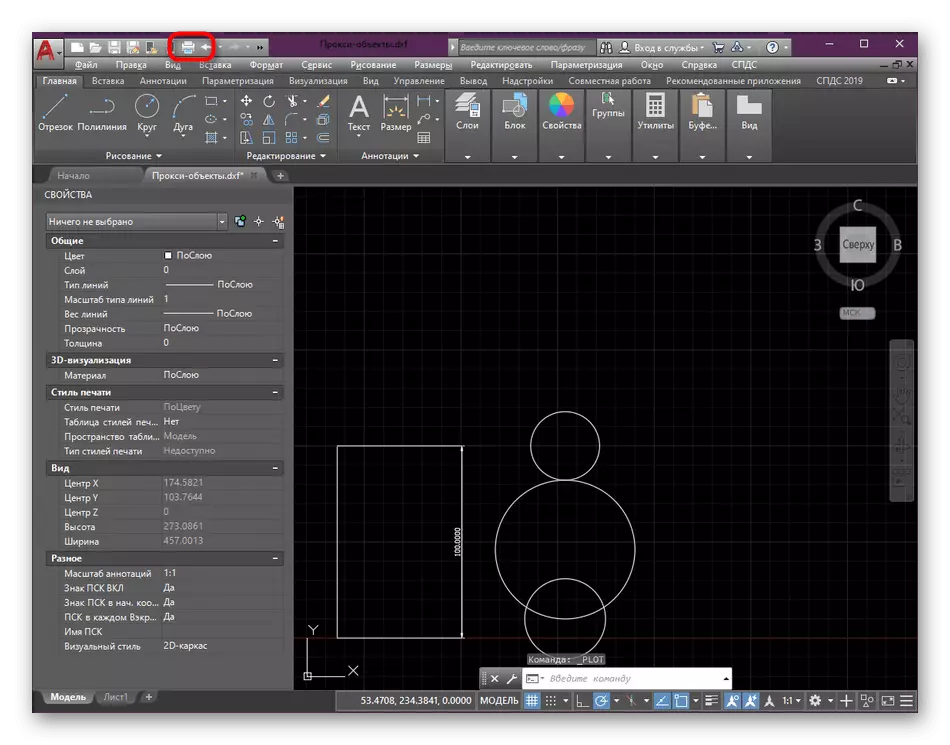
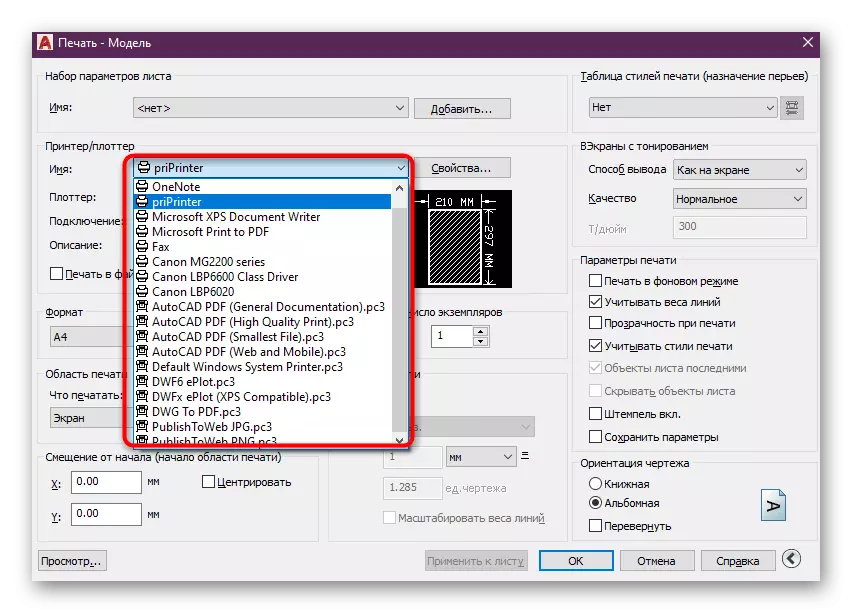
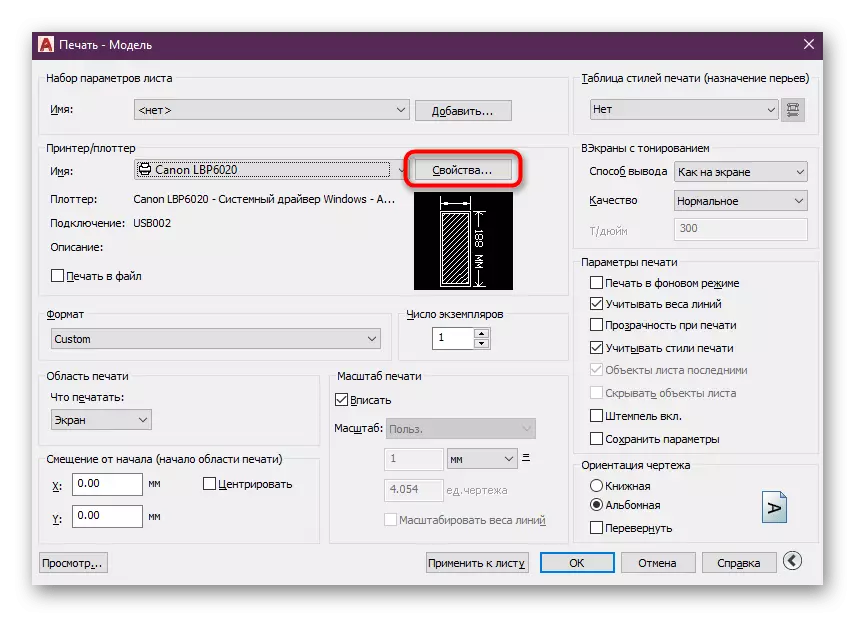
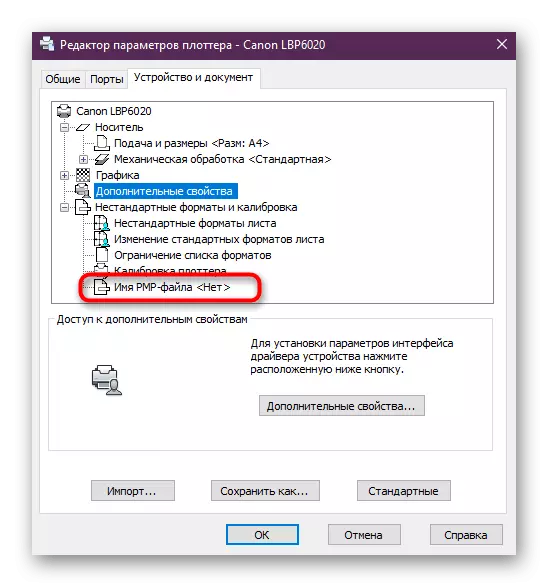
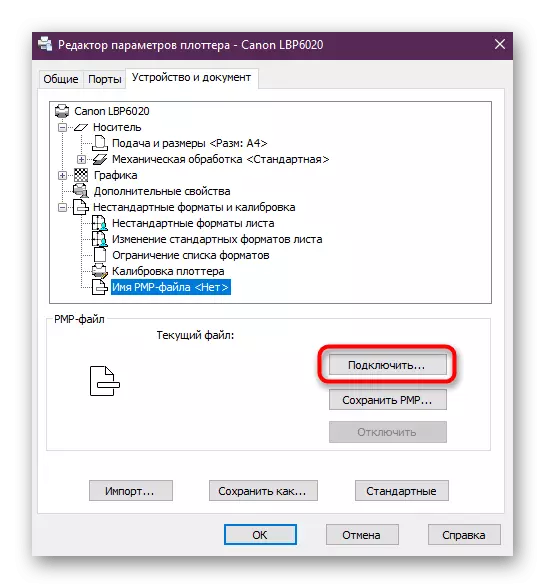
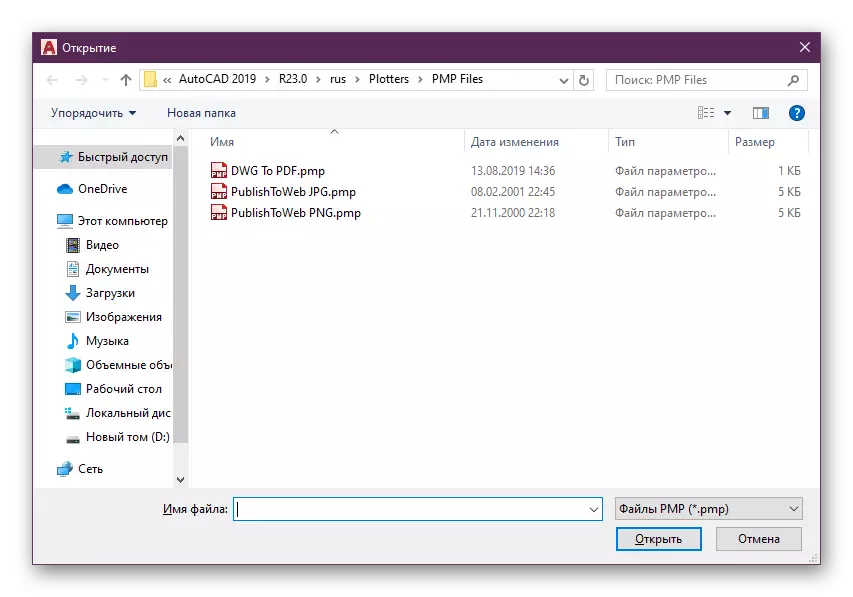
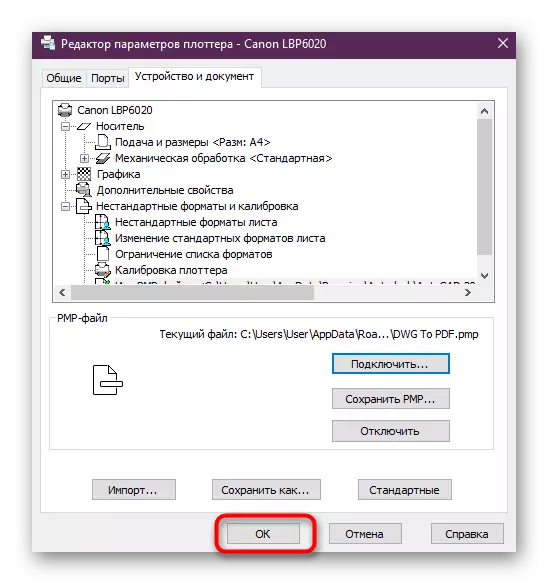
Si la méthode s'est vraiment avérée être un travailleur, laissez simplement les paramètres et continuez à l'aise avec le logiciel. Sinon, vous devrez désactiver le fichier PMP pour vérifier les méthodes suivantes.
Méthode 2: Configuration du tampon d'impression
Envoi d'un dessin à l'impression se produit à travers un tampon spécialement désignée. Par défaut, l'ensemble du projet est envoyé en général, ce qui provoque parfois l'apparition de situations de conflit. Vous devriez essayer de changer la valeur de la variable de sorte que seul le nom du dessin est envoyé au tampon, et savoir si cela vous aidera à vous débarrasser de l'erreur fatale.
- Activez la ligne de commande en cliquant dessus avec le bouton gauche de la souris.
- Entrez la commande _FullPlotPath et appuyez sur la touche ENTER.
- Modifiez la valeur de la variable à 0, puis appuyez sur ENTRER à nouveau.
- Assurez-vous que les changements ont passé avec succès, et après envoyer le document à imprimer.
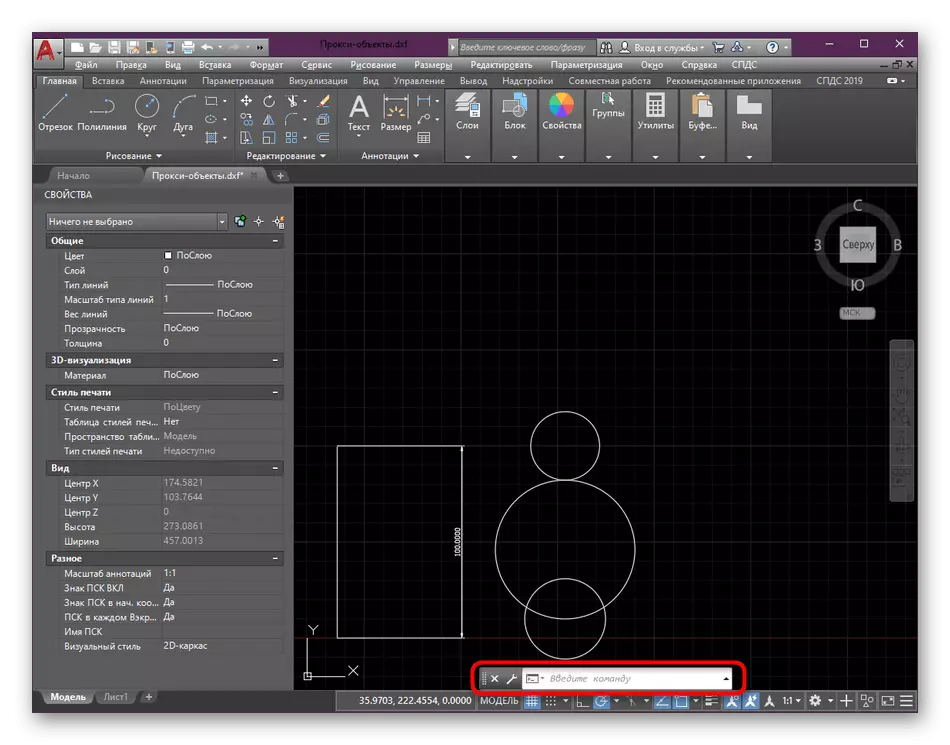
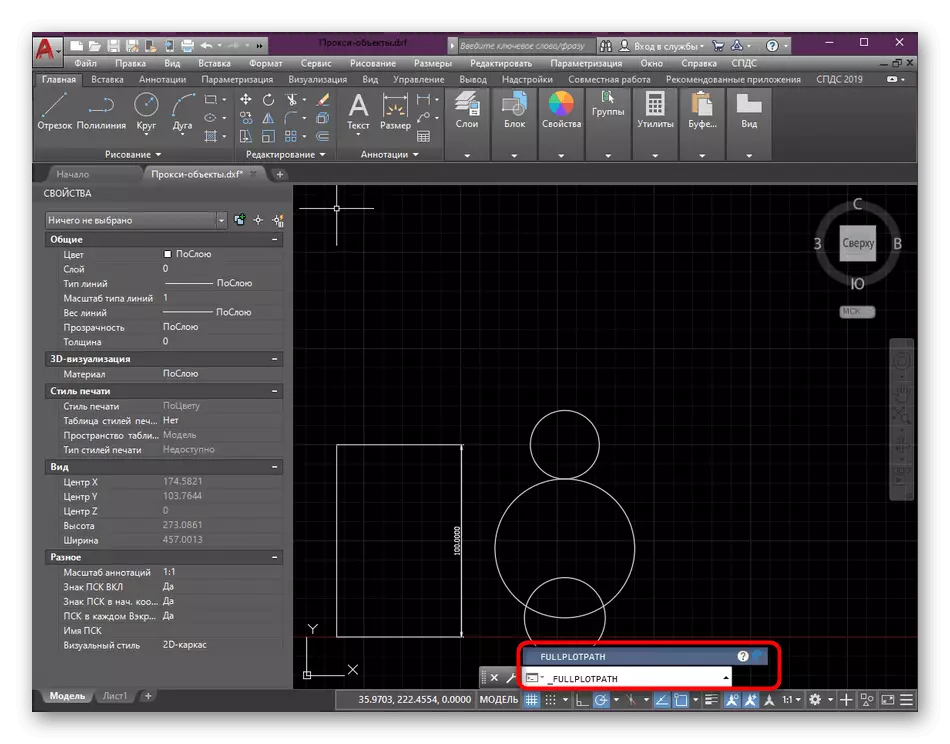
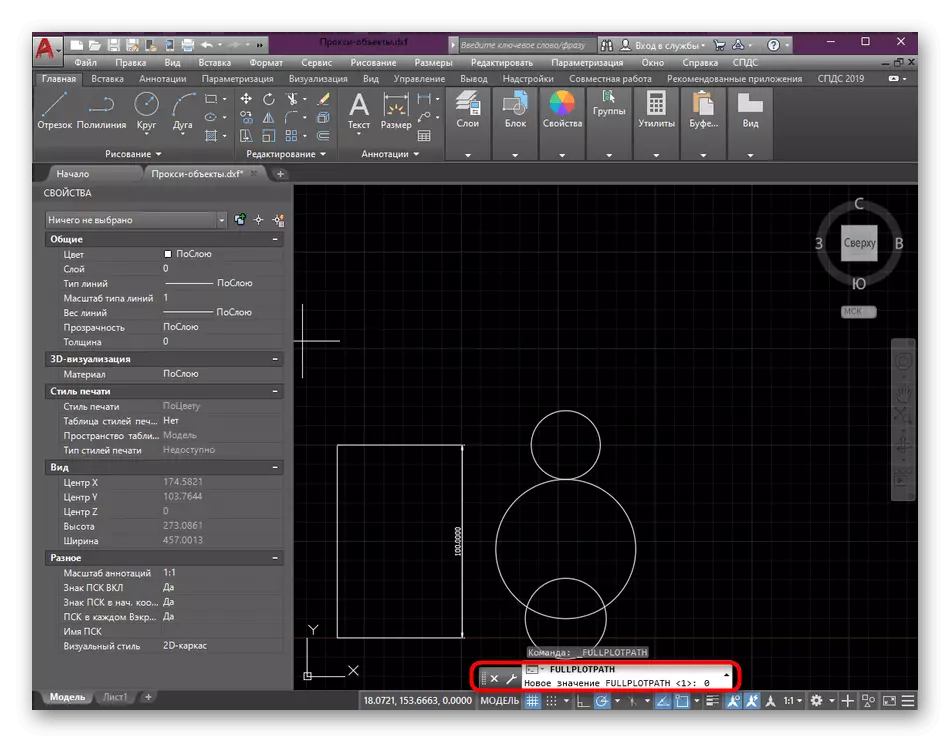
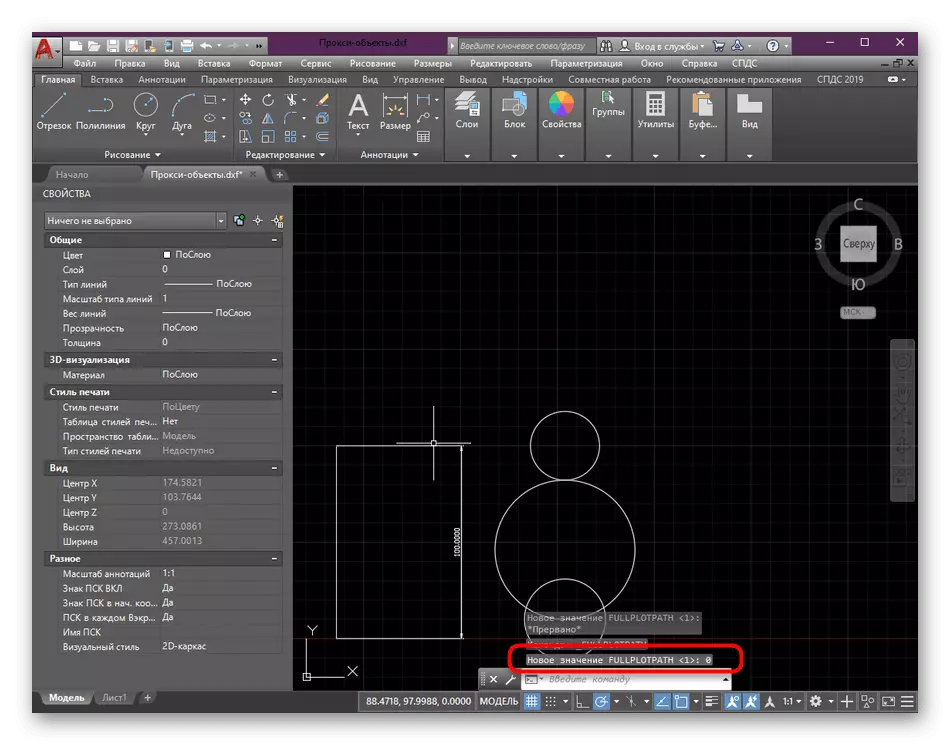
Dans ce cas, vous devez faire la même chose que dans la version précédente - si le résultat est apparu, laissez la valeur de la variable à 0, sinon changer le dos à 1.
Méthode 3: Installation des GRAPHICS Active
, Nous notons immédiatement qu'il est nécessaire d'utiliser cette méthode que dans les conditions lorsque vous êtes sûr qu'il ya des objets créés dans le module DOCUP le dessin, mais il manque dans votre version du programme. Ensuite, il vous aidera à télécharger un utilitaire spécial qui vous permet de reconnaître des objets et de les envoyer correctement à imprimer. Son installation se fait comme suit:
Allez sur le site officiel des DOCUP GRAPHICS ENABLER
- Allez sur le site SPDS officiel et télécharger la version de l'utilitaire à l'étude, poussant de l'assemblage et la batterie d'AutoCAD.
- Après le téléchargement, ouvrez l'archive résultante.
- Exécutez le fichier exécutable qui est à l'intérieur.
- Suivez les instructions d'installation simples, et après que le redémarrage d'AutoCAD et d'envoyer le document à imprimer à nouveau.
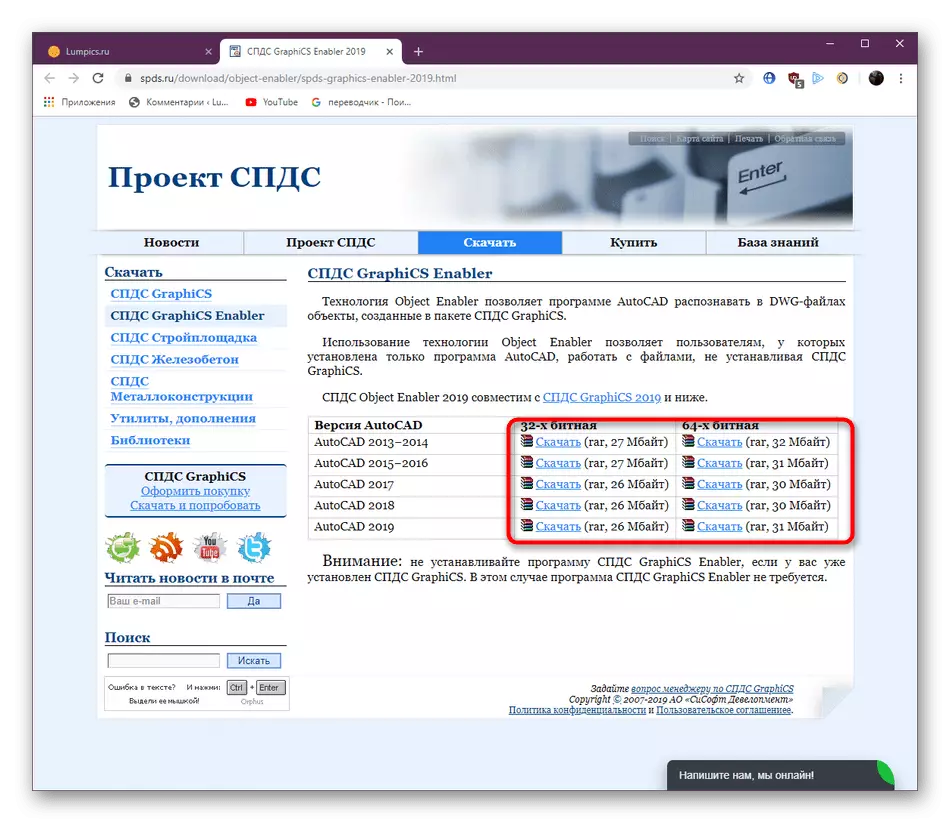
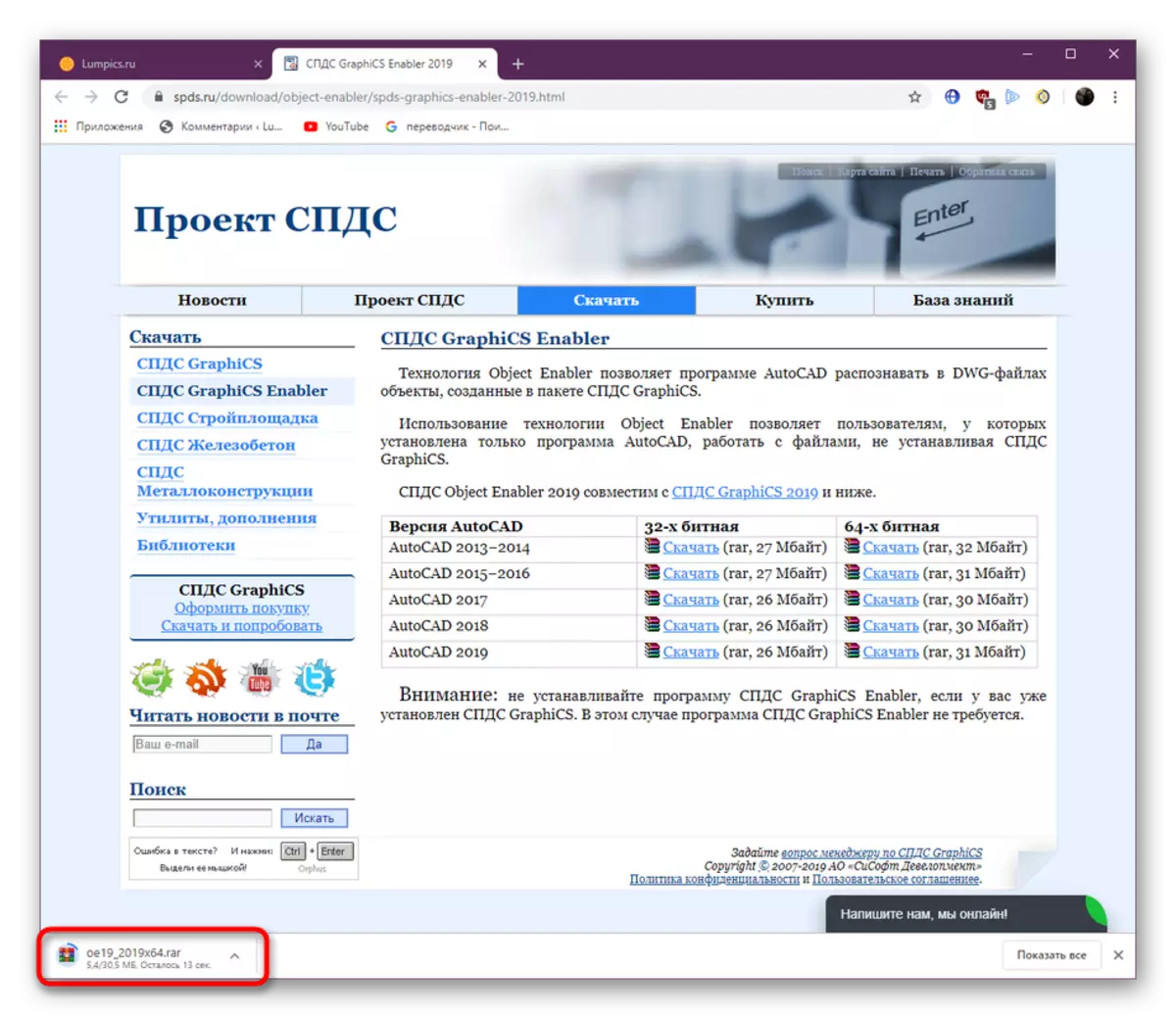
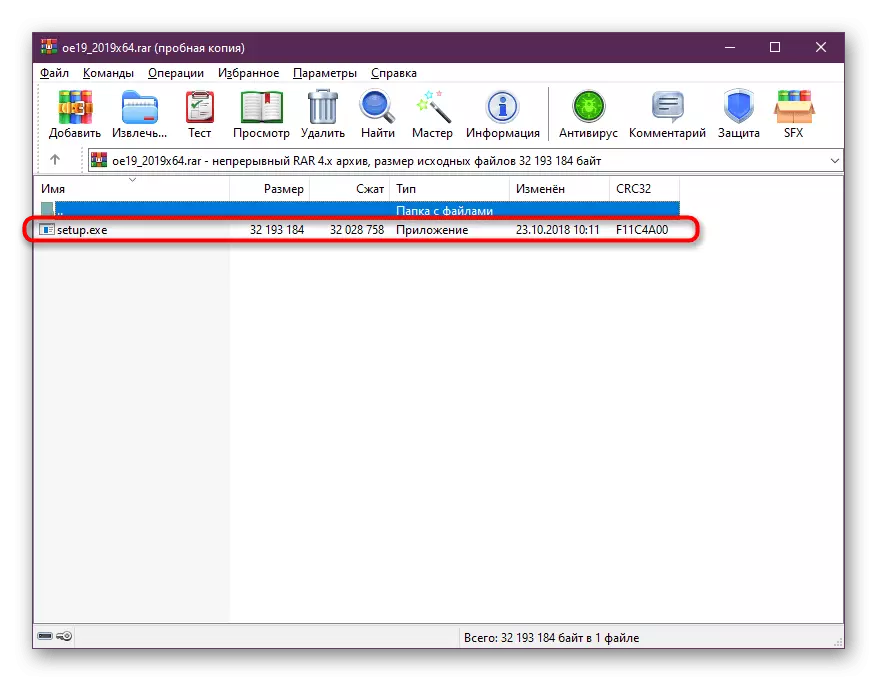
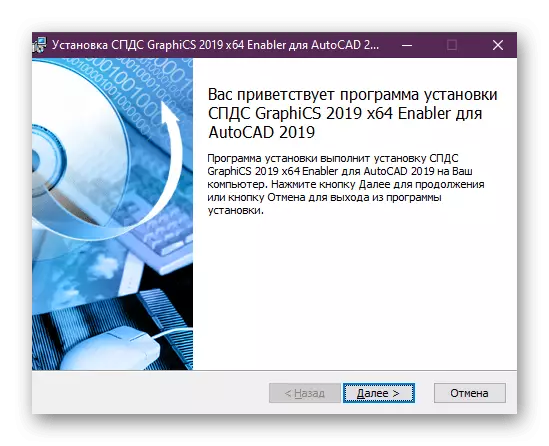
Méthode 4: correction d'échelle
Parfois, les utilisateurs inexpérimentés pendant le dessin du projet permettent un certain nombre d'erreurs, certains d'entre eux sont associés au mépris de l'échelle du dessin. L'espace de travail peut être mise à l'échelle que vous le souhaitez, alors que tous les utilisateurs ne suit l'échelle actuelle et ajuste correctement. Par conséquent, en raison des énormes écarts par rapport à la norme, il y a parfois des erreurs fatales lorsque vous essayez d'imprimer. Ceci est résolu par une stabilisation banal de l'échelle du dessin dans le module « Sheet ».
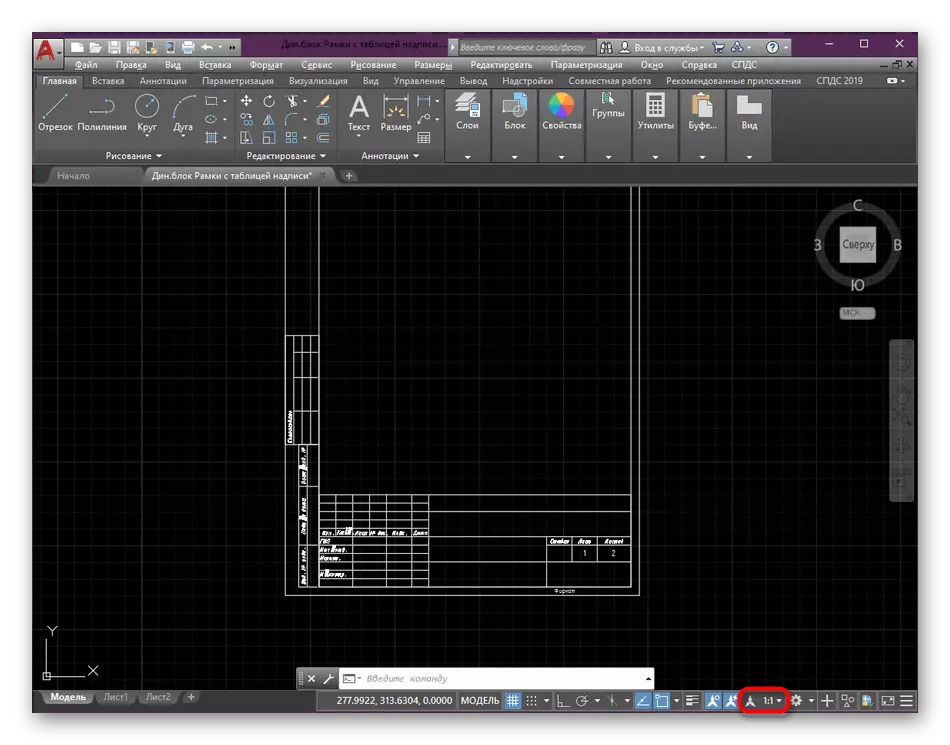
En savoir plus: Changement d'échelle dans AutoCAD
De plus, il convient de noter que vous devez faire très attention lorsque vous exécutez des fichiers d'AutoCAD, créés dans d'autres programmes similaires. Avant d'imprimer, examinez soigneusement le contenu du dessin et assurez-vous qu'ils ne disposent pas de pièces qui ne prennent pas en charge le logiciel. De plus, vous pouvez essayer de conserver le projet dans un autre format, puis puis imprimez.
Ce n'est qu'après l'exécution réussie de cette instruction doit repousser le projet à l'aide du bouton d'accès rapide ou des touches de raccourci CTRL + S..
Méthode 3: Installation des dernières mises à jour
Il n'est pas toujours possible de travailler sur des versions topiques d'AutoCAD ou de l'utilisateur reçoit des dessins créés dans des assemblages obsolètes. En tout état de cause, vous devez toujours suivre la publication des mises à jour et les installer, car les innovations sont apportées non seulement des fonctions supplémentaires, elles éliminent les erreurs bien connues, y compris celles qui apparaissent lors de l'enregistrement. Suivez le lien vers le site Web officiel d'Autodesk ci-dessous, où vous recevrez des informations détaillées sur la procédure de mise à jour complète.
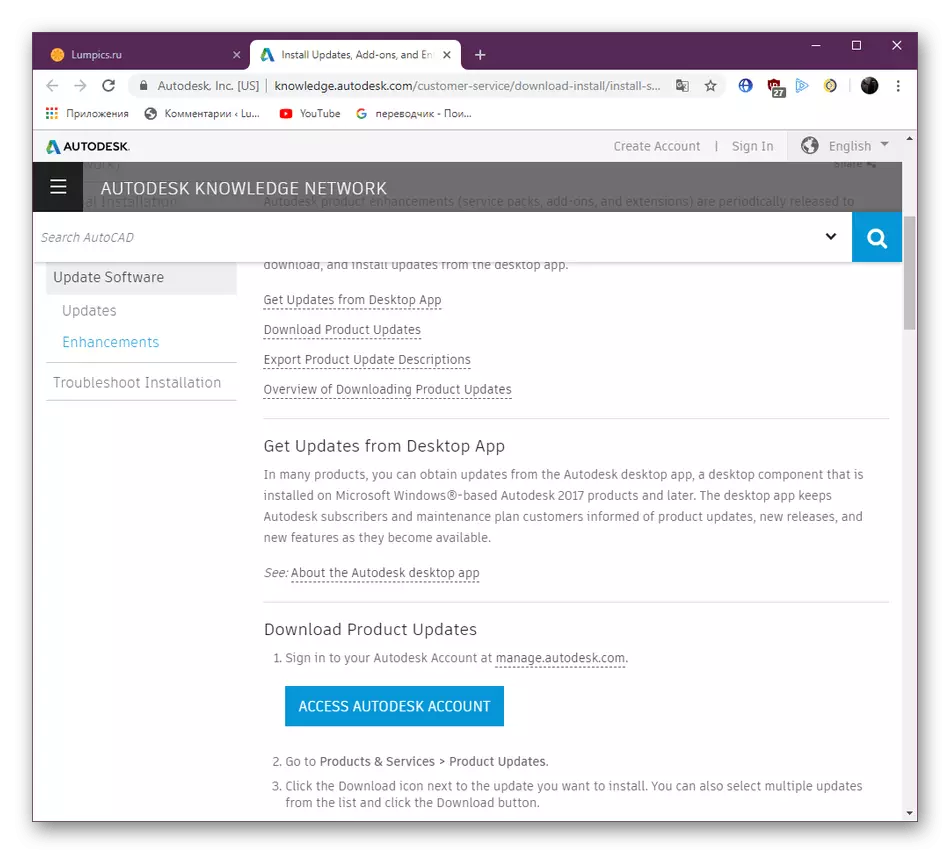
Aller à la page de mise à jour d'AutoCAD via le site officiel
En outre, faites attention au paragraphe final de la section précédente sur les erreurs d'impression. Il décrit en détail les situations de problèmes de fichiers créés à l'origine dans d'autres CAD.
Au-dessus, vous connaissez les moyens de résoudre une erreur fatale, qui apparaît dans différentes conditions. Il reste seulement de choisir votre propre option et de trouver la méthode optimale de résolution de la force brute des manuels.
