
OS Windovs Family Cache Données exécutant des applications en RAM pour accélérer leur lancement. Les informations obsolètes sont généralement déchargées automatiquement, mais parfois, il est nécessaire de les nettoyer vous-même. Aujourd'hui, nous examinerons la manière dont cette procédure est effectuée sous Windows 10.
Méthode 1: Redémarrer l'ordinateur
La solution la plus facile de la solution de la tâche exprimée est de banaliser le redémarrage de l'ordinateur, car au cours de ses modules de RAM est brièvement désexcité, qui supprime le contenu mis en cache. Malgré sa simplicité, cette méthode n'est pas toujours disponible, alors si le redémarrage de l'ordinateur n'est pas possible, utilisez l'une des manières ci-dessous.Méthode 2: ATM
La méthode suivante de nettoyage du cache de RAM consiste à utiliser des solutions tierces, dont l'une est le programme ATM.
Télécharger ATM du site officiel
- Téléchargez l'application à l'aide du lien Télécharger ATM.
- Il n'a pas besoin d'être installé sur l'ordinateur - il suffit de déballer les archives zip. Il existe deux dossiers, "x64" et "x86", profitez de ce dernier, car la version 64 bits fonctionne instable.

Exécutez le fichier exécutable avec le nom ATM.exe.
- La fenêtre principale des moyens indiquera peu à l'utilisateur inexpérimenté, cependant, nous n'avons besoin que de deux boutons - "Flush Cache WS" et "Fush Tout entier", appuyez sur elles systématiquement.
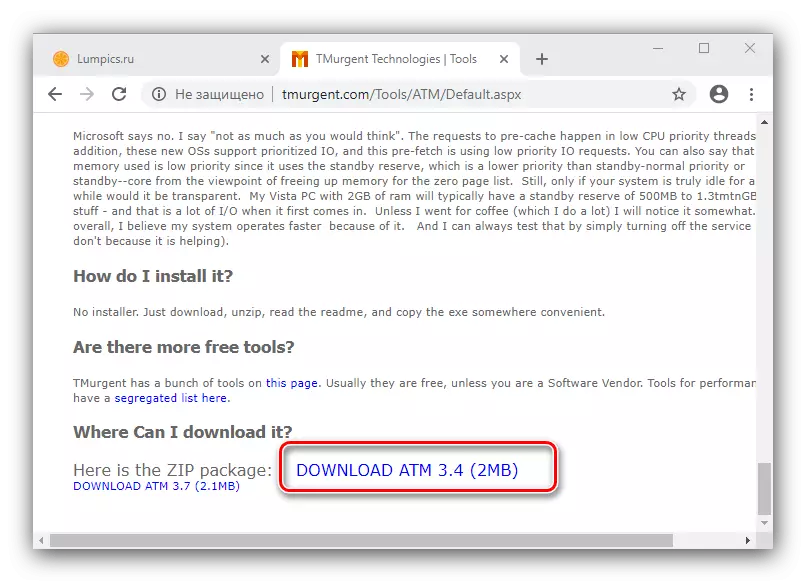
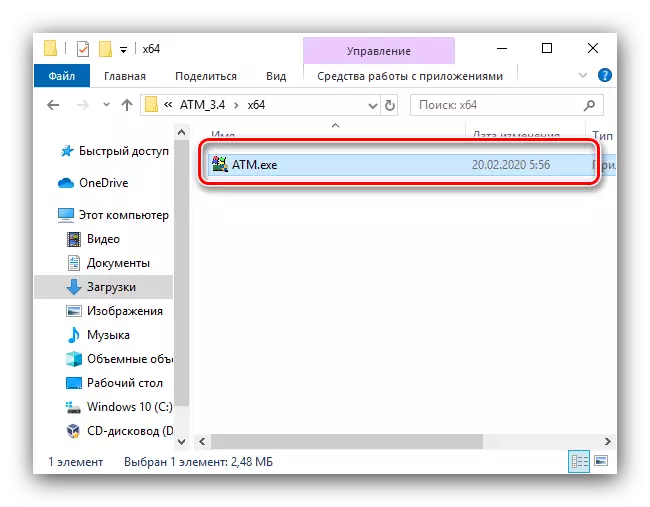
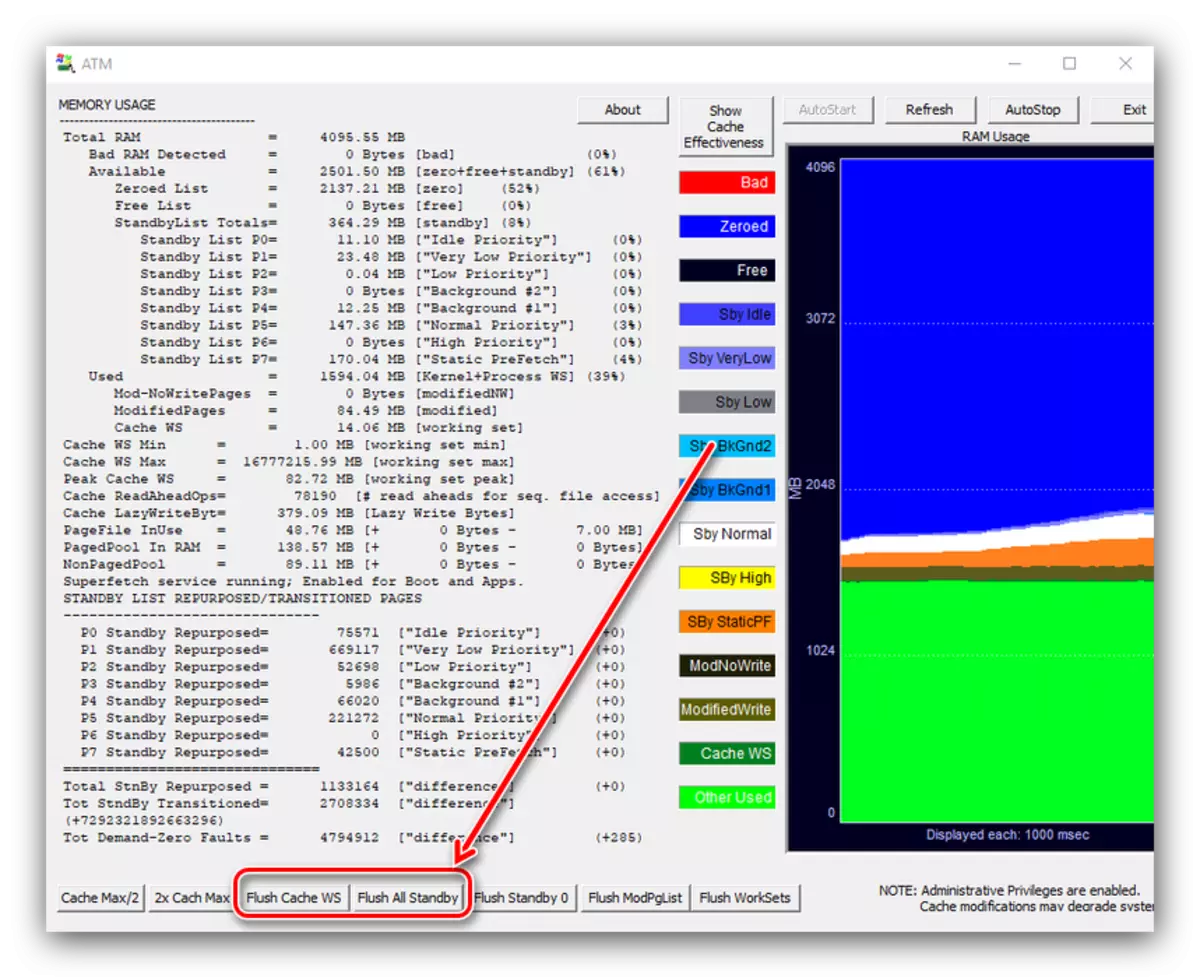
L'utilité considérée résout la tâche de nous, mais a une interface plutôt volumineuse et n'a aucune localisation en russe.
Méthode 3: Rammap
Microsoft sait des cas de fuites de RAM non contrôlées dans le cache, a donc créé une application pour résoudre ce problème appelé Rammap.
Téléchargez RAMMAP du site officiel
- Comme dans le cas du premier programme mentionné, Ramma n'a pas besoin d'être installé sur l'ordinateur, vous devez démarrer l'un des fichiers exécutables.
- Utilisez des points vides pour nettoyer le cache - "Liste de veille vide".
- Consultez les performances de la procédure via l'onglet «Performances» dans le «gestionnaire de tâches» - le plus probable que le cache sera nettoyé.

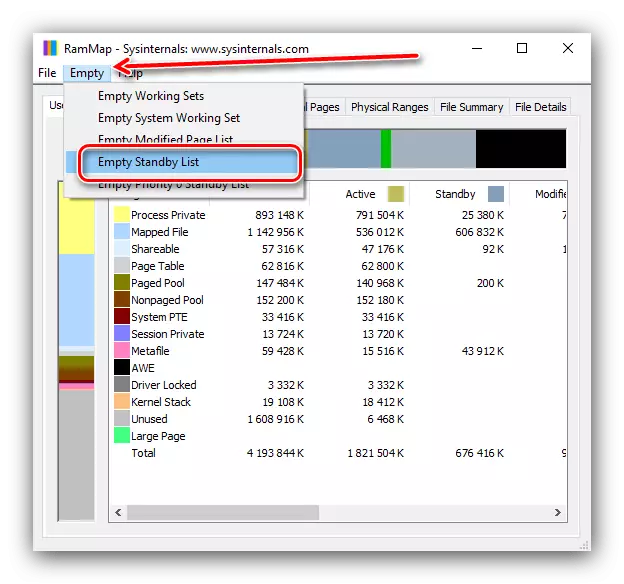
Méthode 4: Systèmes
Effacement du cache RAM peut être effectué par des outils système utilisant l'un des utilitaires système.
- Appelez la fenêtre "Run" avec les touches WIN + R. Lorsqu'il apparaît, entrez la demande:
C: \\ Windows \ System32 \ rundll32.exe

Pour les versions 64 bits de la demande "Dozens" ressemble à ceci:
C: \\ windows \ sswow64 \ rundll32.exe
Vérifiez l'exactitude de l'entrée et cliquez sur OK.
- L'outil démarré fonctionne en arrière-plan sans aucune notification, vous devez donc attendre environ 10 secondes, après quoi le cache doit être nettoyé.
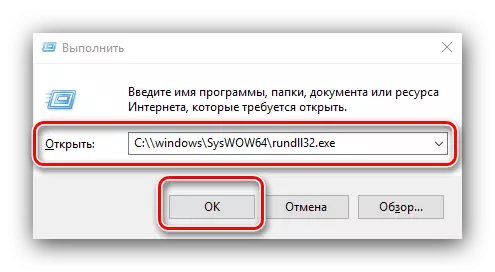
Les systèmes sont assez efficaces et ne se posent généralement pas dans l'installation de programmes tiers.
Nous vous avons parlé des méthodes de nettoyage de la RAM dans le cache Windows 10.
