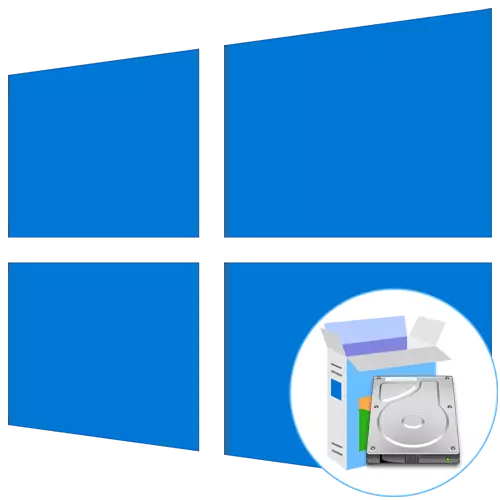
Certains utilisateurs ont la possibilité de créer un lecteur de flash amorçable ou un disque pour installer le système d'exploitation Windows 10 à l'aide de tels supports. Pour cette raison, ils sont confrontés à la tâche de définir la partition du disque dur, qui sera impliquée comme amorçable avec des fichiers classés à l'avance. Initialement, la fonctionnalité du système d'exploitation n'est pas destinée au travail de cette installation. Vous devez donc effectuer plusieurs actions préparatoires, qui seront discutées.
Étape 1: Tom logique Préparation
Tout commence par la préparation d'un volume logique séparé, qui continuera à être enregistré par les fichiers d'installation du système d'exploitation. Il est effectué par des fonctions standard de toute version de Windows et ressemble à ceci:
- Ouvrez le "Démarrer" et localisez la vue "Panneau de configuration" via la recherche.
- Ici, allez à la section "Administration".
- Sélectionnez "Gestion de l'ordinateur".
- Dans le menu de gauche, passez à la catégorie "Gestion de disque".
- Disposez la section existante sur laquelle il existe une quantité suffisante d'espace de compression libre. Cliquez dessus avec le bouton droit de la souris et recherchez l'élément "Squeeze Tom" dans le menu contextuel.
- Attendez-vous à remplir la demande de séquence. Ce processus prendra littéralement quelques secondes.
- Maintenant, vous devez modifier la valeur dans la chaîne "la taille de l'espace compressible (MB)" pour la valeur appropriée. Tous les fichiers du système d'exploitation n'occupent pas plus de 10 Go, donc repousser de l'image de disque existante avec Windows 10.
- Plus aucun paramètre n'a besoin d'être modifié. Cliquez sur "Compresser" puis fermez la fenêtre actuelle. L'espace non valide apparaîtra dans la "gestion du disque". Cliquez sur le PCM dessus et sélectionnez "Créer un volume simple".
- Dans l'assistant de création, cliquez sur "Suivant" pour passer à l'étape suivante.
- Suivez les premiers paramètres en fonction des souhaits personnels, puis formatez la section dans NTFS et définissez une étiquette arbitraire pour cela.
- Avant de cliquer sur "Terminer", assurez-vous que tous les paramètres sont sélectionnés correctement et complétez déjà la création du volume.
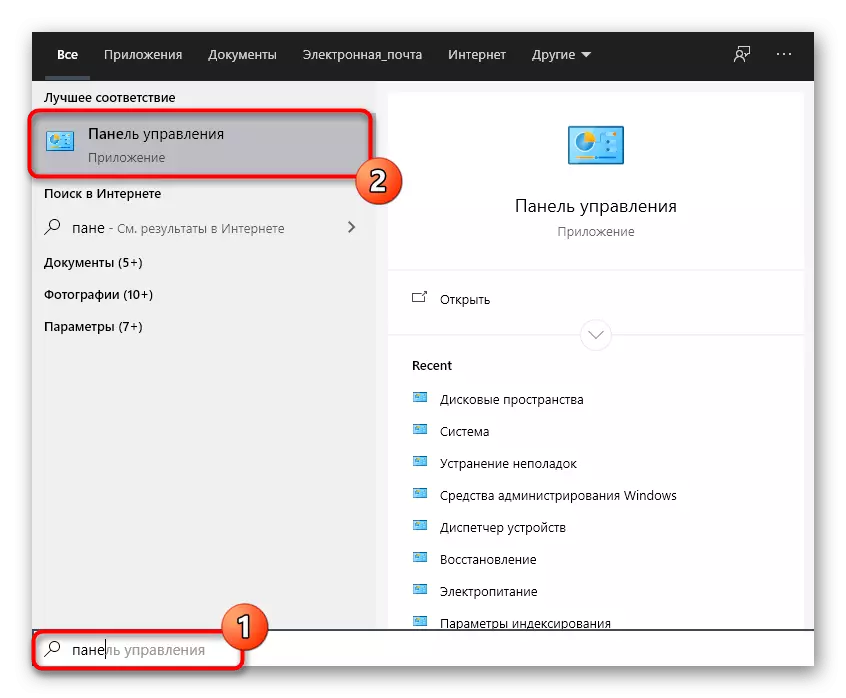
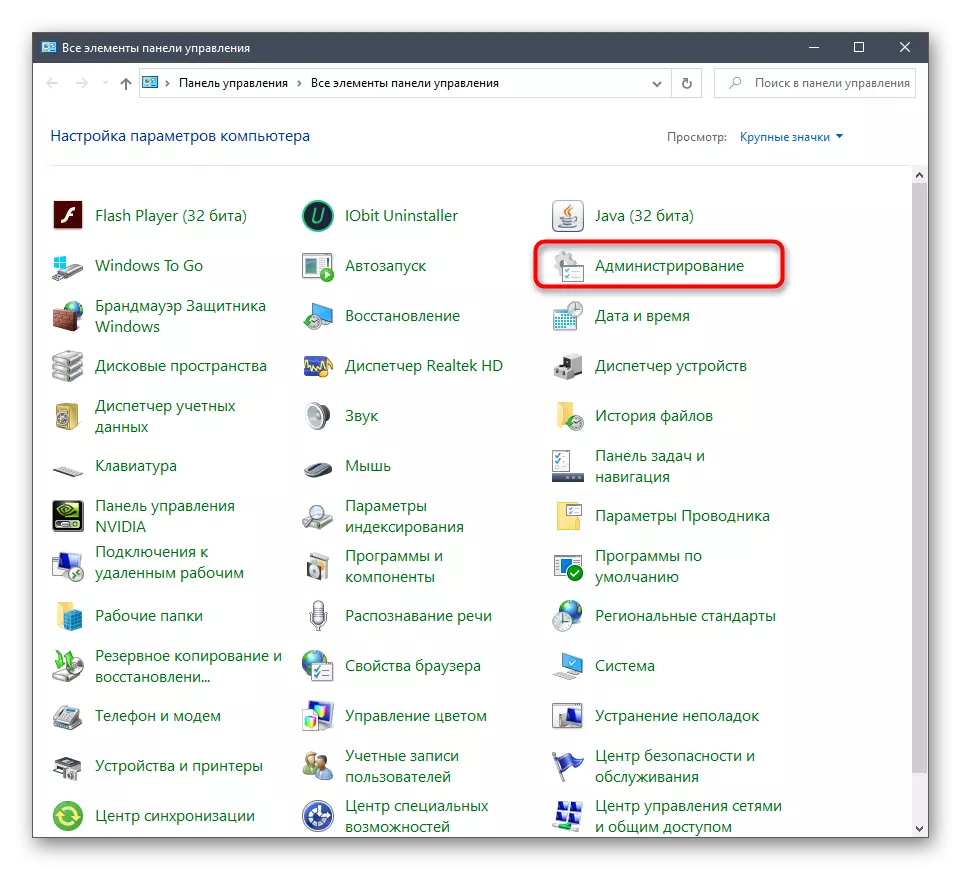
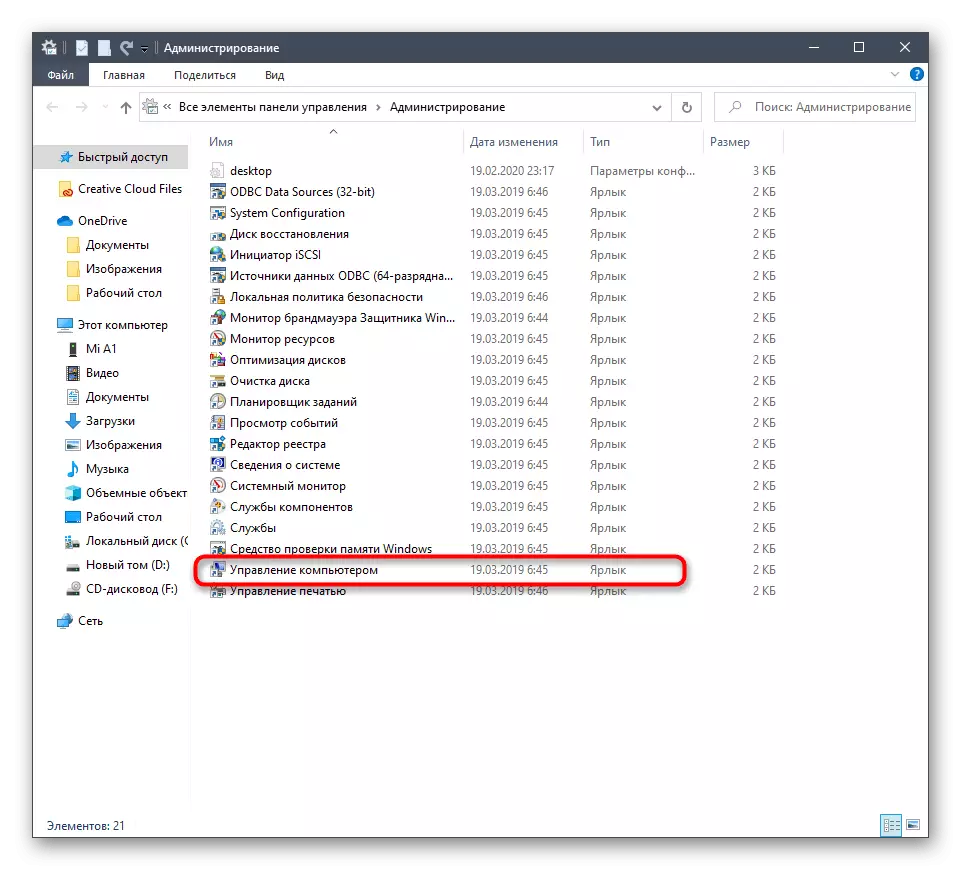
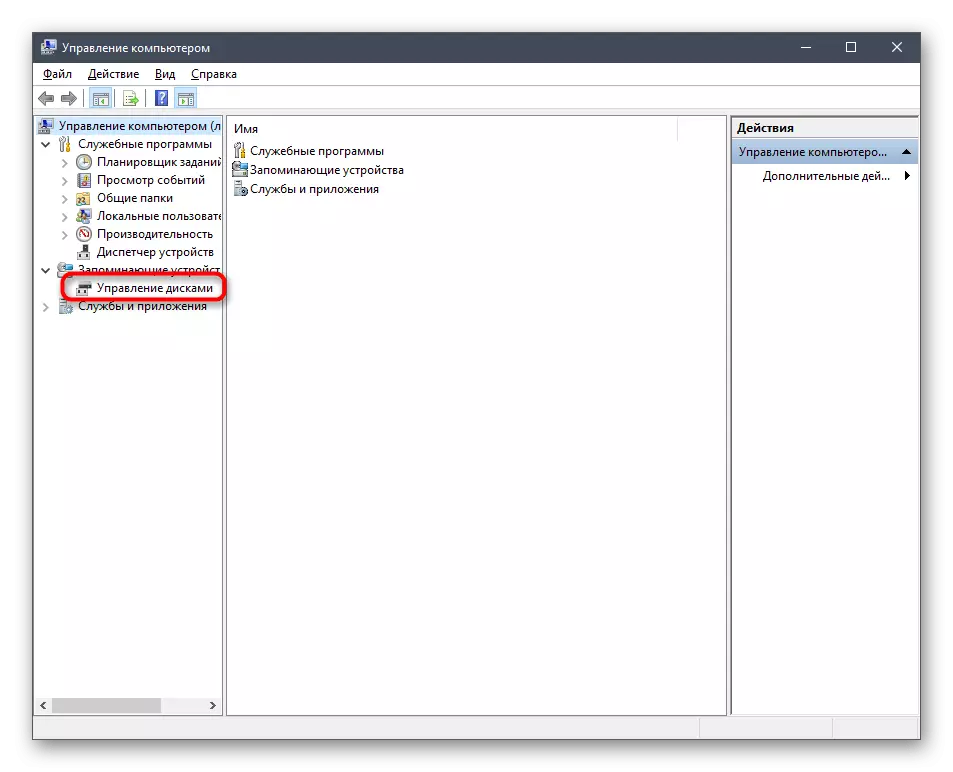
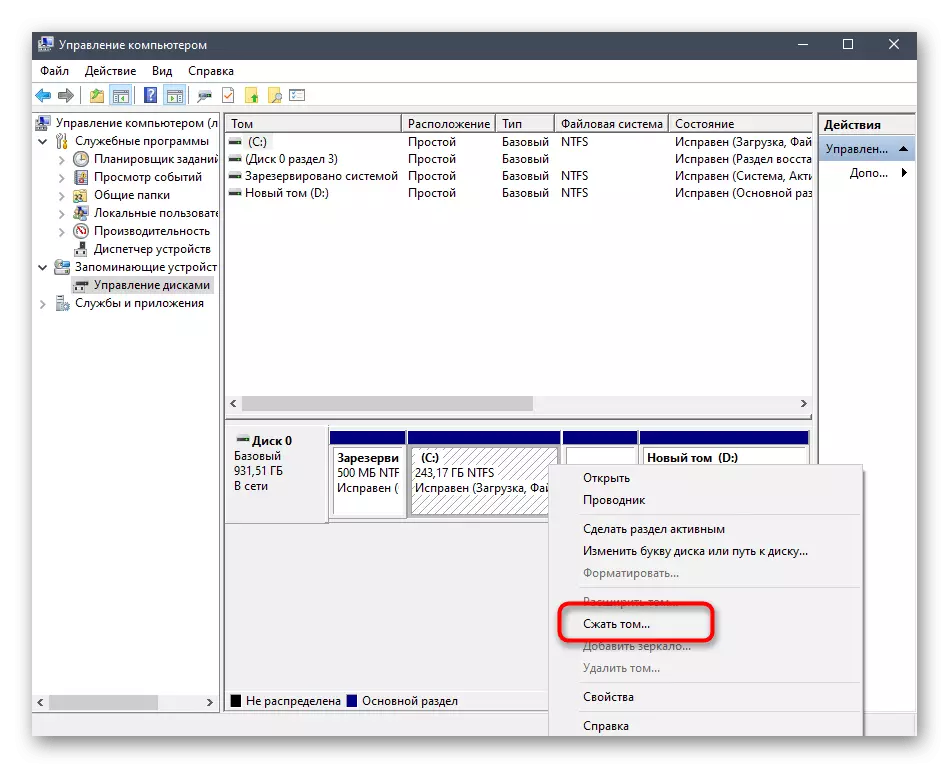
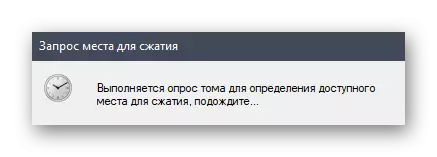

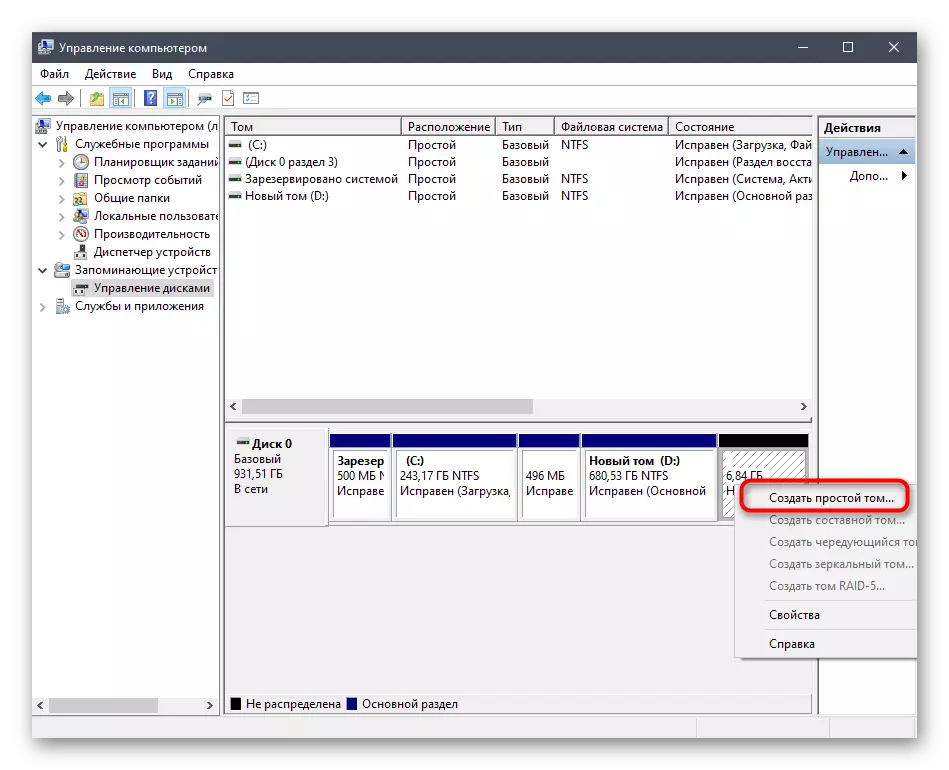
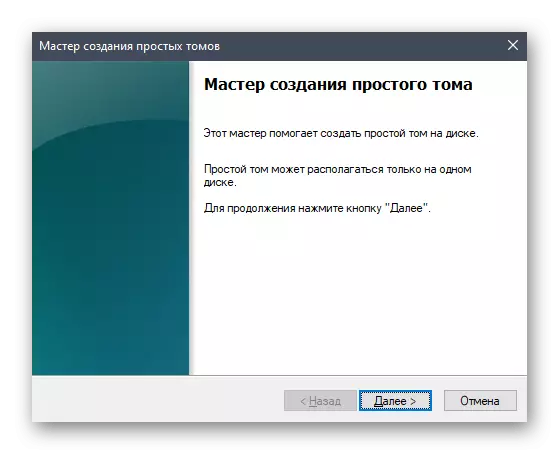

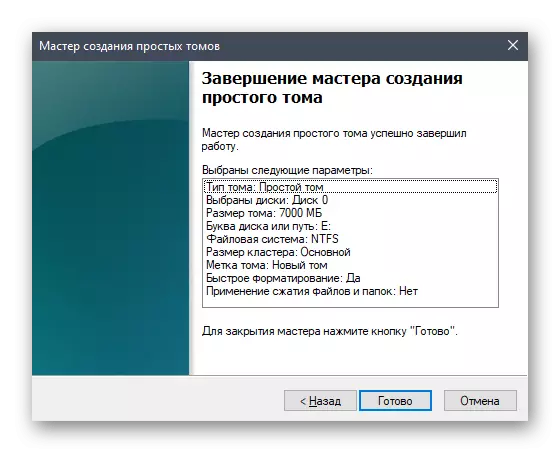
La nouvelle section logique doit maintenant apparaître dans le menu "Ordinateur". Assurez-vous que c'est et puis d'aller à l'étape suivante.
Étape 2: Préparation de l'image ISO
Comme on le sait, tout système d'exploitation est installé sur un PC à l'aide d'une image ISO. Si nous parlons de créer un lecteur de flash de chargement, un tel objet est écrit avec des programmes spéciaux. Dans notre cas, l'image elle-même doit être ouverte à travers tout outil pratique, par exemple, un archiveur ou le logiciel correspondant de travailler avec des lecteurs virtuels. En savoir plus à ce sujet à partir du lien suivant. Après une ouverture réussie, déplacez tous les fichiers là-bas pour la partition nouvellement créée du disque dur. À cela, cette étape peut être considérée comme complétée avec succès.
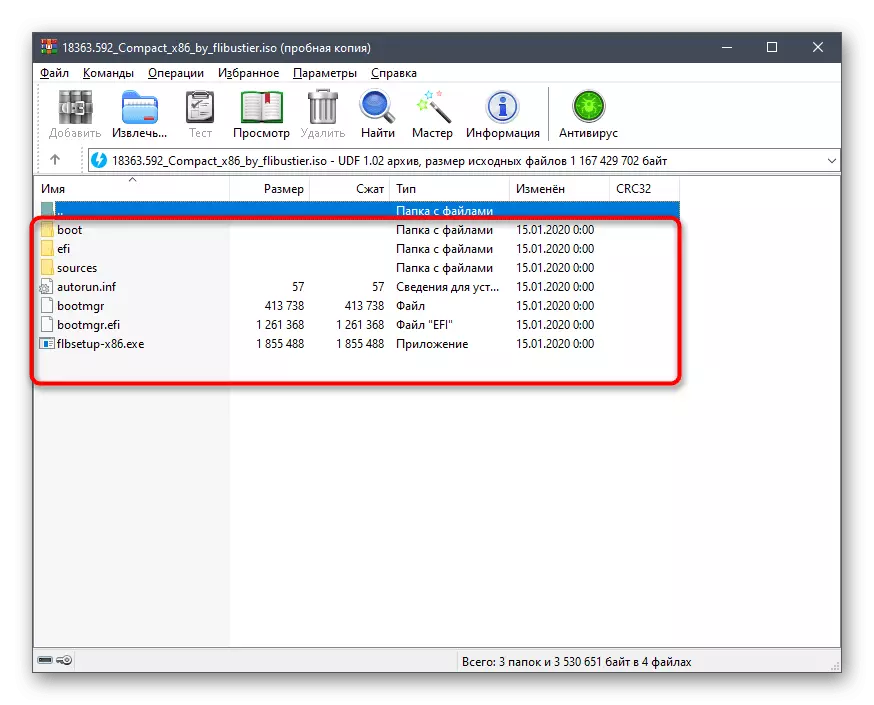
En savoir plus: Décompressez les images au format ISO
Étape 3: Création d'un enregistrement de démarrage
À l'heure actuelle, tous les fichiers que nous venons de passer à un nouveau volume logique du disque dur ne peuvent pas être utilisés directement lorsque le système d'exploitation démarre, car le chargeur lui-même ne détermine pas. Maintenant, vous devez créer un enregistrement de démarrage spécial de l'utilisateur afin que lorsque l'ordinateur démarre l'ordinateur, vous afficherez à l'écran: démarrez à partir du système d'exploitation installé ou allez à l'installation du nouveau. Vous pouvez le faire en utilisant un programme gratuit.
Téléchargez EasyBCD à partir du site officiel
- Pour commencer, utilisez le lien ci-dessus pour accéder au site officiel du programme EasyBCD et téléchargez sa version à but non lucratif en passant l'enregistrement.
- Après cela, faites une opération d'installation standard et exécutez un logiciel.
- Dans la fenêtre du programme, cliquez sur le bouton Ajouter un enregistrement.
- Grâce à la catégorie "Media externe amovible", passez à l'onglet "WinPE".
- Ici, assurez-vous que le type d'écriture est défini sur l'image "WIM (RAMDISK)".
- En tant que nom d'entrée, définissez un nom arbitraire, qui sera affiché à l'avenir avec le début direct de l'ordinateur.
- Cliquez ici sur un bouton spécialement désigné pour passer à la sélection du chemin.
- La fenêtre Standard Explorer s'ouvrira, où se déplacer sur la racine du répertoire avec les fichiers OS, ouvrir le dossier "Sources" et spécifier "BOOT.WIM".
- Il reste seulement de cliquer sur le bouton sous la forme d'un plus pour ajouter une entrée.
- Self Envoyez un PC à un redémarrage ou effectuez-le à l'aide de l'interface EasyBCD.
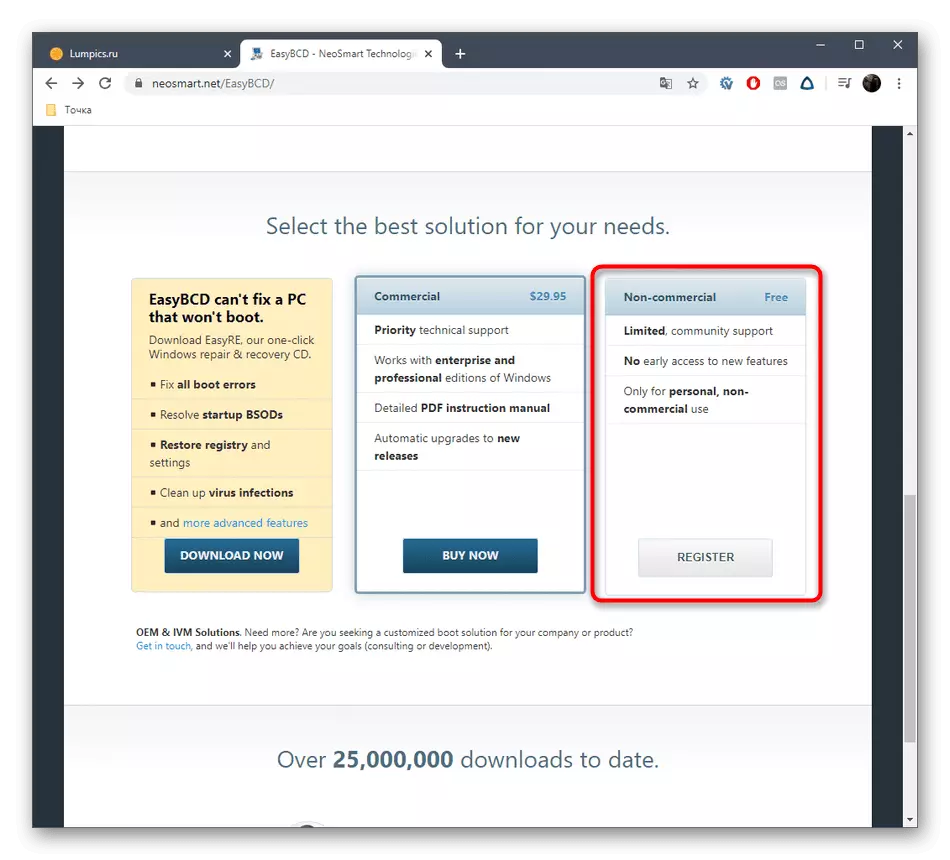
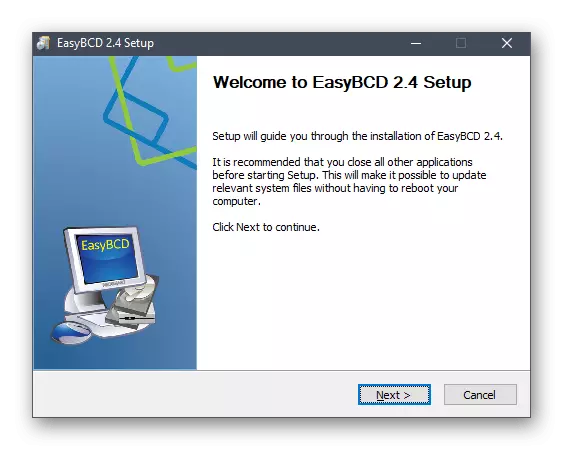
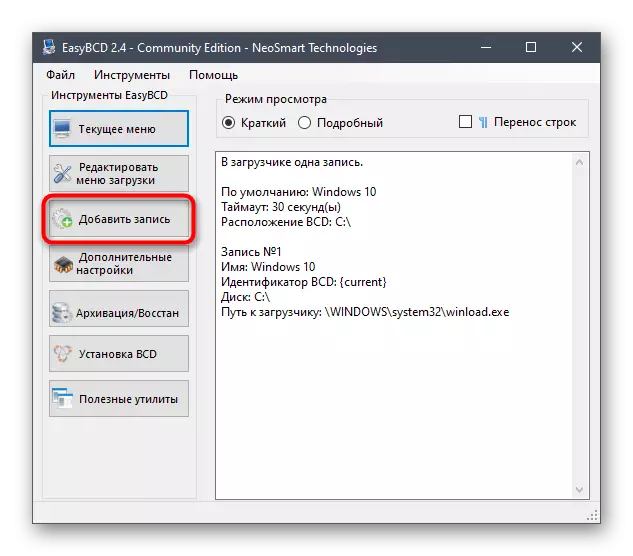
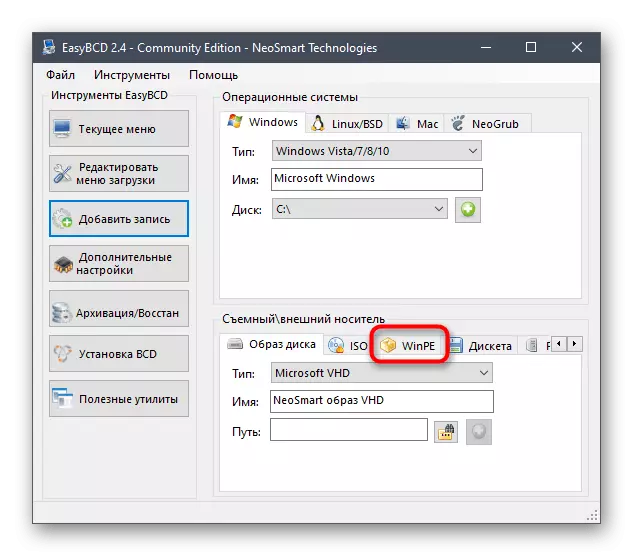
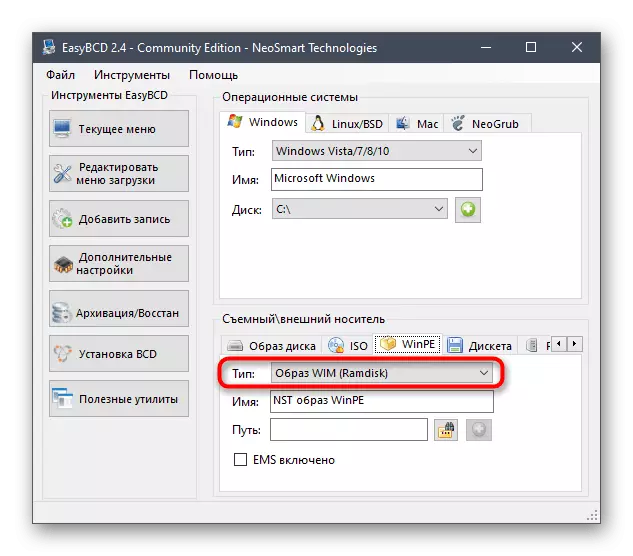
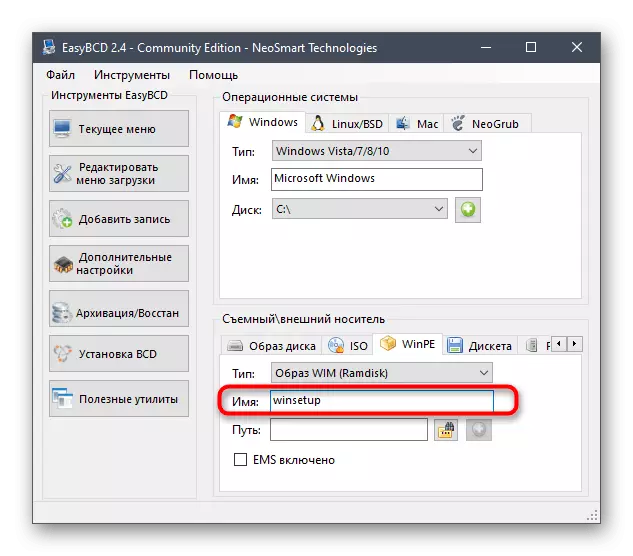
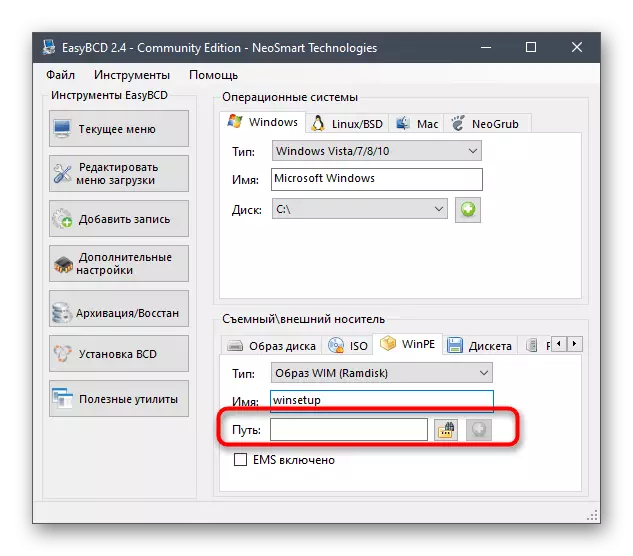
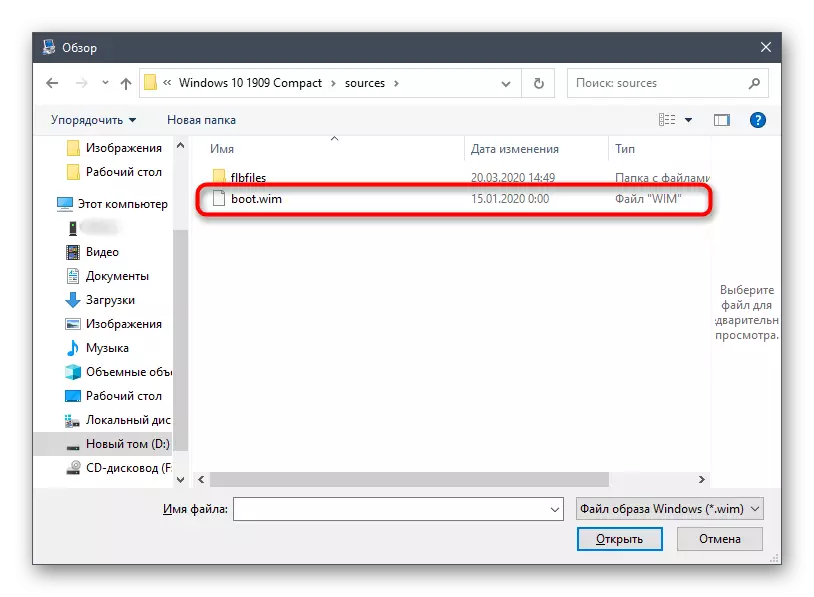
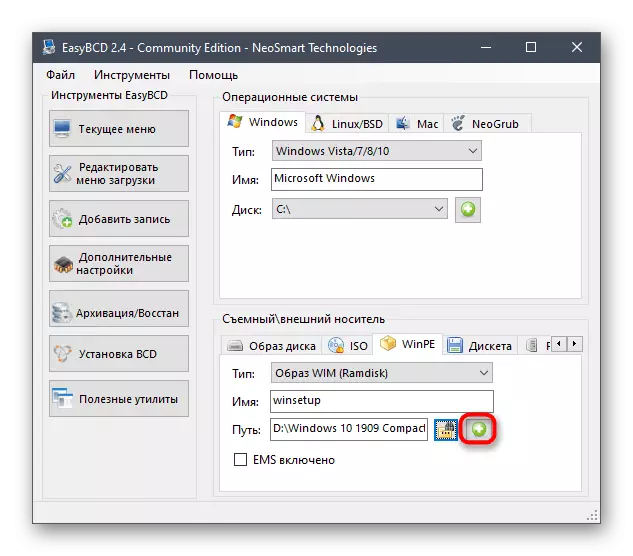
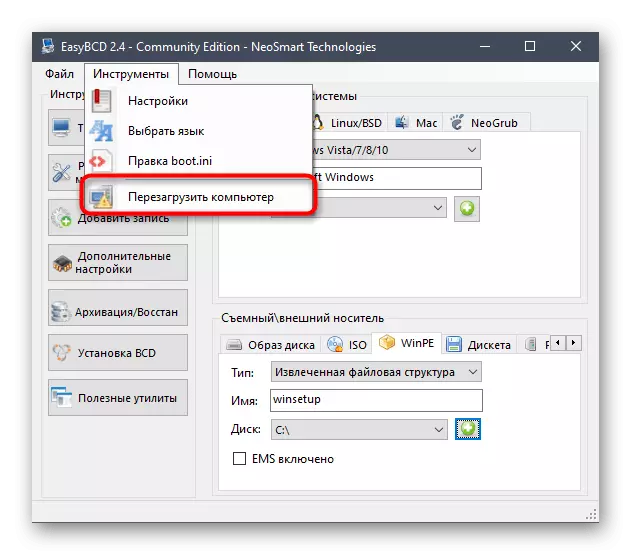
Cela met fin à la préparation et le processus principal d'installation du système d'exploitation commence, que nous allons parler lorsque nous allons analyser la prochaine étape.
Étape 4: Installation de Windows 10 à partir du disque dur
Passons à la scène la plus importante pour laquelle toutes les actions précédentes ont été effectuées. Il consiste dans le lancement immédiat de l'installation du système d'exploitation à partir du disque dur. Pour commencer, allumez l'ordinateur et sur l'écran de sélection du clavier, spécifiez le nom avec le titre que nous avons créé au stade de l'ajout d'enregistrement de démarrage.
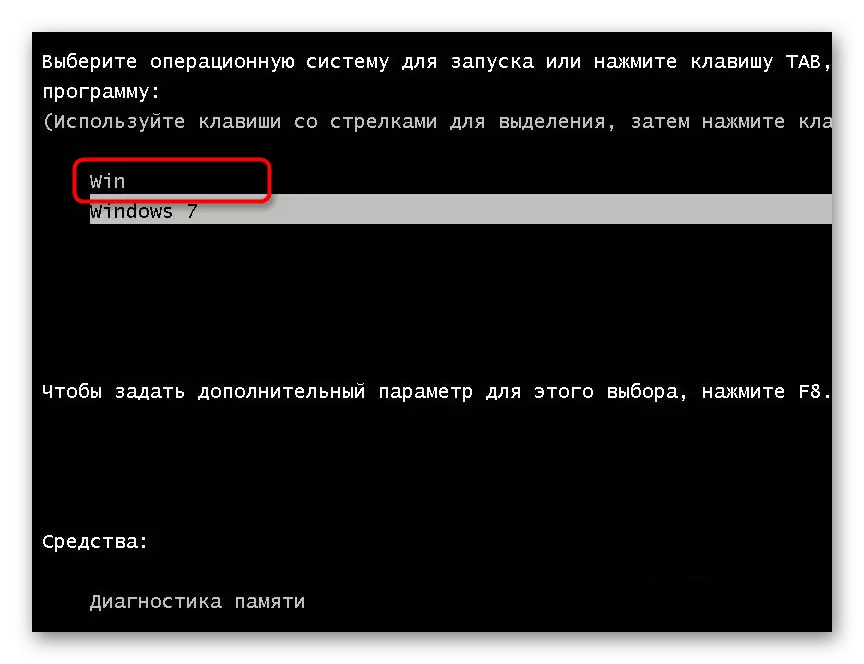
Maintenant, la fenêtre d'installation Standard Windows 10 s'ouvre. Si vous avez déjà rencontré cette opération, suivez simplement les instructions affichées à l'écran. Nous conseillons aux utilisateurs novices de se référer à la gestion appropriée sur notre site Web en cliquant sur le lien ci-dessous.
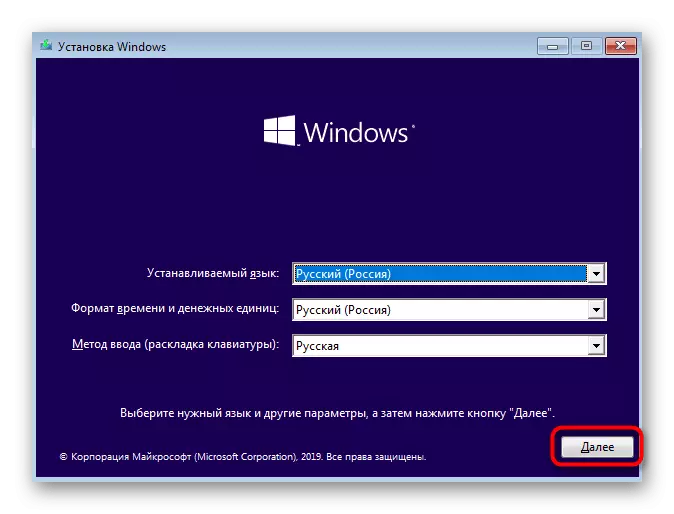
En savoir plus: Guide d'installation Windows 10
Une fois la phase principale de l'installation terminée, il reste seulement d'attendre que le premier chargement du système d'exploitation et sur cette installation à partir du disque dur peut être considéré comme complet. La section de démarrage existante n'est plus nécessaire, de manière audacieuse le supprimez et étendez les sections existantes. Toutes les instructions nécessaires pour interagir avec Windows 10 peuvent être trouvées dans une catégorie distincte sur notre site Web. Cela aidera à faire face aux paramètres de base et à résoudre des problèmes si cela se pose.
