
Méthode 1: Iloveimg
Service en ligne ILOVEIMG contient un grand nombre d'outils divers qui vous permettent d'éditer des images et de les convertir en d'autres formats, mais nous n'utiliserons maintenant qu'un d'entre eux.
Aller au service en ligne ILOVEIMG
- Utilisez le lien ci-dessus pour être sur la page d'accueil du site ILOVEIMG et sélectionnez la première tuile "Squeeze l'image".
- Cliquez sur le bouton "Sélectionner une image" ou faites glisser le fichier du conducteur vers le dossier.
- Si vous avez cliqué sur le bouton, un menu de navigateur séparé s'ouvre. Posez l'image JPEG et sélectionnez-la à télécharger.
- Iloveimg offre la possibilité de traiter le traitement des fichiers par lots afin que vous puissiez ajouter d'autres objets si nécessaire. Après avoir assuré qu'ils sont tous présents dans la liste, puis cliquez sur "Squeeze images".
- Après quelques secondes, le processus de compression sera automatiquement terminé. Vous serez informé de la taille de la taille du fichier. Dans le même temps, il démarrera immédiatement à l'ordinateur.
- Si nécessaire, ouvrez le panneau d'outils pour passer à l'édition supplémentaire.
- Vous pouvez redimensionner les pixels en le réduisant pour réduire la taille du fichier, sans perdre de la qualité.
- Cela aidera à mettre en œuvre cette tâche et l'option de réduction. Par exemple, éliminez les fragments supplémentaires le long des bords, laissant uniquement le contenu souhaité.
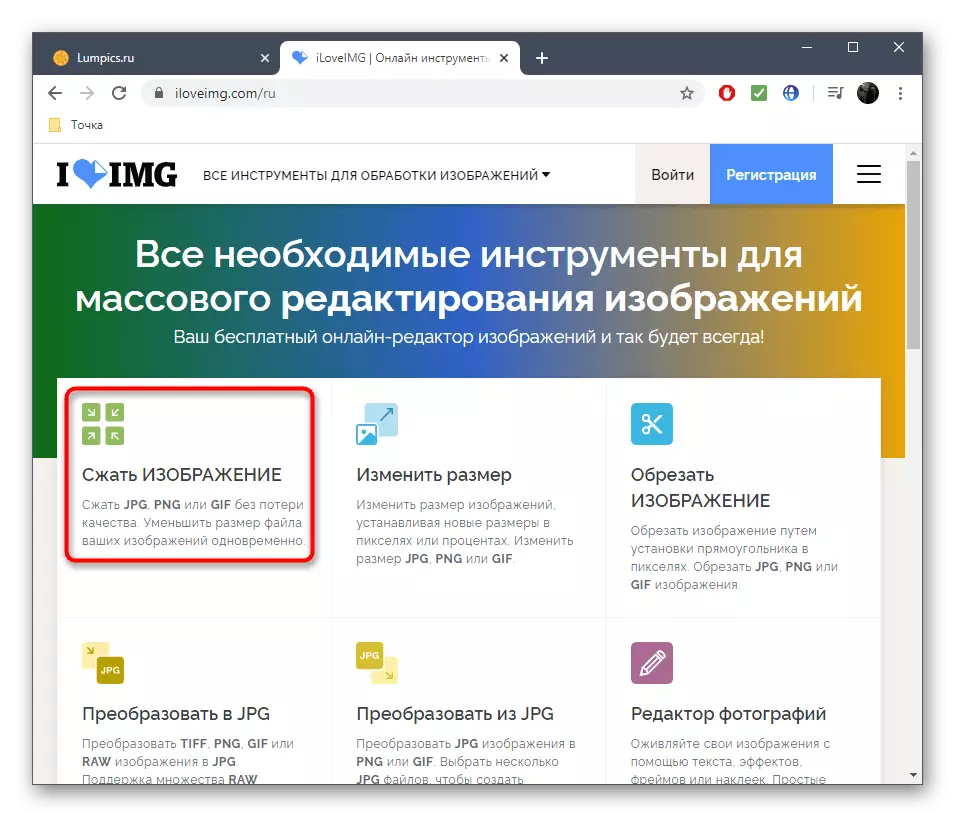

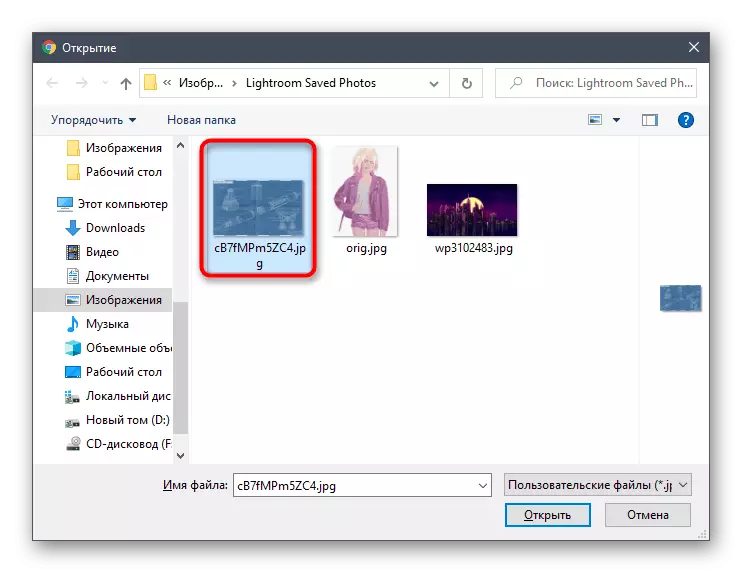
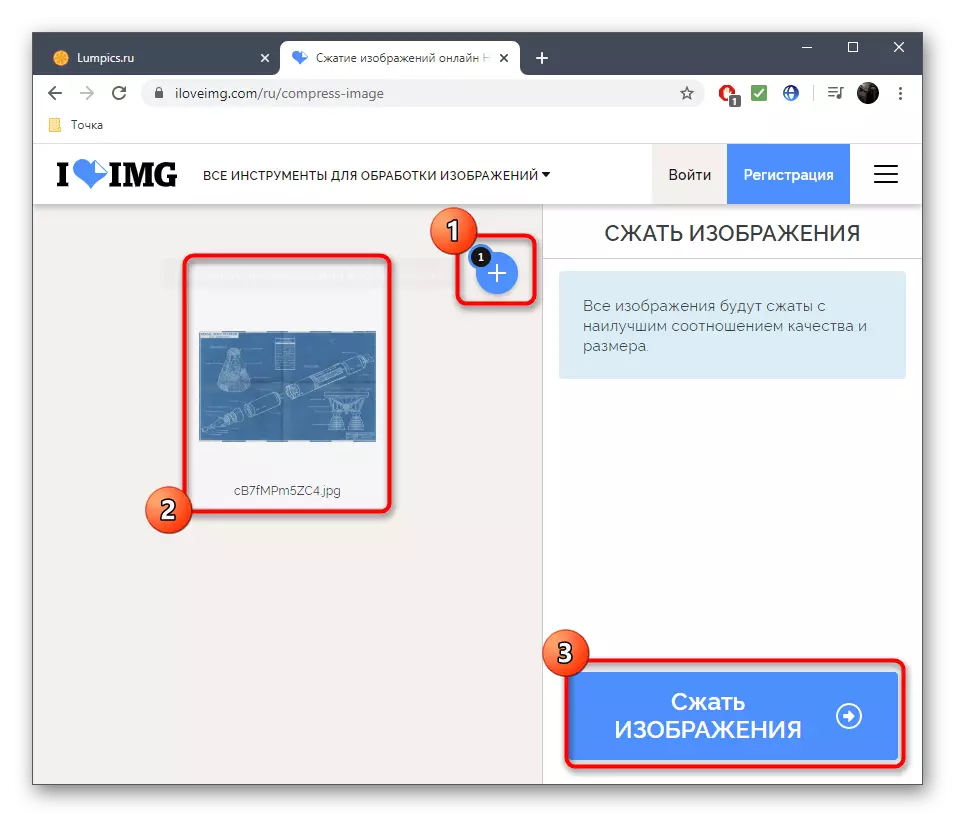
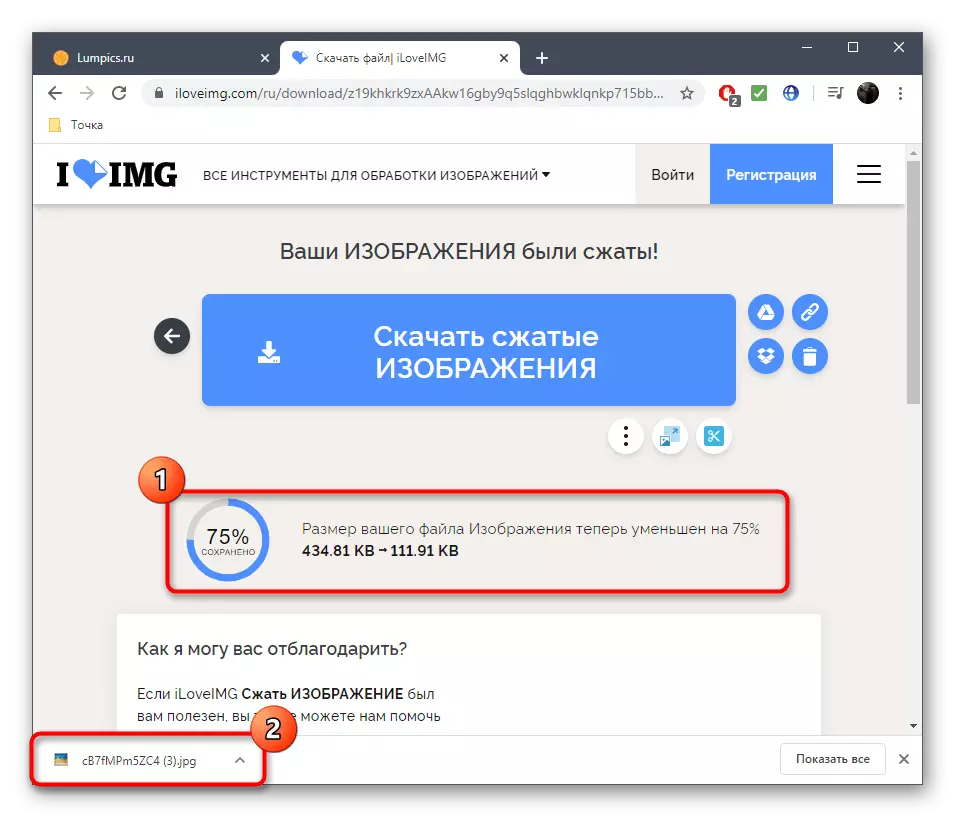
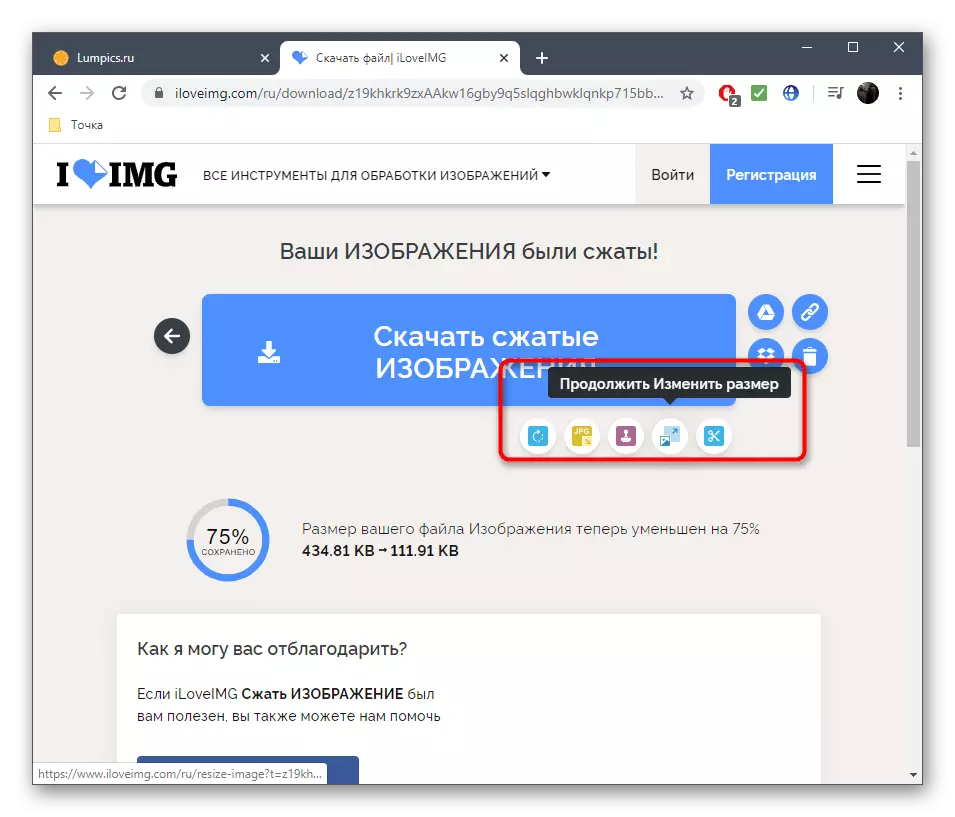
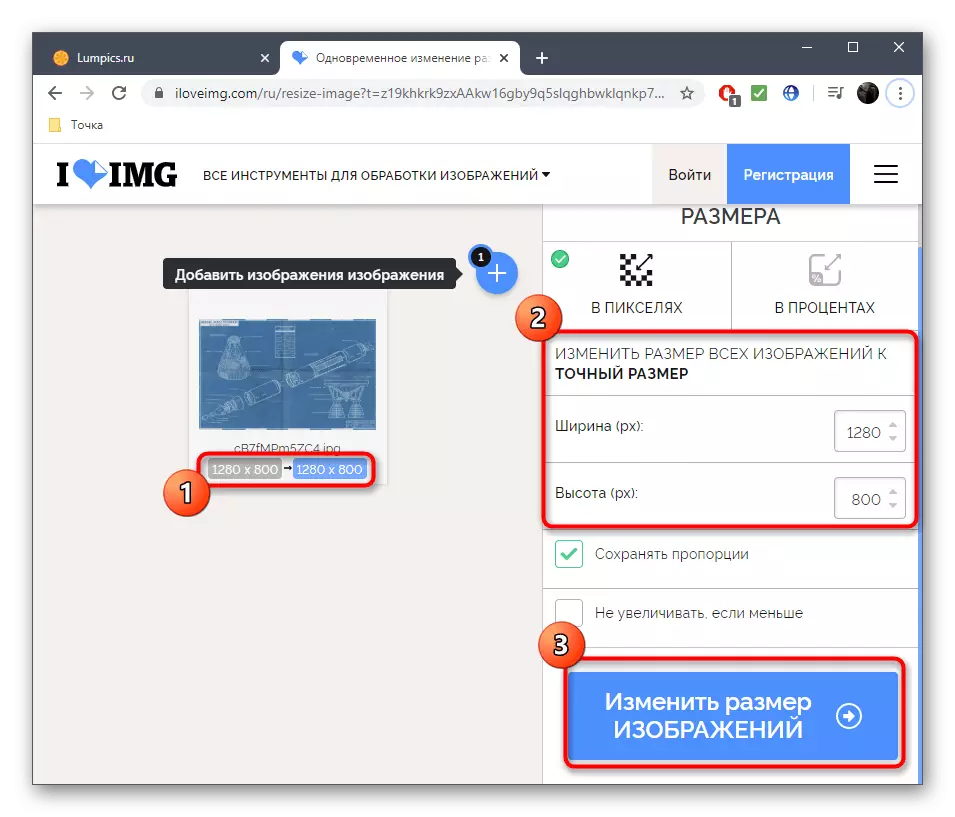

Après avoir terminé les modifications apportées dans l'éditeur ILOVEIMG, enregistrez-les et rechargez l'image sur votre ordinateur. Après avoir vérifié que son apparence soit conforme aux exigences, et assurez-vous également que la qualité ne convient pas.
Méthode 2: Imagonline
Des paramètres plus avancés pour la compression des images de formats différents sont disponibles dans IMONGLINE, mais la mise en œuvre de l'apparence de ce service ne peut sembler très belle et pratique pour certains utilisateurs. Cependant, il aboutit parfaitement à la tâche et a une caractéristique importante de la compression, qui sera discutée plus loin.
Aller au service en ligne d'imgonline
- Ouvrez la page principale Immonline et cliquez sur "Sélectionner un fichier" pour spécifier un objet d'édition.
- Vous pouvez réduire la taille de l'image en mégapixels, réduisant ainsi la résolution, mais également en faisant beaucoup plus facilement le fichier. Les paramètres sous-dimensionnels sont mieux placés à une qualité maximale, car l'amincissement et la moyenne des transitions de couleur nettes altèrent parfois de manière significative la qualité globale de la photographie.
- Ensuite, marquez la marque "JPEG progressive" par le marqueur, car il s'agit de cette technologie de traitement qui permettra de compresser sans perte. De plus, par défaut, ce type de fichiers prend quelques pour cent moins d'espace que Standard JPEG.
- Enfin, annulez la copie d'Exif et de métadonnées. Sous la ligne avec ce paramètre, il existe un lien en cliquant sur lequel vous pouvez procéder aux informations utilisées après la fin du traitement.
- Set de qualité 100% pour ne pas le perdre du tout, alors qu'il est possible que, après le traitement, cela ne soit pas une diminution importante de taille. Il est préférable de commencer avec 80%, passant progressivement à une valeur supérieure si le résultat final ne vous convient pas.
- Après avoir cliqué sur le bouton "OK", le traitement se produira. Dans le nouvel onglet, vous verrez à quel point l'image est de moins en moins utilisée et que vous pouvez la télécharger immédiatement ou l'ouvrir à la visualisation. Retournez-vous si vous souhaitez modifier les paramètres de traitement.
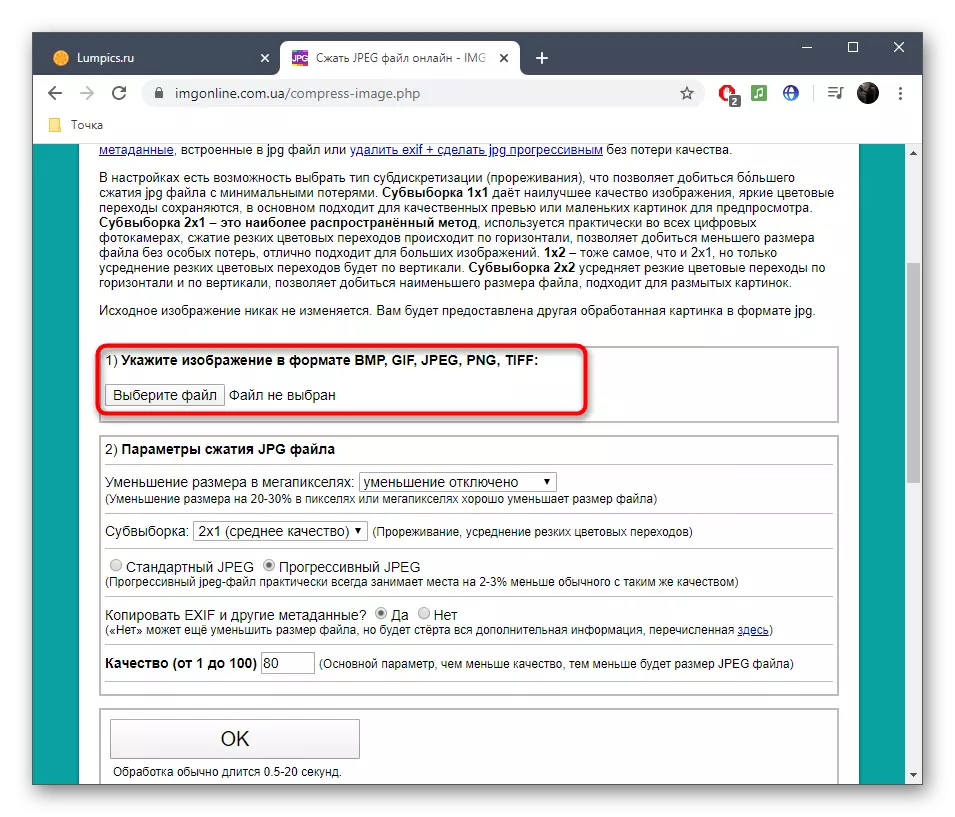
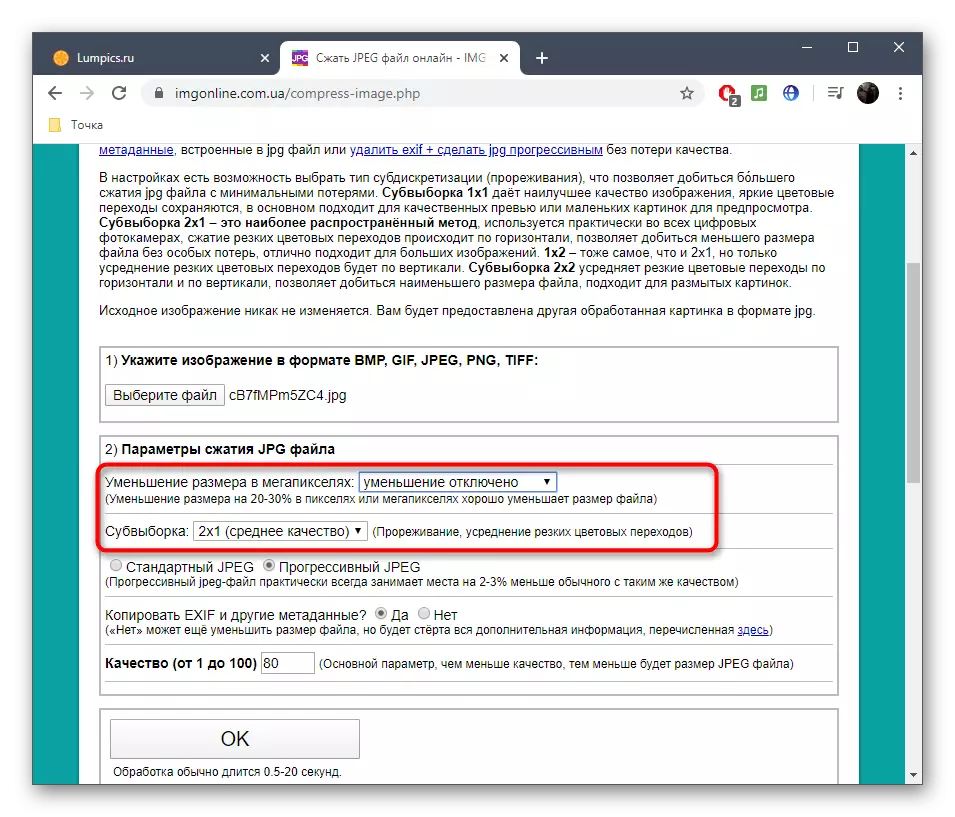
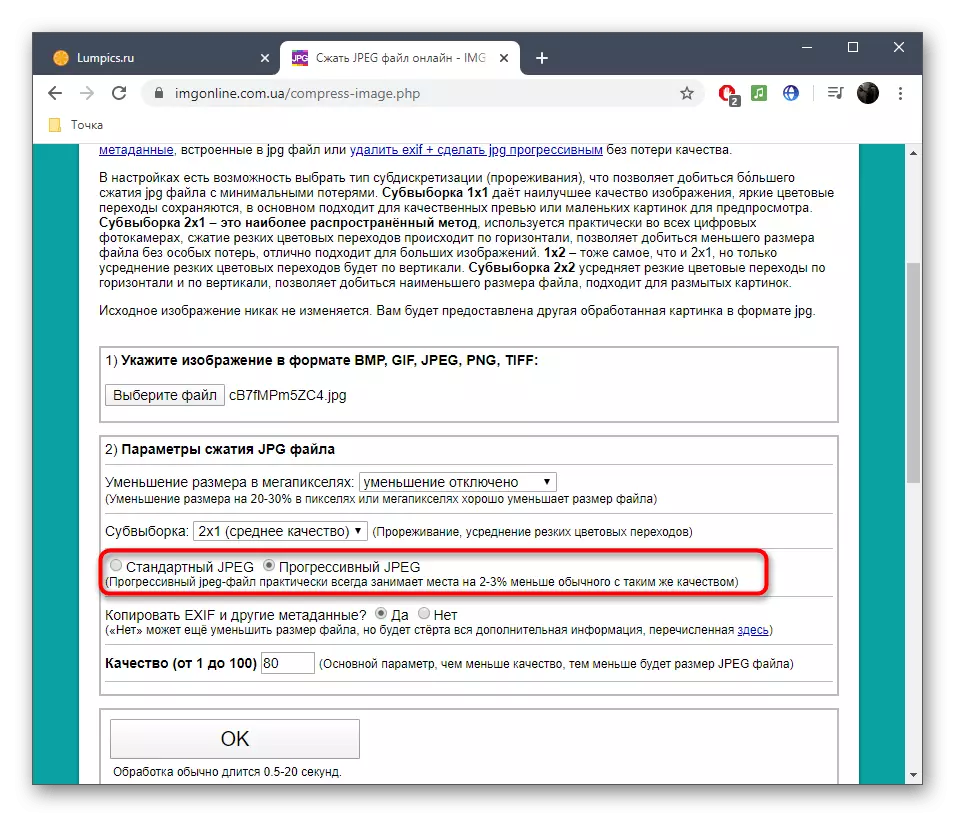

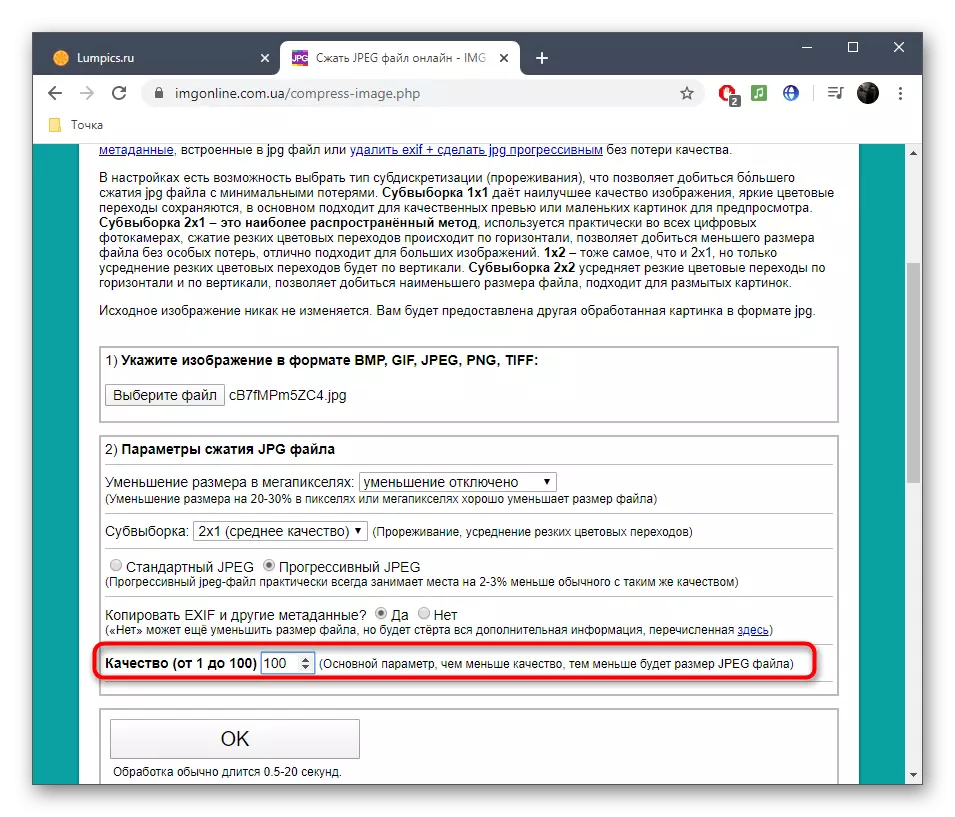
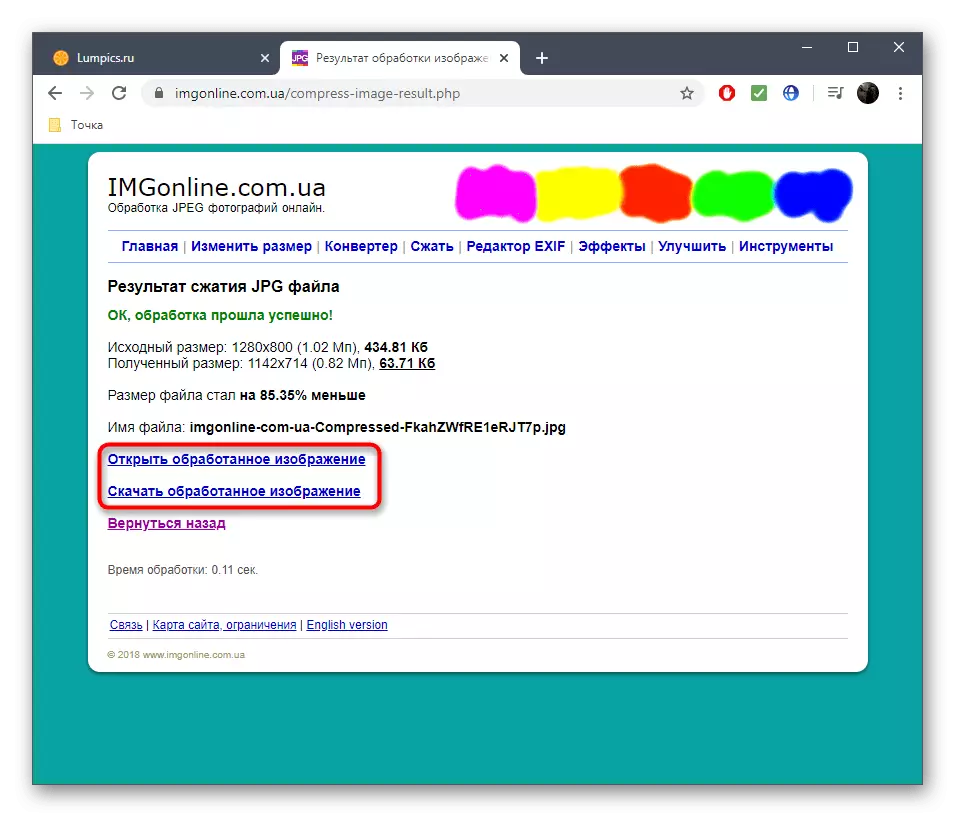
Méthode 3: Optimizilla
La fonction Optimizilla est que les algorithmes intégrés eux-mêmes déterminent eux-mêmes quel pourcentage de compression de qualité sera optimal de manière à ce que la différence ne soit pas visible. De plus, l'utilisateur a la possibilité de configurer ce paramètre plus en détail, suivi de tout changement.
Aller au service en ligne Optimizilla
- Sur la page principale Optimizilla, allez à télécharger des fichiers ou faites-les glisser dans l'onglet.
- Lorsque vous ouvrez le conducteur, sélectionnez une ou plusieurs images du format souhaité.
- Attendez-vous à l'achèvement du processus de compression, qui prendra littéralement quelques secondes.
- Cliquez sur "Paramètres" pour suivre les paramètres actuels et les modifier si nécessaire.
- À gauche, vous voyez l'image originale, mais à droite de sa version déjà traitée avec un pourcentage de compression et la taille finale. Ajustez le curseur droit en modifiant la valeur pour voir comment cela affecte le résultat final. Fermez la photo pour une considération plus détaillée.
- Cliquez sur "Enregistrer". Lorsque vous êtes prêt à télécharger le résultat sur l'ordinateur.
- Tous les fichiers seront téléchargés sous la forme d'une archive de sorte qu'il est pratique alors d'ouvrir pour afficher ou gérer tous les objets à la fois.
- Ouvrez les archives, affichez les images et assurez-vous qu'ils ont une qualité appropriée.
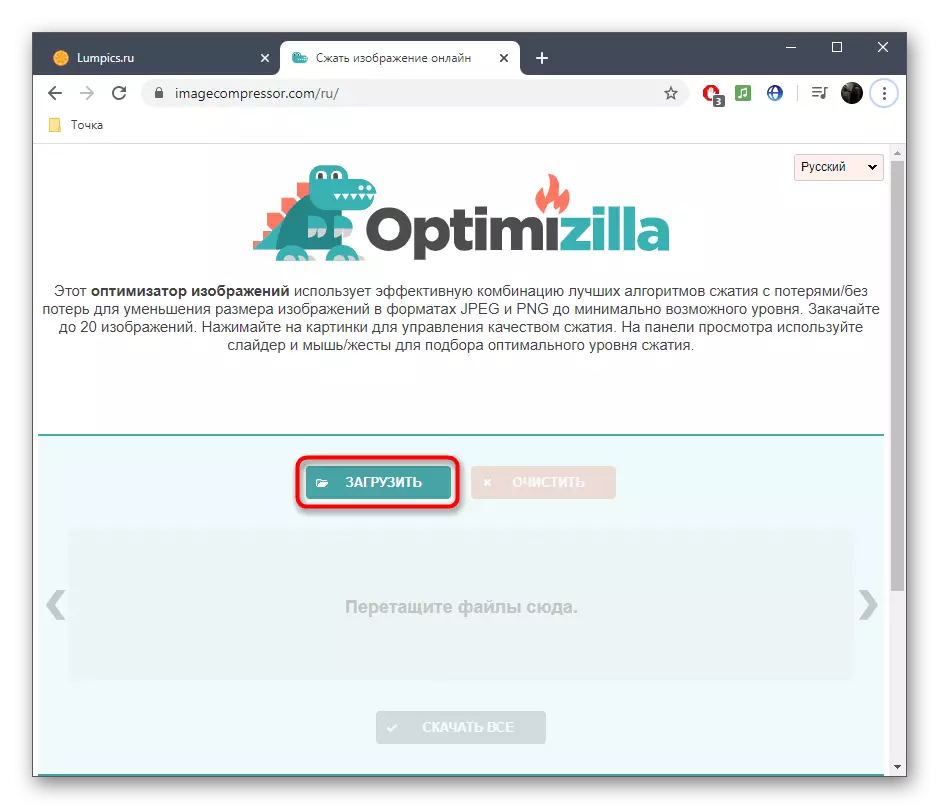
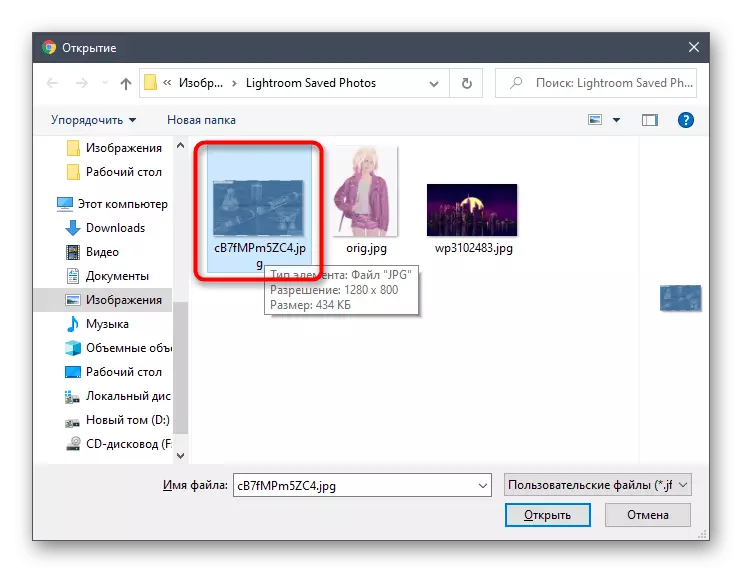
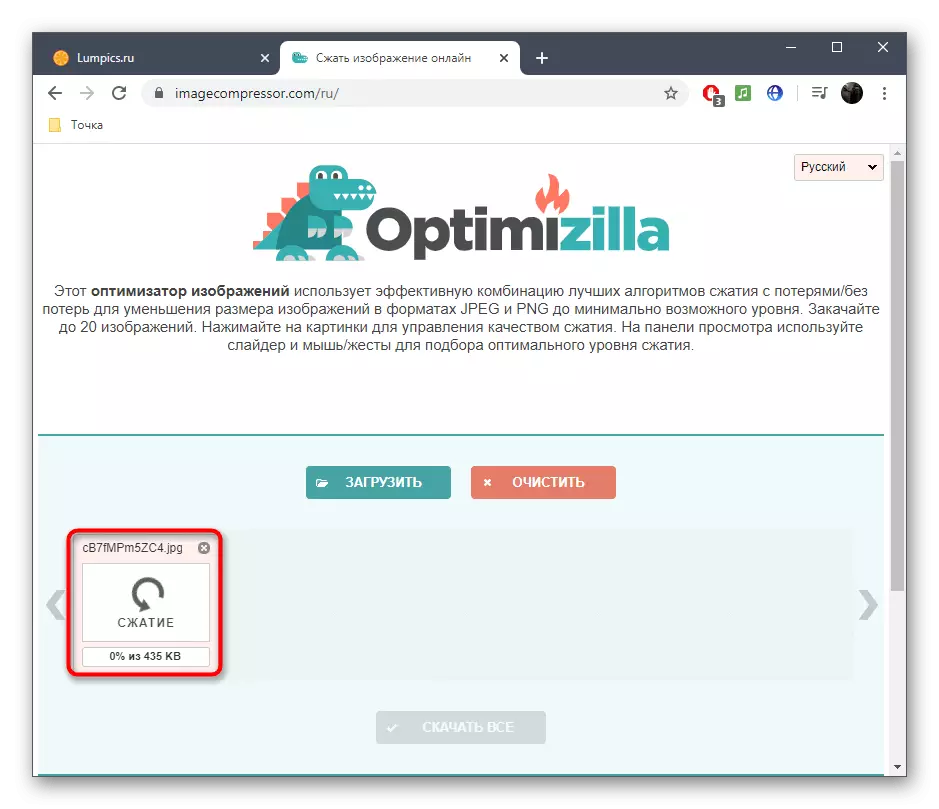
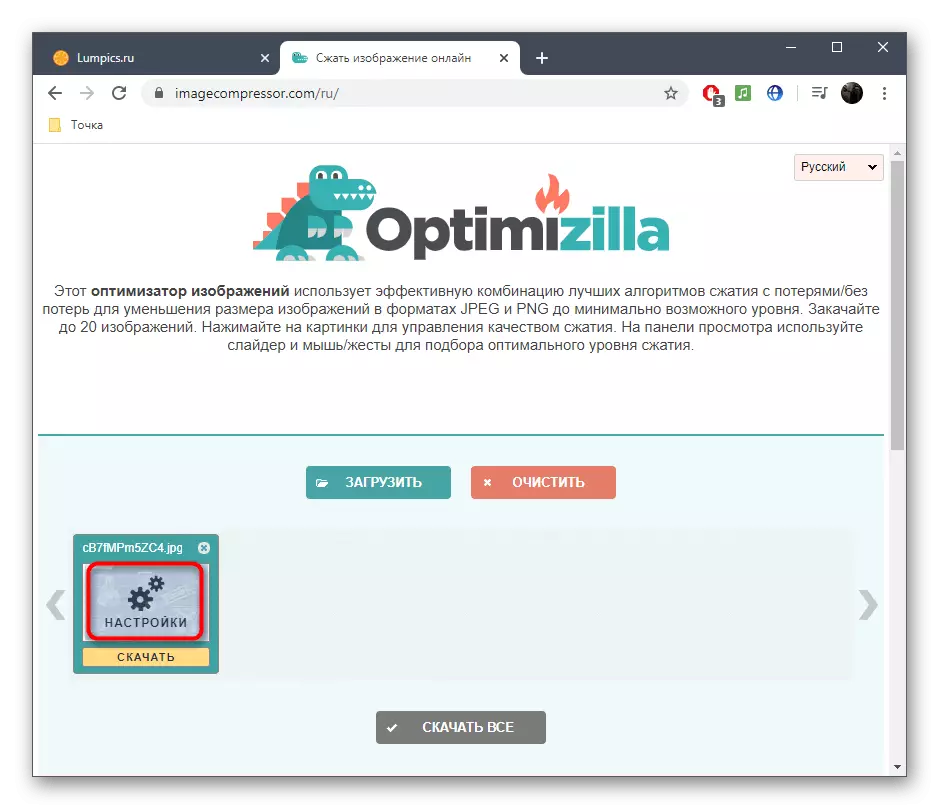
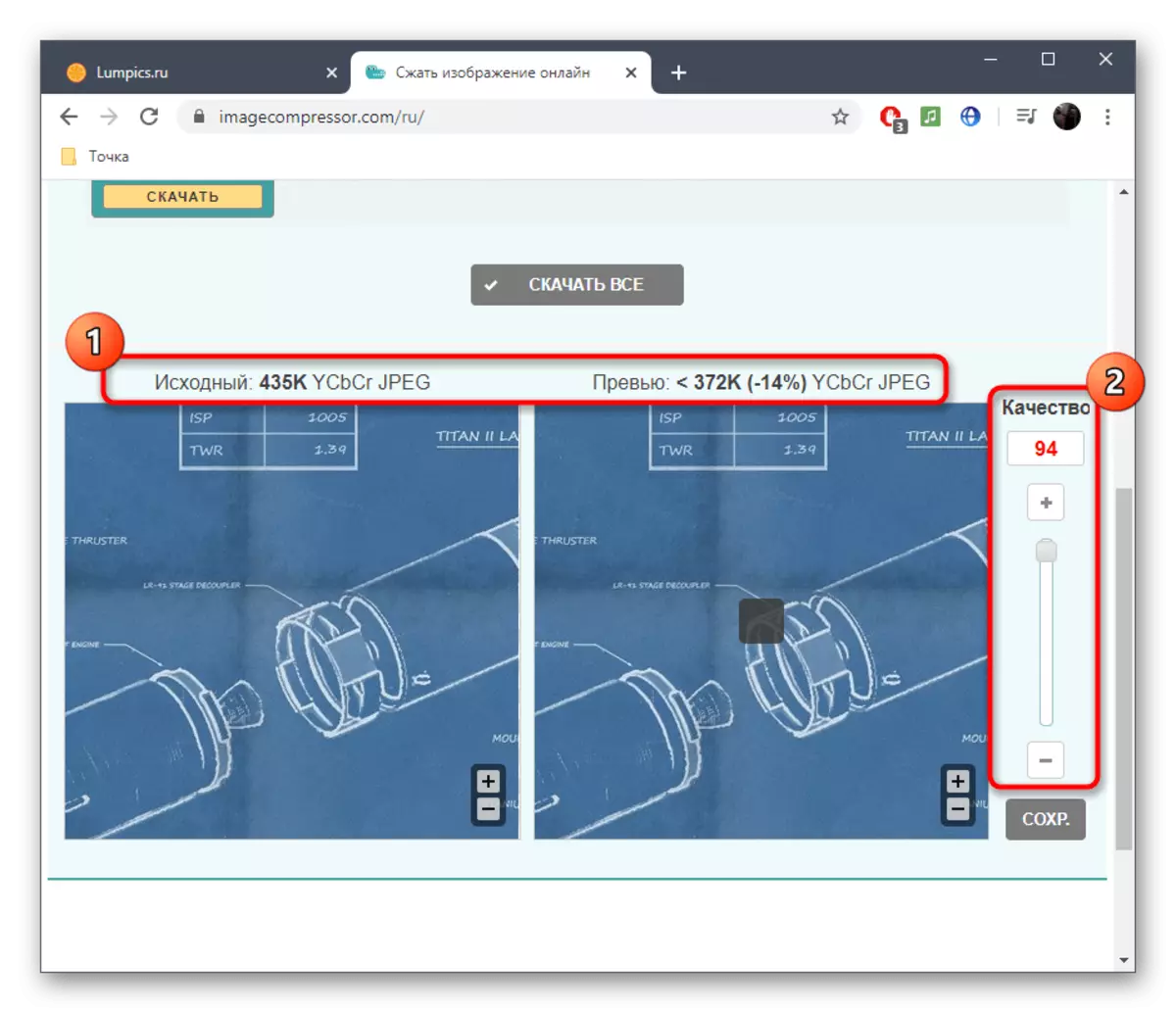
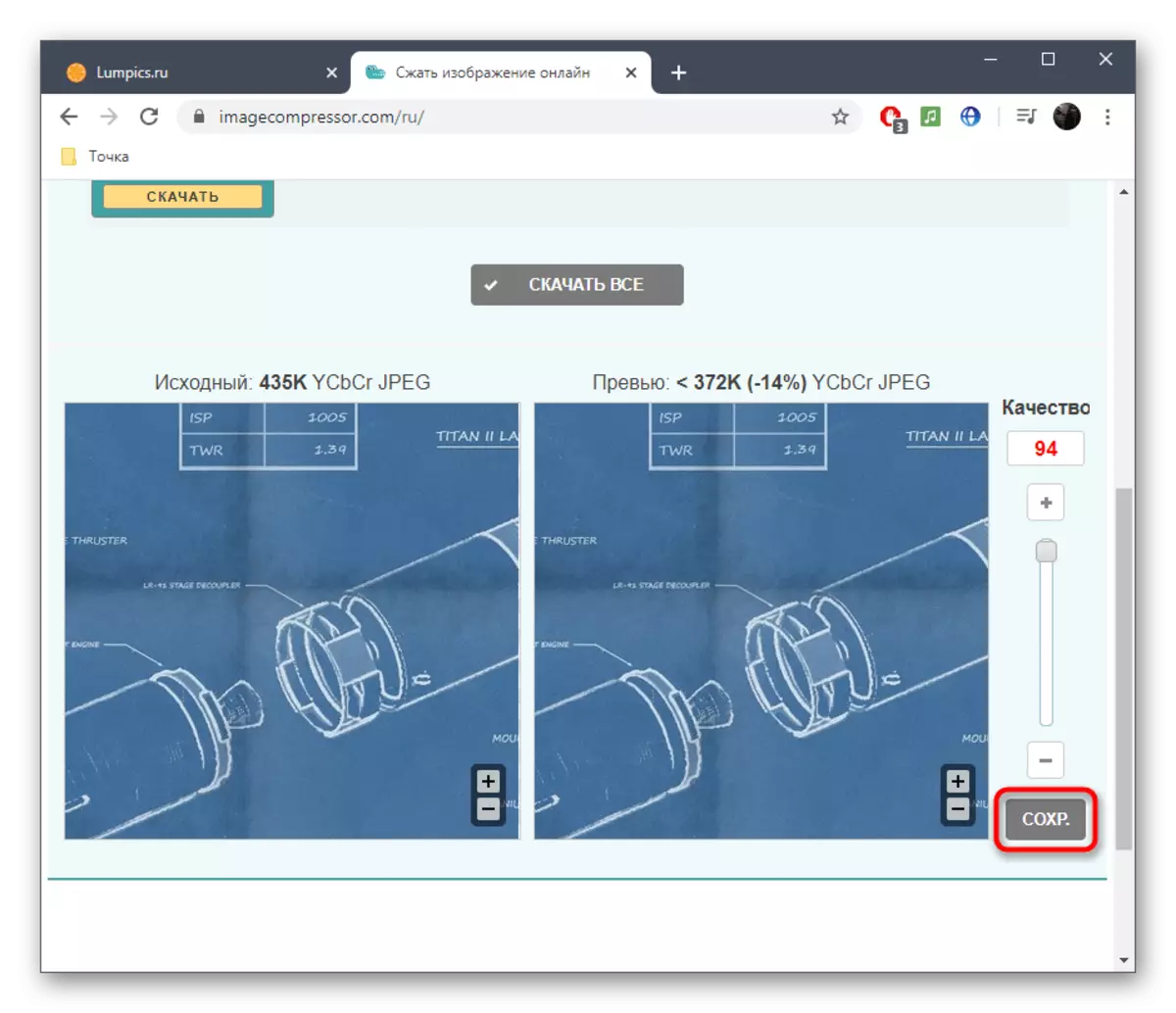
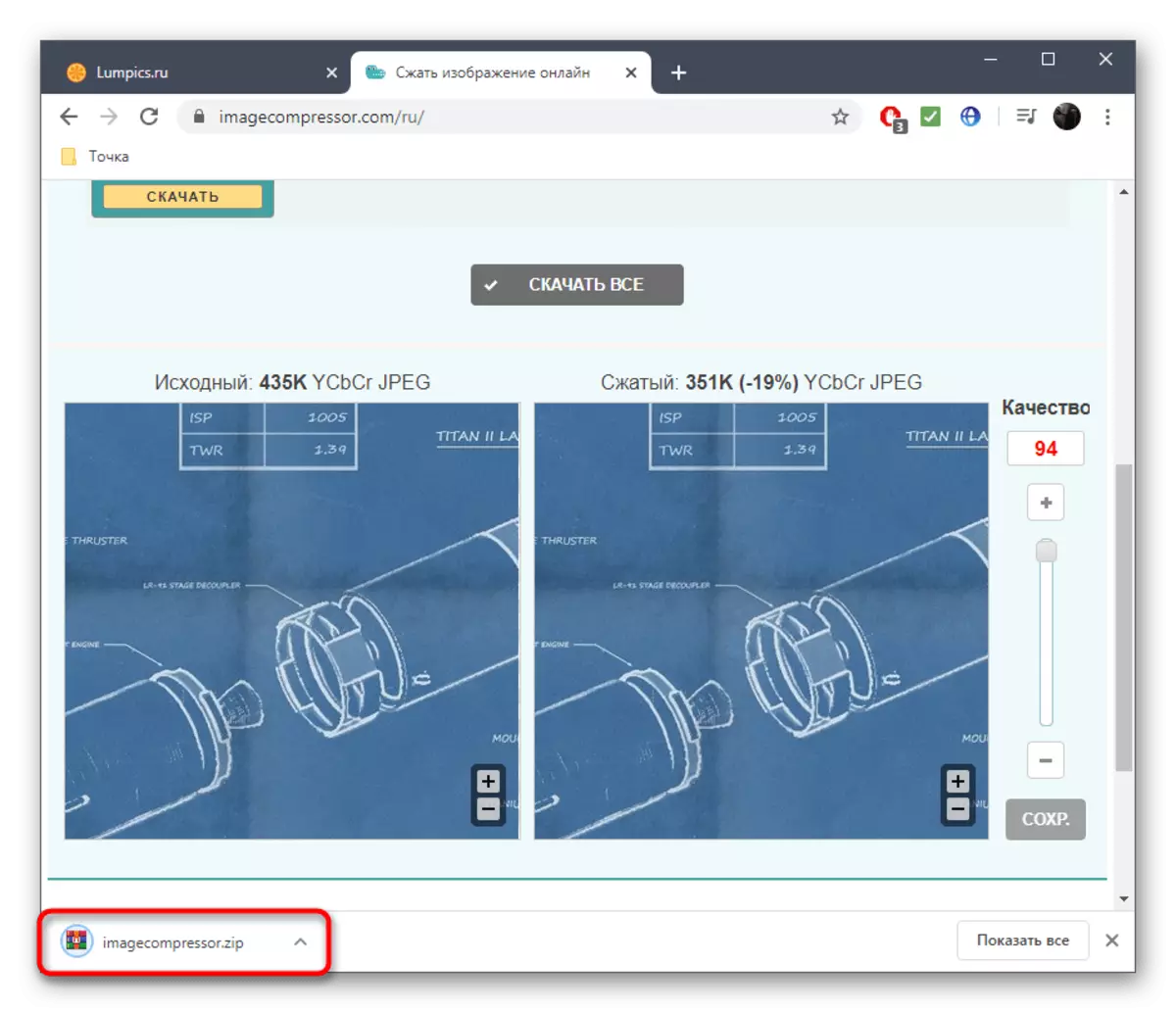
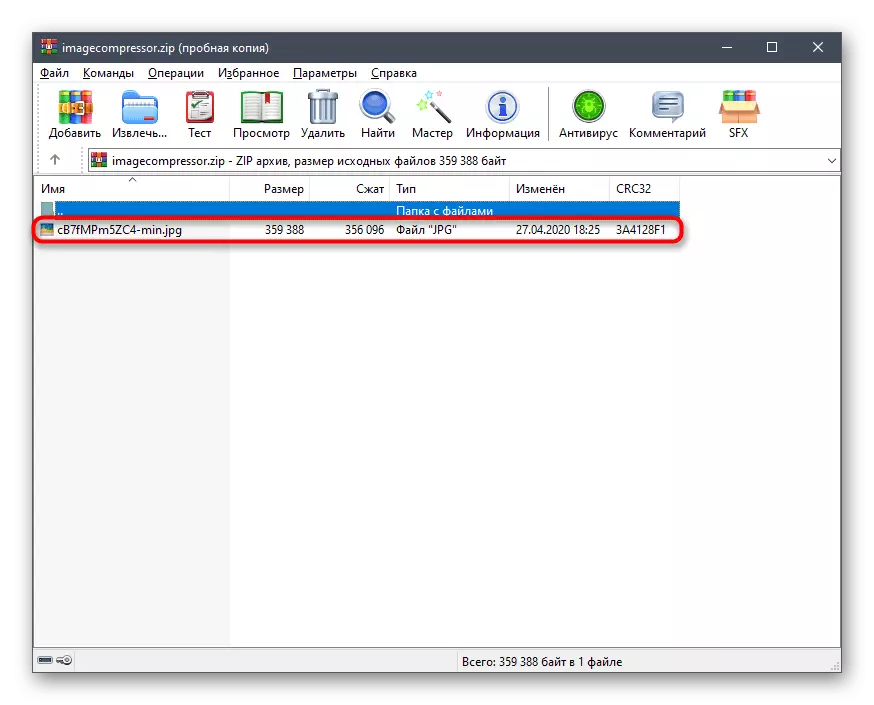
En savoir plus: Programmes d'amélioration de la qualité de la photo
