
Dans cette instruction, il existe plusieurs manières simples de désactiver le gestionnaire de tâches Windows 10, 8.1 et Windows 7 avec des outils système intégrés, bien que certains programmes libres tiers soient disponibles. Il peut également être utile: comment interdire le lancement de programmes sous Windows.
Verrouillage dans l'éditeur de stratégie de groupe local
Entrant le gestionnaire de tâches dans l'éditeur de stratégies de groupe local - L'une des méthodes les plus faciles et les plus rapides, toutefois, il est nécessaire que celui-ci ait une version professionnelle, entreprise ou maximale de Windows installée sur votre ordinateur. Si ce n'est pas le cas, utilisez les méthodes décrites davantage.
- Appuyez sur les touches Win + R. sur le clavier, entrez gpedit.msc. Dans la fenêtre "Run" et appuyez sur Entrée.
- Dans l'éditeur de stratégie de groupe local qui s'ouvre, accédez à la section "Configuration utilisateur" - "Modèles d'administration" - "Système" - "Options d'action après avoir appuyé sur Ctrl + Alt + Suppr".

- Sur le côté droit de l'éditeur, double-cliquez sur "Supprimer le gestionnaire de tâches" et définissez "Activé", puis sur "OK".
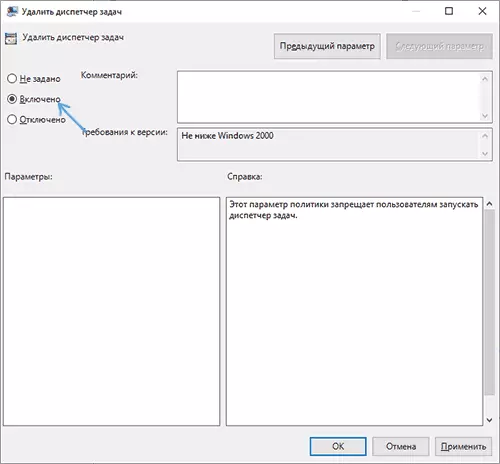
Enfin, après avoir effectué ces étapes, le responsable des tâches ne démarre pas et non seulement sur les touches CTRL + ALT + DEL +, mais également d'une autre manière.
Par exemple, il deviendra inactif dans le menu contextuel de la barre des tâches et commencera à utiliser le fichier C: \ Windows \ System32 \ TaskMgr.exe sera impossible et l'utilisateur recevra un message que le gestionnaire de tâches est désactivé par l'administrateur. .
Désactiver le gestionnaire de tâches à l'aide de l'éditeur de registre
Si votre système n'a aucun éditeur de stratégie de groupe local, vous pouvez utiliser l'Éditeur de registre pour désactiver le gestionnaire de tâches:
- Appuyez sur les touches WIN + R du clavier, entrez dans la Regedit et appuyez sur Entrée.
- Dans l'Éditeur du registre, accédez au SectionHKey_Current_USER \ Software \ Microsoft \ Windows \ CurrentVersion \ Politiques
- S'il n'y a pas de sous-section avec le nom Système. , Créez-le en cliquant sur le bouton droit de la souris sur le "dossier". Stratégies. Et sélectionner l'élément de menu souhaité.
- Aller à la sous-section système, cliquez avec le bouton droit de la souris dans une zone vide de l'éditeur de registre Panneau de droite et sélectionnez "Créer DWORD 32 BIT" (même pour X64 Windows), définissez DisableTaskMgr. comme nom de paramètre.
- Double-cliquez sur ce paramètre et spécifiez la valeur 1 pour cela.

Ce sont toutes les étapes nécessaires pour permettre l'interdiction du lancement.
Vidéo
Information additionnelle
Au lieu d'édition de registre manuelle pour verrouiller le gestionnaire de tâches, vous pouvez exécuter la ligne de commande pour le compte de l'administrateur et entrer la commande (après avoir entré Entrée):
REG Ajouter HKCU \ Software \ Microsoft \ Windows \ CurrentVersion \ Stratégies \ System / V DisableTaskMgr / T Reg_dword / D 1 / FIl créera automatiquement la clé de registre souhaitée et ajoutera un paramètre responsable de l'arrêt. Si nécessaire, vous pouvez également créer un fichier REG pour ajouter le paramètre DisableTaskmgr avec 1 au registre.
Si, à l'avenir, vous devrez réactiver le gestionnaire de tâches, il suffit ou désactivez l'option de l'éditeur de stratégie de groupe local ou supprimez le paramètre du registre, ou modifiez sa valeur à 0 (zéro).
De plus, si vous le souhaitez, vous pouvez utiliser des utilitaires tiers pour verrouiller le gestionnaire de tâches et d'autres éléments du système, par exemple, il peut vous demander.
