
Dans cette instruction, il faut savoir si le moniteur écrit hors de portée ou hors de portée dans diverses situations. Un sujet similaire: le moniteur n'écrit aucun signal, aucun signal ou câble de signal de contrôle.
- En dehors de la plage, l'entrée n'est pas prise en charge lorsque le jeu commence.
- Le moniteur écrit "hors de portée" ou "hors de portée" lors du lancement d'un ordinateur et de fenêtres
Que faire si lorsque vous démarrez le jeu, le moniteur montre "hors de portée" ou "hors de portée"
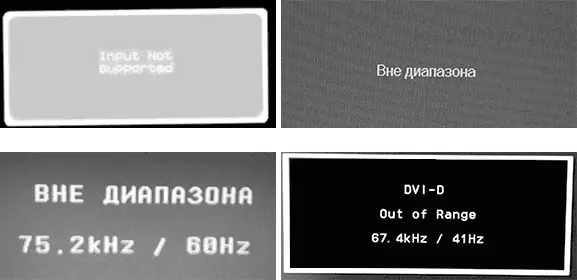
Le problème avec l'écran noir et l'inscription "plage extérieure" ou "login n'est pas pris en charge" (sur certains moniteurs, l'image peut être, malgré le message), lorsque les jeux commencent, il se produit le plus souvent après les paramètres graphiques incorrects. Dans le jeu, ou lorsque vous utilisez des jeux dans le formulaire "remballets", où les graphiques sont déjà configurés par une autre personne, mais pas adapté à votre moniteur.
Solutions possibles au problème de la plage autorisée sur le moniteur dans les jeux:
- Essayez d'appuyer sur la touche Alt + Entrée - dans certains jeux, il les traduit de la mode en plein écran dans le mode Window. En conséquence, l'image apparaîtra à nouveau et vous pouvez modifier les paramètres graphiques du jeu à prendre en charge par votre moniteur.
- Si parmi les fichiers de jeu exécutable, il existe un fichier séparé pour exécuter les paramètres graphiques (Recherchez dans le dossier .exe du fichier de jeu ou dans le dossier de jeu dans le menu Démarrer), démarrez-le et définissez les autorisations prises en charge par votre moniteur.
- Recherche (vous pouvez utiliser la recherche en ligne), où se trouve votre fichier de configuration de jeu et supprimez-le (et mieux - essayez d'abord de vous déplacer vers un autre emplacement, sans supprimer), ou ouvrez dans l'éditeur de texte et trouvez les lignes responsables de l'écran. Résolution dans l'éditeur de texte. Le fichier a généralement une extension .CFG ou .INI (mais il existe une exception, par exemple, dans STALKER - User.LTX), peut avoir le mot "config" dans le titre. L'emplacement peut également être différent: dans le dossier avec des fichiers de jeu exécutable, dans les dossiers utilisateur, par exemple: Documents \ Rockstar Games \ Red Dead Rédemption 2 \ Paramètres \ ou C: \ Utilisateurs \ Nom \ Jeux enregistrés \ ID Logiciel \ Doom \ Doom \ Base
- Spécifiez également s'il est possible d'exécuter un jeu spécifique avec certains paramètres spécifiant les paramètres graphiques ou le mode fenêtre, par exemple, SIMS 4 peut être démarré en mode Window à l'aide du paramètre "-W", comme vous pouvez (sans citations). Dans les propriétés de l'étiquette, par exemple, les deux dans les propriétés du jeu d'origine. D'autres jeux ont souvent aussi des paramètres similaires.
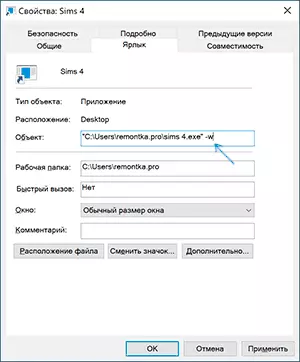
En dehors de la plage ou de l'entrée n'est pas pris en charge lorsque l'ordinateur est activé ou exécuté Windows 10, 8.1 et Windows 7.
Lorsque la "plage extérieure" est signalée, "l'entrée n'est pas prise en charge" et des analogues anglophones de cette inscription sur le moniteur lorsque l'ordinateur est activé, la raison est susceptible d'afficher les paramètres graphiques mal affichés qui ne correspondent pas à les modes pris en charge de votre moniteur. Surtout si récemment, vous avez changé la fréquence de la mise à jour de l'écran ou de la permission.
Remarque: il arrive parfois que le moniteur, en fonction des caractéristiques, doit conserver une certaine fréquence de mise à jour, mais lorsque vous l'installez, vous voyez un message que le signal est hors de portée ou similaire. Dans ce cas, je recommande de lire attentivement les instructions: il arrive que la fréquence élevée de la mise à jour ne soit prise en charge que lorsqu'elle est connectée à travers certaines entrées, sans adaptateurs ni adaptateurs.
La situation décrite a plusieurs solutions simples pouvant fonctionner:
- Si, en plus de la carte vidéo discrète, il existe une sortie intégrée (sortie sur la carte mère), vous pouvez éteindre l'ordinateur, connecter le moniteur à la carte vidéo intégrée et allumer à nouveau. Très probablement, l'image apparaîtra. Après cela, en utilisant le gestionnaire de périphériques, supprimez les pilotes de la carte vidéo discrète (comprenant la réinitialisation des paramètres graphiques), éteignez l'ordinateur, connectez-la à nouveau sur la carte vidéo discrète, allumez l'ordinateur - le plus probable, le Hors de portée, l'entrée non prise en charge des messages et la même chose que vous ne verrez plus: il ne sera plus possible d'installer des conducteurs à nouveau.
- Si vous avez Windows 7, le message apparaît probablement le message immédiatement avant d'aller sur le bureau et avant que vous voyiez le processus de téléchargement. Si oui, puis immédiatement après le démarrage du téléchargement, commencez à appuyer sur F8 (ou FN + F8), puis dans le menu, sélectionnez Mode basse résolution. Dans ce mode, vous pouvez supprimer-installer des pilotes de carte vidéo (cela réinitialisera les paramètres graphiques) et si vous avez un point de récupération du système (panneau de commande - récupération du système), puis utilisez-les.
- Dans le cas de Windows 10, après deux bouts d'ordinateur incorrects, l'environnement de restauration du système doit démarrer automatiquement (avec des paramètres graphiques sécurisés), où vous pouvez essayer d'utiliser les points de récupération ou les options de téléchargement spéciales pour démarrer le système en mode sans échec ou avec un mode de sécurité. résolution.
Une autre option pour Windows 10 et 8.1, qui nécessitera l'utilisation du lecteur de flash de démarrage (peut avoir à le faire sur un autre ordinateur ou ordinateur portable) avec le système avec le même bit installé sur votre ordinateur:
- Chargez un ordinateur à partir du lecteur de flash de chargement. Sur l'écran après avoir sélectionné une langue en bas de gauche, cliquez sur "Restaurer le système".
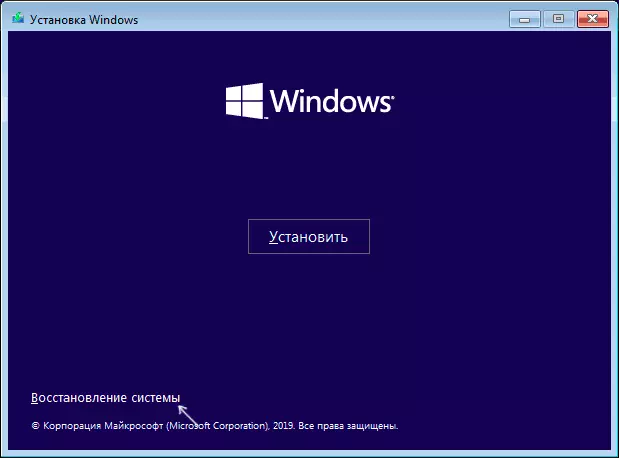
- Dans l'environnement de récupération, allez à "Dépannage", puis "Restauration du système" et essayez d'utiliser les points de récupération si disponible.
- Si cela n'a pas fonctionné, accédez à nouveau à l'environnement de récupération, ouvrez «Dépannage» - «Ligne de commande».
- Dans l'invite de commande, entrez la touche CommandBeckedit / Copier {défaut} / D "basse résolution"
- Après avoir exécuté cette commande, vous verrez un message indiquant que l'enregistrement est copié avec succès et le GUID d'identifiant unique en croceurs. Il sera nécessaire dans l'équipe suivante:
- BCDEDIT / SET {GUID affiché} VGA ON
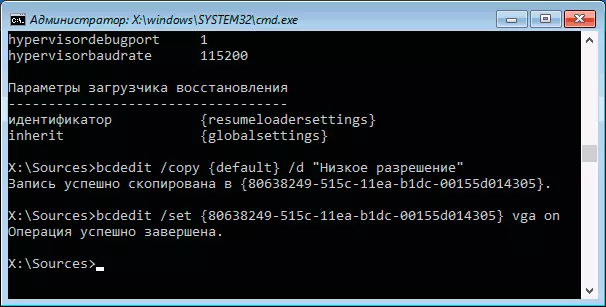
- Fermez l'invite de commande et redémarrez l'ordinateur, vous afficherez le menu avec deux éléments, sélectionnez «Résolution basse».
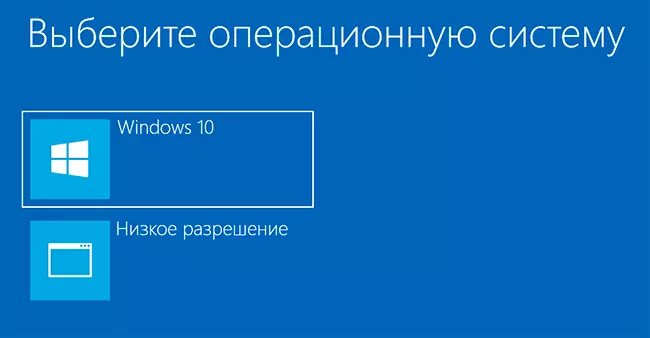
- Après le téléchargement en mode basse résolution, vous pouvez effectuer une action avec des pilotes et des paramètres. La solution la plus rapide consiste à supprimer complètement les pilotes de la carte vidéo et ré-réglé.
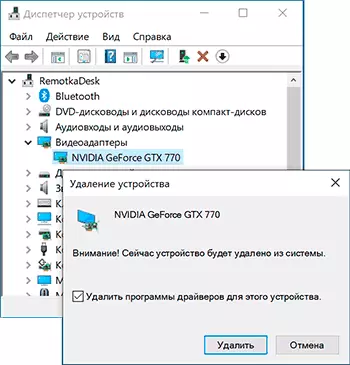
- Redémarrez l'ordinateur et sélectionnez un menu de chargement de système simple. Pour supprimer l'élément de menu créé par nous, appuyez sur les touches Win + R, entrez msconfig et supprimez-la sur l'onglet Télécharger.
Si aucune méthode n'a contribué, mais le problème survient lorsque l'ordinateur est activé - essayez de connecter le moniteur à un autre câble et encore mieux - avec l'aide d'autres sorties sur la carte vidéo et les entrées sur le moniteur si disponible.
