
Méthode 1: Sauvegarder l'historique des fichiers
L'outil principal qui offre aux développeurs de systèmes d'exploitation pour enregistrer et restaurer des données importantes dans l'environnement Windows 10, a reçu le nom "Histoire de fichiers". Cette boîte à outils vous permet de sauvegarder des versions précédentes de vos fichiers et de vos documents, et en cas de modification non intentionnelle, de supprimer ou de dommages pour restaurer rapidement les données sur l'état défini au moment de la sauvegarde. Pour créer une sauvegarde des opérations de ce type, vous devez agir de cette manière:
- Préparez-vous au travail et connectez un lecteur amovible au PC, qui servira de référentiel de la table créée par le BACUP. Vous pouvez utiliser un lecteur flash USB, un disque dur externe ou une carte mémoire pour enregistrer les données de sauvegarde. Outre des lecteurs externes pour stocker la sauvegarde créée, un disque d'un autre ordinateur est disponible auquel le réseau est ouvert, ainsi que le nuage OneDrive.
- Ouvrez "Paramètres Windows" (par exemple, dans le menu "Démarrer").
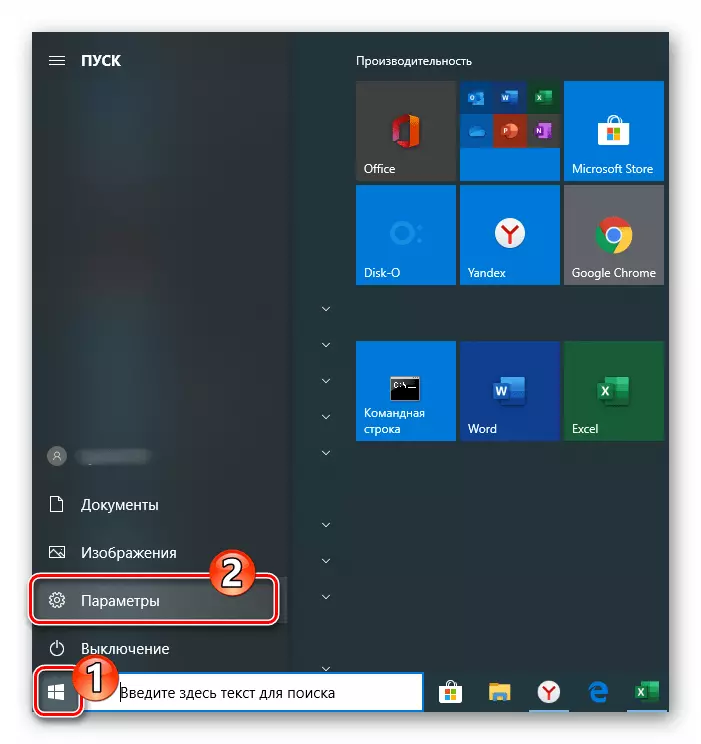
Méthode 2: Création d'une image des outils Windows
Pour sauvegarder des données sous Windows 10, en plus de la fonction décrite ci-dessus, l'application de la création de l'image système est disponible. Ce type de sauvegarde peut être nécessaire lors de la récupération des données dans le processus et après avoir éliminé les erreurs critiques dans OS et / ou l'incapacité de le télécharger, revenez à l'état approprié des fichiers système importants endommagés et distants, dans de nombreuses autres situations.
- Allez sur les fenêtres du panneau de commande.
En savoir plus: Ouverture du "Panneau de configuration" sur un ordinateur avec Windows 10
- Ouvrez la section Sauvegarde et restauration.
- Cliquez sur "Création d'une image système" dans la liste des options situées à gauche de la fenêtre affichée.
- En modifiant la position du bouton radio et la sélection de l'élément dans l'une des listes déroulantes disponibles, déterminez «où l'archive sera stockée?», C'est-à-dire que la sauvegarde du système d'exploitation est formable davantage. Cliquez sur Suivant".
- Si nécessaire, activez les données de disques locaux qui ne sont pas systémiques. Pour ce faire, définissez les chèques dans les cases situées près des éléments. Après avoir terminé la sélection de la sauvegarde, cliquez sur Suivant.
- Tout est prêt à créer une image du système d'exploitation pour lancer cette procédure, cliquez sur "Archives".
- Attendre pendant que la sauvegarde du système d'exploitation sera terminée. Au cours de la procédure, vous pouvez continuer à utiliser un PC pour résoudre d'autres tâches.
- Une fois que l'image Windows 10 est formée et enregistrée dans l'emplacement que vous avez sélectionné, un message apparaît avec une proposition permettant de créer un disque de récupération système. Malgré le fait que cet outil soit nécessaire pour déployer la sauvegarde du système d'exploitation obtenu à la suite des étapes ci-dessus, cliquez sur "Non" dans la fenêtre affichée.
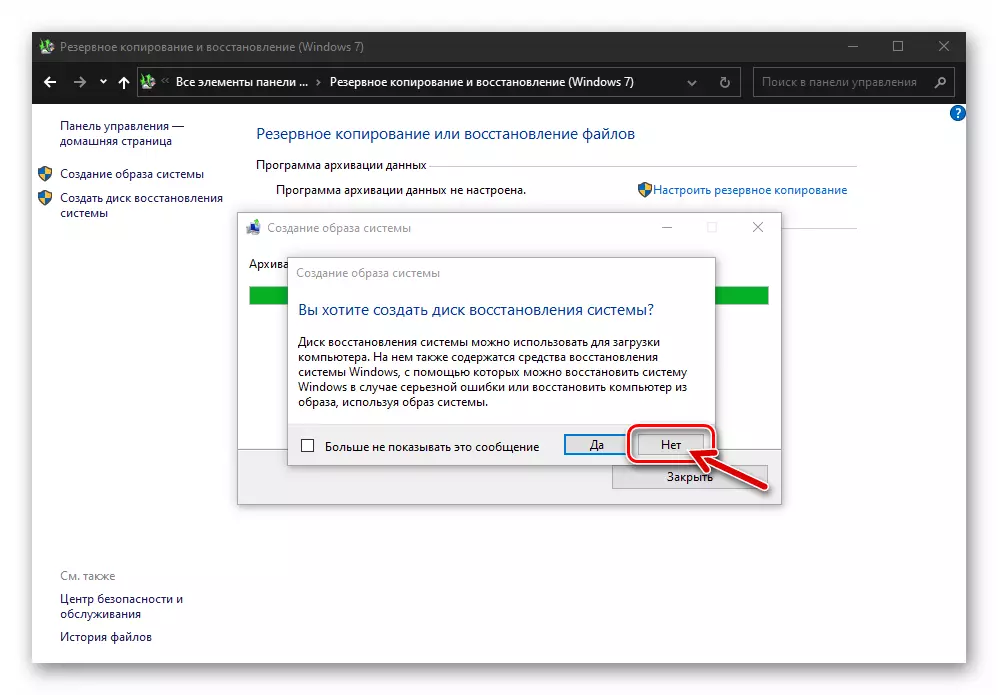
Vous pouvez créer un disque de récupération ultérieurement en exécutant l'une des instructions proposées dans le matériau suivant:
En savoir plus: Création d'un disque de récupération Windows 10
- À ce sujet, la création d'une image de Windows 10 intégrée au système d'exploitation elle-même est considérée comme complétée. Cliquez sur "Fermer" dans "Notification" Archivage terminé "" montré "par la fenêtre.
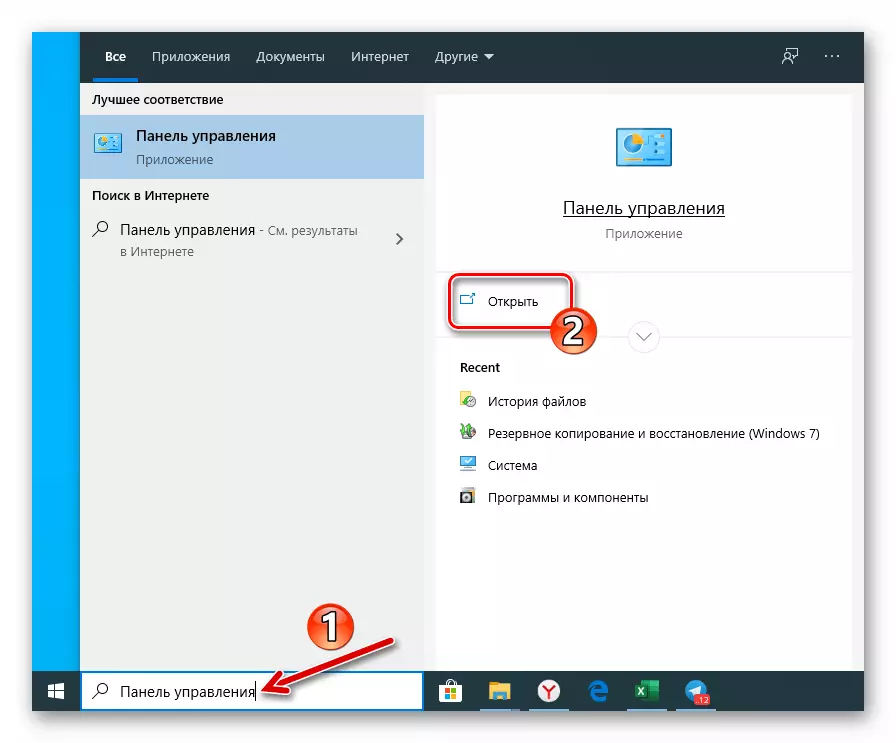
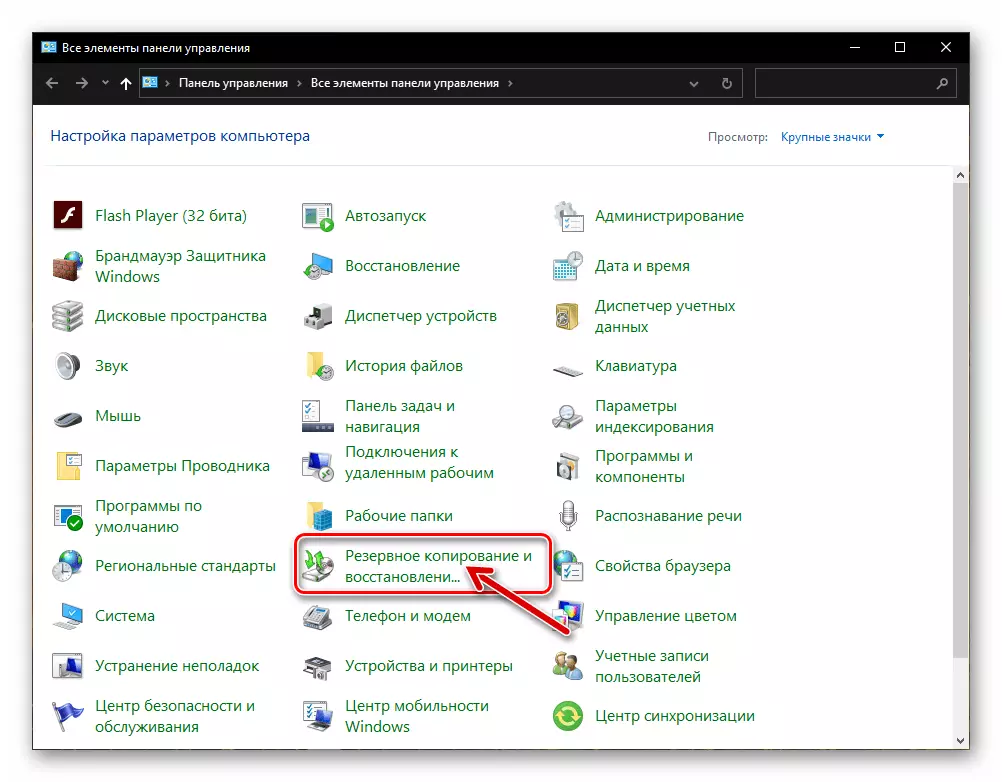
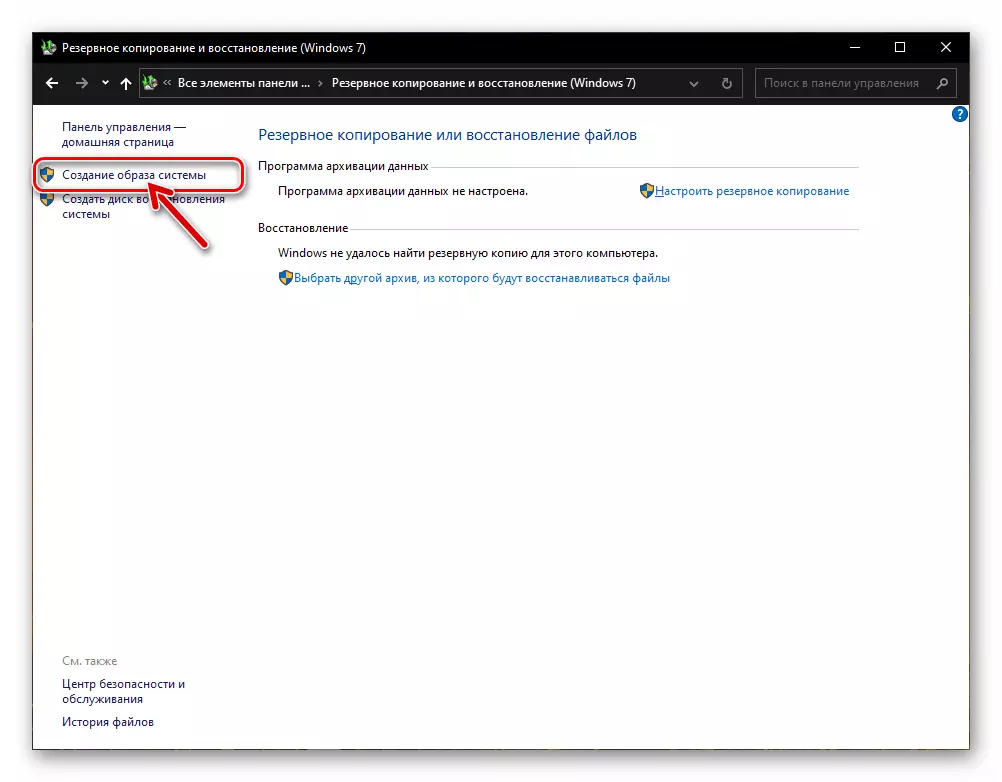
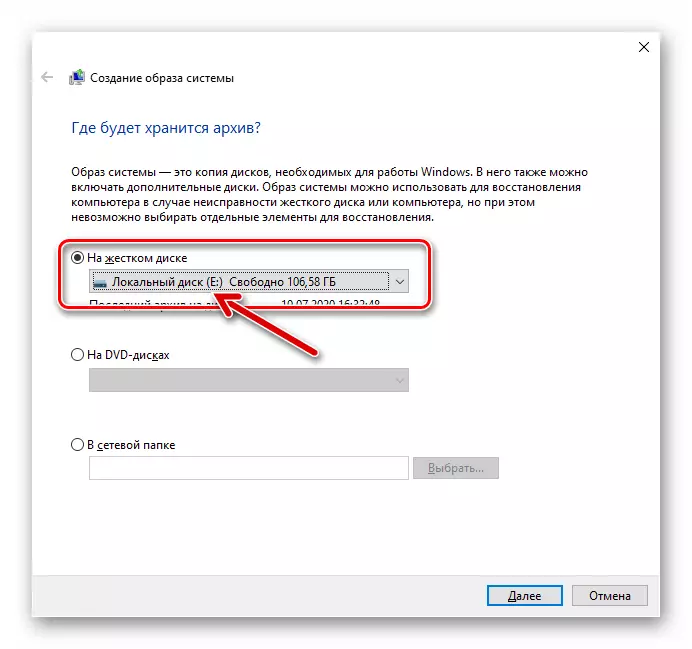
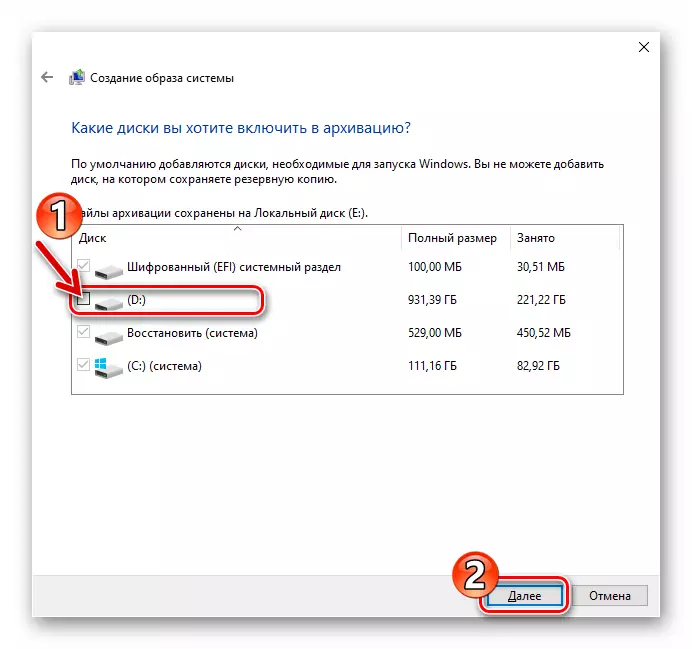
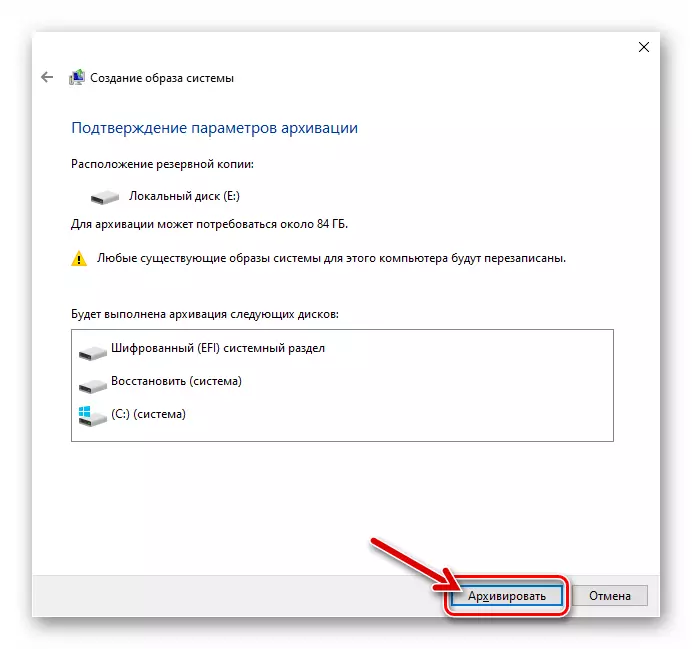
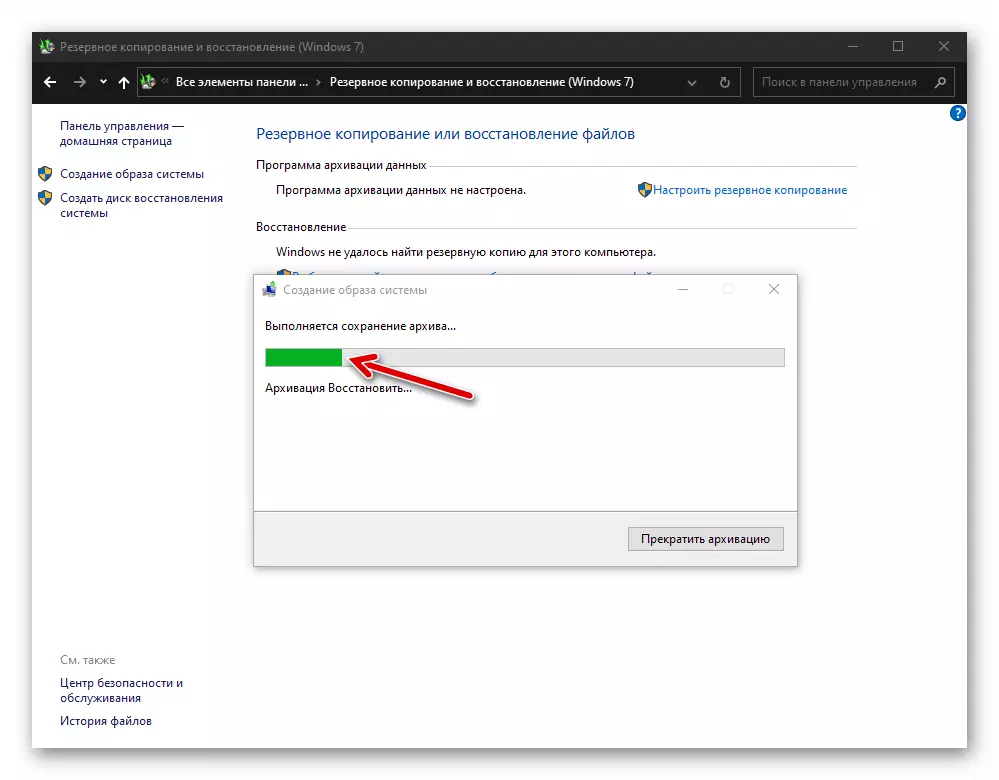
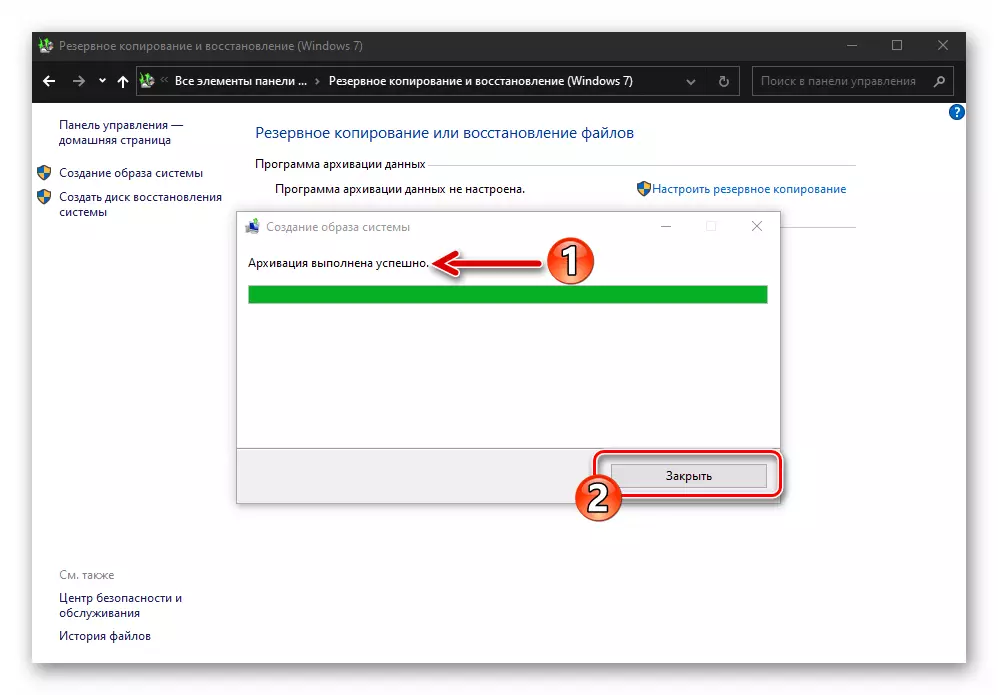
Méthode 3: logiciel tiers
Malgré le fait que dans Windows 10, il existe des moyens de créer des copies de sauvegarde du système d'exploitation de différents types, les utilisateurs préfèrent très souvent l'un des développeurs de programmes tiers. Il convient de noter que cette approche est dans la plupart des cas justifiées, car parmi les logiciels de la création de sauvegardes d'informations à Wingovs, il existe de nombreux outils pratiques et efficaces, y compris gratuitement pour une utilisation non commerciale. Les instructions suivantes démontrent la décision de l'élément de tâche exprimé dans le titre du titre à l'aide du programme. Aomei Backupper Standard.
- Téléchargez la distribution standard Aomei Backupper à partir du site officiel des développeurs, installez-le et exécutez-le.
- Cliquez sur le bloc "Nouveau sauvegarde" dans la fenêtre principale de la sauvegarde.
- Ensuite, sélectionnez l'option de sauvegarde - "Sauvegarde du système".
- La prochaine étape consiste à déterminer le lieu de préservation de la sauvegarde de votre système d'exploitation:
- Cliquez sur la ligne où le chemin d'accès au répertoire est spécifié lorsque la sauvegarde sera placée.
- Dans la fenêtre Sélectionner, ouvrez le disque local ou amovible et accédez au répertoire dans lequel les fichiers de sauvegarde seront enregistrés, cliquez sur le bouton Ouvrir.
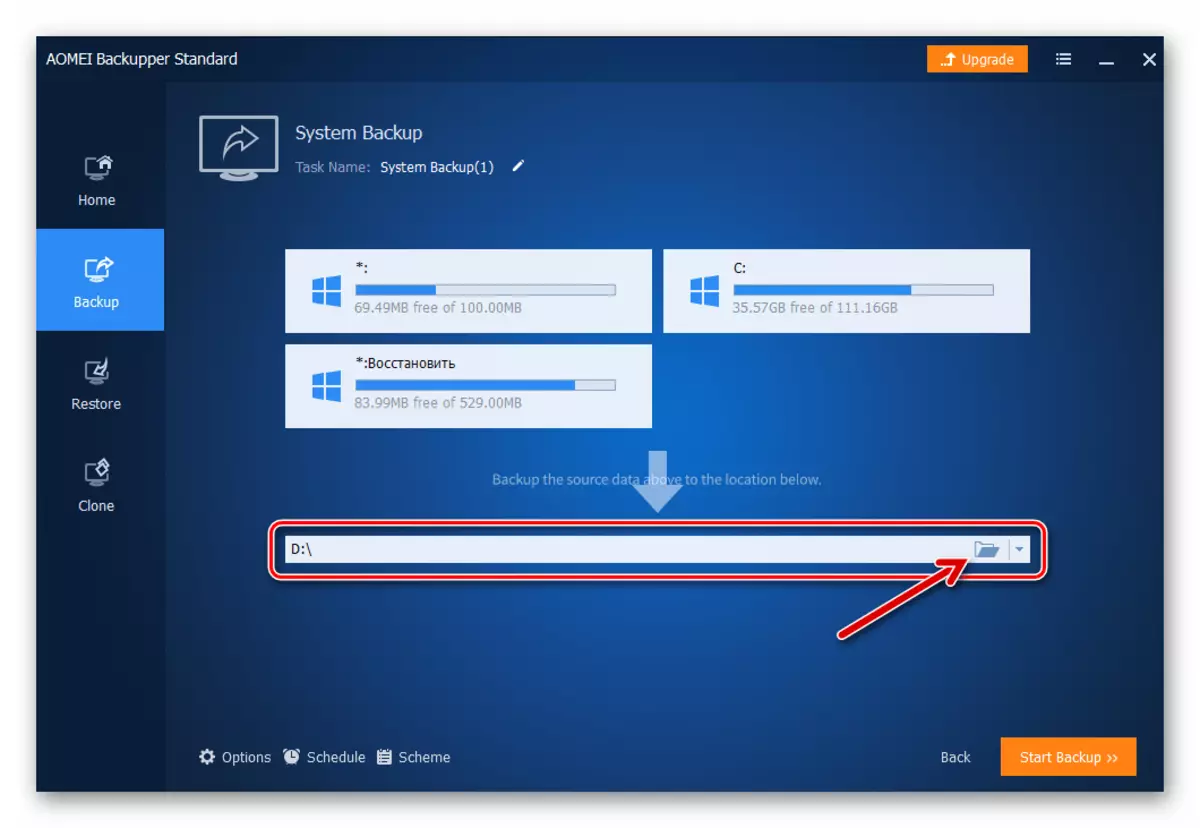
- Cliquez sur le bouton Orange Color "Démarrer la sauvegarde" dans le coin inférieur droit du programme.
- Attendez-vous à la fin de la sauvegarde. Le processus est visualisé - dans la fenêtre Standard Aomei Backupper, un pourcentage d'exécution est affiché.
- Après avoir reçu le programme de notification "L'opération a été complétée avec succès" dans le programme de programme, cliquez sur le bouton "Terminer".
- À ce sujet, la copie de sauvegarde de Windows 10 à l'aide de la norme Aomei Backupper est terminée, le programme peut être fermé.
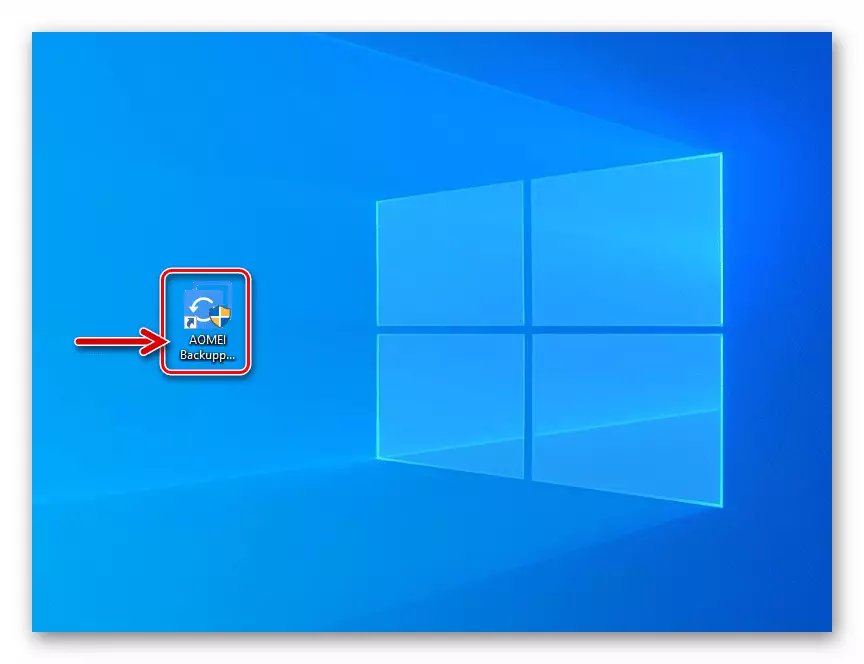
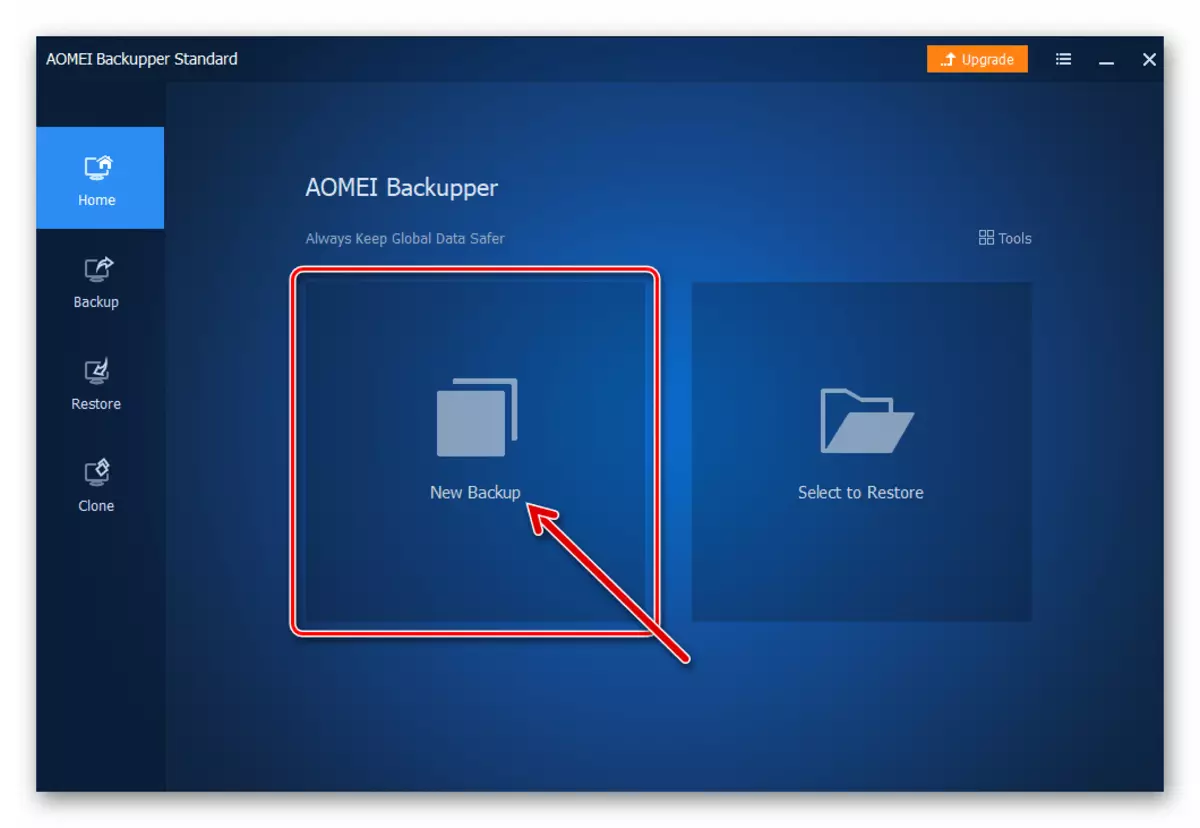
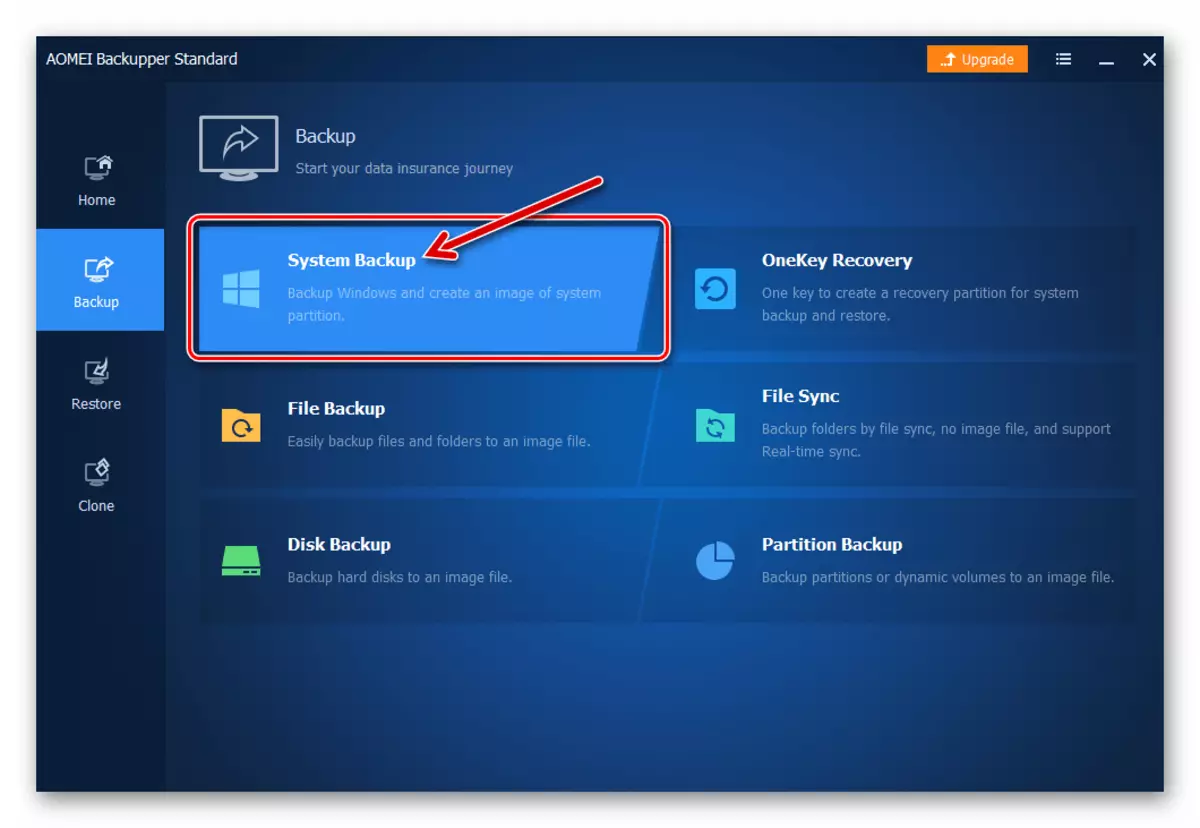
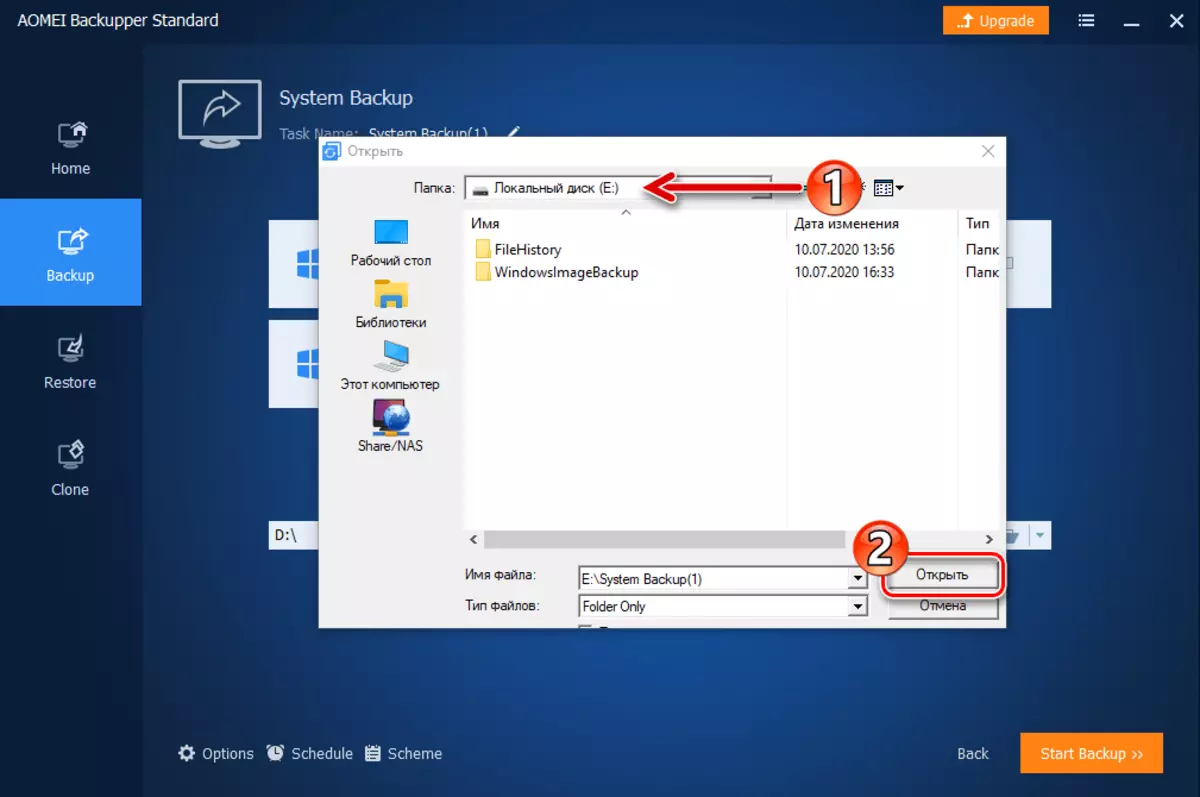
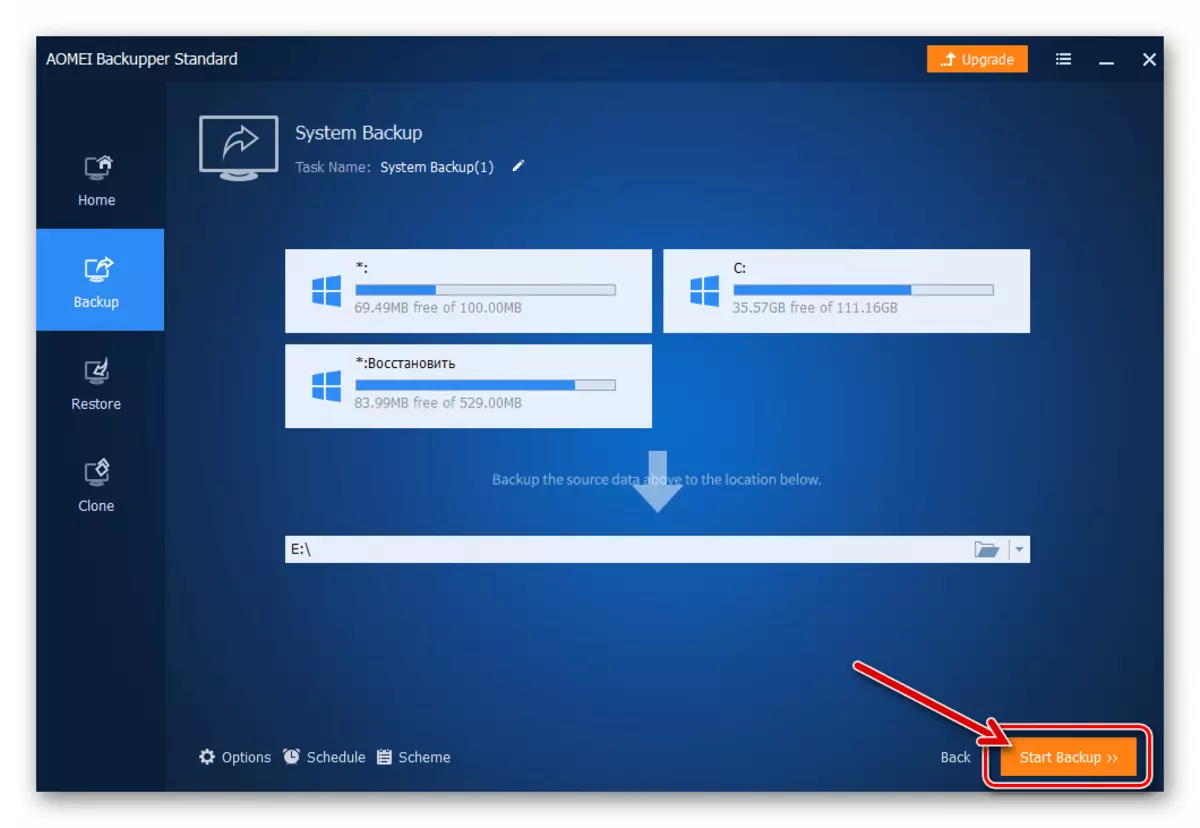
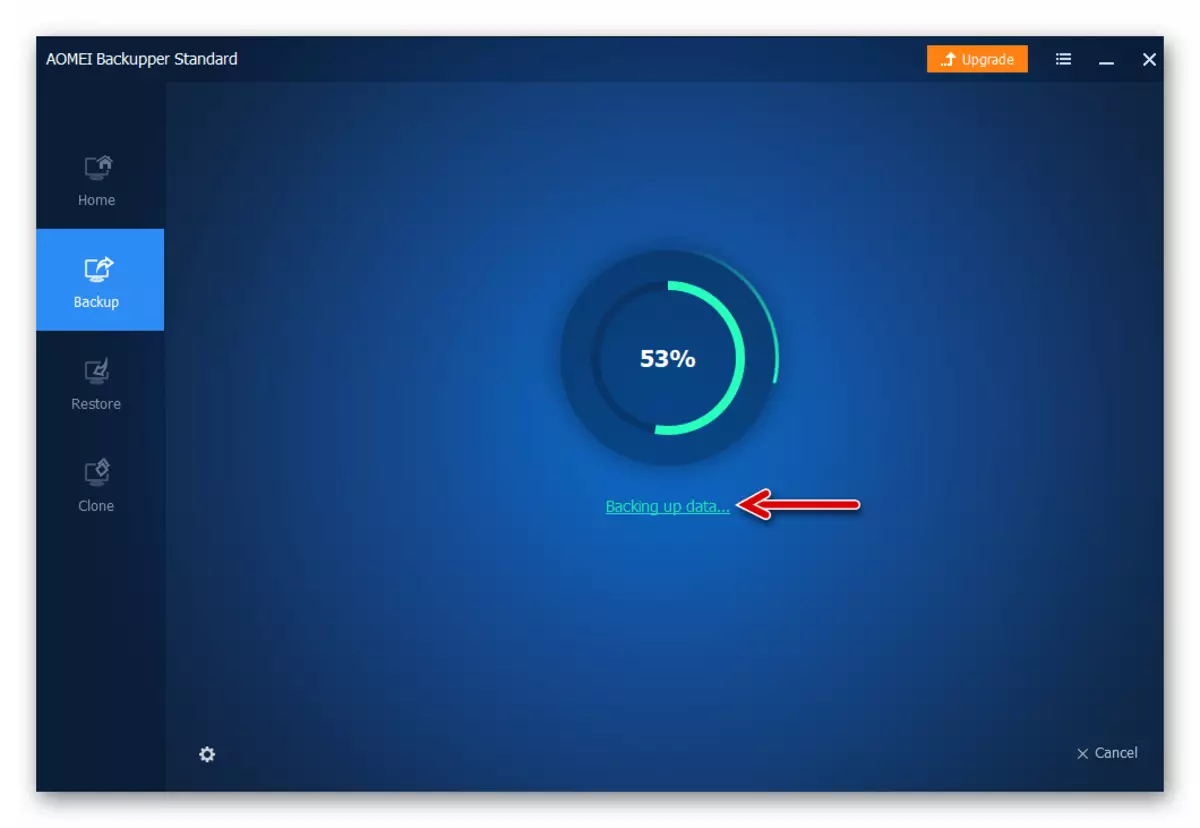
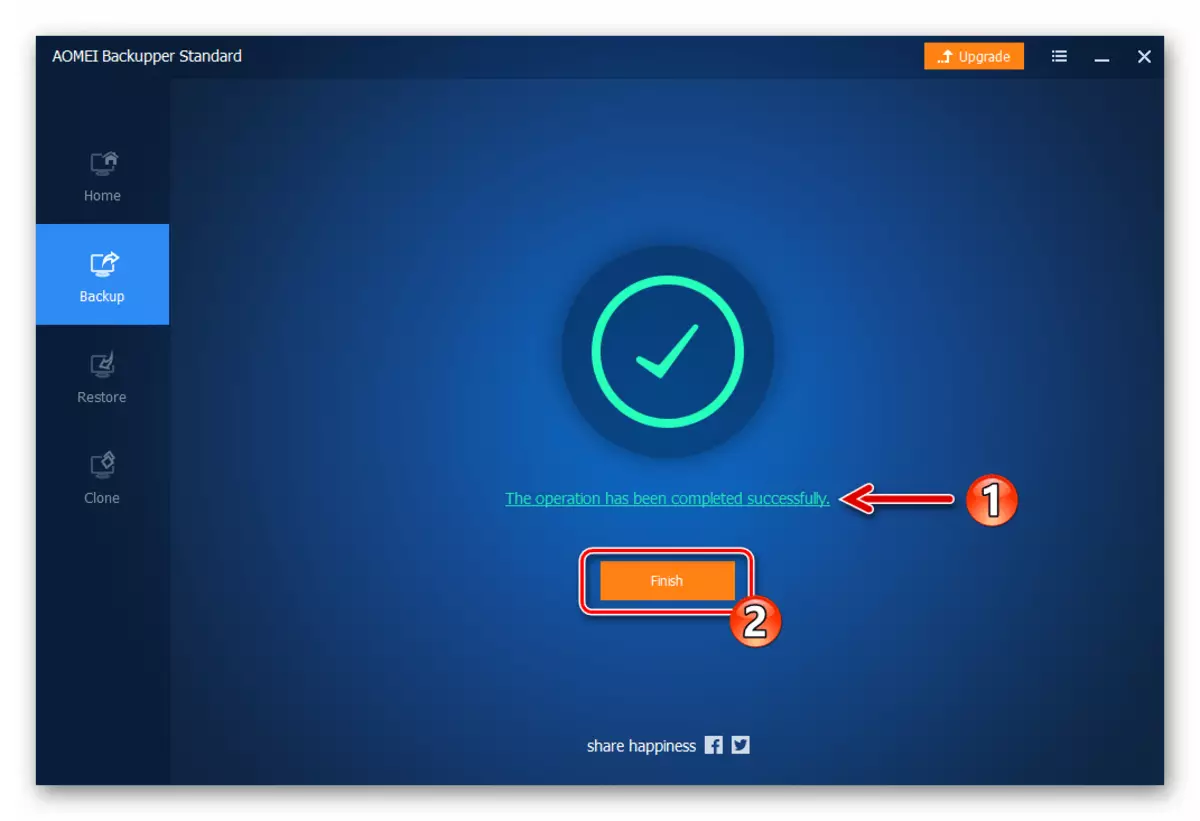
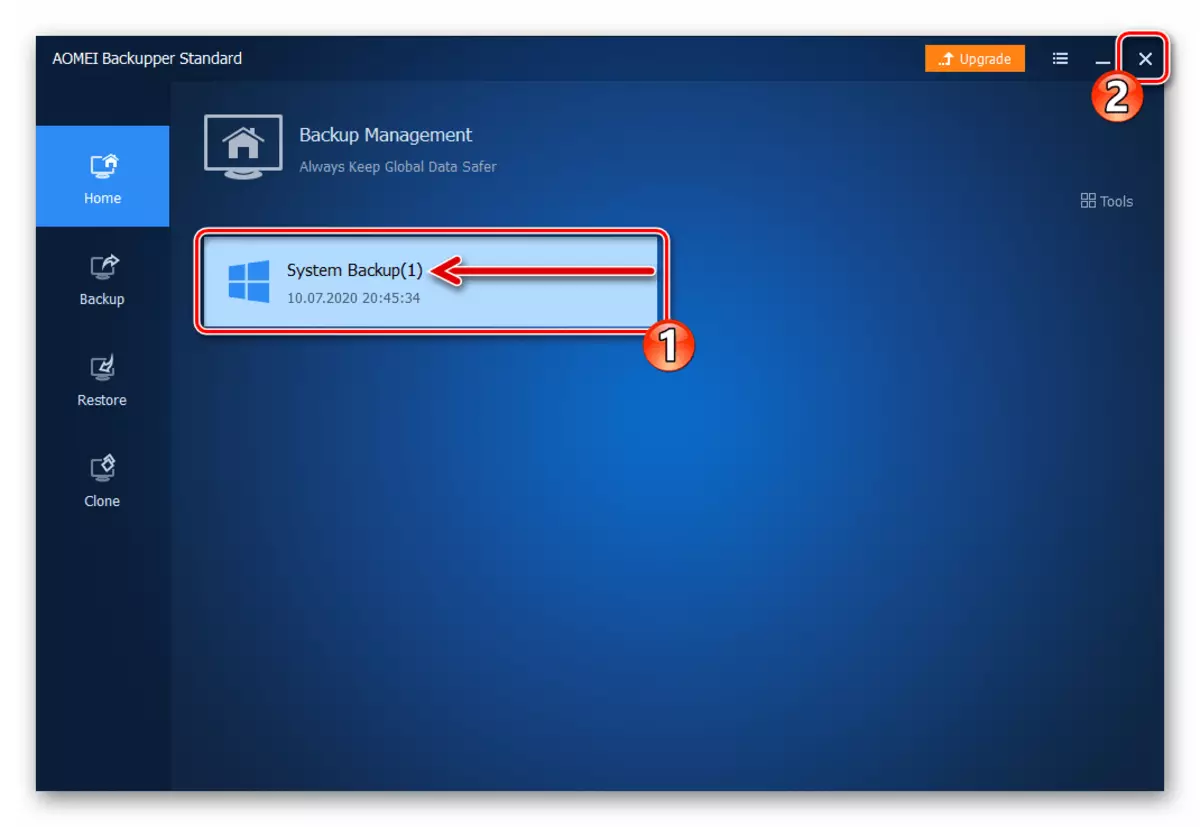
- Allez sur les fenêtres du panneau de commande.
