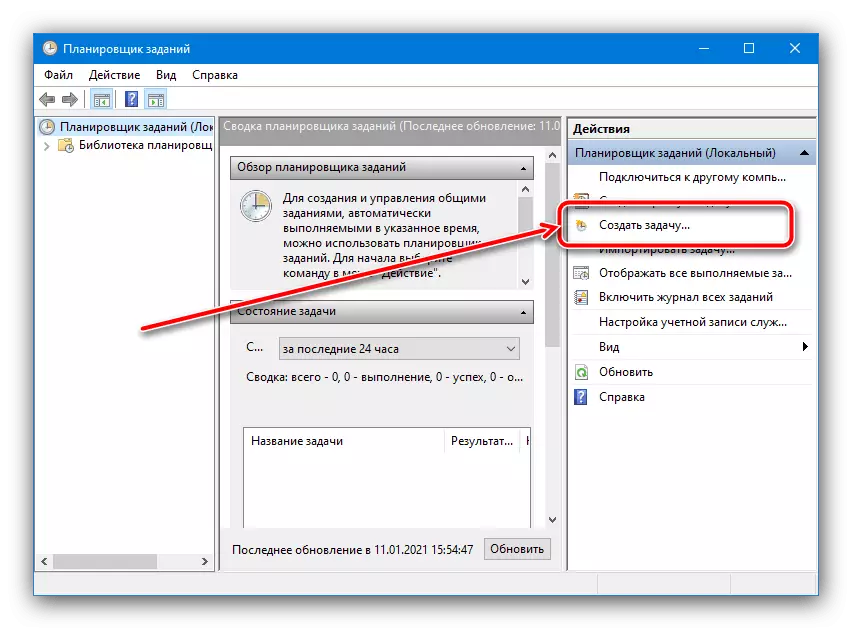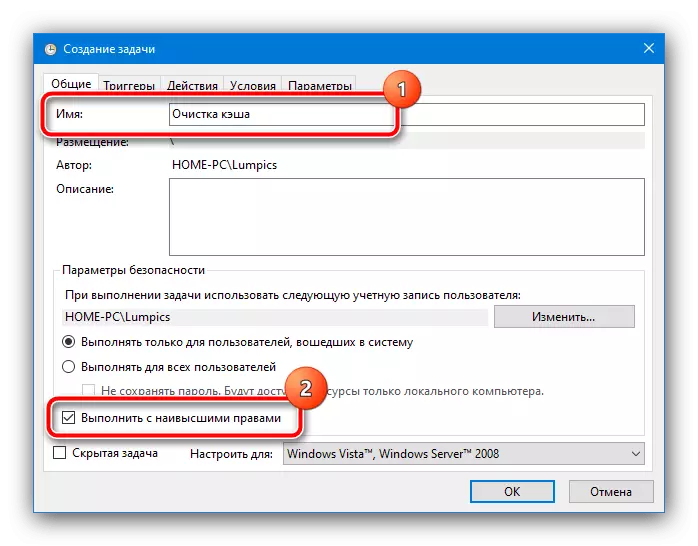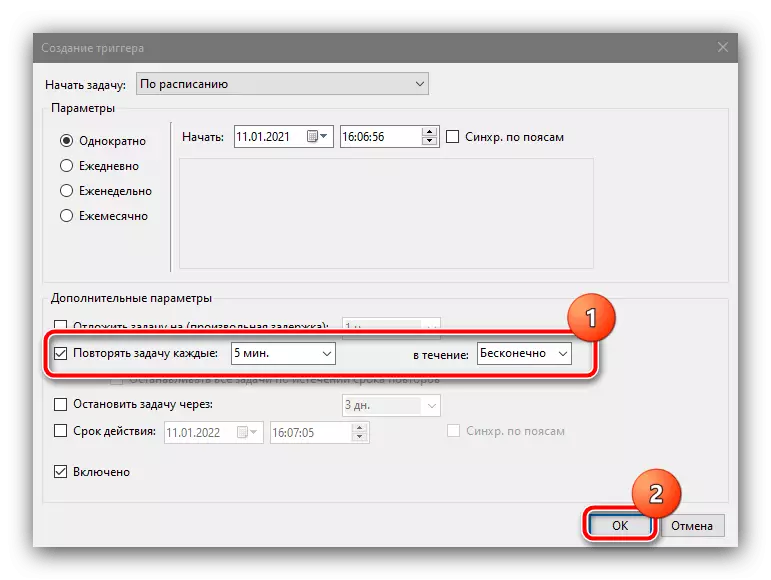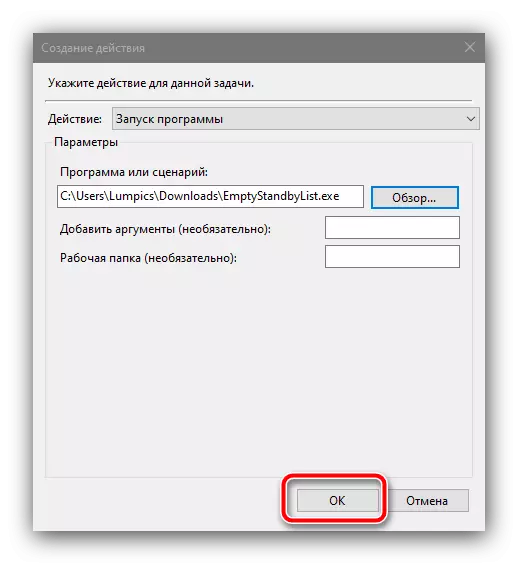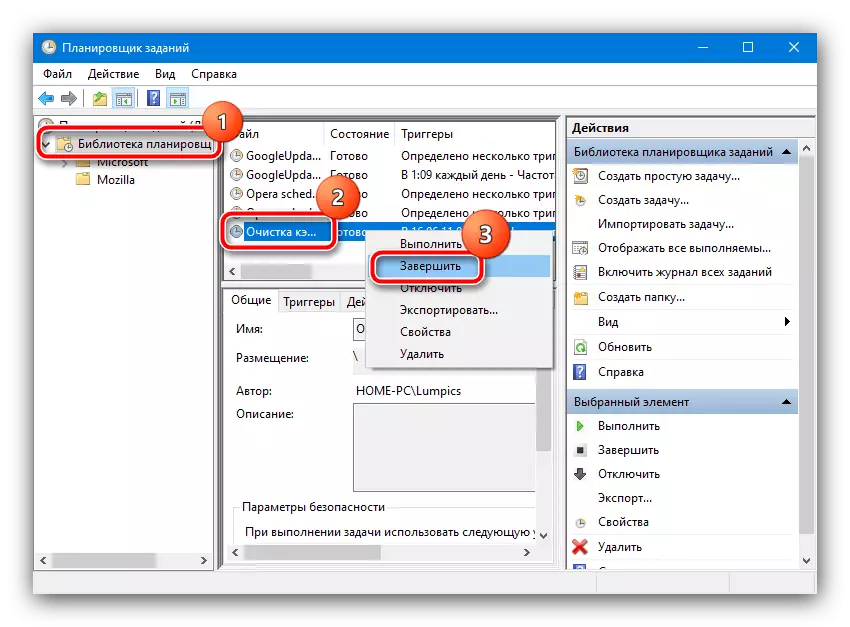Comment augmenter le cache
Le processus d'augmentation de la place du cache Windows 10 se produit en modifiant certains paramètres dans le registre du système.
- Appelez la fenêtre "Exécution" avec les touches WIN + R, puis entrez la requête REGEDIT et cliquez sur OK.
- Après avoir démarré le capot, passez à la prochaine façon:
HKEY_LOCAL_MACHINE \ System \ CurrentControlSet \ Control \ Session Manager \ Gestion de la mémoire
- Sur le côté droit de la fenêtre, trouvez le paramètre "DistablePingUnSafeSuCutant" et double-cliquez dessus avec le bouton gauche de la souris pour éditer.
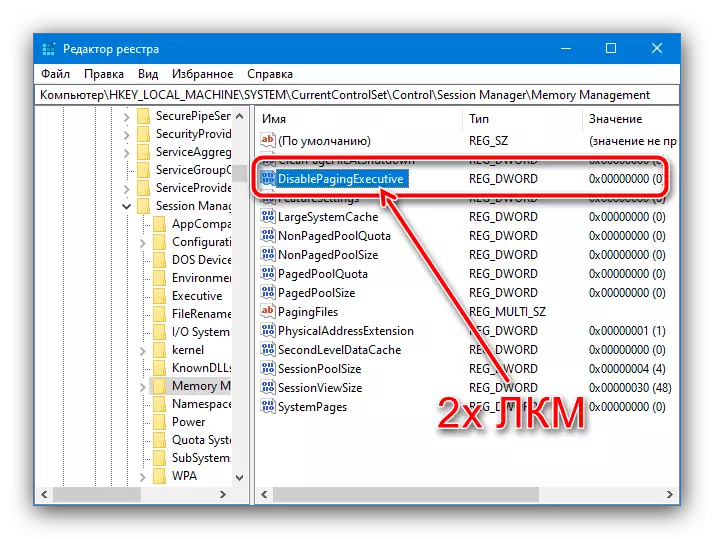
Définissez la valeur 1, puis cliquez sur "OK".
- Répétez les étapes précédentes, mais déjà pour l'élément "GrègesSystemCache".
- Vérifiez l'exactitude de l'entrée, puis fermez toutes les fenêtres en cours d'exécution et redémarrez l'ordinateur.
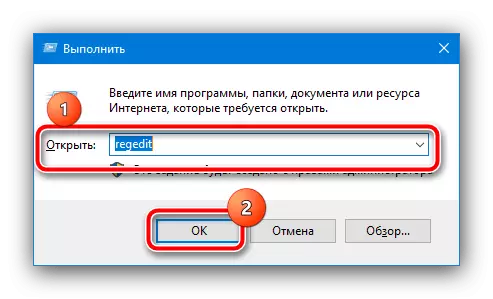
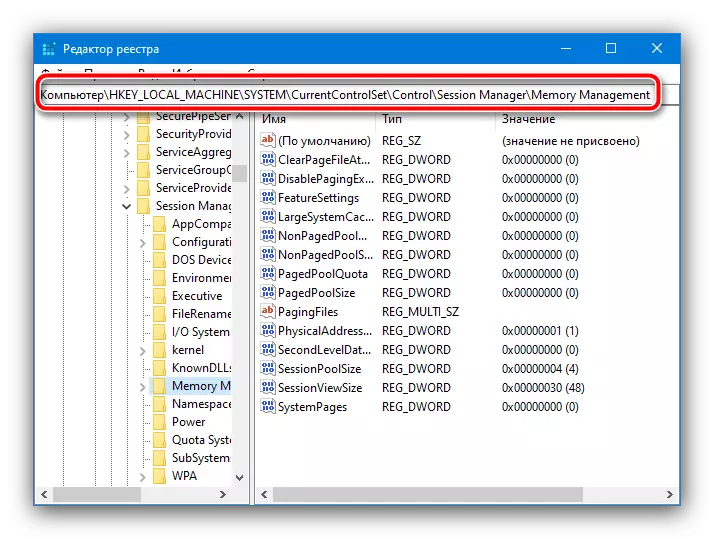
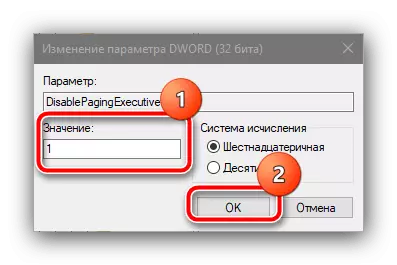

Maintenant, le cache du système utilisera des valeurs de mémoire beaucoup plus grandes.
Configuration du cache en évitant
Dans certaines situations, une augmentation du cache du système n'apporte pas le résultat souhaité et la performance de l'ordinateur s'aggrave même. Pour résoudre ce problème, il est intéressant de configurer le nettoyage automatique des données enregistrées, nous aiderons à équiper le "planificateur de travail".
Téléchargez EXTERDYBYBYLIST Du site officiel
- Le lien ci-dessus est l'utilitaire de nettoyage de cache - Téléchargez-le à n'importe quel endroit approprié.
- Callez maintenant "Recherche", où vous entrez la demande du planificateur et utilisez le résultat approprié.
- Après avoir démarré le snap, sélectionnez l'action "Créer une tâche".
- Définissez tout nom arbitraire (peu importe) et vérifiez l'option «Exécuter avec les droits les plus élevés», les paramètres restants n'ont pas besoin de toucher.
- Maintenant, vous devez configurer le compte, au nom de lequel la tâche sera effectuée. Cliquez sur "Modifier",

Alors "en plus".
- Dans cette fenêtre, utilisez le bouton "Recherche", recherchez la liste ci-dessous et sélectionnez une position désignée comme "système".

Appuyez sur « OK » dans tous les outils en cours d'exécution, à l'exception du « planificateur de tâches ».
- À son retour à la création d'une tâche utilitaire, allez dans l'onglet Trigger, puis cliquez sur « Créer ».

Ici, cochez la case « Répéter la tâche » option et sélectionnez « 5 minutes » intervalle, et dans le menu déroulant « dans » l'élément « infiniment » et cliquez sur « OK ».
- Cliquez sur l'onglet « Actions » et utilisez le bouton « Créer ».
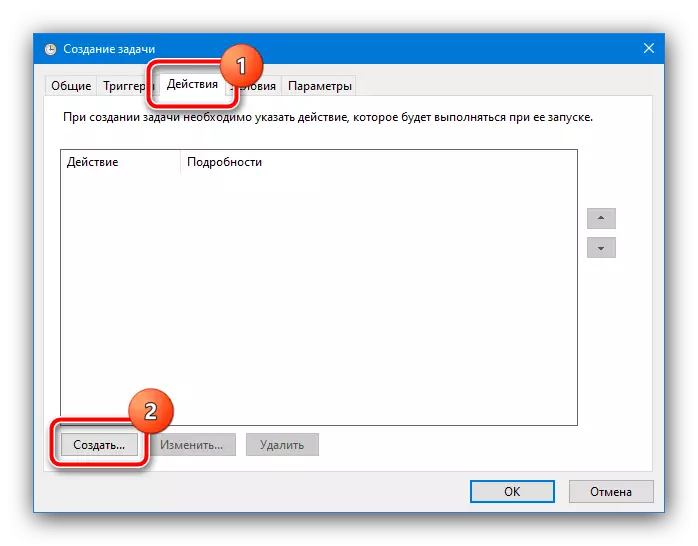
Ici, assurez-vous que le bouton « Actions » set champ « Démarrage d'un programme », après quoi utiliser la fonction « Vue d'ensemble » et utiliser le « Explorer » pour sélectionner le fichier obtenu à l'étape 1.
- Cliquez sur OK dans toutes les fenêtres ouvertes et fermer le « planificateur de tâches ».
- Après cela, le cache du système sera nettoyé toutes les 5 minutes. Si vous rencontrez des problèmes pendant le travail, il suffit de supprimer la tâche correspondante dans la liste: ouvrez le dossier « Bibliothèque Planner », trouver l'enregistrement précédemment créé dans la fenêtre centrale, cliquez dessus PCM et sélectionnez « Supprimer ».