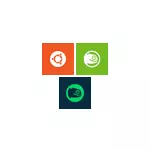
Dans ce manuel, comment installer Ubuntu, OpenSUse ou SUSE Linux Enterprise Server dans Windows 10 et quelques exemples d'utilisation à la fin de l'article. Il convient également de garder à l'esprit qu'il existe des restrictions lorsque vous utilisez Bash dans Windows: Par exemple, vous ne pouvez pas exécuter l'application GUI (toutefois, selon les chemins de dérivation à l'aide de X Server). De plus, les commandes Bash ne peuvent pas être lancées des programmes Windows, malgré la disponibilité d'un accès complet au système de fichiers du système d'exploitation.
Installation de Ubuntu, OpenSUSE ou SUSE Linux Enterprise Server dans Windows 10
À partir de la version de Windows 10 Fall Creators Update (version 1709) L'installation du sous-système Linux pour Windows a quelque peu changé par rapport à ce qui était dans les versions précédentes (pour les versions précédentes, à partir de 1607, lorsque la fonction a été présentée dans la version bêta, la instruction dans la deuxième partie de cet article). Notez également que, dans Windows 10 2004, vous pouvez installer Kali Linux avec une interface graphique.
Maintenant, les étapes nécessaires ressemblent à ceci:
- Tout d'abord, vous devez activer le "Subsystème Windows pour Linux" dans le panneau de commande - "Programmes et composants" - "Activer et désactiver les composants Windows".
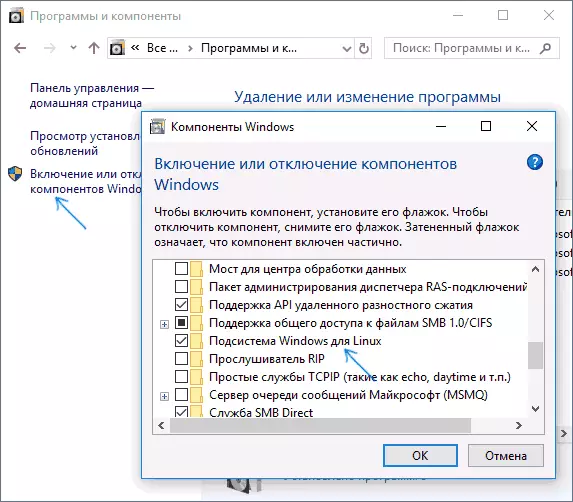
- Après avoir installé les composants et redémarrer l'ordinateur, accédez au magasin d'applications Windows 10 et téléchargez Ubuntu, OpenSUSE ou SUSE Linux ES (Oui, trois distributions sont maintenant disponibles). Lors du chargement, certaines nuances sont possibles, ce qui plus loin dans les notes.
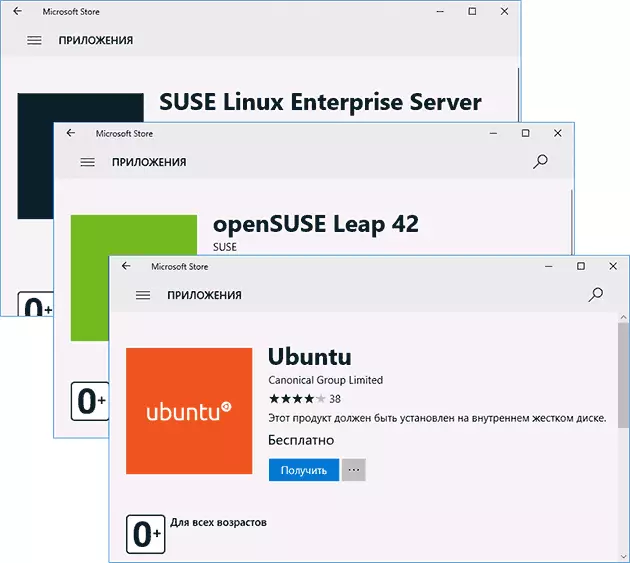
- Exécutez le kit de distribution téléchargé comme application Windows 10 habituelle et suivez le paramètre initial (nom d'utilisateur et mot de passe).
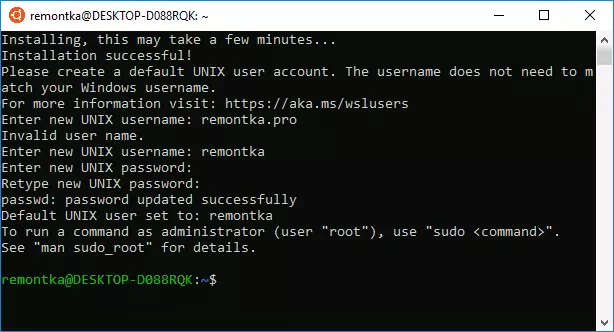
Pour activer le sous-système Windows pour Linux (première étape), vous pouvez utiliser la commande PowerShell:
Activer-WindowsOptionalfeature -Online -EuRename Microsoft-Windows-Subsystem-LinuxMaintenant, quelques notes pouvant être utiles lors de l'installation:
- Vous pouvez définir plusieurs distributions Linux à la fois.
- Lorsque vous téléchargez les distributions de serveur Ubuntu, OpenSUSEUSE et SUSE Linux Enterprise Server dans le magasin de langue russe, Windows 10 a noté la nuance suivante: Si vous entrez simplement le nom et appuyez simplement sur Entrée, les résultats souhaités ne se révèlent pas dans la recherche, Mais si vous commencez à entrer, puis cliquez sur l'invite d'apparition, vous obtenez automatiquement sur la page souhaitée. Juste au cas où des liens directs vers des distributions dans le magasin: Ubuntu, OpenSUSE, SUSE LES.
- Vous pouvez exécuter Linux à partir de la ligne de commande (non seulement à partir de la tuile dans le menu Démarrer): Ubuntu, OpenSuse-42 ou SLES-12
Installation de bash dans Windows 10 1607 et 1703
Afin d'installer la coque Bash, suivez ces actions simples.
- Allez sur Windows 10 Paramètres - Mise à jour et sécurité - pour les développeurs. Activez le mode développeur (Internet doit être connecté pour télécharger les composants requis).
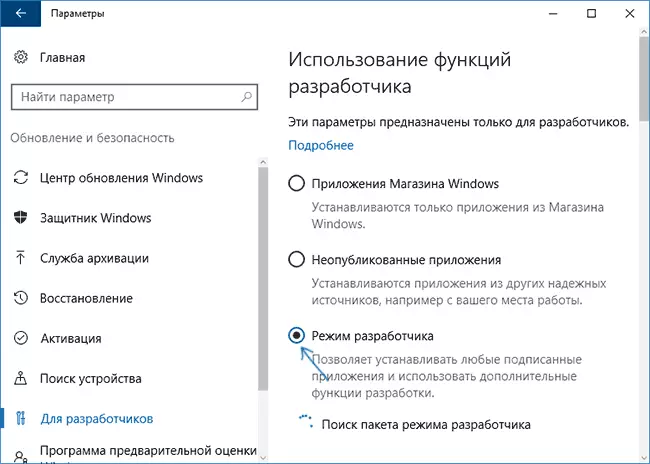
- Accédez au panneau de commande - Programmes et composants - Activez ou désactivez les composants Windows, vérifiez le sous-système Windows pour Linux.
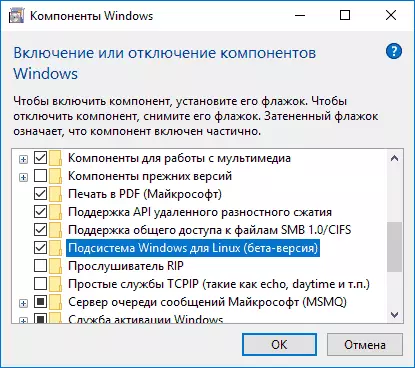
- Après avoir installé les composants, entrez la recherche Windows 10 "Bash", démarrez l'option d'application proposée et installez. Vous pouvez définir votre nom d'utilisateur et votre mot de passe pour BASH ou utiliser l'utilisateur root sans mot de passe.
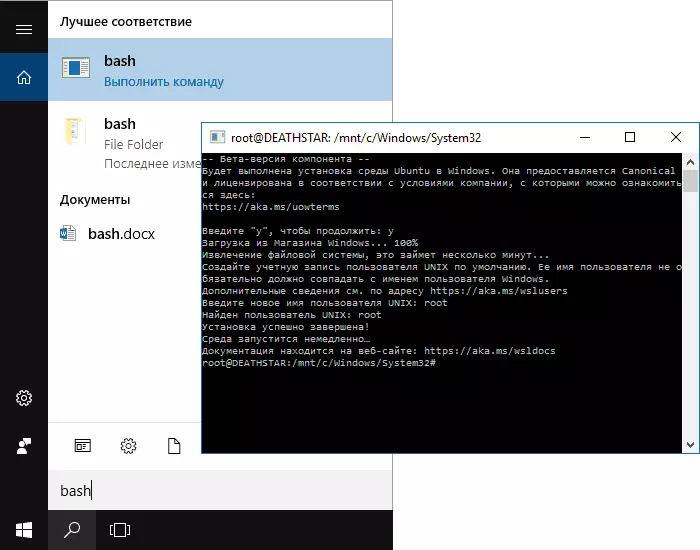
Lorsque l'installation est terminée, vous pouvez exécuter Ubuntu Bash sous Windows 10 via la recherche ou créer une étiquette pour la coquille dans laquelle vous avez besoin.
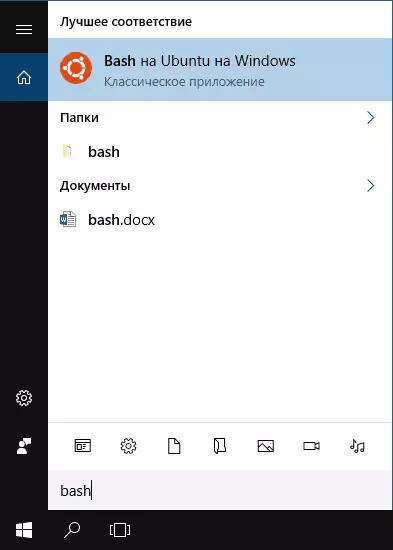
Exemples d'utilisation d'Ubuntu Shell dans Windows
Pour commencer, je note que l'auteur n'est pas un spécialiste de Bash, de Linux et de Développement, et les exemples ci-dessous ne sont qu'une manifestation que dans Windows 10 Bash travaille avec des résultats attendus pour ceux qui le comprennent.Applications Linux
Les applications de Windows 10 Bash peuvent être installées, supprimées et mises à jour à l'aide de APT-GET (Sudo Apt-get) du référentiel Ubuntu.

L'utilisation d'applications avec une interface texte n'est pas différente de celle de Ubuntu, par exemple, vous pouvez installer Git in Bash et l'utiliser de la manière habituelle.
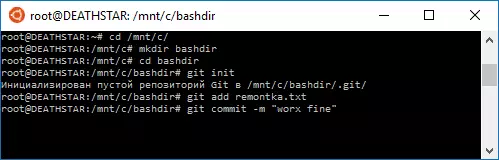
Scripts bash
Vous pouvez exécuter des scripts Bash dans Windows 10, vous pouvez les créer dans l'éditeur de texte Nano dans la coquille.
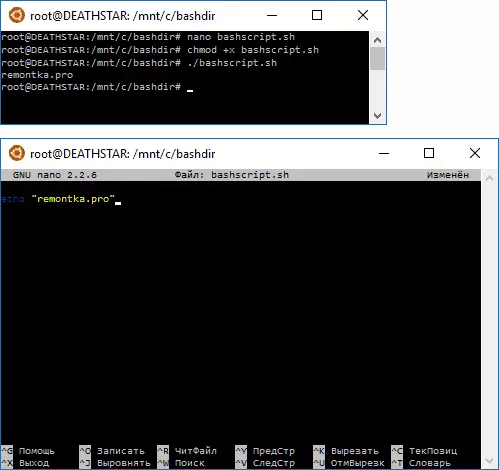
Les scripts Bash ne peuvent pas provoquer des programmes et des commandes de Windows, mais il est possible de lancer des scripts et des commandes Bash à partir de fichiers BAT et de scripts PowerShell:
Bash -C "équipe"Vous pouvez également essayer d'exécuter des applications avec une interface graphique dans l'enregistrement Ubuntu dans Windows 10, il n'existe aucun compte sur Internet, il n'existe aucun manuel et l'essence de la méthode revient à utiliser Xming X Server pour afficher l'application GUI. . Bien que la possibilité de travailler avec de telles applications Microsoft ne soit pas réclamée.
Comme il a été écrit ci-dessus, je ne suis pas la personne qui peut apprécier pleinement la valeur et la fonctionnalité de l'innovation, mais je vois au moins une application pour vous-même: divers cours Udacity, EDX et autres liés au développement seront beaucoup plus faciles, travaillant avec Les outils nécessaires à bash (et dans ces cours, le travail est généralement démontré dans le terminal MacOS et Bash Linux).
