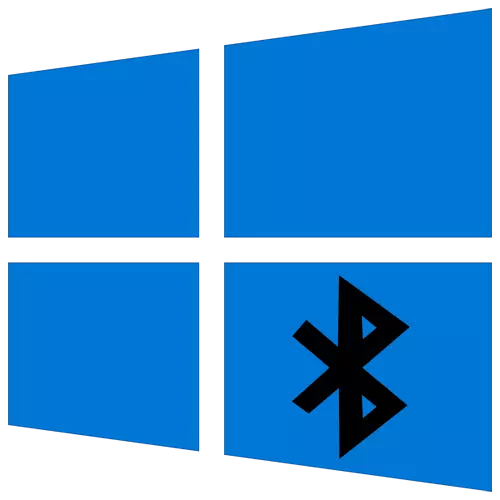
Méthode 1: Utilisation de dépannage
Dans Windows 10, il est un outil pratique pour le dépannage, vous permettant de trouver automatiquement et corriger les problèmes différents, y compris le travail de Bluetooth. Nous vous recommandons d'utiliser d'abord parce que vous devez exécuter l'outil et attendre l'apparition du message sur l'écran.
- Ouvrez le menu Démarrer et appel « Paramètres ».
- Parmi toutes les tuiles disponibles, sélectionnez la dernière - « Mise à jour et de la sécurité ».
- Dans le volet gauche, trouvez la catégorie « Dépannage ».
- Cliquez sur l'inscription « Outils de dépannage avancées ».
- Dans la liste « Recherche et d'éliminer d'autres problèmes » qui vous intéressent dans la catégorie « Bluetooth ». S'il manque, allez immédiatement à la méthode 3, où il est dit sur le téléchargement des pilotes d'équipement.
- Après avoir cliqué sur la ligne, un bouton « Exécuter un outil de dépannage » apparaît, l'activation de l'analyse des problèmes.
- Le processus prendra plusieurs minutes, et à la fin, une notification apparaîtra sur les problèmes qui ont été trouvés et ont réussi à les résoudre automatiquement. Vous devrez peut-être effectuer manuellement le manuel affiché, donc lire attentivement le message.
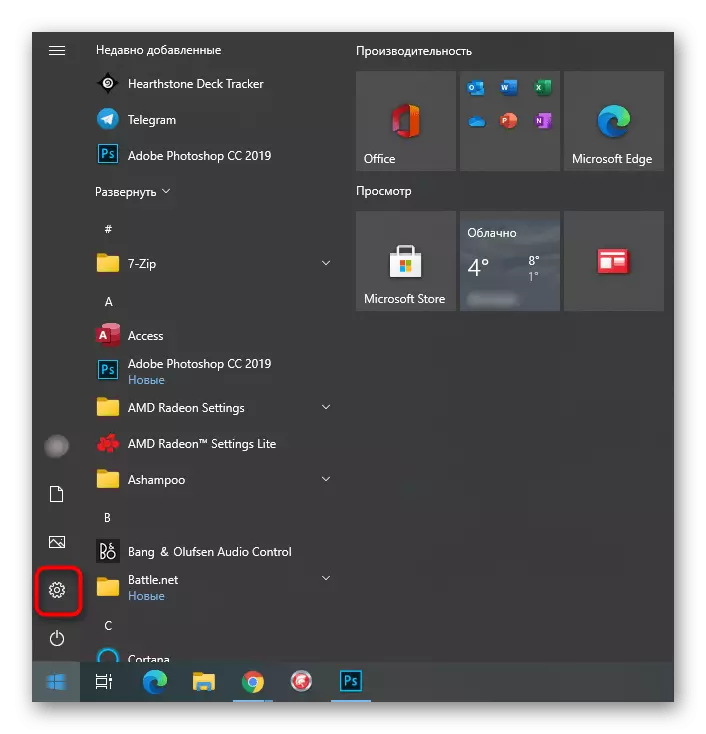
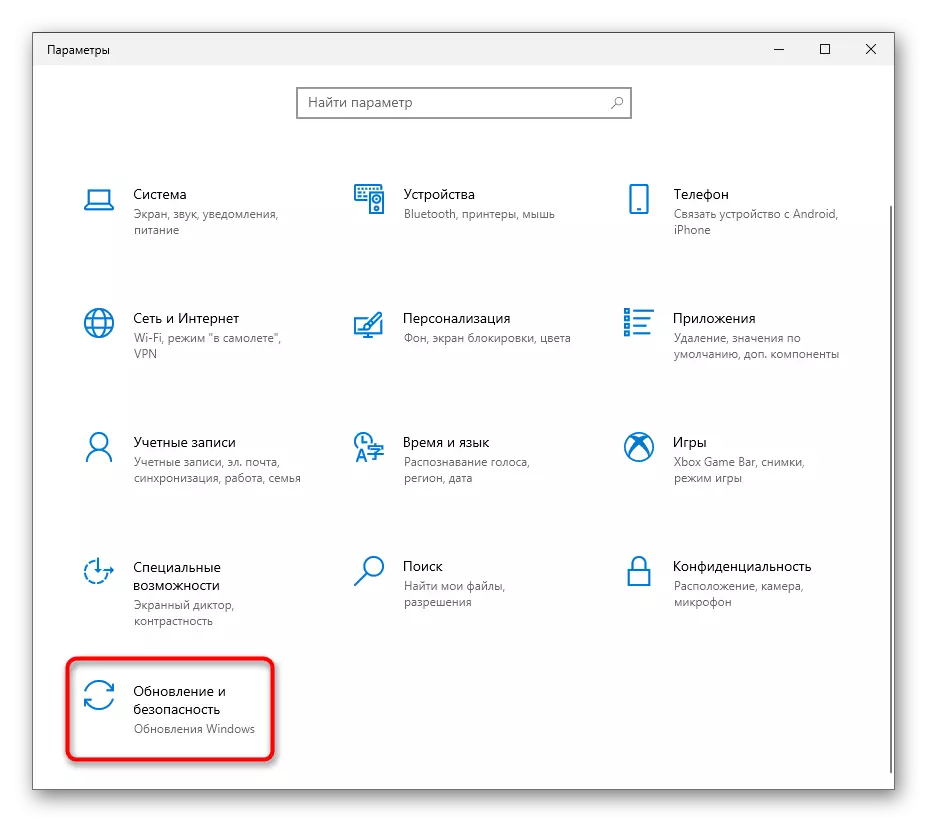
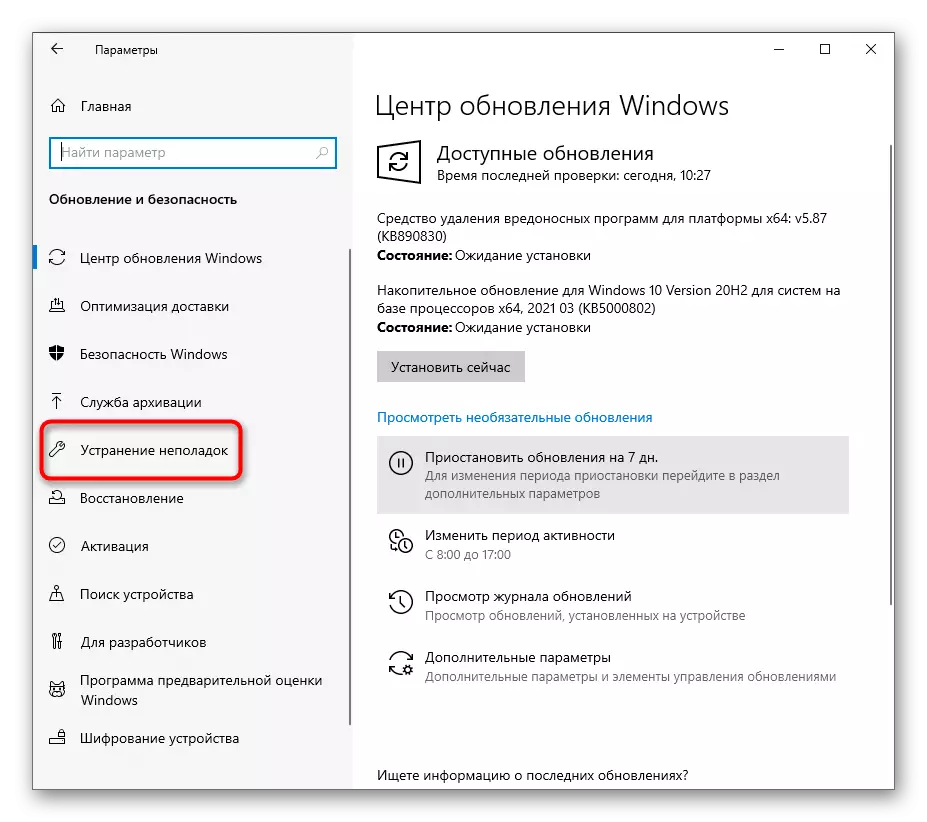
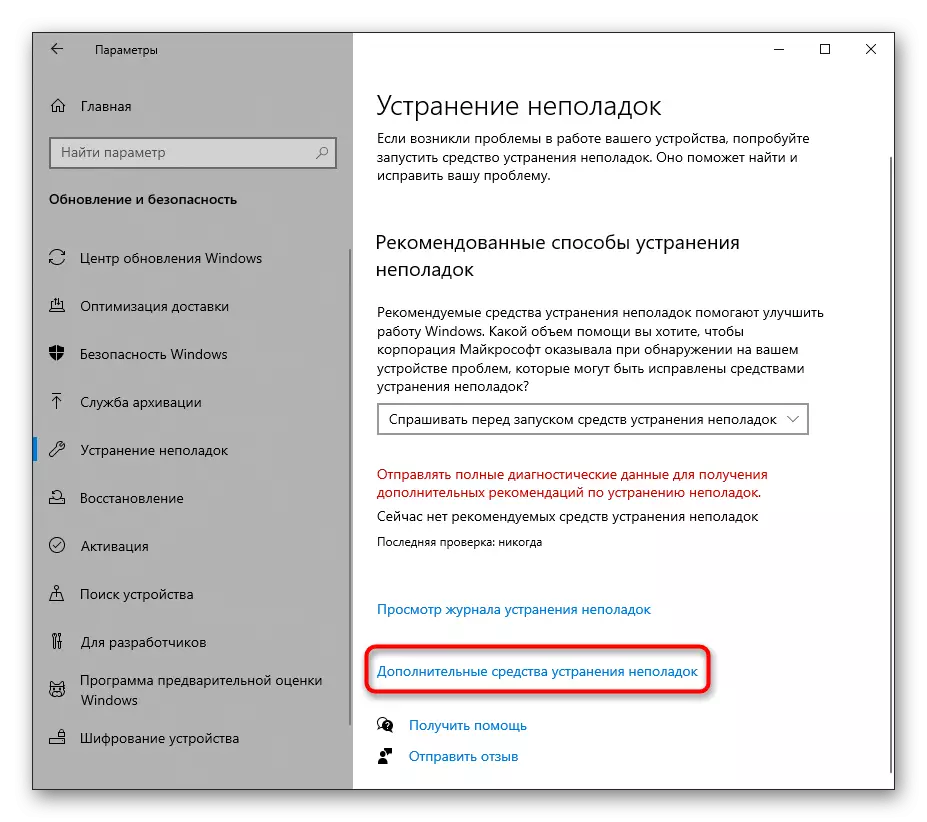

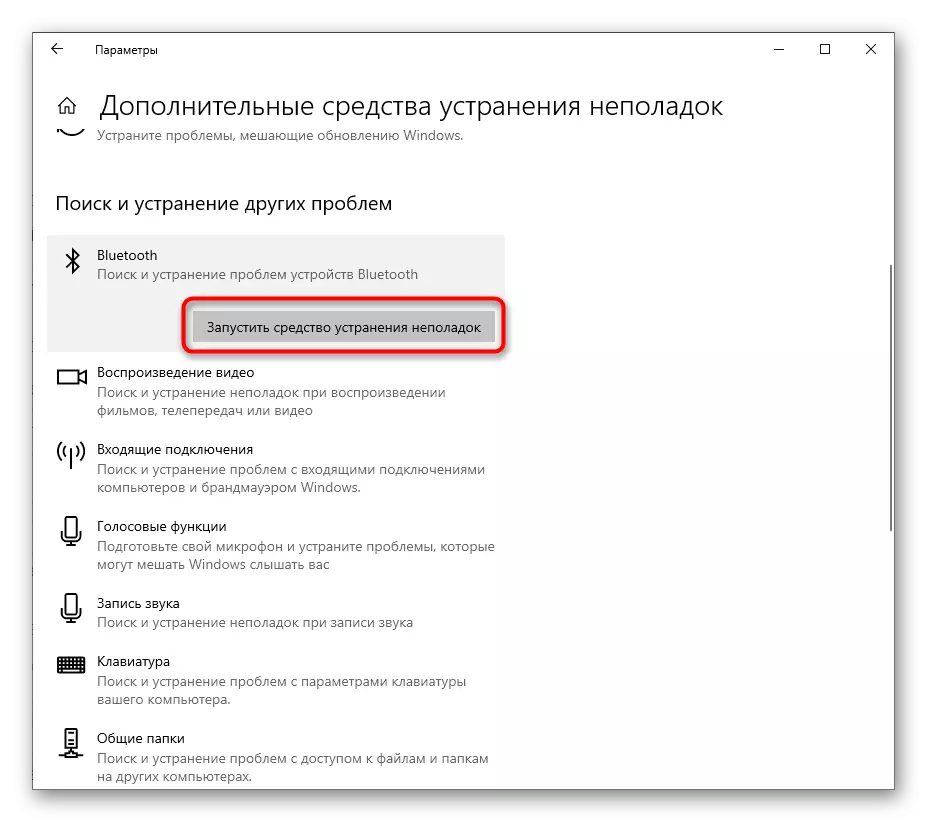
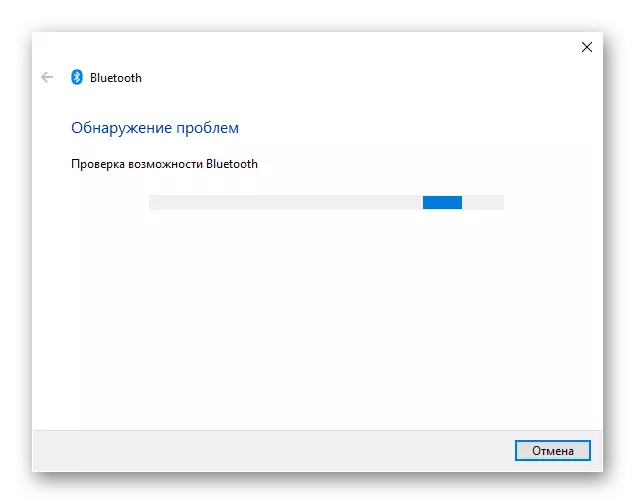
Si l'outil d'analyse n'a pas révélé des problèmes, utilisez les méthodes suivantes où toutes les actions devront être mises en œuvre manuellement.
Méthode 2: Composant de redémarrage
Parfois, un simple redémarrage Bluetooth et re-recherche pour la connectivité permet de résoudre immédiatement tous les problèmes liés à la performance du composant. Faites-le et vérifiez si une telle méthode banale permettra de corriger rapidement la situation actuelle.
- Dans le même menu « Paramètres » Cette fois, sélectionnez Mosaïque de l'appareil.
- Désactiver « Bluetooth », si elle est maintenant, puis réactiver.
- Après cela, ajoutez un périphérique utilisant cette technologie pour vous connecter s'il n'est pas affiché dans la liste de la liste trouvée. Précédemment, assurez-vous que le périphérique Bluetooth lui-même est activé et prêt à fonctionner.
- Dans la fenêtre Ajouter un périphérique, sélectionnez l'option avec la connexion via Bluetooth et lisez la liste des équipements trouvés.
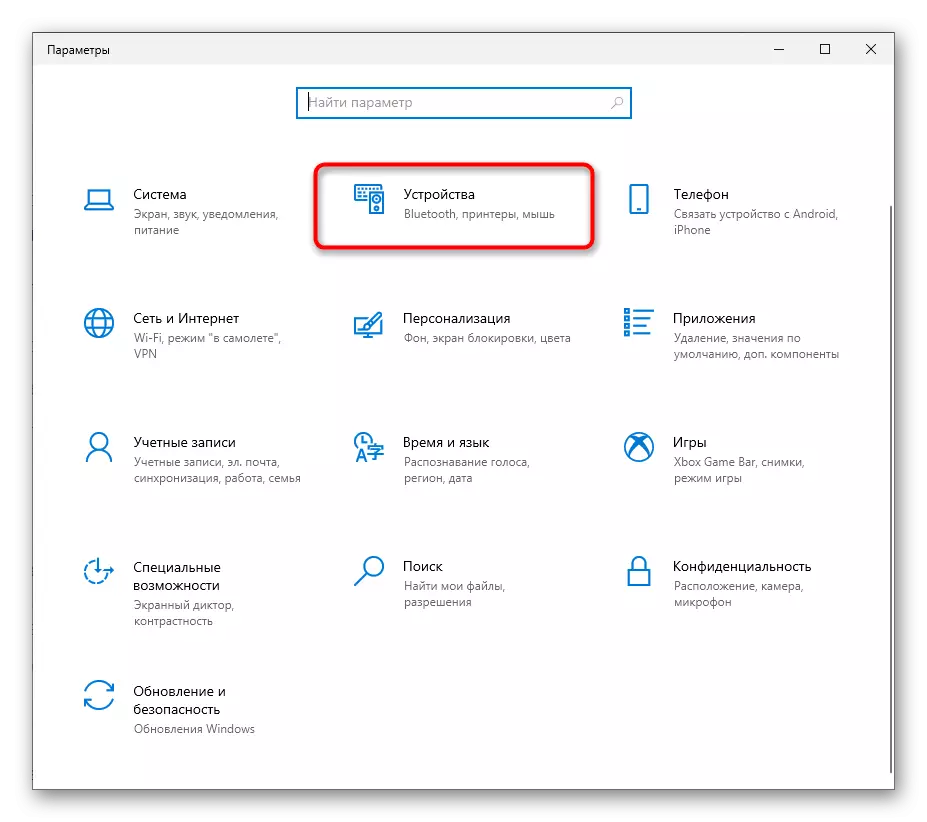
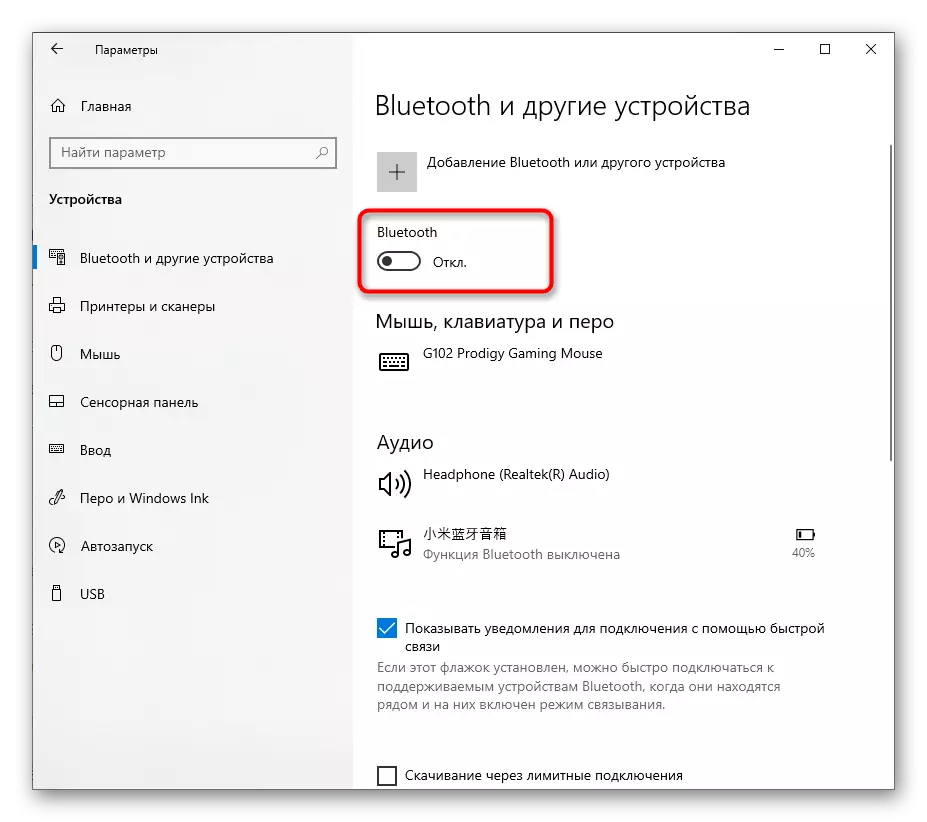
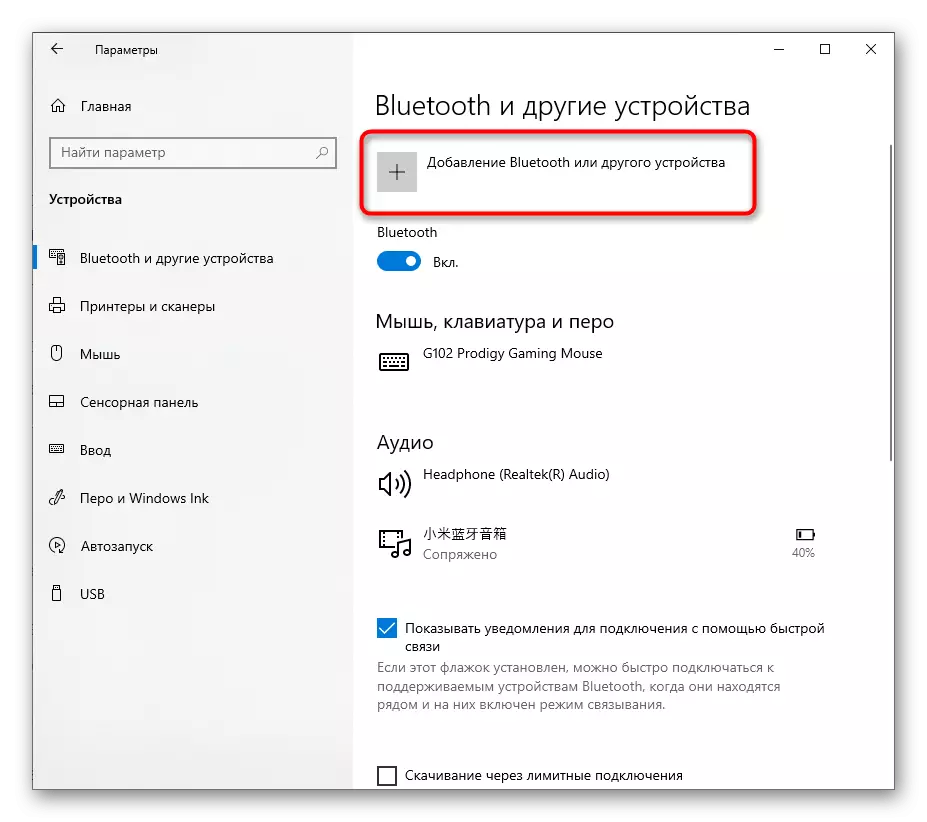
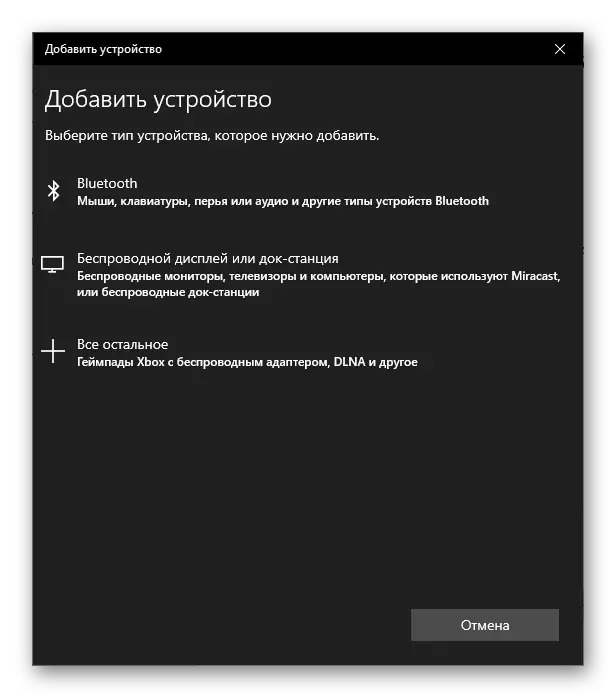
Méthode 3: Installation des pilotes pour Bluetooth
Habituellement, après avoir installé le système d'exploitation Windows 10 sur l'ordinateur portable, la plupart des pilotes ramassent automatiquement. Cependant, cela ne se produit pas toujours et l'absence du conducteur approprié affecte négativement la performance de la composante jusqu'au fait qu'il ne sera pas affiché du tout sur la liste disponible. Le moyen le plus simple d'utiliser le site officiel du fabricant de l'ordinateur portable, de trouver la page de support pour votre modèle.

Si cette option semble être trop complexe pour vous ou non disponible, utilisez le programme spécial ou d'autres méthodes de recherche des pilotes, décrites dans un article distinct sur notre site Web par référence ci-dessous.
En savoir plus: recherche et installation de pilotes pour un adaptateur Bluetooth dans Windows 10
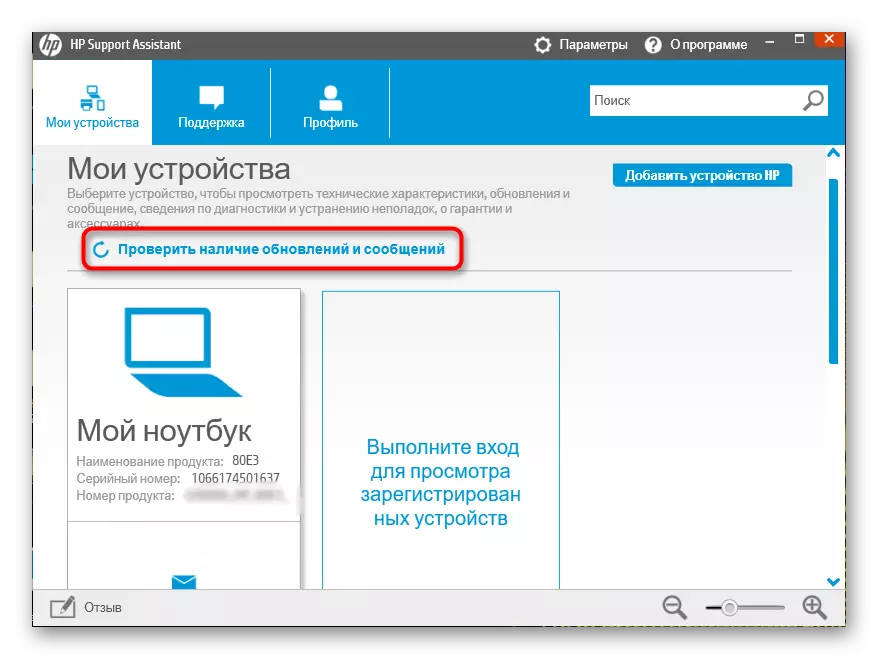
Méthode 4: Vérification du service associé
Pour le travail de Bluetooth, autant d'autres composants du système d'exploitation, sont responsables d'un service spécialement dédié. S'il est désactivé, vous ne pourrez pas vous connecter au matériel sans fil. L'outil de dépannage n'est pas toujours capable d'exécuter ce service. Il est donc nécessaire de vérifier son statut manuellement.
- Ouvrez le "Démarrer" et à travers la recherche de rechercher "Services" de l'application.
- Dans la liste, trouvez "Bluetoothuserservice ..." et double-cliquez sur ce service pour accéder à ses propriétés.
- Définissez le "type de démarrage" dans l'état "Manuel" et démarrez le service s'il est désactivé. Après cela, le service doit toujours être activé lorsqu'un appareil sans fil essaie d'un ordinateur portable.
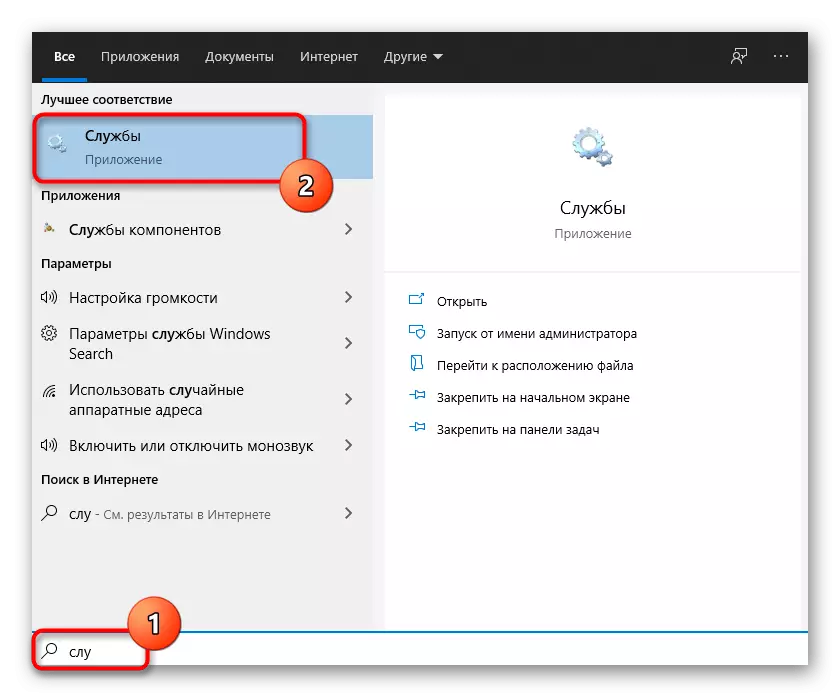
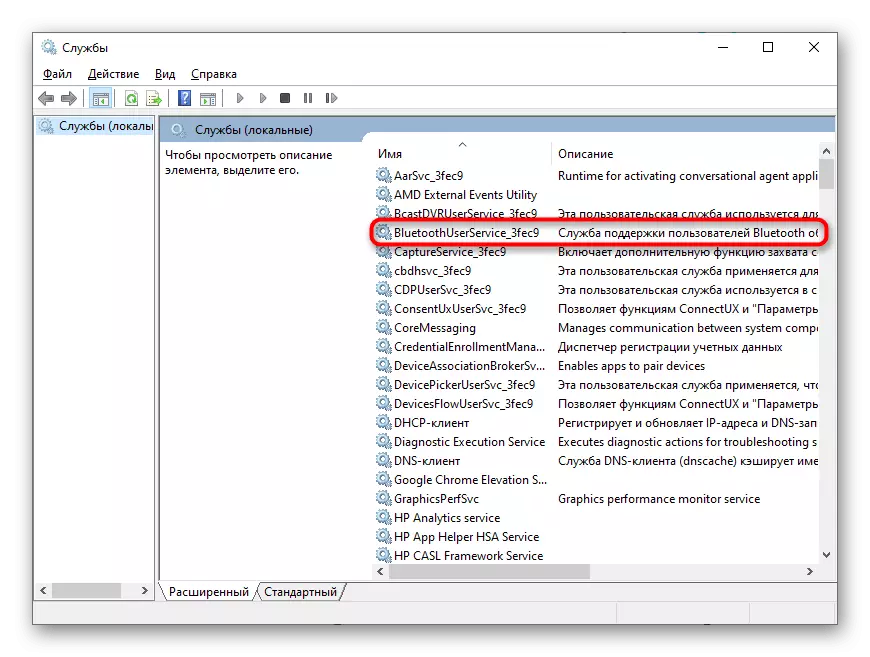
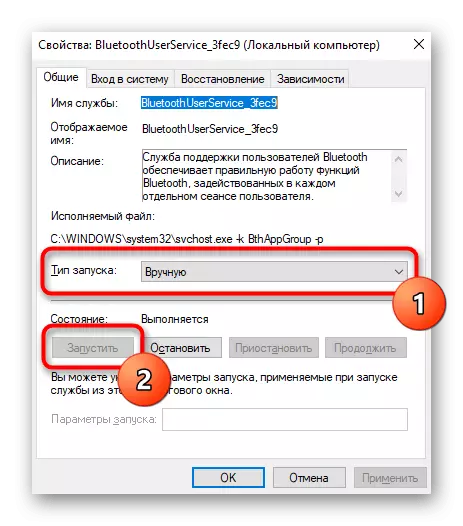
Méthode 5: Vérification de la gestion de l'alimentation
Certains équipements sous Windows 10 est équipé d'une fonction responsable de la gestion de l'énergie. Son action implique que le système d'exploitation peut tourner indépendamment l'appareil hors tension afin d'économiser la consommation de capacité. Si ce paramètre est pris en charge par le Bluetooth utilisé, il doit être mis hors tension pour éviter l'apparition de situations avec désactivation automatique d'une connexion sans fil.
- Pour ce faire, faites un clic droit sur « Démarrer » et dans le menu qui apparaît, sélectionnez Gestionnaire de périphériques.
- Développez la liste avec le nom « Bluetooth ».
- Trouvez ici le nom de l'adaptateur utilisé là-bas (vous pouvez le voir lors de l'installation des pilotes), et faites un clic droit dessus.
- Dans le menu contextuel qui apparaît, sélectionnez « Propriétés ».
- Trouvez la « Power Management » onglet, ouvrir et supprimer la case de la « Autoriser l'arrêt de ce dispositif pour économiser l'énergie ».
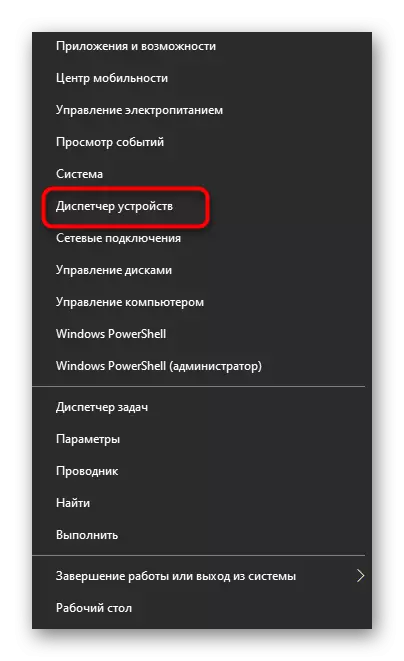
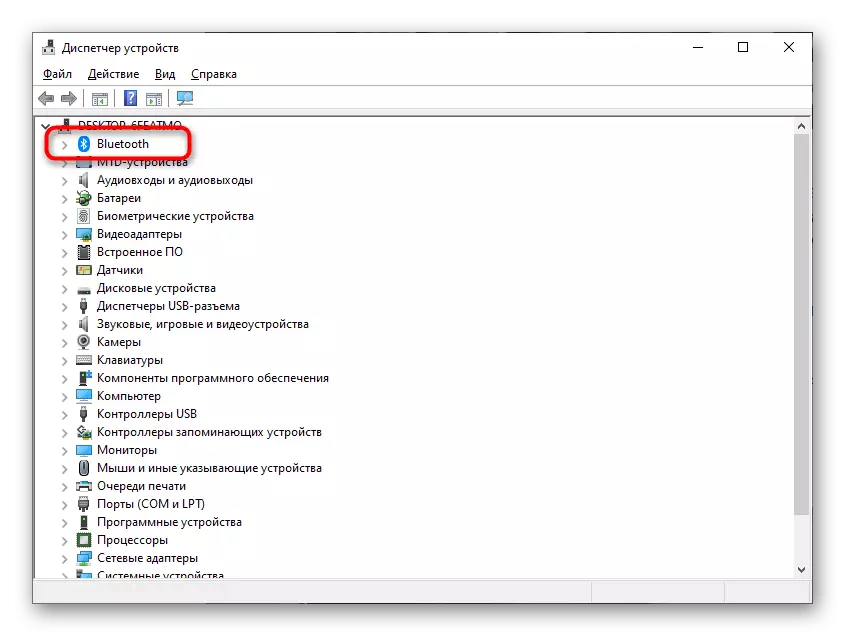
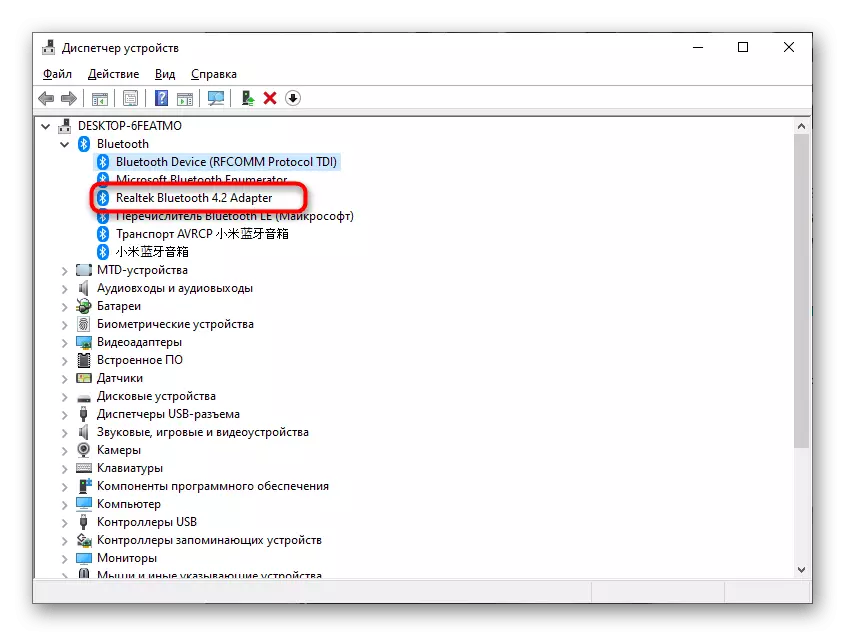
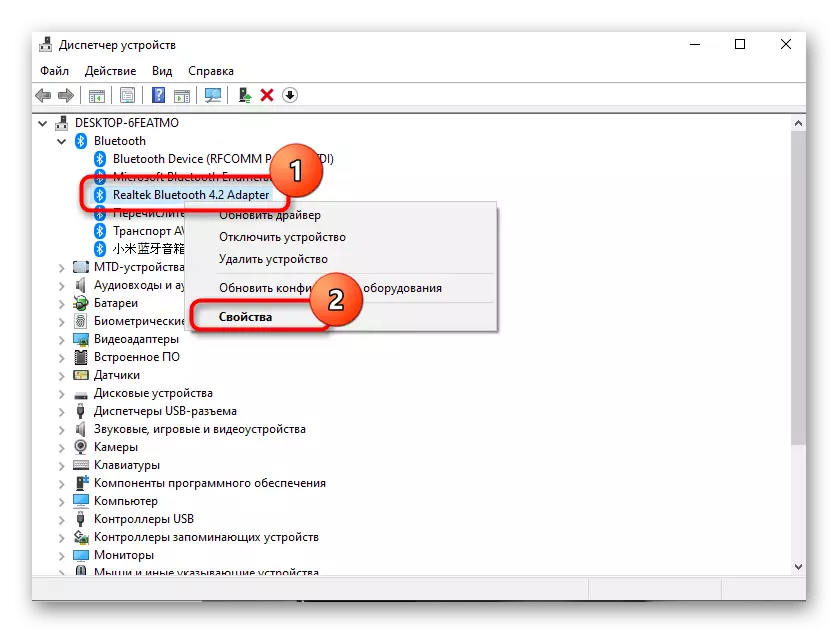
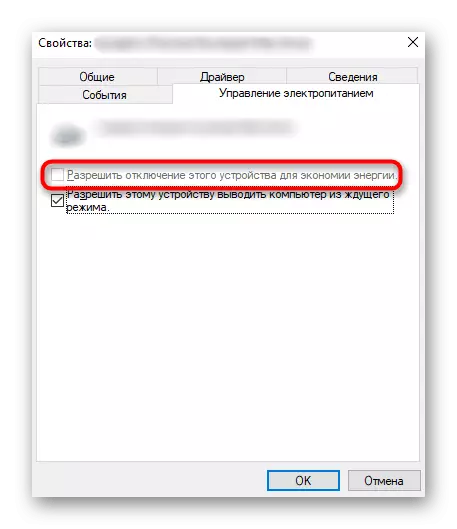
Méthode 6: Configuration du mode d'alimentation
Logiciel intégré dans certains ordinateurs portables implique la mise souple du plan d'alimentation. Parfois, le coût de l'épargne sélectionné, le Bluetooth peut être déconnecté automatiquement, même si elle est interdite via le Gestionnaire de périphériques. Vous pouvez cliquer sur l'icône de la batterie sur la barre des tâches et sélectionnez le mode de performance maximale.
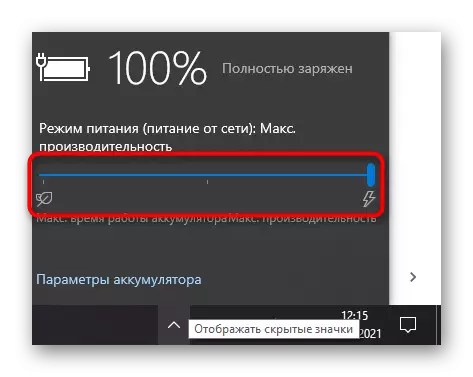
Faites attention aux paramètres du plan d'alimentation dans le logiciel de la marque du fabricant ordinateur portable s'il est automatiquement installé. Regardez il y a un élément qui peut affecter Bluetooth. Débranchez et vérifiez si elle corrige des problèmes avec le fonctionnement du module sans fil.
Méthode 7: Modification du port USB utilisé
Cette méthode convient que les utilisateurs qui utilisent l'adaptateur Bluetooth connecté à l'aide d'un connecteur USB. Essayez de changer le port ou faire sans rallonges, s'il y a des personnes présentes. Peut-être le problème est le type de port sélectionné de façon incorrecte, qui se rapporte à des adaptateurs qui fonctionnent bien avec USB 2.0 et ont été spécialement conçu pour se connecter à la troisième version.

Méthode 8: Pilotes Windows Update
L'absence de mises à jour récentes pour le système d'exploitation affecte rarement de manière négative les travaux considérés dans cet article, cependant, certaines mises à jour cumulatives ou mondiales peuvent affecter le fonctionnement. Par conséquent, il n'empêchera pas de vérifier les mises à jour et ne les installera pas si elles sont trouvées.
- Pour ce faire, ouvrez le menu Démarrer et allez sur "Paramètres".
- Choisissez là que la tuile "mise à jour et sécurité".
- Exécutez le chèque de mise à jour et installez-les si elles sont trouvées.
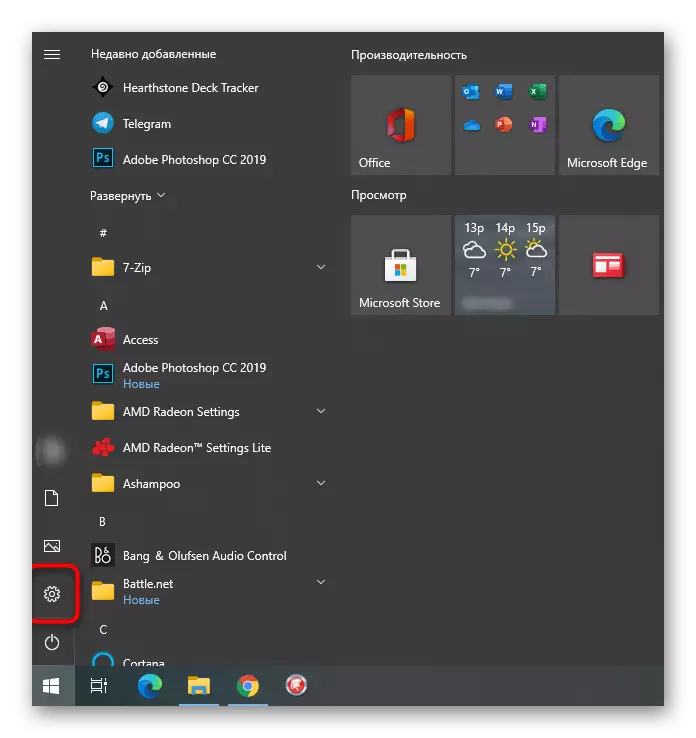
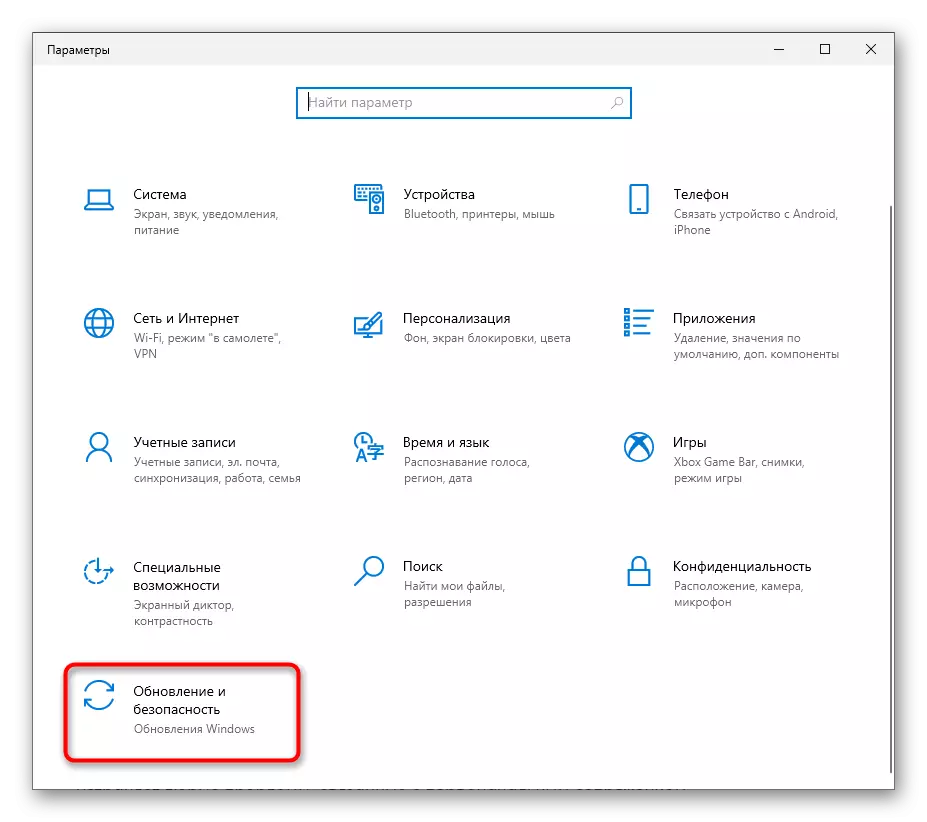
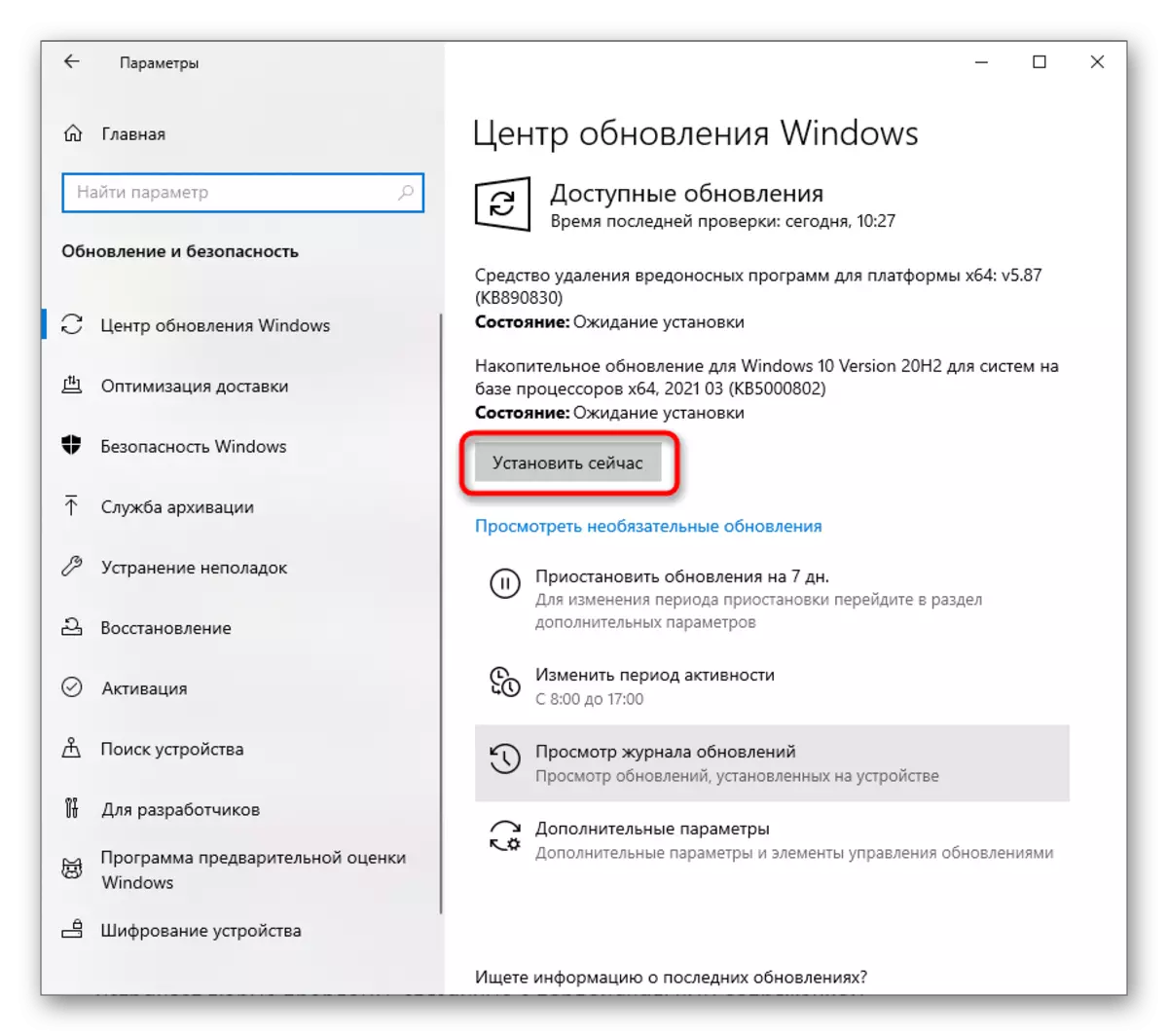
Si quelque chose s'est mal passé ou si vous avez eu du mal à installer des mises à jour dans Windows 10, utilisez les instructions de nos autres articles sur cette rubrique. Cliquez sur l'en-tête nécessaire ci-dessous pour continuer à lire le matériel.
Lire la suite:
Mettre à jour Windows 10 à la dernière version
Résoudre les problèmes avec la performance du centre de mise à jour Windows 10
Installer les mises à jour de Windows 10 manuellement
