
Le programme Hwmonitor est conçu pour tester le matériel de l'ordinateur. Avec son aide, il est possible de faire un diagnostic initial sans recourir à l'aide d'un spécialiste. Courir sa première fois, il peut sembler que c'est assez compliqué. Il n'y a pas non plus d'interface russe. En fait, ce n'est pas le cas. Considérez sur l'exemple de la façon dont cela est fait, testez mon netbook Acer.
Diagnostique
Installation
Exécutez le fichier précédemment téléchargé. Nous pouvons automatiquement être d'accord avec tous les points, les produits publicitaires avec ceux-ci ne sont pas installés (sauf si bien sûr téléchargé à partir d'une source officielle). Cela prendra l'ensemble du processus de 10 secondes.Vérification du matériel
Afin de commencer le diagnostic, rien ne doit plus faire. Après le démarrage, le programme affiche déjà tous les indicateurs nécessaires.
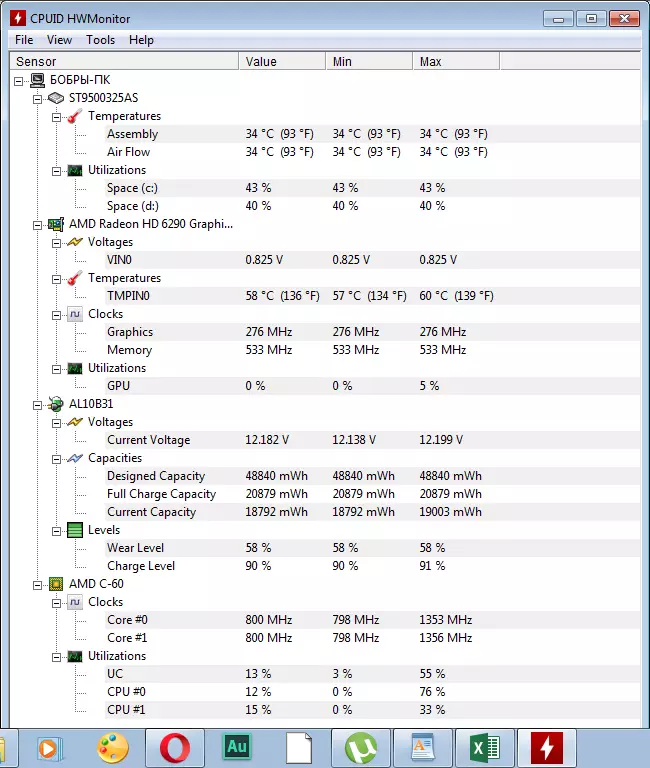
Je vais augmenter la taille des colonnes pour être plus pratiques. Vous pouvez le faire en tirant sur les limites de chacun d'eux.
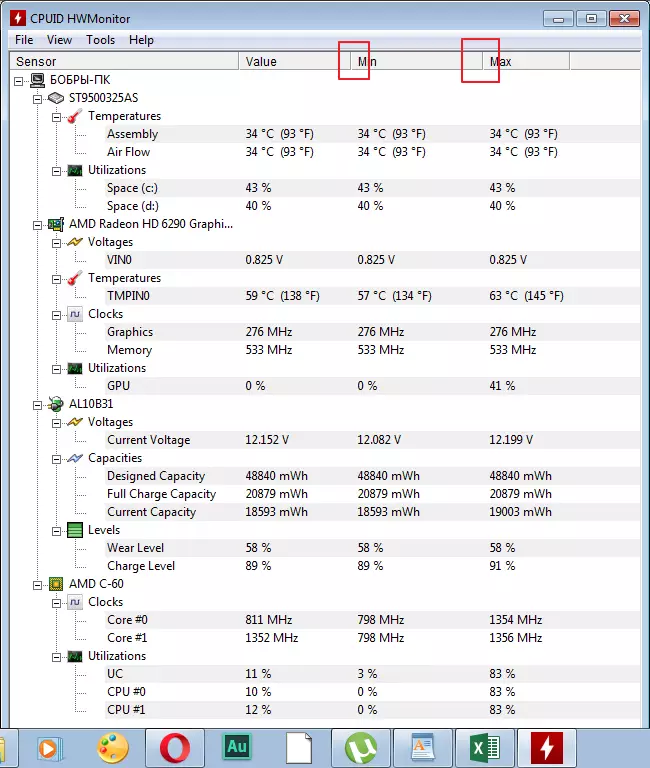
Évaluation des résultats
Disque dur
1. Prenez mon disque dur. Il est d'abord dans la liste. La température moyenne sur la première colonne est 35 degrés Celsius . Les indicateurs normaux de cet appareil sont considérés 35-40 . Donc, je ne devrais pas m'inquiéter. Si l'indicateur ne dépasse pas 52 degrés Cela peut également être normal, en particulier dans la chaleur, mais dans de tels cas, il est nécessaire de penser à refroidir l'appareil. Température 55 degrés Celsius , Parle de dysfonctionnements avec l'appareil, a besoin d'urgence de prendre des mesures.
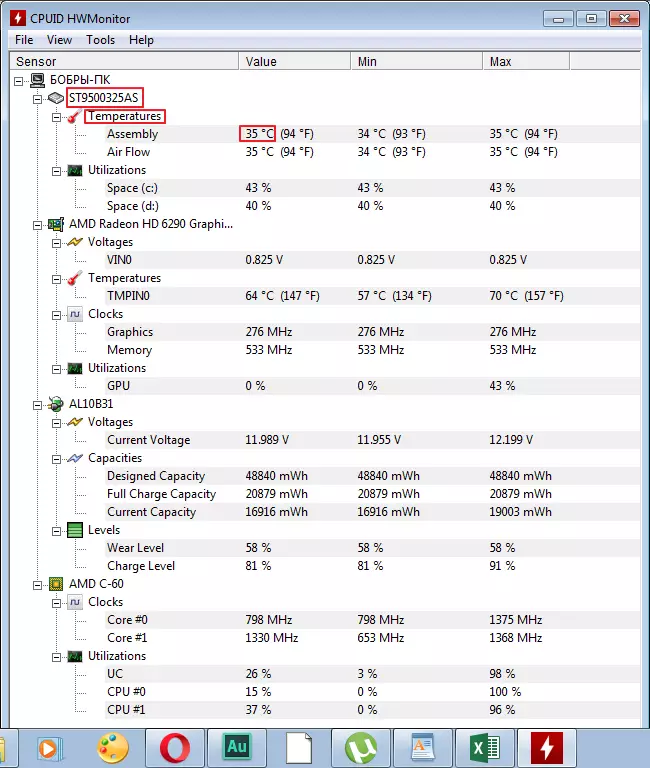
2. Dans la section "Utilizooins" Les informations sur le degré de charge de travail du disque dur sont affichées. Plus ce chiffre est petit est le meilleur. Je l'ai sur 40% Qu'est-ce qui est normal.
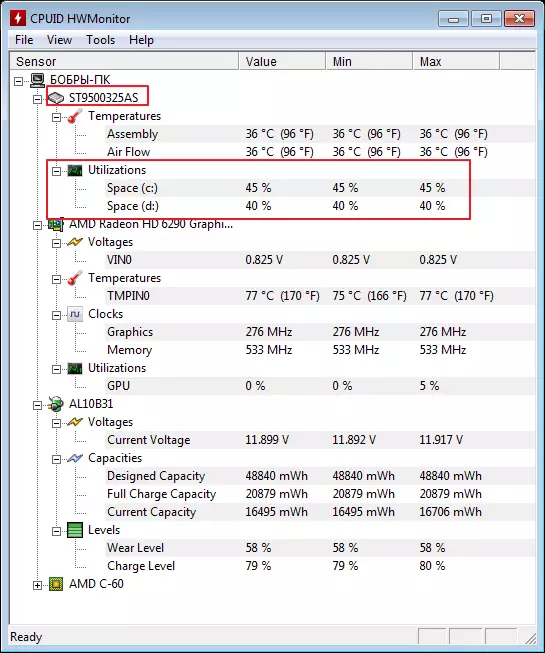
Carte vidéo
3. Dans la section suivante, nous voyons les informations sur la tension de la carte vidéo. Normal est l'indicateur 1000-1250 V. . j'ai 0.825V. . L'indicateur n'est pas critique, mais il y a une raison de penser.
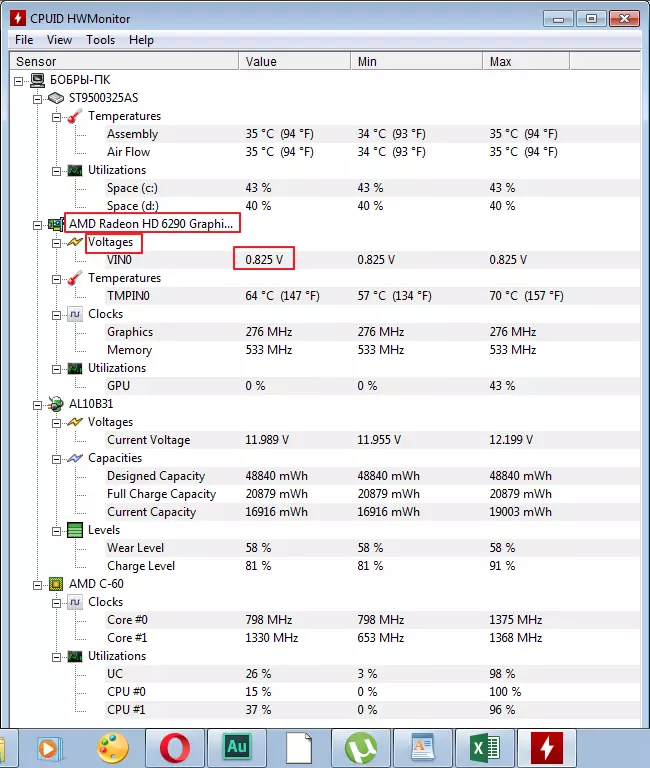
4. Comparez en outre la température de la carte vidéo dans la section "Température" . Dans les limites de la norme sont des indicateurs 50-65 degrés Celsius . Cela fonctionne sur mes limites supérieures.
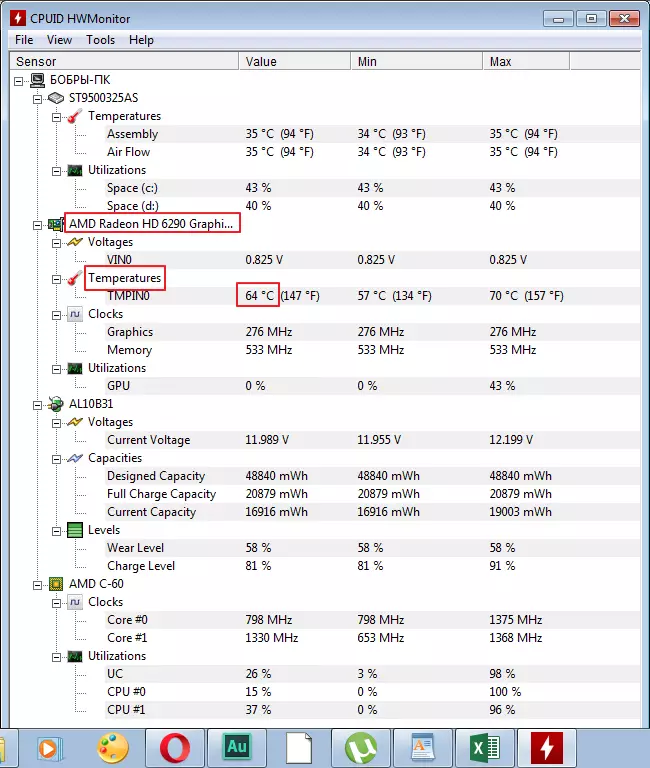
5. En ce qui concerne la fréquence dans la section "Horloges" , alors c'est tout différent, donc je n'apporterai pas de chiffres généraux. Sur ma carte est normal de 400 MHz..
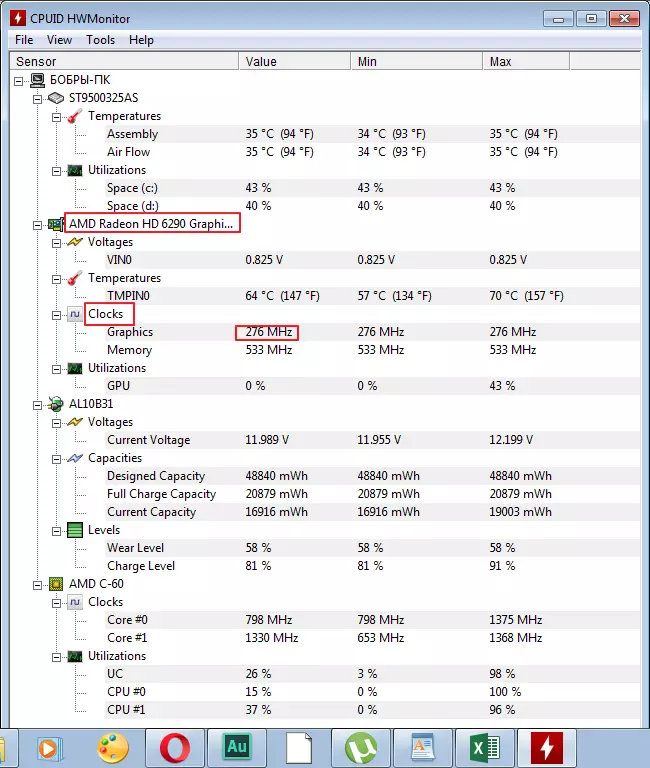
6. La charge de travail n'est pas particulièrement indicative sans le travail de certaines applications. Test Cette valeur est meilleure lorsque vous commencez les jeux et les programmes graphiques.
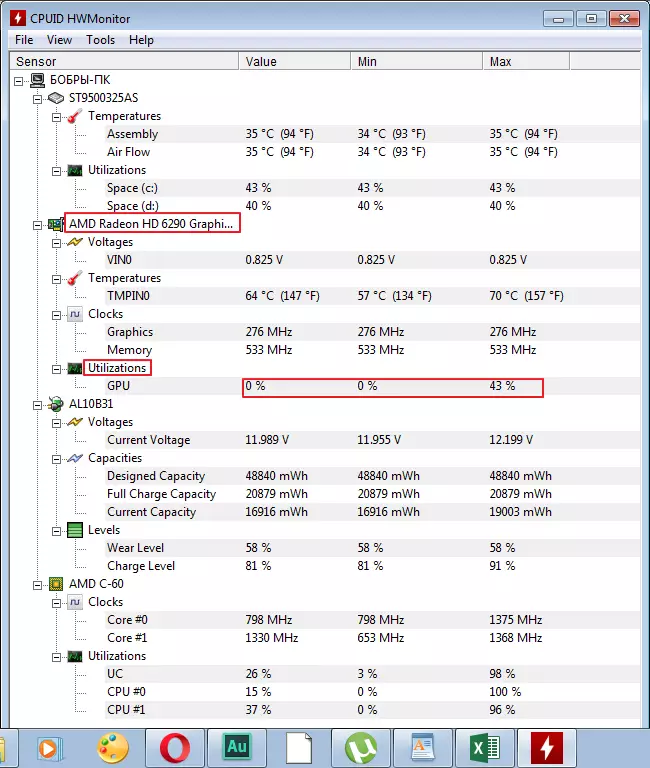
Batterie
7. Étant donné que nous parlons d'un netbook, la batterie est présente dans mes paramètres (il n'y aura aucun ordinateur dans des ordinateurs). La valeur normale de la tension de la batterie doit être jusqu'à 14.8 V. . J'ai sur 12 Et ce n'est pas mauvais.
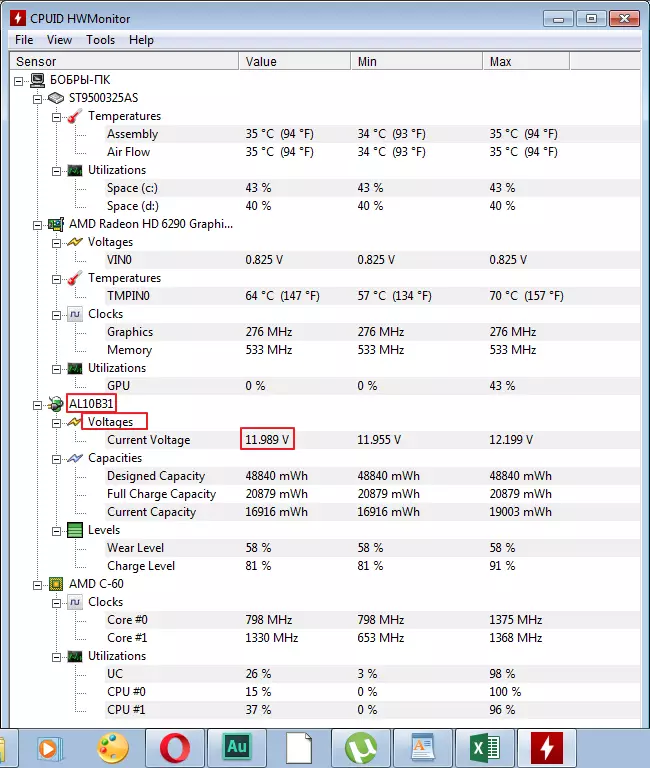
8. Suivant suit l'alimentation dans la section "Capacités" . Si vous interrompez littéralement, alors dans la première ligne est situé "Capacité du projet" , dans la seconde "Complet" , puis "Courant" . Les valeurs peuvent différer, en fonction de la batterie.
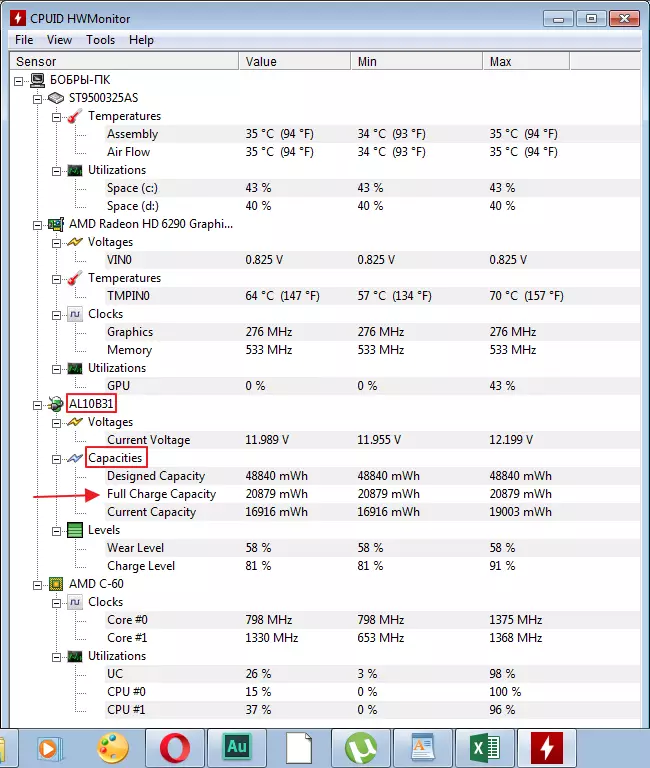
9. Dans la section "Niveaux" Voyons le niveau d'usure de la batterie sur le terrain "Taux d'usure" . Le chiffre ci-dessous le mieux. "Niveau de charge" Montre le niveau de charge. J'ai relativement bien avec ces indicateurs.
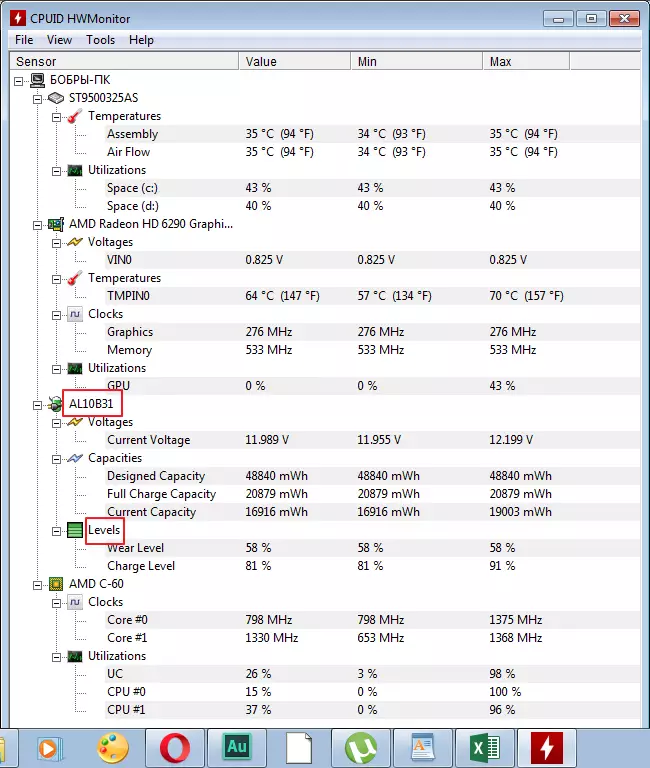
CPU
10. La fréquence du processeur dépend également du fabricant d'équipement.
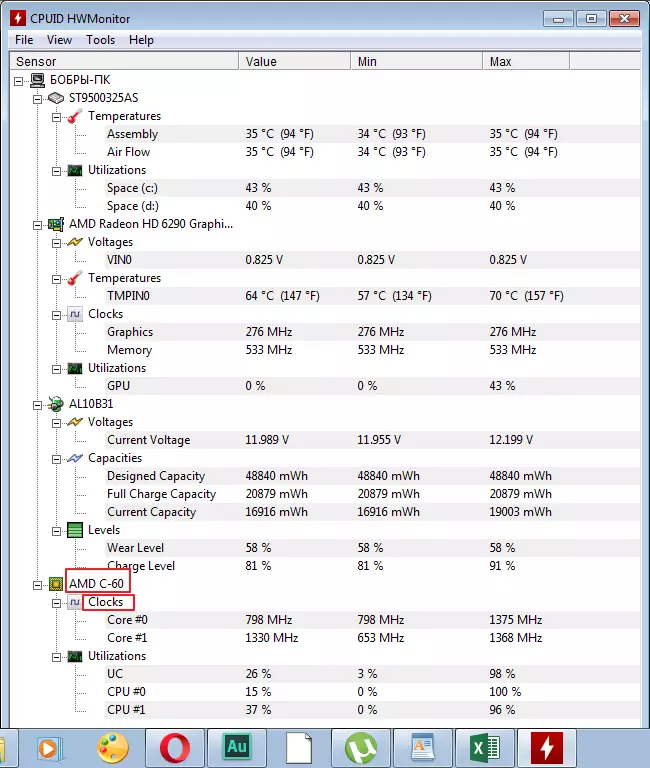
11. Enfin, la charge de travail du processeur est évaluée dans la section "Utilisation" . Ces indicateurs changent constamment en fonction des processus de fonctionnement. Si vous voyez même 100% Téléchargez, n'ayez pas peur, ça arrive. Vous pouvez diagnostiquer le processeur dans la dynamique.
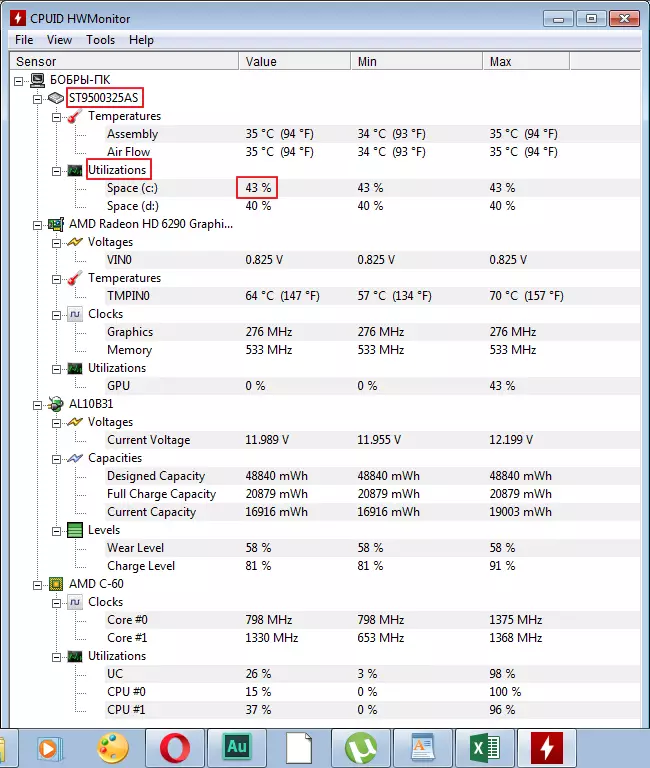
Sauvegarde des résultats
Dans certains cas, les résultats obtenus doivent être enregistrés. Par exemple, pour la comparaison avec les indicateurs précédents. Vous pouvez le faire dans le menu "Fiche Enregistrer les données de surveillance".
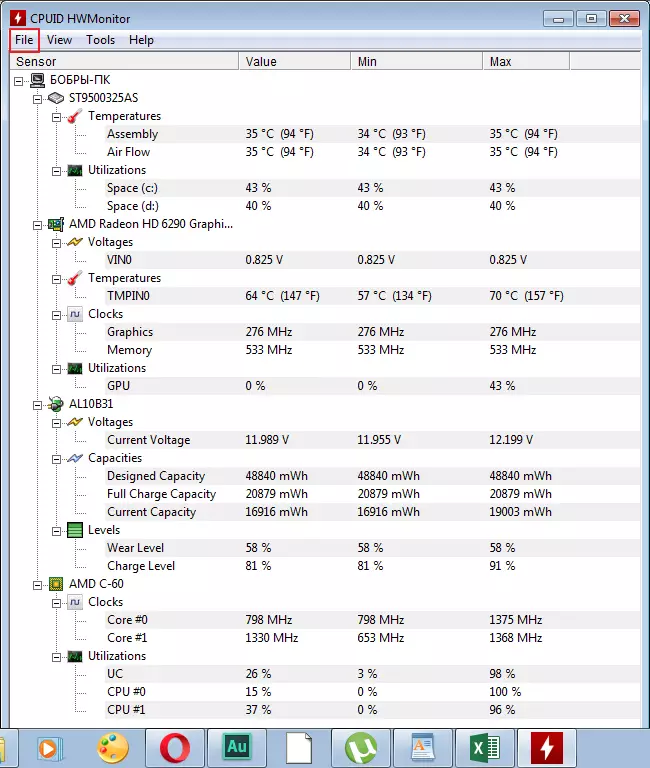
À ce sujet, notre diagnostic est terminé. En principe, le résultat n'est pas mauvais, mais l'attention doit être portée à la carte vidéo. Au fait, il peut également y avoir d'autres indicateurs sur l'ordinateur, tout dépend de l'équipement installé.
