
En regardant les chiffres secs des tables, il est difficile à première vue d'attraper la photo globale qu'ils représentent. Mais, dans Microsoft Excel, il existe un outil de visualisation graphique avec lequel vous pouvez clairement soumettre les données contenues dans les tables. Cela vous permet d'assimiler plus facilement les informations plus facilement et rapidement. Cet outil est appelé formatage conditionnel. Trouvons comment utiliser le formatage conditionnel dans Microsoft Excel.
Options de formatage classiques simples
Afin de formater une zone de cellule spécifique, vous devez mettre en évidence cette zone (la plupart des colonnes) et dans l'onglet Home, cliquez sur le bouton de formatage conditionnel, situé sur la bande dans le bloc d'outils "styles".
Après cela, le menu de formatage conditionnel s'ouvre. Voici trois types principaux de formatage:
- Histogrammes;
- Échelles numériques;
- Icônes.

Pour effectuer un formatage conditionnel sous la forme d'un histogramme, sélectionnez la colonne avec les données et cliquez sur l'élément de menu approprié. Comme vous pouvez le constater, il semble sélectionner plusieurs types d'histogrammes avec un gradient et un remplissage solide. Choisissez celui qui, à votre avis, la plupart correspond le style et le contenu de la table.

Comme vous pouvez le constater, les histogrammes sont apparus dans les cellules sélectionnées de la colonne. Plus la valeur numérique est grande dans les cellules, plus l'histogramme est élevé. De plus, dans les versions d'Excel 2010, 2013 et 2016, il est possible d'afficher correctement des valeurs négatives dans l'histogramme. Mais, dans la version 2007 de cette possibilité.

Lorsqu'il est utilisé au lieu d'un histogramme de l'échelle de couleur, il est également possible de choisir diverses options pour cet outil. Dans le même temps, en règle générale, plus la valeur est grande dans la cellule, le temps de la couleur de la balance est plus riche.
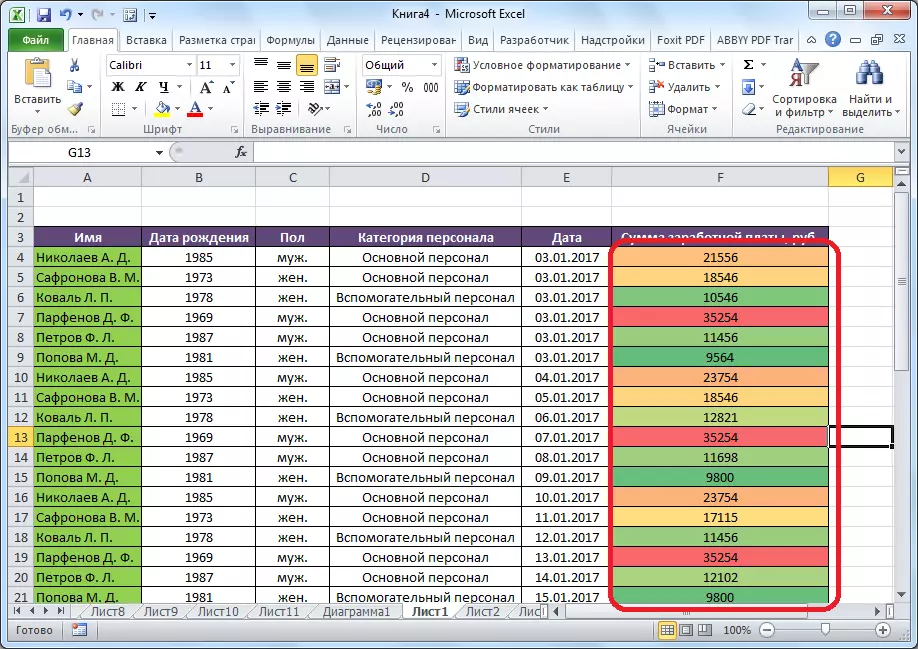
L'outil le plus intéressant et complexe parmi cet ensemble de fonctions de formatage est des icônes. Il existe quatre groupes d'icônes principaux: directions, chiffres, indicateurs et évaluations. L'option sélectionnée par l'utilisateur implique l'utilisation d'icônes différentes lors de l'évaluation du contenu de la cellule. La zone sélectionnée entière est numérisée par Excel et toutes les valeurs de cellule sont séparées en parties, en fonction des valeurs spécifiées dans elles. Les icônes vertes sont utilisées aux plus grandes quantités, les valeurs de la plage moyenne sont jaunes et la magnitude située dans la troisième la plus petite - sont marquées d'icônes rouges.

Lors du choix d'un jeu de tir, sous forme d'icônes, sauf pour la conception de la couleur, encore utilisé de signalisation sous forme de directions. Ainsi, la flèche en rotation par le pointeur vers le haut est appliqué à de grandes valeurs, à gauche - au milieu, vers le bas - à petit. Lorsque vous utilisez les chiffres, les plus grandes valeurs sont marquées, le triangle est moyenne, rhombus - petit.

Règles d'attribution des cellules
Par défaut, une règle est utilisée, dans lequel toutes les cellules du fragment dédié sont désignés dans une couleur spécifique ou une icône, en fonction des valeurs situées en eux. Mais, en utilisant le menu, que nous avons déjà parlé plus haut, vous pouvez appliquer d'autres règles pour la désignation.
Cliquez sur l'option de menu « Règles pour l'attribution des cellules ». Comme vous pouvez le voir, il y a sept règles de base:
- Suite;
- Plus petite;
- Équivaut à;
- Entre;
- La date;
- Les valeurs répétées.

Envisager l'utilisation de ces actions sur les exemples. Nous mettons en évidence la plage de cellules et cliquez sur l'élément « plus ... ».

Une fenêtre dans laquelle vous devez installer, des valeurs plus que ce nombre sera de se démarquer. Il se fait dans les « cellules de format plus » champ. Par défaut, la valeur moyenne de la plage correspond automatiquement, mais vous pouvez installer un autre, ou indiquer l'adresse de la cellule contenant ce numéro. La dernière option est adapté à des tables dynamiques, les données dans laquelle est en constante évolution, ou pour une cellule, où la formule est appliquée. Nous fixons par exemple la valeur à 20 000.
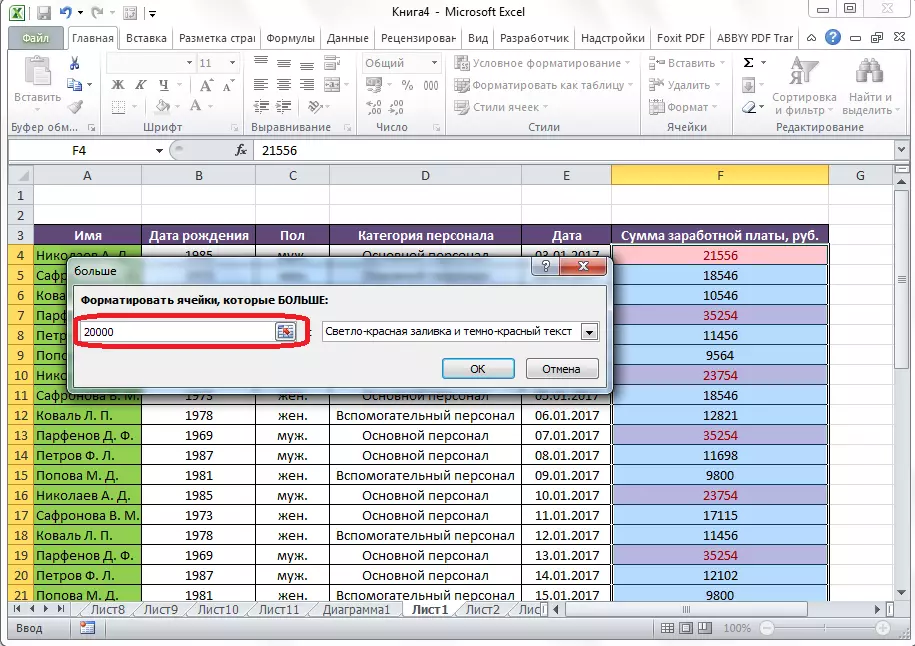
Dans le champ suivant, vous devez décider comment les cellules seront libérés: remplissage rouge clair et rouge foncé (par défaut); Jaune Verser et texte jaune foncé; Le texte en rouge, etc. De plus, il y a un format personnalisé.

Quand vous allez à cet élément, une fenêtre dans laquelle vous pouvez modifier la sélection, pratiquement, comme si vous utilisez différentes options de police, le remplissage et les frontières.

Après nous avons déterminé, avec les valeurs dans la fenêtre Paramètres des règles d'attribution, cliquez sur le bouton « OK ».

Comme vous pouvez le voir, les cellules sont mises en évidence, selon la règle établie.

Selon le même principe, les valeurs sont attribuées lors de l'application des règles « moins », « entre » et « égaux ». Seulement dans le premier cas, les cellules sont mises en évidence inférieure à la valeur fixée par vous; dans le second cas, l'intervalle des nombres, les cellules qui seront diffusées; Dans le troisième cas, un nombre particulier est défini, et les cellules ne contiennent que ce sera distingué.
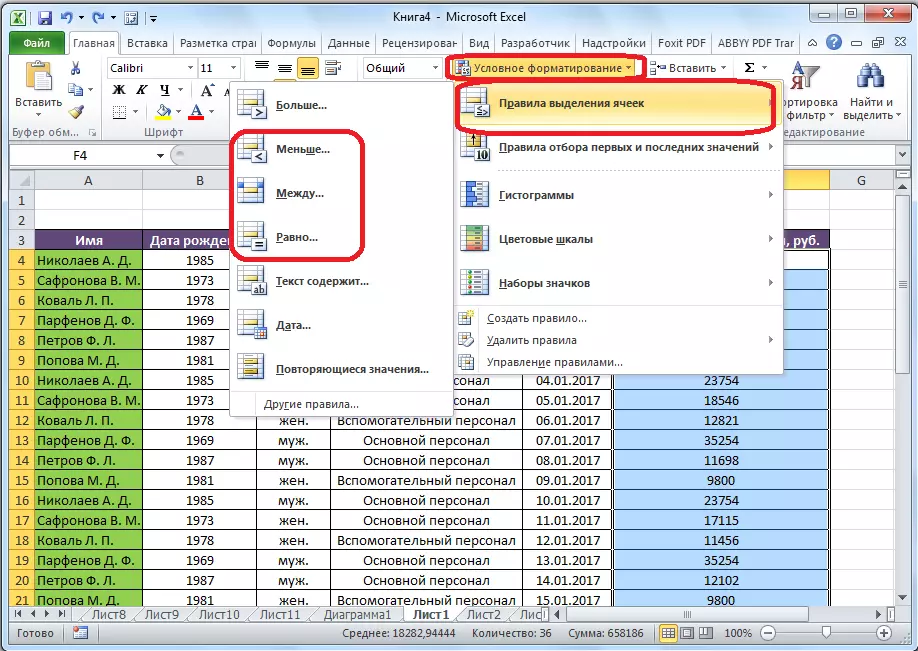
La règle de sélection « texte contient » est principalement appliquée aux cellules de format texte. Dans la fenêtre de configuration règles, vous devez spécifier le mot, une partie du mot, ou un ensemble série de mots, tout en trouvant que les cellules correspondantes seront allouées à la méthode que vous définissez.

La règle de date s'applique aux cellules qui contiennent des valeurs dans le format de date. En même temps, dans les paramètres que vous pouvez définir la sélection des cellules par le moment où un événement a eu lieu: aujourd'hui, hier, demain, pour les 7 derniers jours, etc.

L'application de la « répétition de valeurs » règle, vous pouvez régler la sélection de cellules, selon la correspondance de ces données placées dans les, l'un des critères: données répétées ou uniques.

Les règles de sélection des premières et des valeurs récentes
En outre, dans le menu de mise en forme conditionnelle, il y a un autre point intéressant - « Les règles de sélection des premières et dernières valeurs. » Ici, vous pouvez définir la répartition des seules les plus grandes ou les plus petites valeurs dans la plage de cellules. En même temps, la sélection peut être utilisé aussi bien pour les valeurs et le pourcentage ordinales. Les critères de sélection suivants existent, qui sont spécifiés dans les éléments de menu respectifs:
- Les 10 premiers éléments;
- Le premier 10%;
- Les 10 derniers éléments;
- Les 10 derniers%;
- Au-dessus de la moyenne;
- En dessous de la moyenne.

Mais une fois que vous avez cliqué sur l'élément concerné, vous pouvez modifier les règles légèrement. Une fenêtre qui utilise le type de sélection, ainsi que, le cas échéant, vous pouvez installer une autre limite de sélection. Par exemple, nous, en cliquant sur la rubrique « premiers 10 éléments », dans la fenêtre qui ouvre, le numéro 10 à « format les premières cellules » est remplacé dans le champ « Format ». Ainsi, après avoir appuyé sur le bouton « OK » , pas 10 plus grandes valeurs, mais seulement 7.
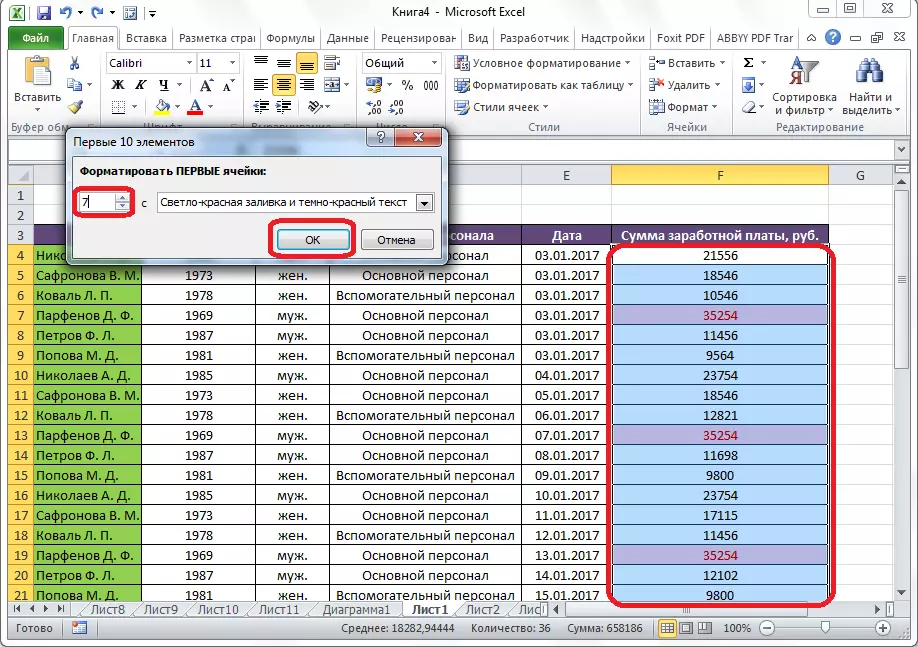
Création de règles
Au-dessus, nous avons parlé des règles qui sont déjà installés dans le programme Excel, et l'utilisateur peut simplement choisir l'un d'eux. Mais, en plus, si on le souhaite, l'utilisateur peut créer ses propres règles.
Pour ce faire, vous devez cliquer dans une sous-section du menu mise en forme conditionnelle à la rubrique « Autres règles ... » situé au bas de la liste ". Ou cliquez sur l'élément « Créer une règle ... », qui est situé au bas du menu principal de mise en forme conditionnelle.
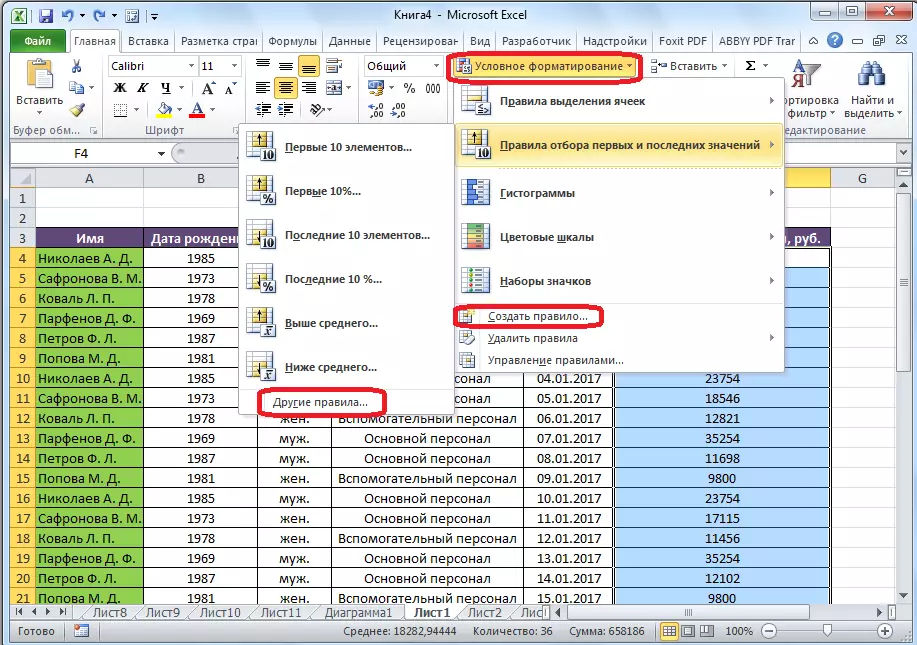
Une fenêtre où vous devez choisir l'un des six types de règles:
- Format toutes les cellules sur la base de leurs valeurs;
- Format seulement les cellules qui contiennent;
- Format seulement les première et dernière;
- Format seulement des valeurs qui sont au-dessus ou au-dessous en moyenne;
- Format uniquement des valeurs uniques ou répétitives;
- Utiliser la formule pour déterminer les cellules formatable.
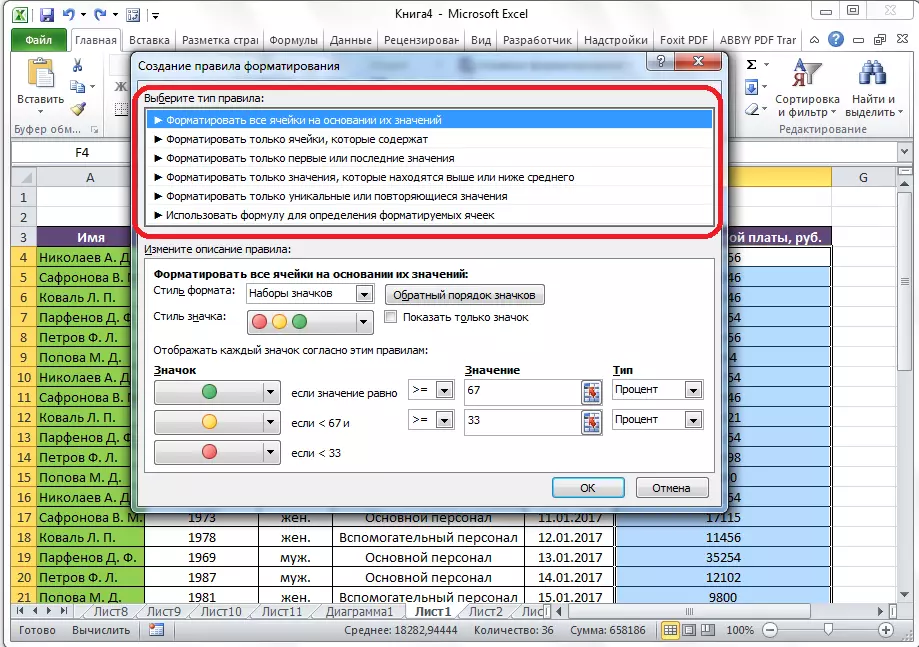
Selon le type de règles sélectionné, au bas de la fenêtre, vous devez configurer le changement dans la description des règles, la définition des valeurs, des intervalles et d'autres valeurs que nous avons déjà parlé ci-dessous. Dans ce cas seulement, l'installation de ces valeurs sera plus flexible. Immédiatement, avec l'aide de changer la police, les frontières et les remplissages, exactement comment ressembler. Une fois que tous les paramètres sont définis, vous devez cliquer sur le bouton « OK » pour enregistrer les modifications apportées.
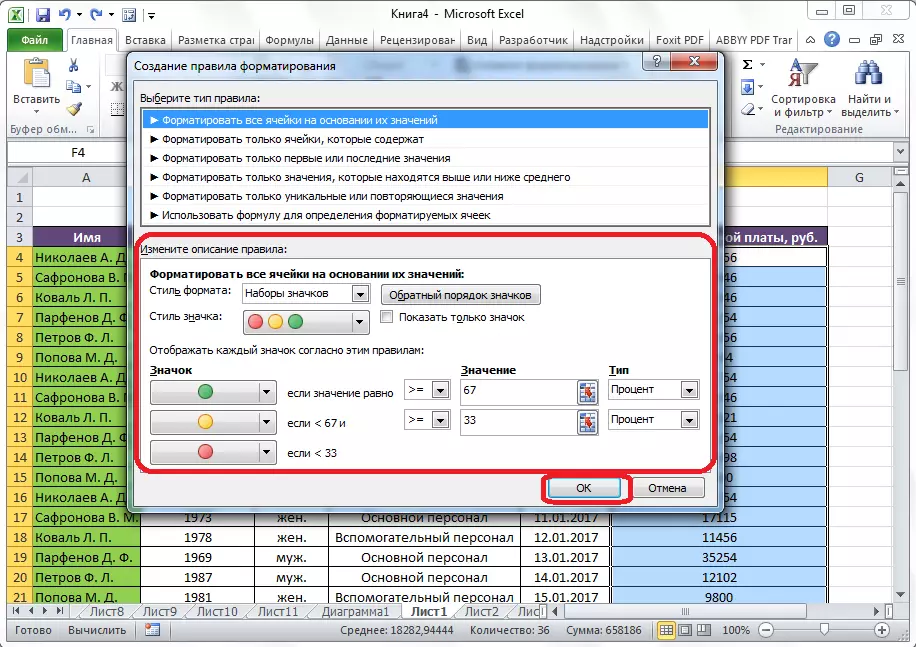
gestion des règles
Dans Excel, vous pouvez immédiatement appliquer plusieurs règles à la même gamme de cellules, mais il sera affiché à l'écran que le dernier est entré. Afin de réglementer l'exécution des différentes règles relatives à une gamme spécifique de cellules, vous devez mettre en évidence cette gamme, et dans le menu principal de mise en forme conditionnelle, allez à l'élément de gestion des règles.

Une fenêtre qui présente toutes les règles qui se rapportent à la gamme dédiée de cellules. Les règles sont appliquées de haut en bas, car ils sont affichés sur la liste. Ainsi, si les règles se contredisent, puis sur l'écran, il affiche l'exécution que le plus récent d'entre eux.
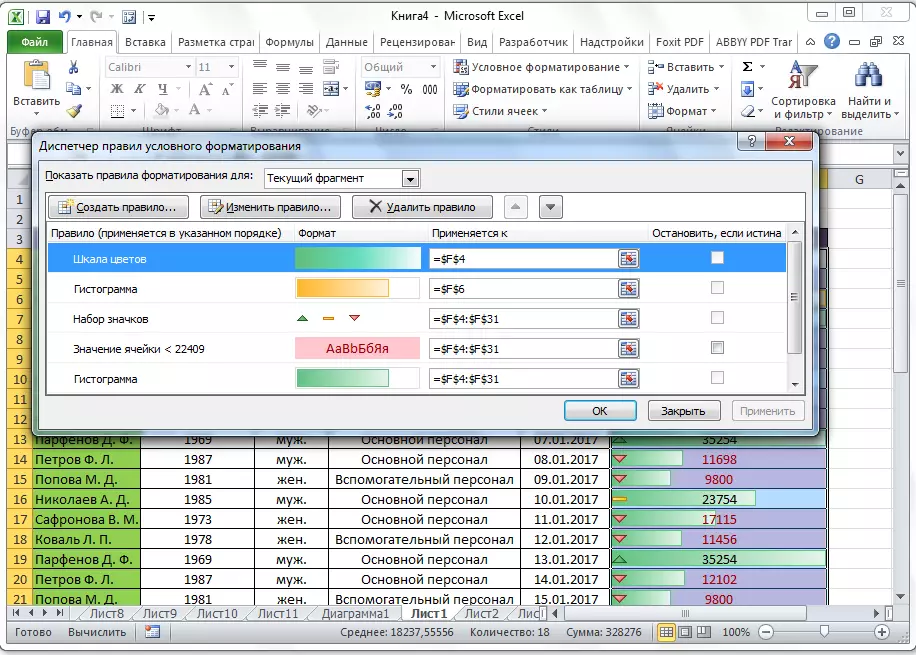
Pour modifier les règles en place, il y a des boutons sous forme de flèches dirigées vers le haut et vers le bas. Pour que la règle à afficher sur l'écran, vous devez le mettre en surbrillance, puis appuyez sur le bouton sous la forme d'une flèche vers le bas directionnellement, jusqu'à ce que la règle ne prend pas la dernière ligne de la liste.

Il y a une autre option. Vous devez installer une coche dans la colonne avec le nom « Stop, si la vérité » face aux règles que nous avons besoin. Ainsi, le programme, en tournant les règles de haut en bas s'arrêtera la règle, dont les coûts de cette marque, et ne tombent pas en dessous, ce qui signifie que cette règle sera effectivement réalisée.

Dans la même fenêtre, il y a des boutons pour créer et modifier la règle sélectionnée. Après avoir cliqué sur ces boutons, les fenêtres de la création et le changement des règles sont lancés, que nous avons déjà mentionné ci-dessus.
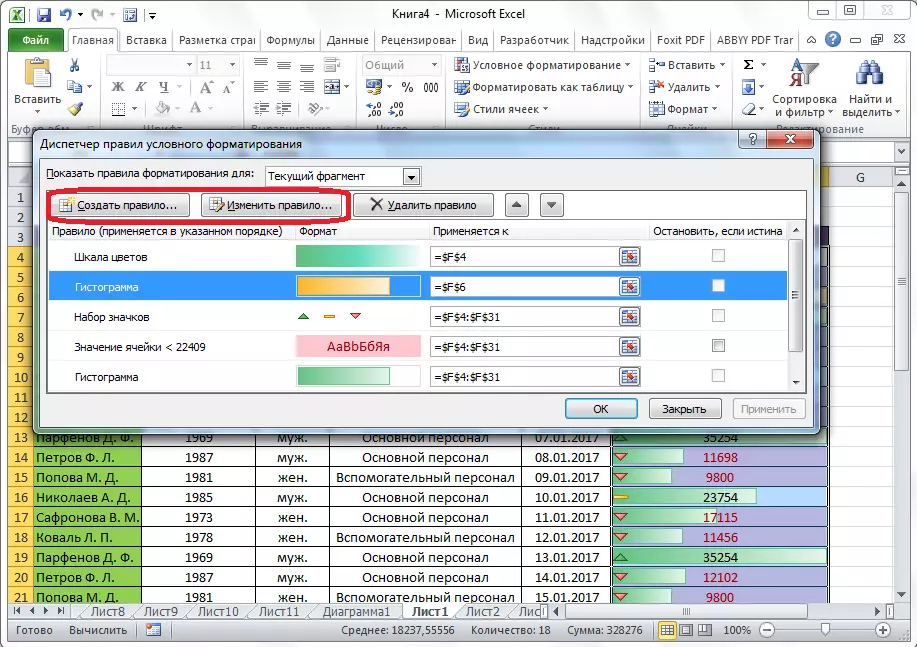
Pour supprimer la règle, vous devez le mettre en surbrillance, puis cliquez sur le bouton « Supprimer la règle ».
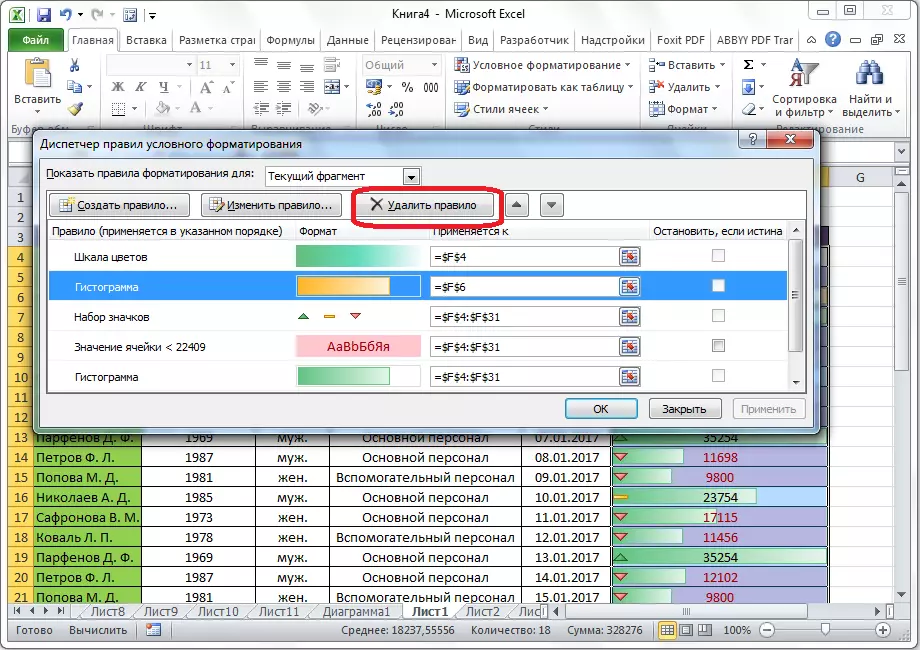
De plus, vous pouvez supprimer des règles et dans le menu de formatage conditionnel principal. Pour ce faire, cliquez sur "Supprimer les règles". Ouvre un sous-menu où vous pouvez sélectionner l'une des options de suppression: supprimez les règles uniquement sur la plage dédiée des cellules ou supprimez absolument toutes les règles disponibles sur la feuille d'ouverture Excel.

Comme vous pouvez le voir, la mise en forme conditionnelle est un outil très puissant pour la visualisation des données dans le tableau. Avec elle, vous pouvez configurer la table de manière à ce que les informations générales soient assistées par l'utilisateur à première vue. De plus, le formatage conditionnel donne un excellent attrait esthétique au document.
