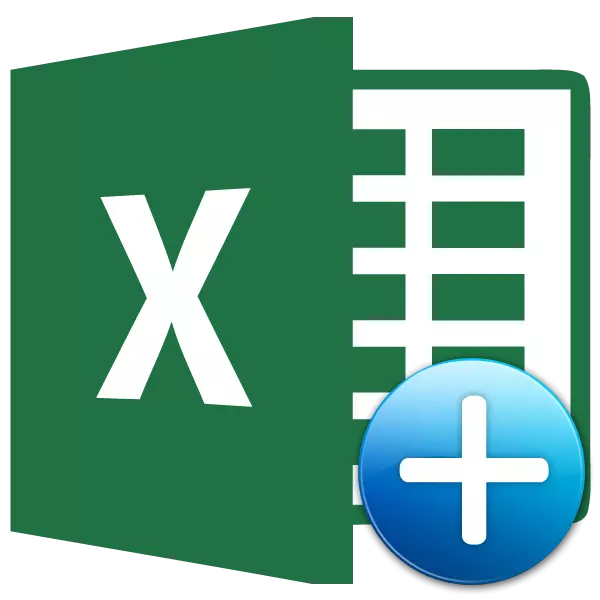
Probablement, de nombreux utilisateurs inexpérimentés ont essayé de copier certaines données dans Excele, mais à la suite des actions, elles avaient ou une valeur complètement différente, ou une erreur. Cela est dû au fait qu'il y avait une formule dans la plage de copie principale et elle était insérée, pas une signification. Ces problèmes seraient évités si ces utilisateurs connaissaient un tel concept que "insert spécial". Avec son aide, de nombreuses autres tâches peuvent également être effectuées, y compris l'arithmétique. Trouvons-le que cela représente cet outil et comment travailler avec elle.
Travailler avec un insert spécial
Insert spécial, Tout d'abord, est destiné à insérer une expression spécifique sur la feuille Excel comme dans laquelle elle est nécessaire à l'utilisateur. Avec cet outil, vous pouvez insérer dans une cellule toutes les données copiées, mais uniquement des propriétés individuelles (valeurs, formule, format, etc.). De plus, en utilisant les outils, il est possible de produire des actions arithmétiques (addition, multiplication, soustraction et division), ainsi que pour transposer la table, c'est-à-dire en modifiant la chaîne et les colonnes de celui-ci.
Pour aller à un insert spécial, tout d'abord, vous devez effectuer une copie.
- Sélectionnez une cellule ou une plage à copier. Nous en soulignons avec le curseur en maintenant le bouton gauche de la souris en même temps. Nous cliquons sur la surbrillance sur le bouton droit de la souris. Le menu contextuel est activé, dans lequel vous souhaitez sélectionner l'élément "Copier".
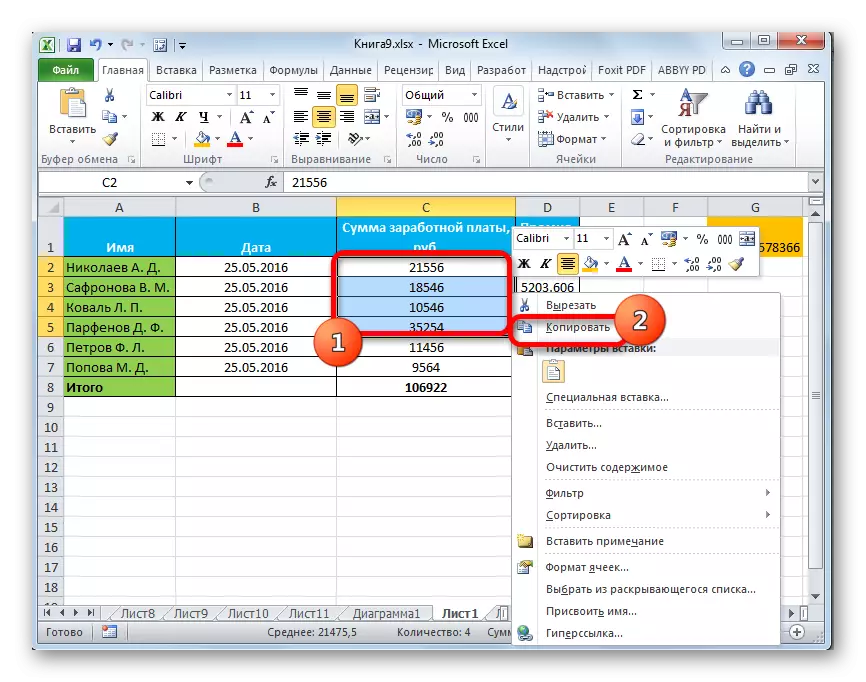
De plus, au lieu de la procédure ci-dessus, vous pouvez, tandis que dans l'onglet Home, cliquez sur l'icône "Copier", qui est placée sur le ruban dans le groupe Presse-papiers.

Vous pouvez copier l'expression en le sélectionnant et en gagnant une combinaison de touches de raccourci CTRL + C.
- Pour procéder directement à la procédure, sélectionnez la zone sur la feuille où nous prévoyons d'insérer des éléments précédemment copiés. Cliquez pour mettre en surbrillance le bouton droit de la souris. Dans le menu contextuel en cours d'exécution, sélectionnez la position "boîte spéciale ...". Après cela, une liste supplémentaire s'ouvre dans laquelle vous pouvez choisir différents types d'actions divisées en trois groupes:
- Insertion ("insert", "transpose", "formules", "formules et formats de nombres" "," sans trames "", enregistrez la largeur de la colonne de l'original "et" Enregistrer la mise en forme initiale ");
- Insertion de valeurs ("valeur et formatage de la source", "valeurs" et "valeurs et formats de nombres");
- Autres paramètres d'insertion ("Formatage", "Figure", "Insertion de la communication" et "Figure associée").
Comme nous le voyons, les outils du premier groupe facilitent la copie de l'expression contenue dans la cellule ou la plage. Le deuxième groupe est conçu principalement pour la copie de valeurs et non des formules. Le troisième groupe produit la mise en forme et l'apparence.
- De plus, dans le même menu supplémentaire, il y a un autre point qui a le même nom - "Insert spécial ...".
- Si vous y accédez, vous ouvrez une fenêtre séparée d'un insert spécial avec des outils cassés en deux grands groupes: "insert" et "opération". C'est, grâce aux outils du dernier groupe, les actions arithmétiques peuvent être effectuées sur lesquelles la conversation était supérieure. De plus, cette fenêtre comporte deux éléments qui ne sont pas inclus dans des groupes individuels: "Ignorer les cellules vides" et "transpose".
- Dans une insertion particulière, vous ne pouvez obtenir que dans le menu contextuel, mais à travers les outils sur la bande. Pour ce faire, vous devez vous asseoir dans l'onglet "Accueil", cliquer sur l'icône sous la forme d'une direction angulaire dans le triangle, située sous la touche "Coller" du groupe Presse-papiers. Ensuite, la liste des actions possibles se produit, y compris la transition vers une fenêtre séparée.

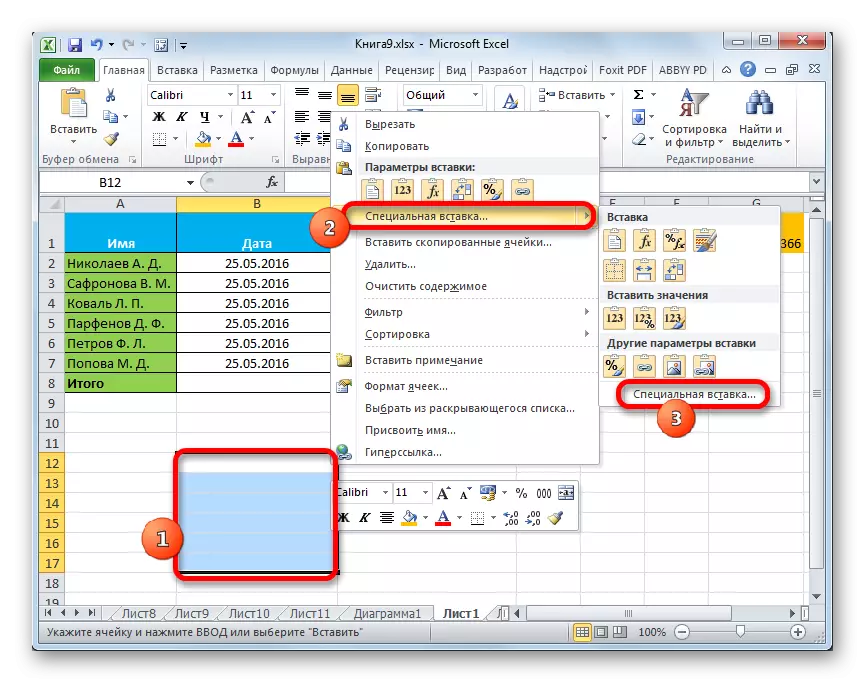
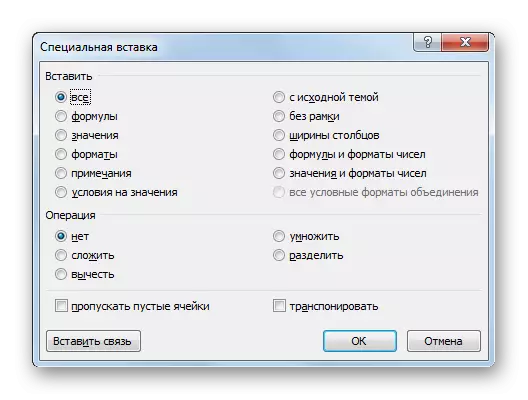
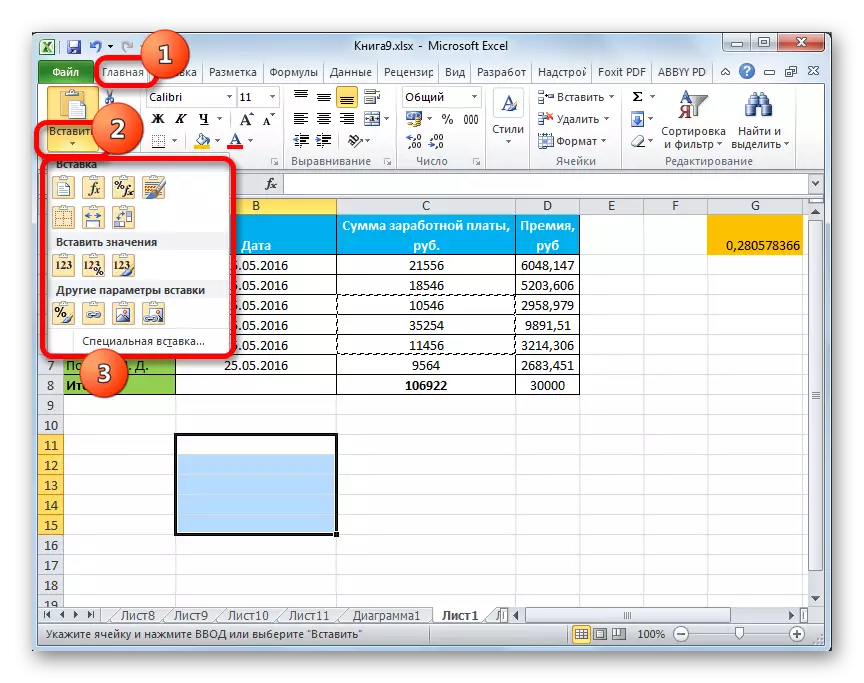
Méthode 1: Travailler avec des valeurs
Si vous devez transférer les valeurs des cellules, le résultat est dérivé à l'aide de formules de calcul, l'insert spécial est uniquement destinée à un tel cas. Si vous appliquez la copie habituelle, la formule sera copiée et la valeur qui s'affiche peut ne pas être du tout dont vous avez besoin.
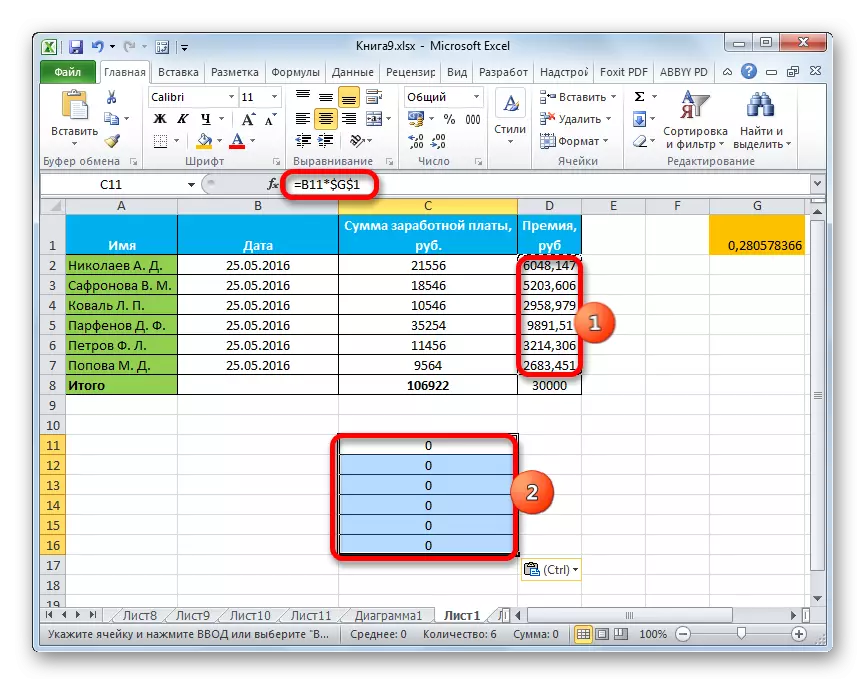
- Pour copier les valeurs, sélectionnez la plage contenant le résultat des calculs. Copiez-le avec l'une de ces méthodes que nous avons parlé ci-dessus: le menu contextuel, le bouton de la bande, la combinaison de touches de raccourci.
- Nous mettons en évidence la zone sur la feuille où nous prévoyons d'insérer des données. Allez au menu dans l'une de ces méthodes qui ont été discutées ci-dessus. Dans le bloc "Insert Valeurs", sélectionnez la position "Valeurs et formats". Cet article convient le mieux à cette situation.
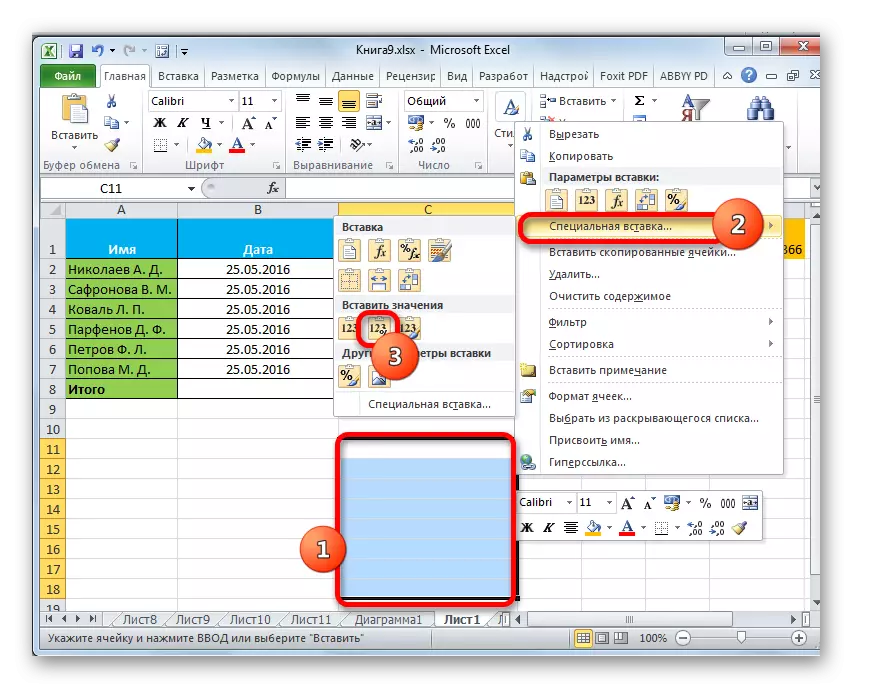
La même procédure peut être faite via la fenêtre précédemment décrite par nous. Dans ce cas, dans le bloc "Coller", passez le commutateur sur la position "Valeurs et numéros" et cliquez sur le bouton "OK".
- Quelle que soit l'option que vous choisissez, les données seront transférées sur la plage dédiée. C'est le résultat sans transférer des formules.
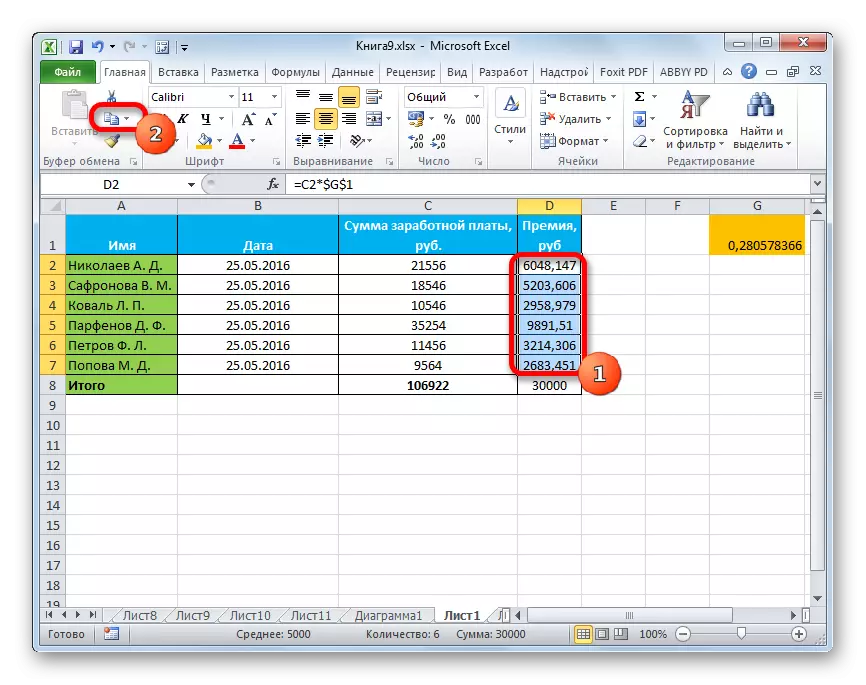

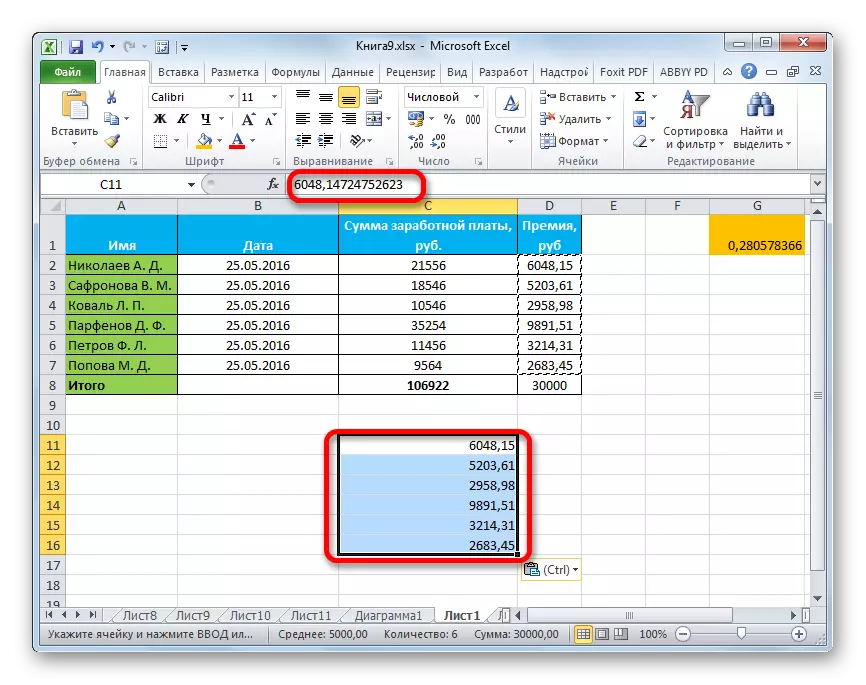
Leçon: Comment supprimer la formule d'Excel
Méthode 2: Copier des formules
Mais il y a une situation inverse lorsque vous devez copier exactement la formule.
- Dans ce cas, effectuez une procédure de copie de la manière disponible.
- Après cela, nous soulignons la zone sur la feuille où vous devez insérer une table ou d'autres données. Activez le menu contextuel et sélectionnez l'élément "Formula". Dans ce cas, seules les formules et les valeurs seront insérées (dans ces cellules où il n'y a pas de formules), mais il sera perdu en formatage et configuration de formats numériques. Par exemple, par exemple, si le format de date était présent dans le domaine source, ensuite après la copie, il sera reflété de manière incorrecte. Les cellules correspondantes auront besoin de formater en outre.
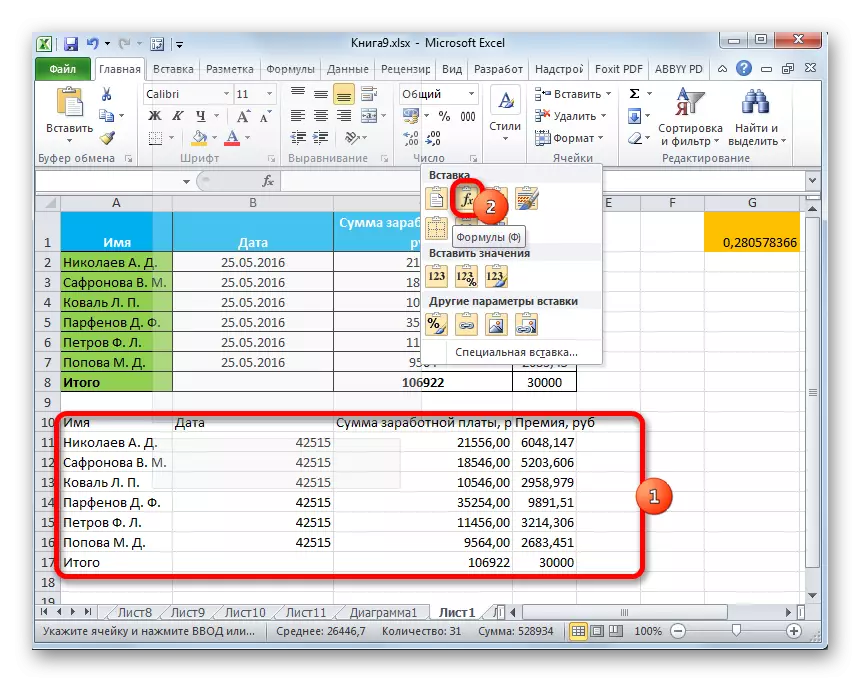
Dans la fenêtre de cette action correspond au mouvement de l'interrupteur sur la position "formule".
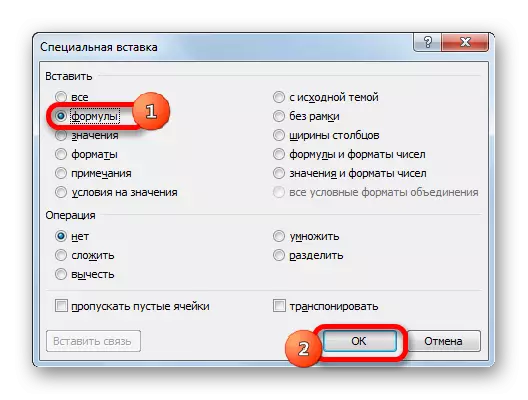
Mais il est possible de procéder au transfert de formules avec la préservation du nombre de chiffres ou même avec la préservation complète du formatage d'origine.
- Dans le premier cas, dans le menu, sélectionnez la position "Formules et formats de nombres".

Si l'opération est effectuée via la fenêtre, vous devez réorganiser le commutateur sur les "formules et formats de nombres" puis cliquez sur le bouton "OK".
- Dans le second cas, lorsque vous devez économiser non seulement des formules et des formats numériques, mais également une mise en forme complète, vous devez sélectionner «Enregistrer le formatage d'origine».
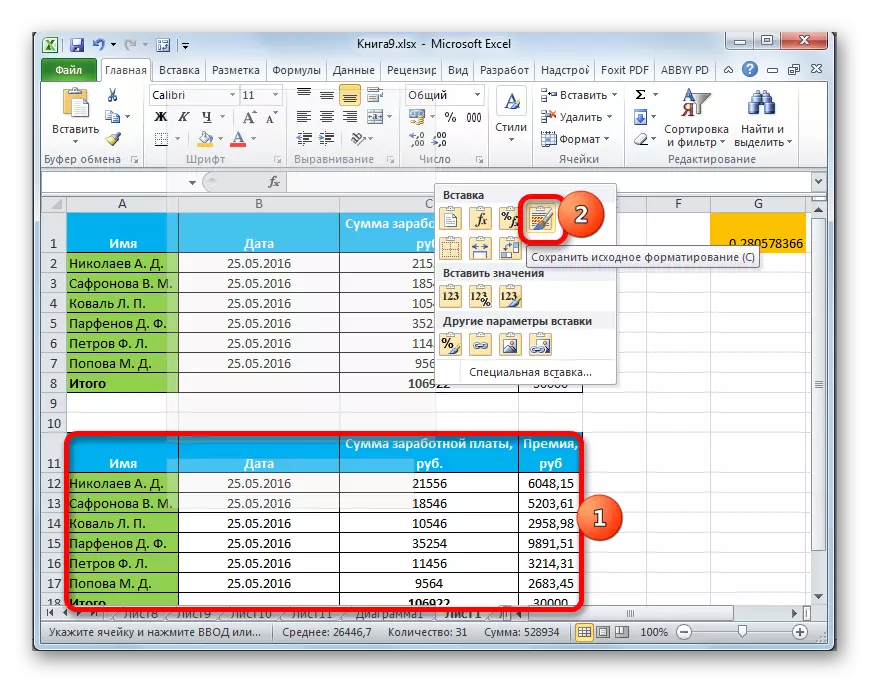
Si l'utilisateur décide d'effectuer cette tâche en passant à la fenêtre, vous devez réorganiser le commutateur sur la position "AVEC LE THÈME SOURCE" et cliquez sur le bouton "OK".


Méthode 3: Transfert de formatage
Si l'utilisateur n'a pas besoin de tolérer les données, il ne souhaite que copier la table pour le remplir avec des informations complètement différentes, vous pouvez ensuite utiliser une insertion de clause spécifique.
- Copier la table source.
- Sur la feuille, nous mettons en évidence l'espace où nous souhaitons insérer la mise en page de la table. Appelez le menu contextuel. Dans la section "Autres paramètres d'insertion", sélectionnez "Formater".
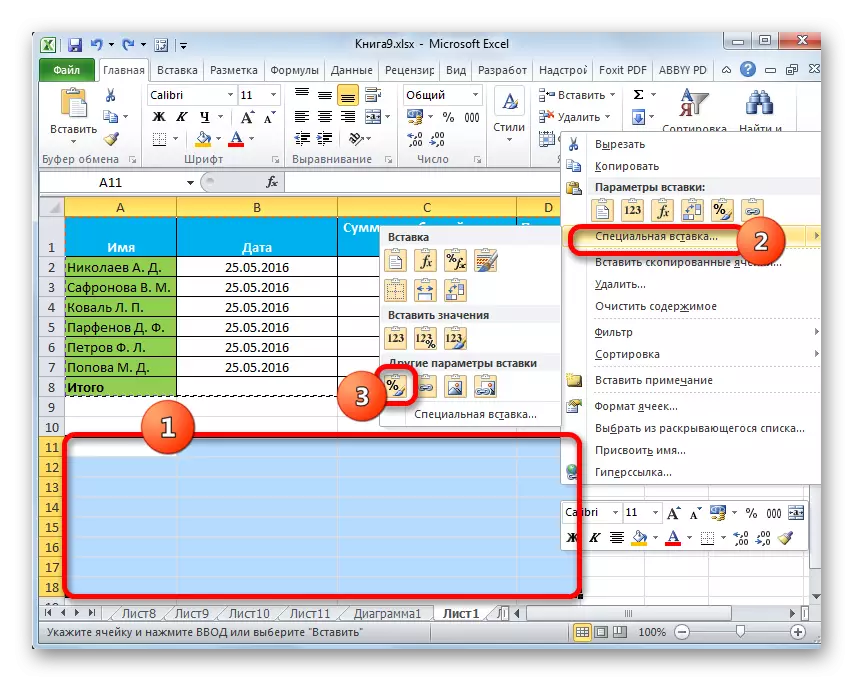
Si la procédure est effectuée via la fenêtre, alors dans ce cas, nous réorganisons le commutateur sur la position "Formats" et cliquez sur le bouton "OK".
- Comme nous le voyons, après ces actions, la mise en page de la table d'origine avec un formatage préservé a lieu, mais absolument pas rempli de données.
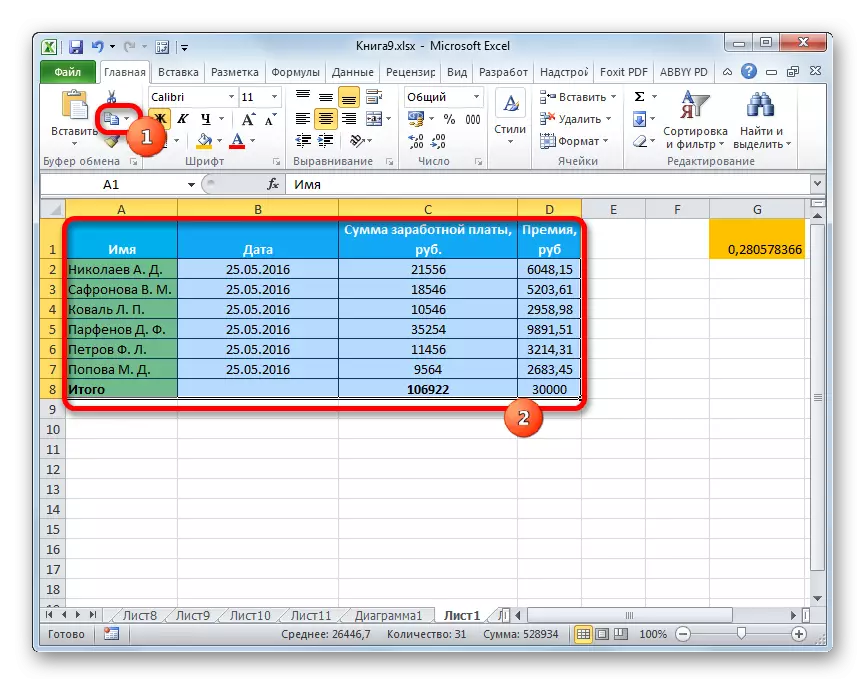
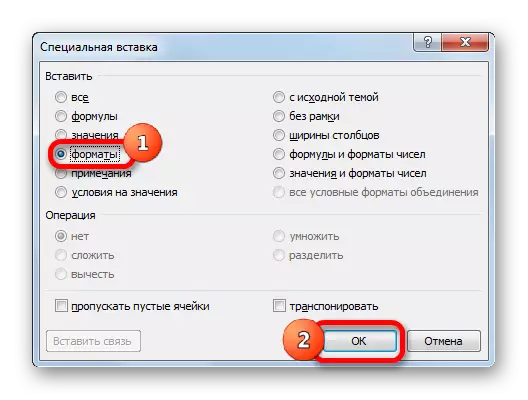
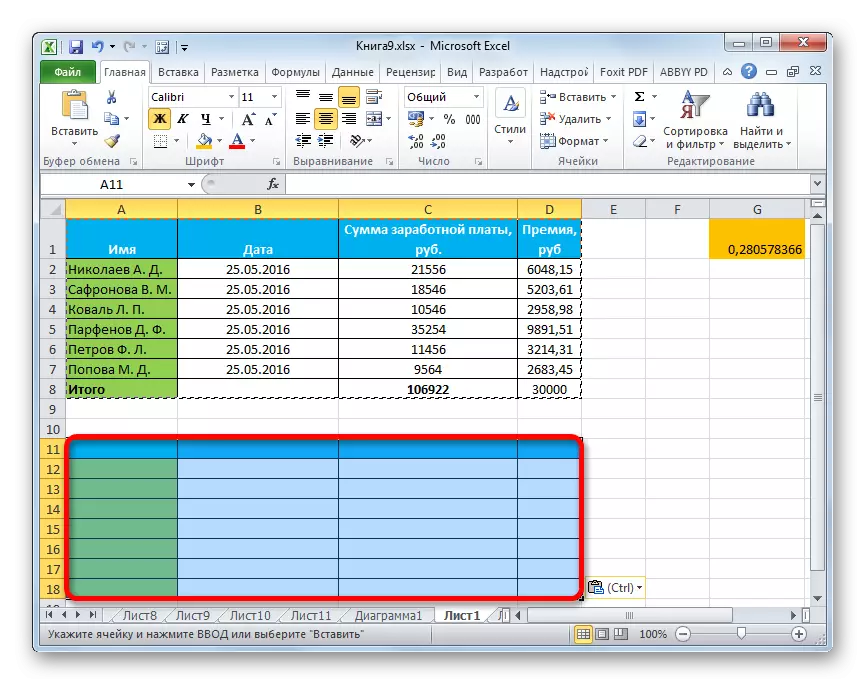
Méthode 4: Colonnes de conservation de la table de copie
Ce n'est pas un secret que si nous remplissons une copie simple de la table, ce n'est pas un fait que toutes les cellules de la nouvelle table pourront accueillir toutes les informations source. Corrigez cette situation lorsque la copie peut également être utilisée à l'aide d'une insertion spéciale.
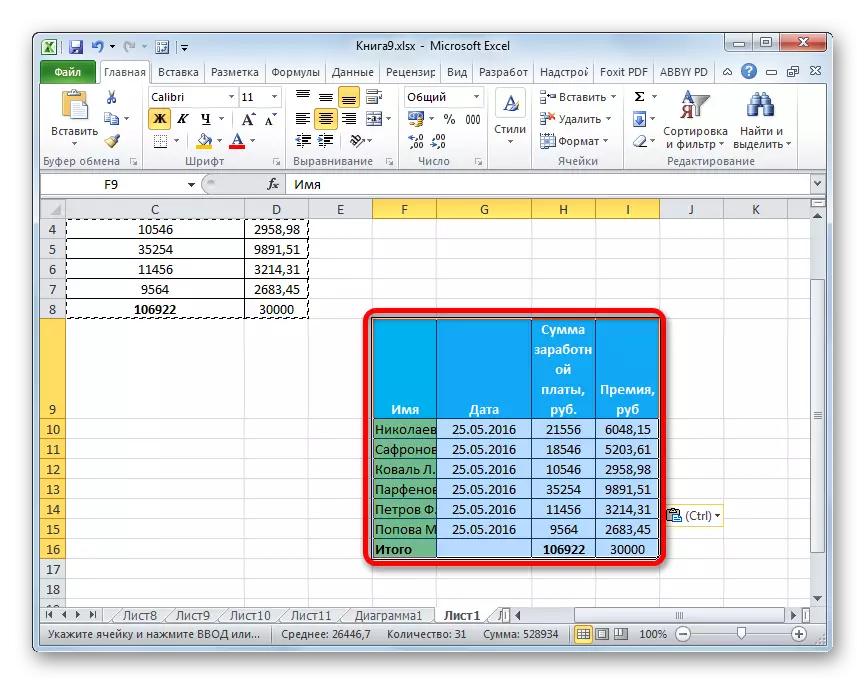
- Premièrement, l'une des méthodes ci-dessus copie la table source.
- Après avoir démarré le menu déjà familier à nous, sélectionnez la valeur "Enregistrez la largeur de la colonne de l'original."

Une procédure similaire peut être effectuée via une fenêtre d'insertion spéciale. Pour ce faire, vous devez réorganiser le commutateur sur la position "Largeur de colonne". Après cela, comme toujours, cliquez sur le bouton "OK".
- La table sera insérée avec la préservation de la largeur de colonne d'origine.
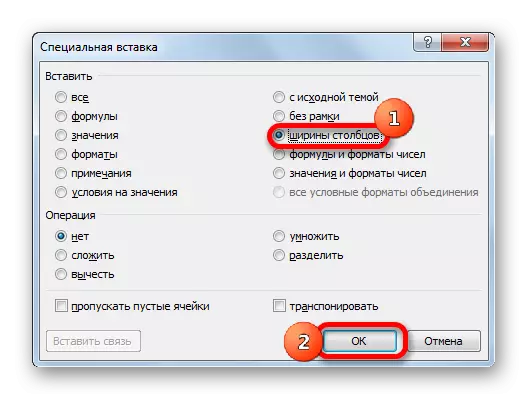

Méthode 5: Figure d'insertion
Grâce aux possibilités d'une insertion spéciale, vous pouvez copier toutes les données affichées sur la feuille, y compris les tables comme une image.
- Copiez l'objet en utilisant des outils de copie conventionnels.
- Nous mettons en évidence la place sur la feuille où le dessin doit être placé. Appelez le menu. Sélectionnez-la dans la "figure" ou "figure associée". Dans le premier cas, le motif inséré ne sera pas connecté à la table source. Dans le second cas, lors de la modification des valeurs, la table sera automatiquement mise à jour dans le tableau.

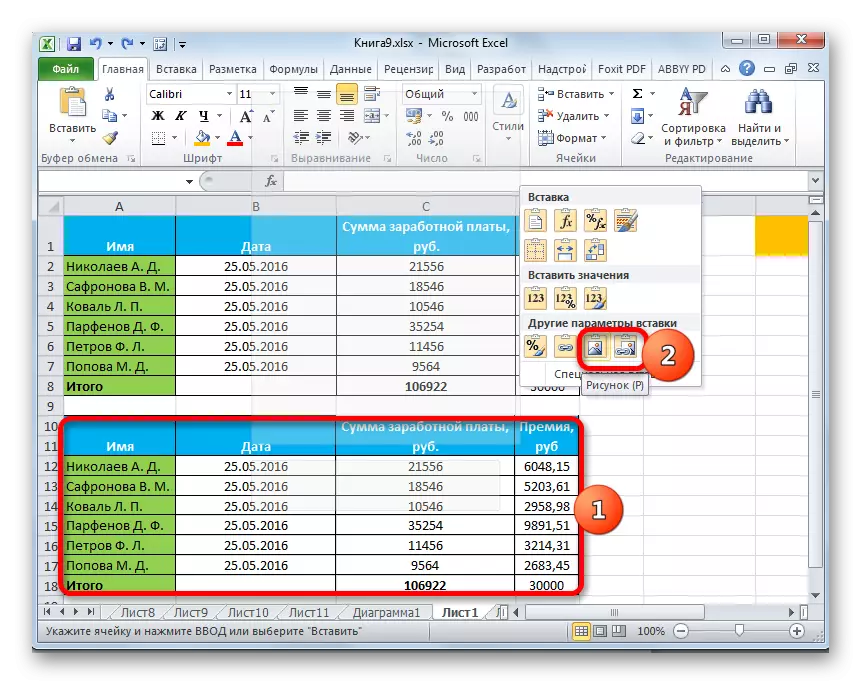
Dans la fenêtre Insertion spéciale, cette opération ne peut pas être effectuée.
Méthode 6: Copier des notes
Grâce à une insertion spéciale, vous pouvez rapidement copier les notes.
- Sélectionnez les cellules dans lesquelles des notes sont contenues. Nous les exécutons pour les copier dans le menu contextuel, au moyen d'un bouton de bande ou en appuyant sur la combinaison de touches CTRL + C.
- Nous mettons en évidence les cellules dans lesquelles les notes doivent être insérées. Aller à la fenêtre d'insertion spéciale.
- Dans la fenêtre qui s'ouvre, nous réorganisons le commutateur vers la position "Notes". Cliquez sur le bouton "OK".
- Après cela, les notes seront copiées sur les cellules sélectionnées et les données restantes resteront inchangées.
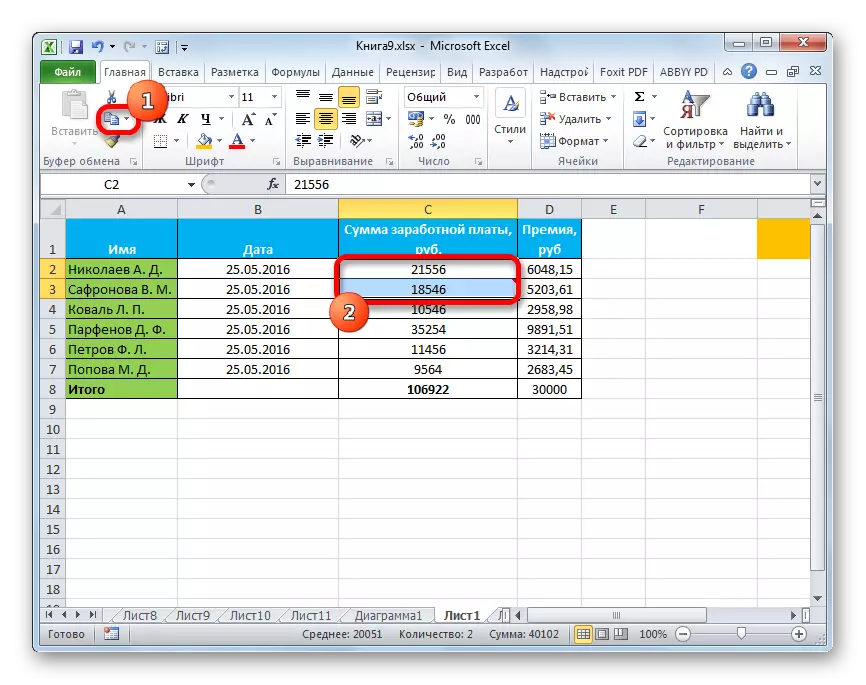
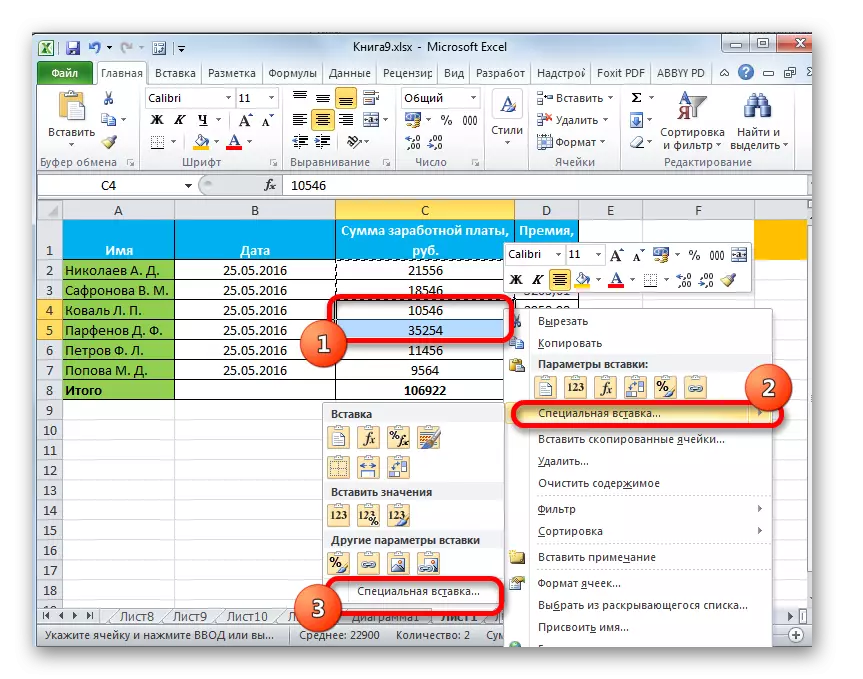


Méthode 7: Transposition de table
À l'aide d'une insertion spéciale, vous pouvez effectuer la transposition des tables, des matrices et d'autres objets dans lesquels les colonnes et les chaînes doivent être échangées.
- Nous soulignons la table que vous souhaitez retourner et en faire une copie de l'une des manières déjà connues de nous.
- Nous mettons en évidence la plage de la feuille, où il est prévu de mettre une version inversée de la table. Activez le menu contextuel et sélectionnez «Transposez».

Cette opération peut également être effectuée avec l'aide des fenêtres familières à nous. Dans ce cas, vous devrez installer une coche près de l'élément "Transpose" et cliquez sur le bouton "OK".
- Et dans ce cas, dans un autre cas, la sortie sera une table inversée, c'est-à-dire une telle table que les colonnes et les lignes ont changé des endroits.
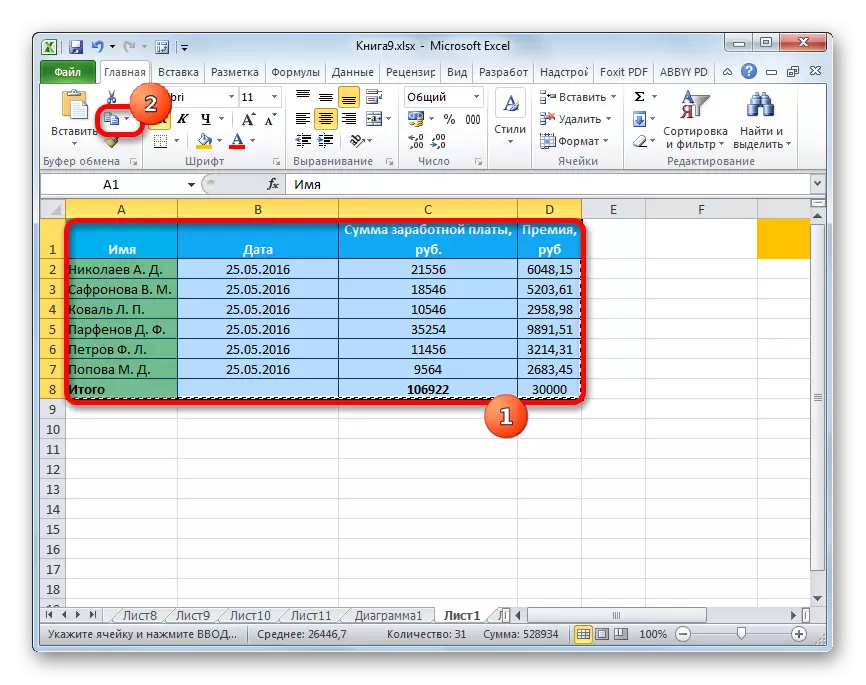
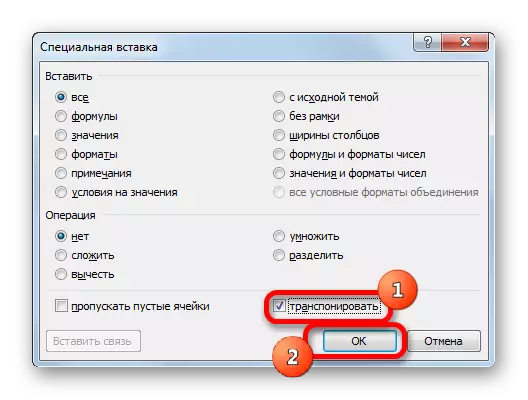
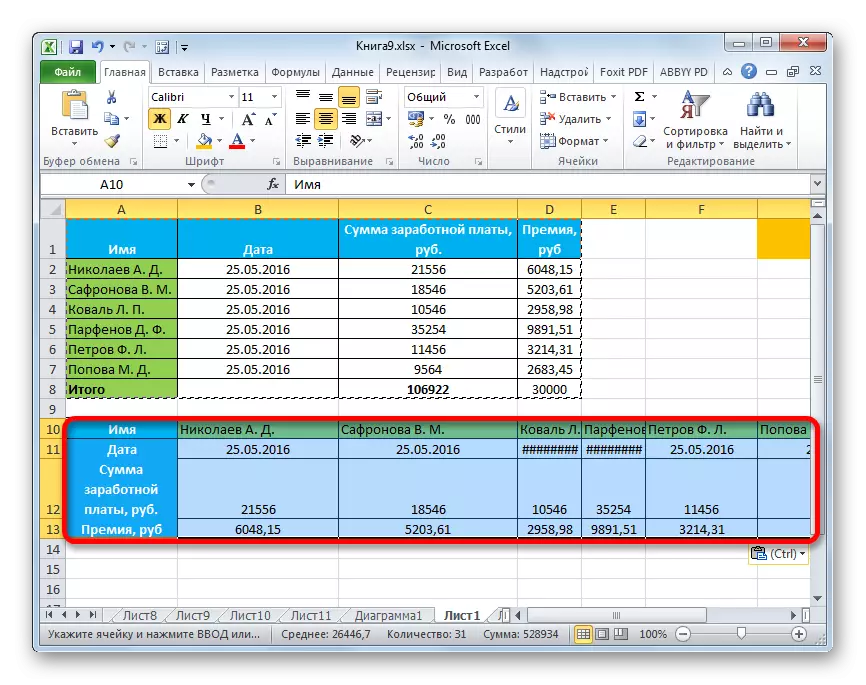
Leçon: Comment retourner la table en exil
Méthode 8: Utilisation d'une action arithmétique
Grâce à l'outil décrit par nous dans Excel, vous pouvez également effectuer une action arithmétique commune:
- Une addition;
- Multiplication;
- Soustraction;
- Division.
Voyons comment cet outil est appliqué sur l'exemple de la multiplication.
- Tout d'abord, entrez dans un numéro de cellule vide distinct sur lequel nous prévoyons de multiplier la plage de données au moyen d'une insertion spéciale. Ensuite, exécutez-le pour le copier. Cela peut être fait comme en appuyant sur la combinaison de touches CTRL + C et en faisant appel au menu contextuel ou à l'aide des fonctionnalités à copier sur le ruban.
- Nous mettons en évidence la gamme sur la feuille que nous devons multiplier. Cliquez sur sur souligner le bouton droit de la souris. Dans le menu contextuel qui s'ouvre, nous double-cliquez sur les éléments "Boîte spéciale ...".
- La fenêtre est activée. Dans le groupe Paramètres d'opération, définissez le commutateur sur la position "Multiplier". Ensuite, cliquez sur le bouton "OK".
- Comme nous pouvons le constater, après cette action, toutes les valeurs de la plage sélectionnée ont été multipliées par un numéro copié. Dans notre cas, c'est le numéro 10.
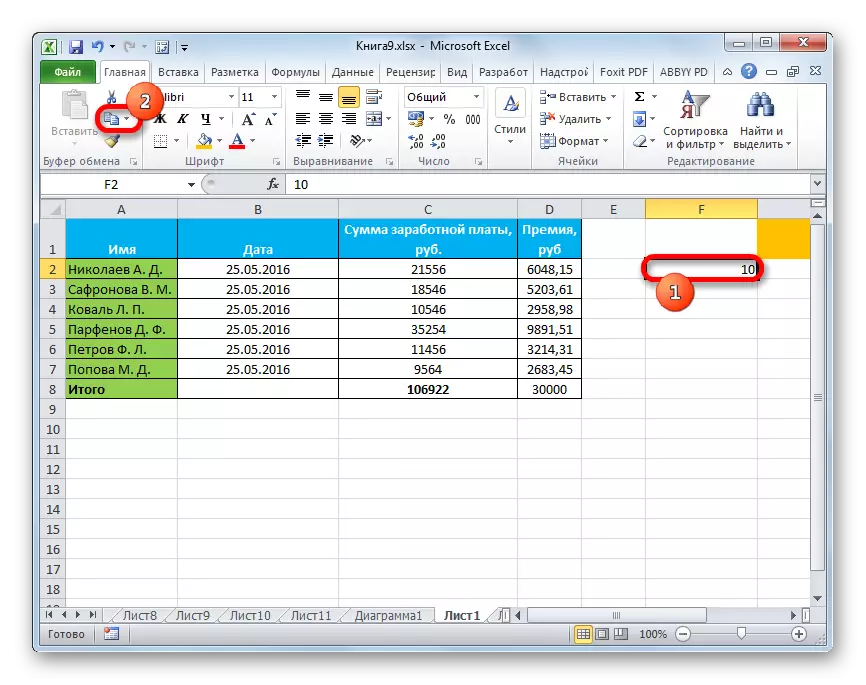
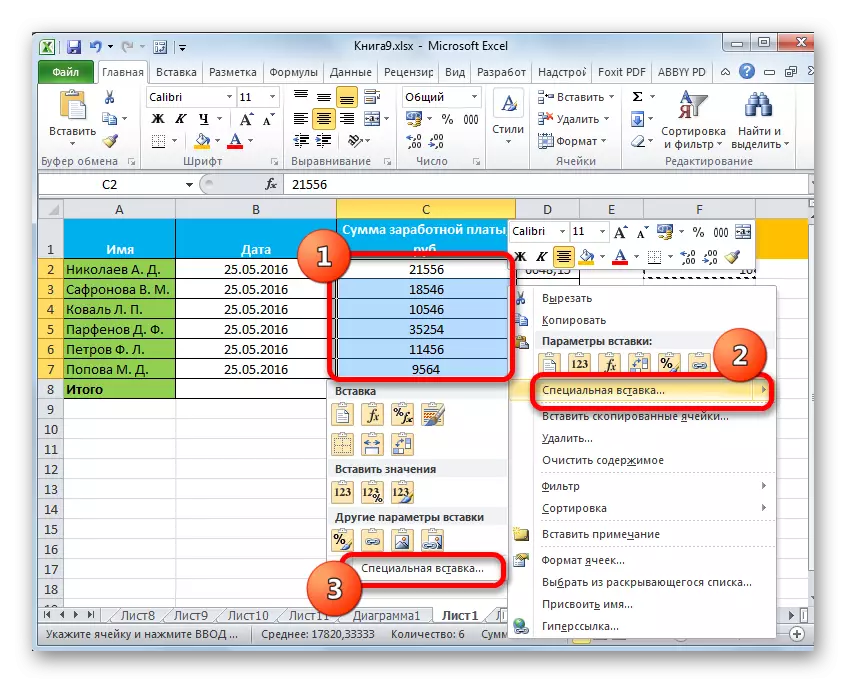
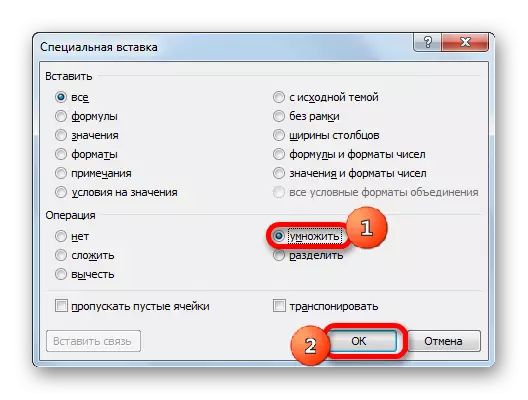
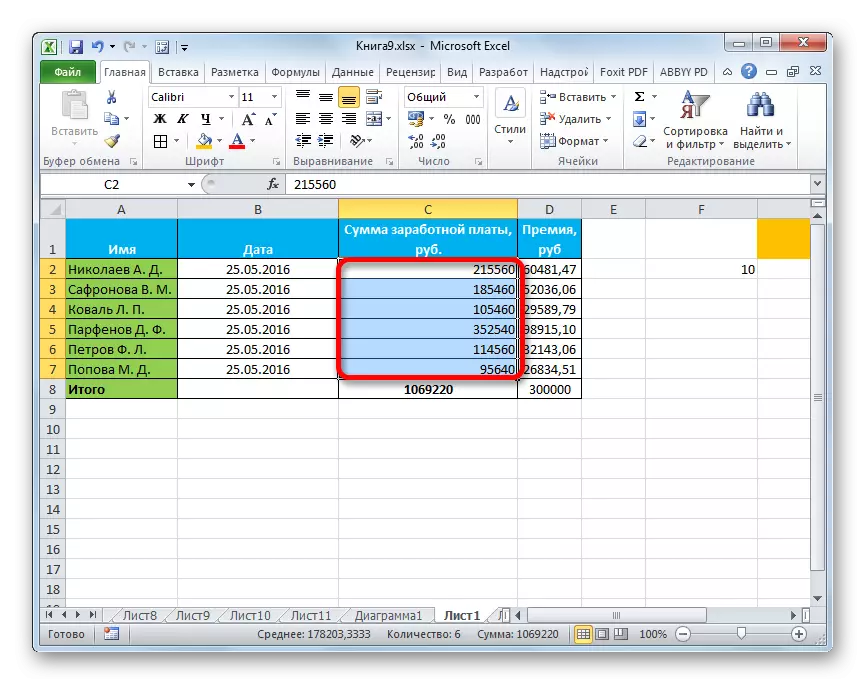
Par le même principe, vous pouvez effectuer une division, une addition et une soustraction. Ce n'est que pour cela dans la fenêtre aura besoin de réorganiser l'interrupteur respectivement à la position "divisée", "plier" ou "soustraire". Sinon, toutes les actions sont similaires à la manipulation ci-dessus.
Comme vous pouvez le constater, un insert spécial est un outil très utile pour l'utilisateur. Avec elle, vous pouvez copier non seulement l'intégralité du bloc de données dans la cellule ou dans la plage et les diviser à différentes couches (valeurs, formules, formatage, etc.). Dans le même temps, il est possible de combiner ces couches les uns avec les autres. De plus, à travers le même outil, une action arithmétique peut être effectuée. Bien entendu, l'acquisition de compétences professionnelles avec cette technologie aidera de manière significative les utilisateurs sur le développement du programme Excel dans son ensemble.
