
Le graphique réseau est une table conçue pour préparer un plan de projet et contrôler sa mise en œuvre. Pour sa construction professionnelle, des applications spécialisées sont des applications spécialisées, telles que MS Project. Mais pour les petites entreprises et surtout les besoins économiques personnels, cela n'a aucun sens d'acheter des logiciels spécialisés et de dépenser une mer de temps pour enseigner les subtilités du travail. Avec la construction d'un graphique de réseau, le processeur de table Excel est complètement giclé avec succès, qui est installé de la plupart des utilisateurs. Découvrons comment remplir la tâche ci-dessus dans ce programme.

À ce sujet, la création d'une table de table peut être considérée comme terminée.

Leçon: Tables de formatage dans Excel
Étape 2: Créer une échelle de temps
Maintenant, vous devez créer une partie en vrac de nos graphiques réseau - Échelle de temps. Ce sera un ensemble de colonnes, chacune correspondant à une période de projet. Le plus souvent, une période est égale à un jour, mais il y a des cas lorsque le montant de la période est calculé en semaines, mois, quartiers et même années.
Dans notre exemple, utilisez l'option quand une période est égale à un jour. Faisons une échelle de temps pendant 30 jours.
- Allez à la bordure droite de la pièce de notre table. À partir de cette limite, nous allouons une gamme de 30 colonnes et le nombre de lignes sera égal au nombre de lignes dans la pièce de travail que nous avons créée précédemment.
- Après cela, argile sur l'icône "Border" dans le mode "Tous les bordures".
- Suite aux limites décrites, nous ferons des dates dans l'échelle de temps. Supposons que nous contrôlions le projet avec une période d'action du 1 au 30 juin 2017. Dans ce cas, le nom de la colonne d'échelle de temps doit être défini en fonction de la période spécifiée. Bien sûr, vous adaptez manuellement toutes les dates plutôt fatigantes, nous utilisons donc l'outil de l'autocilion, appelé «progression».
Dans le premier objet du temps Shakal Hat, insérez la date "01.06.2017". Déplacement de l'onglet "Accueil" et de l'argile sur l'icône "Remplir". Un menu supplémentaire ouvre l'endroit où vous devez choisir l'élément "Progression ...".
- L'activation de la fenêtre "Progression" est activée. Le groupe "Emplacement" doit être marqué les "sur les chaînes", car nous remplirons l'en-tête représenté comme une chaîne. Dans le groupe Type, le paramètre Date doit être marqué. Dans le bloc "Unités", mettez le commutateur près de la position "jour". Dans la zone "Step", il devrait y avoir une expression numérique "1". Dans la valeur limite, nous indiquons la date 06/30/2017. Cliquez sur "OK".
- Le tableau des capuchons sera rempli de dates séquentielles dans la limite du 1er octobre au 30 juin 2017. Mais pour le calendrier du réseau, nous avons des cellules trop larges, ce qui affecte négativement la compacité de la table et, cela signifie, et sur sa visibilité. Par conséquent, nous effectuerons un certain nombre de manipulations pour optimiser la table.
Sélectionnez le capuchon de l'échelle de temps. Argile sur le fragment dédié. La liste est arrêtée au point de format cellulaire.
- Dans la fenêtre de formatage qui s'ouvre, nous passons à la section "Alignement". Dans la zone "Orientation", nous définissons la valeur "90 degrés" ou en déplaçant le curseur de l'élément "Inscription". Clay sur le bouton "OK".
- Après ce nom, les colonnes sous forme de dates ont changé leur orientation avec horizontale à la verticale. Mais en raison du fait que les cellules n'ont pas changé de taille, les noms sont devenus illisibles, car ils ne sont pas entrés dans les éléments de feuille désignés par verticalement. Pour changer cette position des choses, allouez le contenu de l'en-tête. Clay sur l'icône "Format", située dans le bloc "cellule". Dans la liste, vous arrêtez de l'option "Auto-Section de la hauteur de la chaîne".
- Une fois l'action décrite du nom des colonnes en hauteur, entrez dans les limites des cellules, mais dans la largeur des cellules ne deviennent pas plus compactes. Encore une fois, nous mettons en évidence la gamme de capsules de temps et d'argile sur le bouton "Format". Cette fois, dans la liste, sélectionnez l'option "Largeur de colonne automatique".
- Maintenant, la table a acquis la compacité et les éléments de la grille ont accepté la forme carrée.






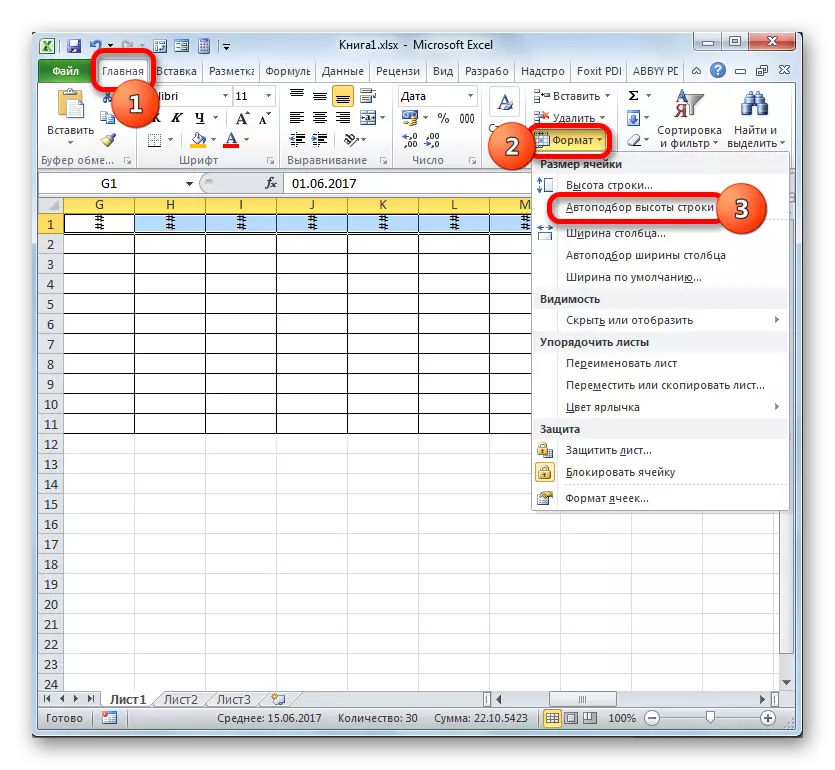
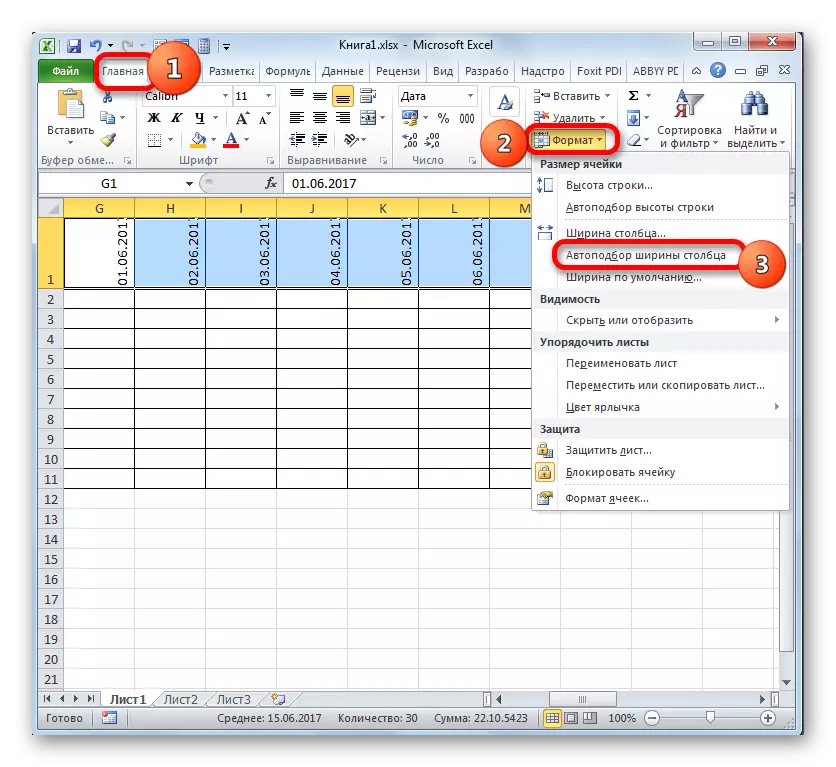

Étape 3: Remplissage des données
Ensuite, vous devez remplir une table de données.
- Nous revenons en haut de la table et remplissez la colonne "Nom de l'événement" avec les noms des tâches prévues pendant le projet. Et dans la colonne suivante, nous introduisons les noms de personnes responsables qui seront responsables de la réalisation de travaux sur un événement spécifique.
- Après cela, vous devez remplir la colonne "P / P". Si les événements sont un peu, cela peut être fait, conduit manuellement par le nombre. Mais s'il est prévu d'effectuer de nombreuses tâches, il sera plus rationnel de recourir à la mise à l'autofilement. Pour ce faire, nous mettons dans le premier élément du numéro de colonne "1". Le curseur est dirigé vers le bord inférieur droit de l'élément, attendant le moment où il est transformé en une croix. Vous serrez simultanément la clé CTRL et le bouton gauche de la souris, tirez la croix jusqu'à la limite inférieure de la table.
- La colonne entière sera remplie de valeurs dans l'ordre.
- Ensuite, allez à la colonne "Date de début". Ici, vous devez spécifier la date de début de chaque événement spécifique. Nous le faisons. Dans la "durée de la journée", nous spécifions le nombre de jours qui devront dépenser pour résoudre la tâche spécifiée.
- Dans la colonne "Notes", vous pouvez remplir des données si nécessaire, indiquant les fonctionnalités d'une tâche spécifique. La prise d'informations dans cette colonne n'est pas obligatoire pour toutes les activités.
- Ensuite, nous mettons en évidence toutes les cellules de notre table, à l'exception de l'en-tête et de la grille avec des dates. Clay sur l'icône "Format" sur la bande, à laquelle nous avons précédemment adressé, nous cliquons dans la liste de la liste de la largeur de la colonne "qui s'ouvre.
- Après cela, la largeur des colonnes des éléments sélectionnés est réduite à la taille de la cellule dans laquelle la longueur des données est la plus comparée aux éléments restants de la colonne. Ainsi, l'endroit est enregistré sur la feuille. Dans le même temps, dans l'en-tête de la table, les noms sont transférés en fonction des mots de la feuille de la feuille dans laquelle ils ne correspondent pas à la largeur. Il s'est avéré être fait en raison du fait que nous avons précédemment réglé les capuchons des capuchons des capuchons près du paramètre "Transfert en fonction".
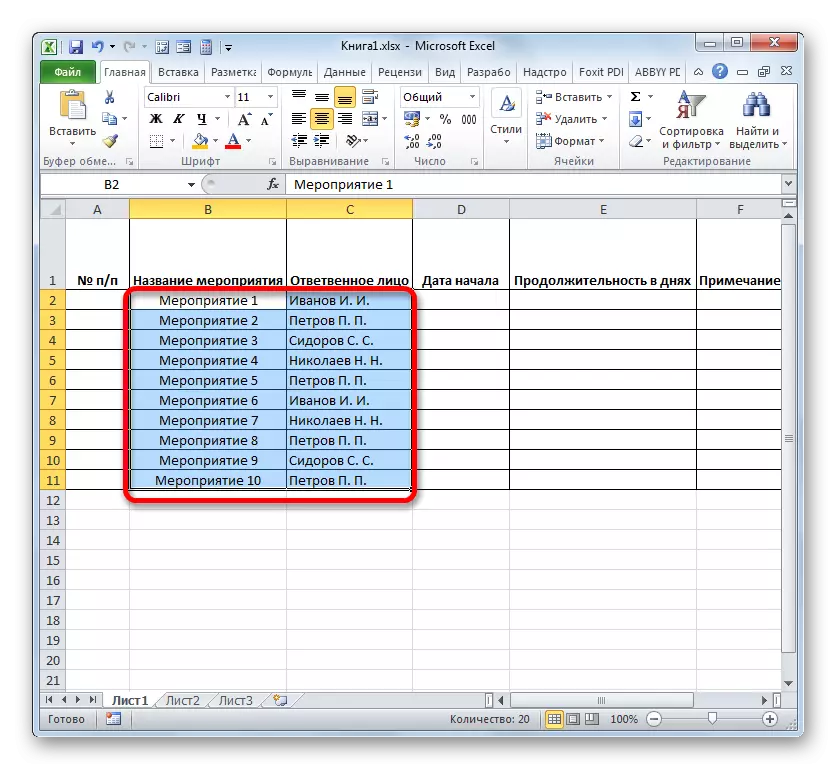

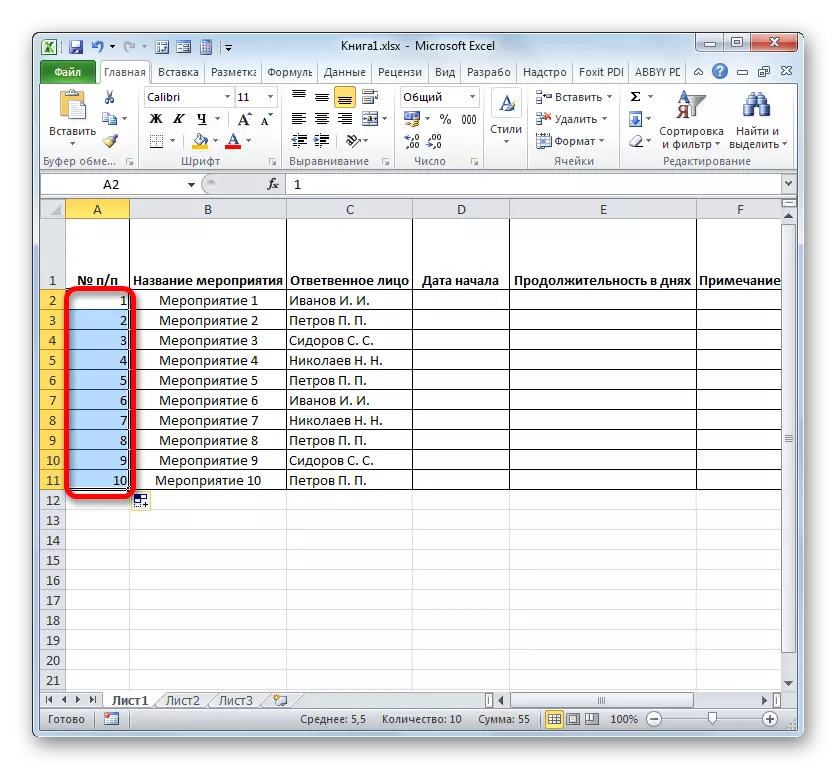

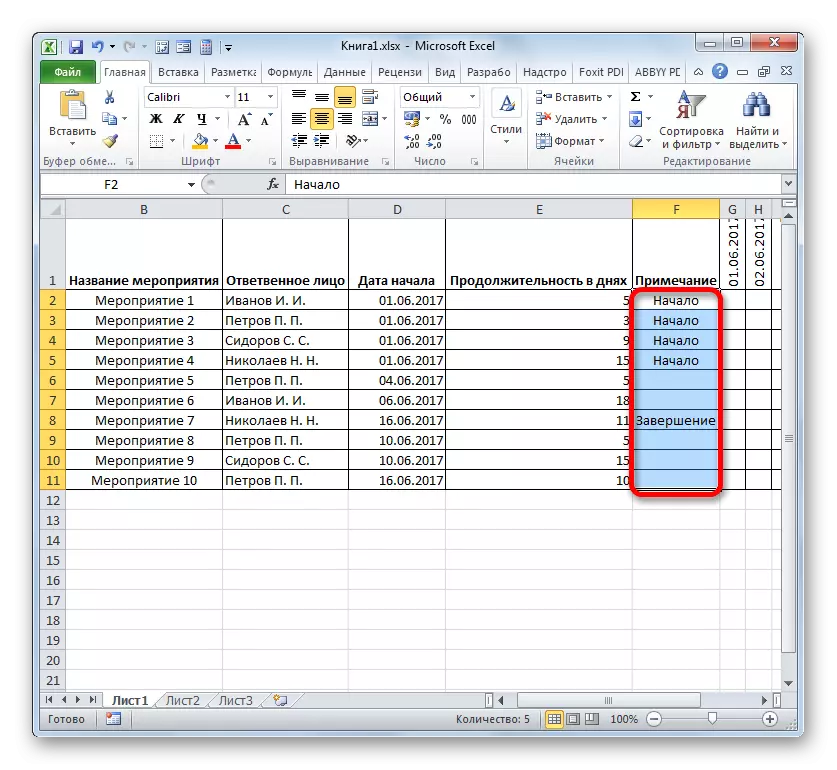


Étape 4: Formatage conditionnel
À l'étape suivante de travailler avec le calendrier du réseau, nous devrons verser la couleur de la cellule de la grille correspondant à la période d'exécution d'un événement spécifique. Cela peut être fait au moyen de formatage conditionnel.
- Nous marquons toute la gamme de cellules vides sur l'échelle de temps, ce qui est représenté comme un maillage d'éléments de forme carrés.
- Cliquez sur l'icône "Formatage conditionnel". Il est situé dans le bloc "styles", puis la liste s'ouvre. Il devrait choisir l'option "Créer une règle".
- La fenêtre est lancée dans laquelle vous souhaitez former une règle. Dans le domaine de la sélection de type, nous notons l'élément qui implique l'utilisation de la formule pour désigner des éléments formatés. Dans le champ "Valeurs de format", nous devons définir la règle de version représentée sous forme de formule. Pour obtenir spécifiquement notre cas, il aura la forme suivante:
= Et (1 $ 1> = $ d2; g $ 1
Mais pour que vous puissiez convertir cette formule et pour votre horaire réseau, ce qui est tout à fait possible, aurez d'autres coordonnées, nous devrions déchiffrer la formule enregistrée.
"Et" est la fonction Excel intégrée, qui vérifie si toutes les valeurs formulées comme arguments sont la vérité. La syntaxe est:
= Et (logical_dation1; logical_dation2; ...)
Au total, jusqu'à 255 valeurs logiques sont utilisées sous forme d'arguments, mais nous n'avons besoin que de deux.
Le premier argument est enregistré comme une expression "1 $ 1> = $ D2". Il vérifie que la valeur dans l'échelle de temps a plus ou égale à la date correspondante du début d'un certain événement. En conséquence, le premier lien dans cette expression fait référence à la première cellule de la chaîne sur l'échelle de temps et la seconde est le premier élément de la colonne de la date de début de l'événement. Le signe du dollar ($) est défini spécifiquement que les coordonnées des formules dans lesquelles ce symbole n'est pas modifiée et restait absolu. Et pour votre occasion, vous devez définir les icônes du dollar dans les endroits appropriés.
Le deuxième argument est représenté par l'expression "1 $ 1
Si les deux arguments de la formule représentés seront vrais, alors aux cellules, la mise en forme conditionnelle sous la forme de leur remplissage de couleur sera appliquée.
Pour sélectionner une certaine couleur du remplissage, clay sur le bouton "Format ...".
- Dans une nouvelle fenêtre, passez à la section "Remplir". Le groupe "Couleurs de fond" présente divers types de maladie. Nous notons la couleur que les cellules des jours correspondant à la période d'exécution d'une tâche particulière sont distinguées. Par exemple, choisissez une couleur verte. Après que l'ombre ait été reflétée dans le champ "Échantillon", argile sur "OK".
- Après son retour à la fenêtre de création, les règles sont également argentées sur le bouton "OK".
- Après avoir terminé la dernière action, le réseau de la grille graphique de réseau correspondant à la période d'exécution d'un événement particulier, ont été peints en vert.





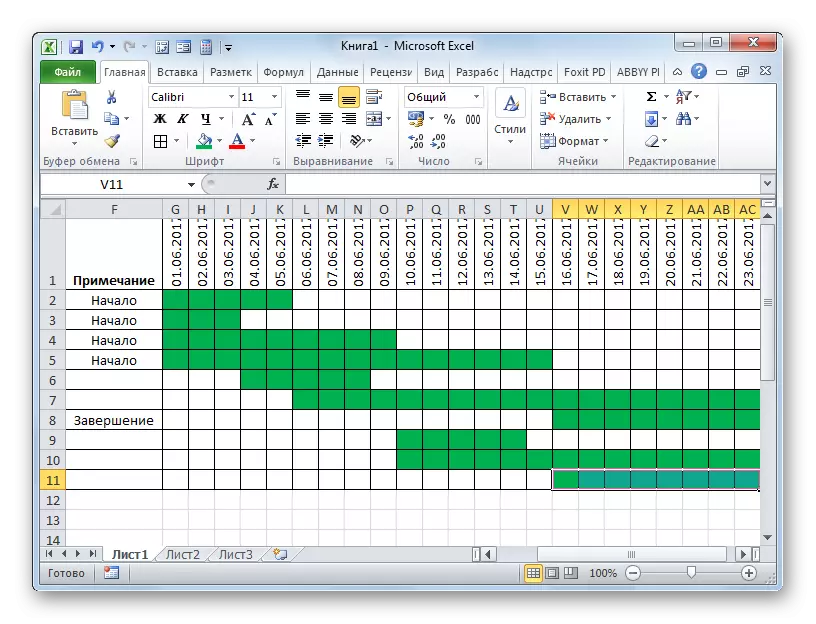
À ce sujet, la création d'un réseau de réseau peut être considérée comme terminée.
Leçon: Formatage conditionnel dans Microsoft Excel
En cours de travail, nous avons créé un programme de réseau. Ce n'est pas la seule option d'une table similaire pouvant être créée dans Excele, mais les principes de base de l'exécution de cette tâche restent inchangés. Par conséquent, si vous le souhaitez, chaque utilisateur peut améliorer la table représentée dans l'exemple sous ses besoins spécifiques.
