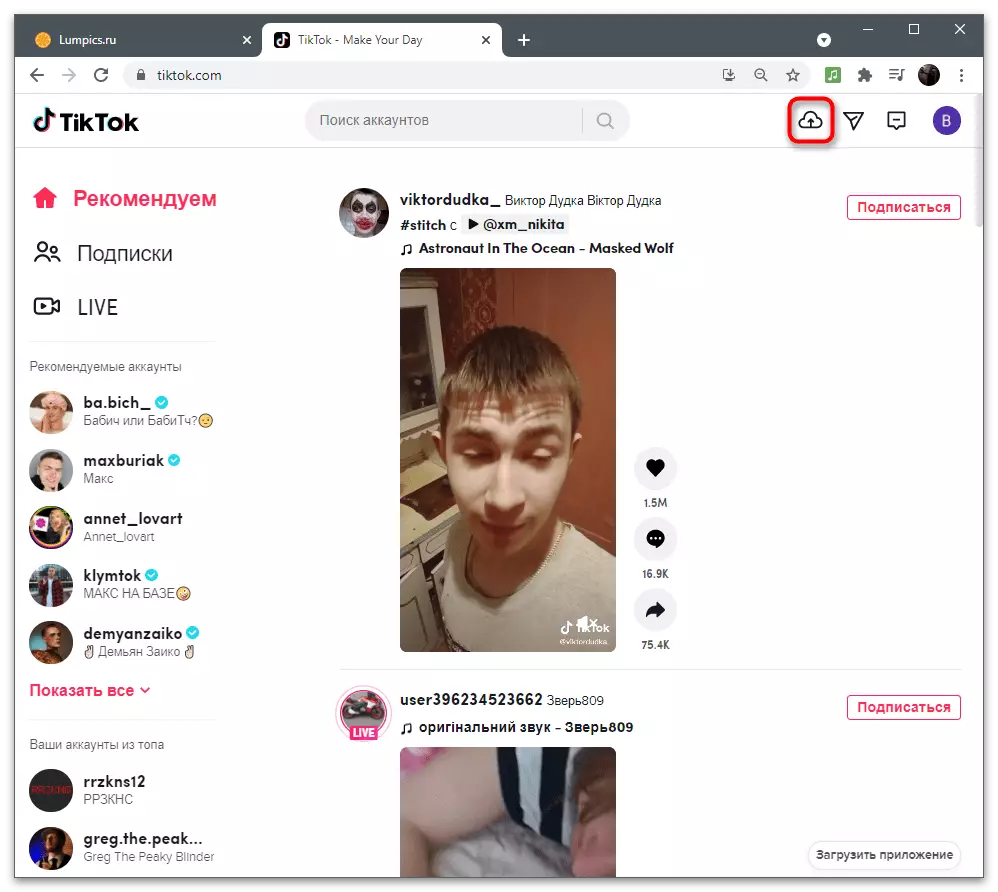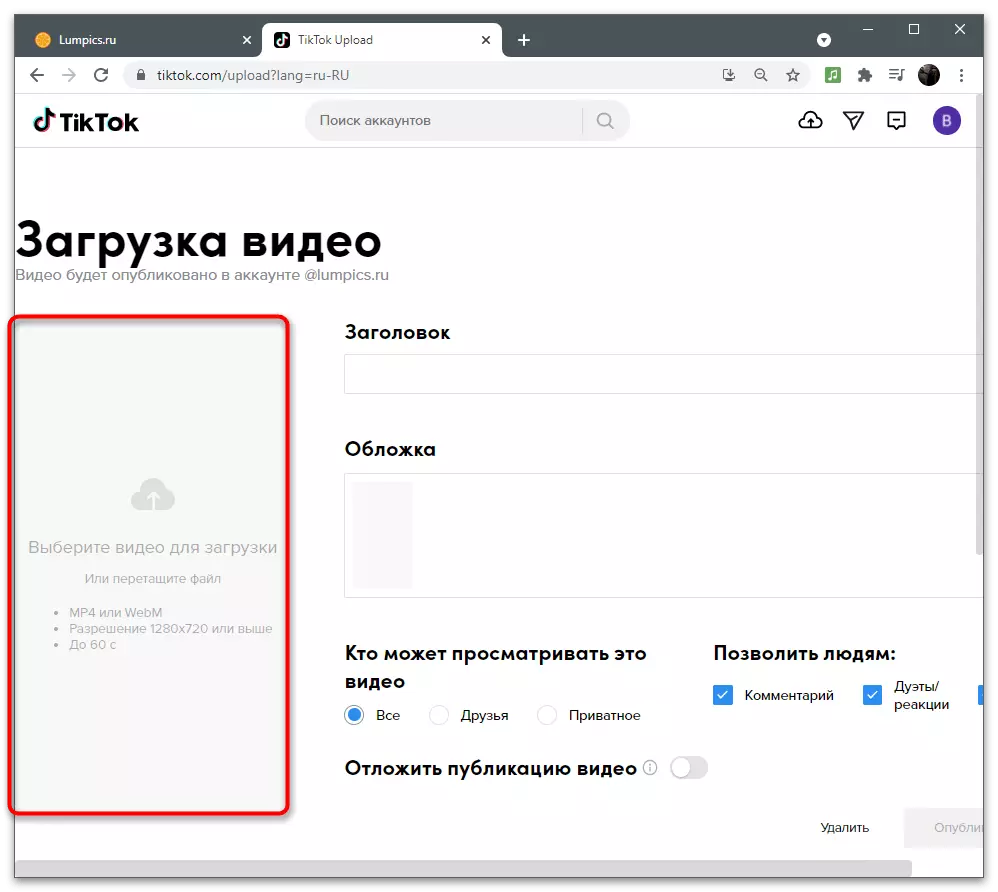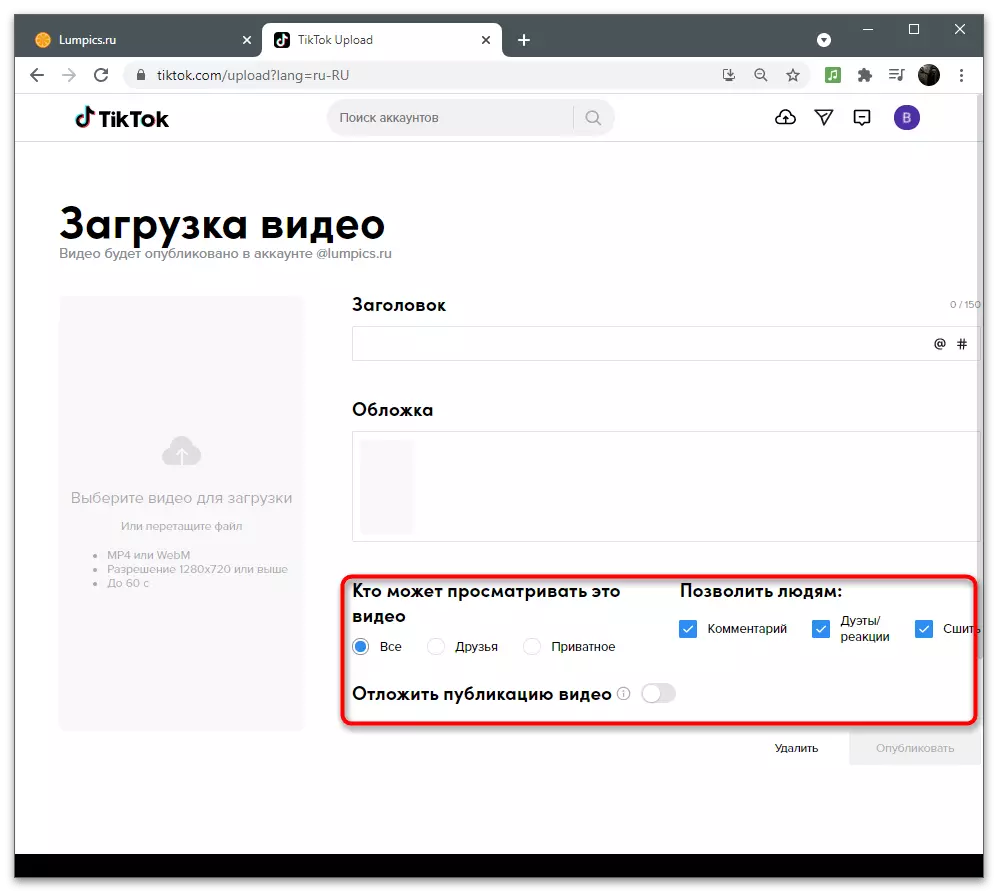Vaihtoehto 1: Mobiililaite
Useimmat käyttäjät asettavat videon kanaville Tiktokissa käyttämällä mobiilisovellusta tähän. Siinä on pieni sulautettu editori, jonka avulla voit toteuttaa perusasennustekniikoita, eikä kukaan kieltää lisäratkaisujen käyttöä sisällön valmistamiseksi. Voit valita minkä tahansa seuraavista tavoista lisätä tekstiä videolle ennen sen lataamista titstokiin.Menetelmä 1: App Editoriin upotettu
Sulautetun editorin etu on se, että käyttäjän ei tarvitse säilyttää muuta tai useampaa ohjelmaa älypuhelimellaan, ennakkoon kirjoittamalla ja tallentaa videotiedostoja laitteen sisäisessä tallennuksessa. Video voidaan tallentaa välittömästi ticot, jonka jälkeen se on nopea käsitellä ja laskea.
- Napsauta painiketta plus-painikkeella siirtyäksesi Clip Creation -tilaan.
- Lataa valmiin rullan, jos se on jo tallennettu tiedostona tai napauta Käynnistä-painiketta, kun valitset oikean tilan sinulle.
- Kirjoita rullan pituus alas 15 sekunnissa tai 1 minuutissa, minkä jälkeen voit vahvistaa siirtymisen seuraavaan vaiheeseen klikkaamalla rasti ja valitse "Text" -työkalu.
- Pieni editori avautuu, jonka kanssa työskentelemme tulevaisuudessa. Ensinnäkin käytä näytön näppäimistöä, jos haluat kirjoittaa tarvittavan tekstin.
- Valitse väri näppäimistön yläpuolella olevasta paletista.
- Käytä vaihtoehtoja, joissa on vaihdat fontit ja kohdistus.
- Vaikka Ticottokissa valita, ei ole niin paljon eri tyyliä kirjoittamalla tekstiä, mutta ne ovat melko tarpeeksi mille tahansa tarkoitukselle.
- Napsauta Tekstiä, jos haluat siirtää sen mihin tahansa videoon tai kiertämällä, jos sen nykyinen sijainti sopii.
- Jos napsautat sitä vain, näyttöön tulee ylimääräinen ikkuna, jossa voit kääntää merkinnän puheeksi, palata editorille tai asettaa näytön keston.
- Kun käytät viimeistä vaihtoehtoa, toinen toimittaja, jolla on aikajana, avautuu, missä olet altistunut merkinnän optimaaliseen näytön kestoon.
- Kun kaikki toiminnot on valmis, siirry seuraavaan vaiheeseen, lisää kuvaus videolle, asenna lisäparametrit ja julkaise se tilisi puolesta.
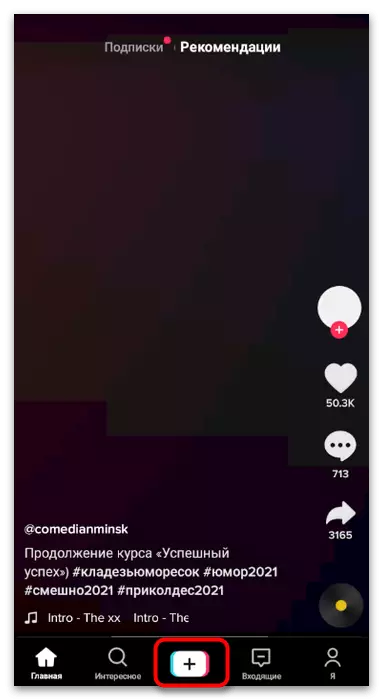
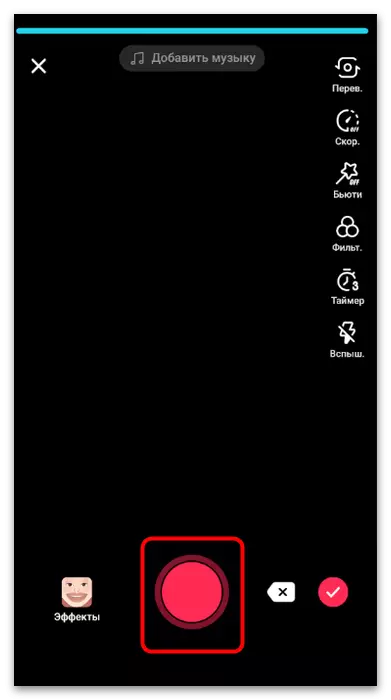
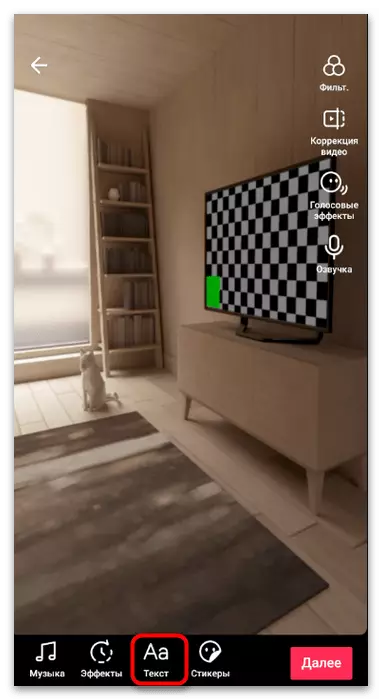


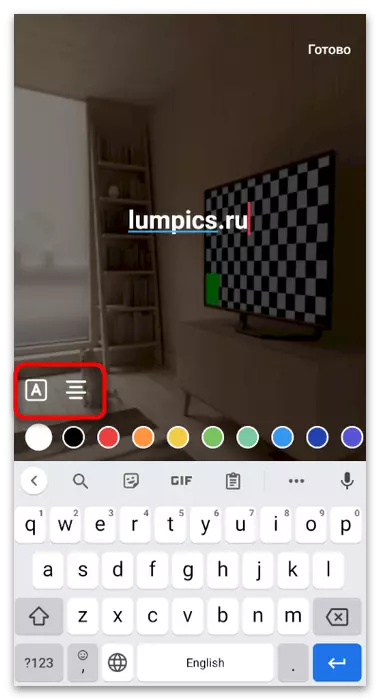




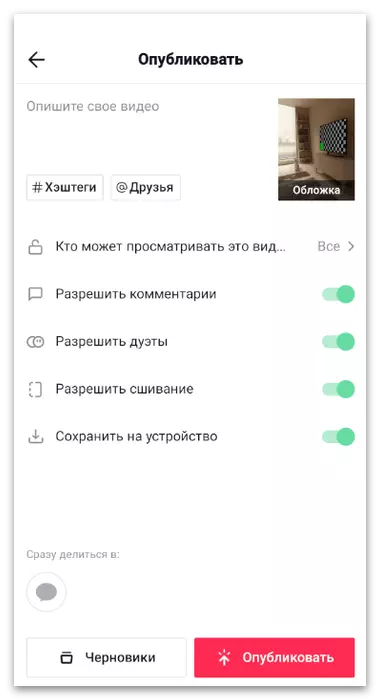
Kuten voidaan nähdä, Titok Editorin sisäänrakennetut ominaisuudet eivät ole niin paljon, mutta ne sopivat ihanteellisesti niille käyttäjille, jotka eivät ole valmiita lataamaan erityisiä videokäsittelyohjelmia. Jos et kuulu niiden numeroon ja mieluummin tehdä vakavampaa asennusta, kun työskentelet kiinnikkeiden kirjoituksiin, harkitse seuraavia kahta menetelmää, joissa kuvataan erikoistuneita sovelluksia.
Tapa 2: SPLICE
Androidille ja iOS: lle on valtava määrä maksettuja ja ilmaisia videon muokkauksia, jotka tarjoavat erilaiset työkalut ja toiminnot. Ei kertoa kaikille niistä, joten tarjoamme pysymään kaksi versiota. Ensimmäinen kutsutaan SPLICE: se on yhteensopiva kahden käyttöjärjestelmän kanssa ja ehdottaa käyttäjää, jota käytetään videon asennuksen yhteydessä.
Lataa liitos /
- Napsauta sopivaa painiketta tai etsi sovellus mobiililaitteeseen rakennetun myymälän kautta, lataa se ja siirry uuden projektin luomiseen, kuvakkeen nauhoittamiseen plus.
- Kun aloitat ensin, sallia liitäntä pääsy valokuvaan ja multimediaan laitteeseen ja etsi tiedosto, jossa on valmiiksi poistettu video muokkausta varten.
- Aseta projektin nimi ja aktivoi tekstin animaatio, jos haluat sen automaattisesti vähitellen ja katoaa.
- Kun asennat teloja TikTocille, on edullista valita muotokuva muoto, koska se on juuri tällaisessa suhteessa osapuolten suhdetta, useimmiten leikkeet ladataan. Tämä asetus voi kuitenkin vaihdella valmiiksi valmistetun videon parametreista riippuen.
- Kun olet valmis alustavien toimien kanssa, napauta "Aloita".
- Tarjoamme perehdyttää tärkeimmät työkalut, ja nyt lisäämme merkintä valitsemalla "Teksti" -toiminto.
- Muokkaa sitä painamalla kahdesti valittua tekstiä. Laite näkyy suoraan kuormitetun telan päällä.
- Poistaa standardin merkinnän ja syöttää ulkonäköä, jonka myöhemmin muutetaan.
- Sulje editori ja muuta videon kirjainta. Kuten voidaan nähdä, outet näkyvät, jolloin ei voi kolottaa mittasuhteita ja sijoittaa tekstiä sujuvasti.
- Jos sen osoittaminen ei kestä kaikkia videoita, muuta kestoa siirtämällä tekstikerroksen vastaaviin liukusäätimiin oikealle ja vasemmalle.
- Seuraavaksi kiinnitä huomiota muihin muokkaustyökaluihin: Ulkonäkö, koko, väri ja fontti animaatio. Valitse haluamasi asetukset valitsemalla, mitä haluat muuttaa.
- Heti kun rulla on valmis, napauta latauspainiketta ja siirry sen säilyttämiseen.
- Muuta kehystaajuusparametrit sekunnissa ja käyttöoikeuksilla, minkä jälkeen vahvistat viennin alkamisen ja odottamaan sitä loppuun.
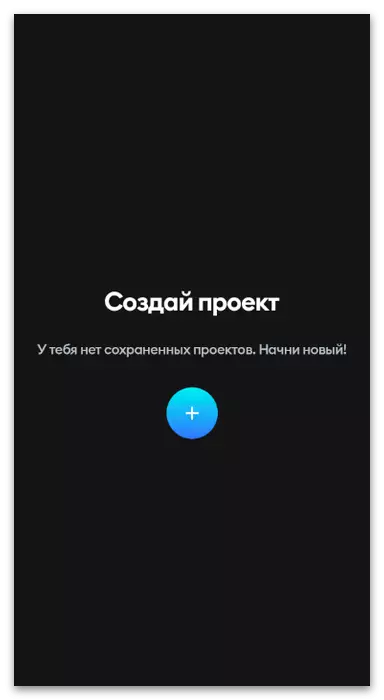




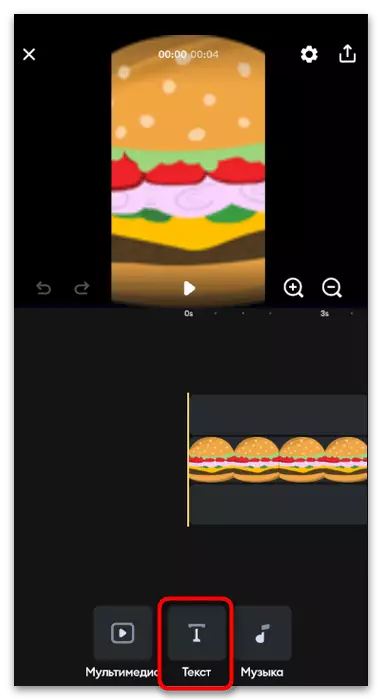





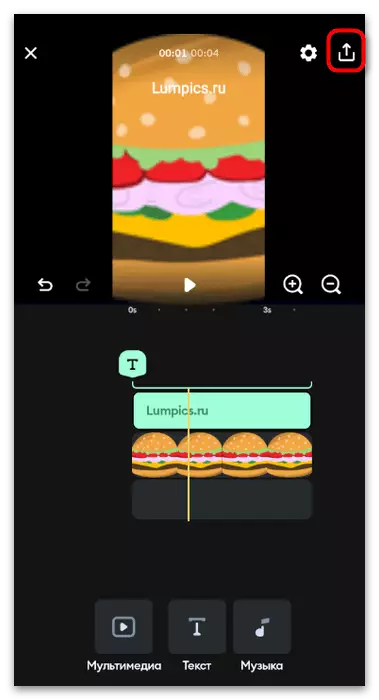
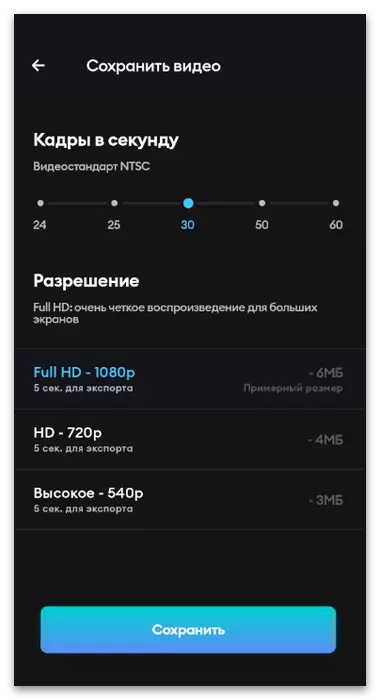
Tapa 3: Youcut
YouCut sovellus on saatavilla vain Android, mutta jos olet käyttäjä Applen tuotteita ja edellinen päätös et keksiä, siirry viimeisessä kappaleessa tämän osan artikkelin saada hyödyllistä tietoa valinnan sopivan videomuokkain .
- Asenna youcut älypuhelimeen tai tablettiin ja suorita se. Aloita ensimmäinen videosi muokkaaminen, nauha vastaava painiketta.
- Kun pyydät videon käyttöoikeutta ja muuta multimediaa, ota se valitsemalla "Salli" -asetus.
- Käytä sisäänrakennettua navigaattoria löytää sopiva sisältö ja valitse se lisää asennusta varten. Jos rullaa ei ole vielä tallennettu, tee se nyt, palaa sitten Youcut.
- Jäljellä olevat työkalut ohitus ja tarjoavat sinut käsittelemään niitä itse, koska artikkelin aihe on vain merkinnän asettamisessa. Voit tehdä tämän valitsemalla oikean toiminnon paneelissa alareunassa.
- Aloita tekstin syöttäminen soveltamalla näytön näppäimistöä tähän.
- Napauta sitä, jos haluat muuttaa, suuntaa tai poistaa lainkaan, jos jotain meni pieleen.
- Kiinnitä huomiota lisäasetuksiin, joiden avulla voit muuttaa fonttia, väriä, lisätä tehosteita tai määrittää merkkien koon.
- Youcutilla on monia eri fontteja ja siellä on tila lisätä ladataan vapaat lähteet. Jopa valmiiksi asennettujen tarkasti on tyyli, joka sopii muokattavaan videoon.
- Palaa aikajanalle ja muuta merkintänäytön kesto koko rullan pituuden mukaisesti.
- Kun lopetat videon, varmista, että kaikki toiminnot suoritetaan oikein ja napsauttamalla "Tallenna".
- Muuta laatua, jos haluat säästää tilaa ja suorita sitten käsittelyprosessi.



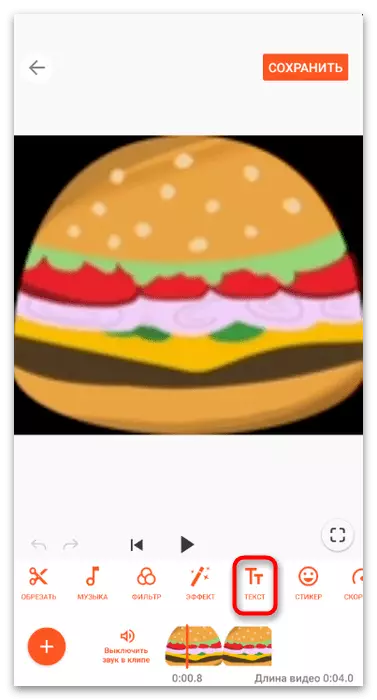
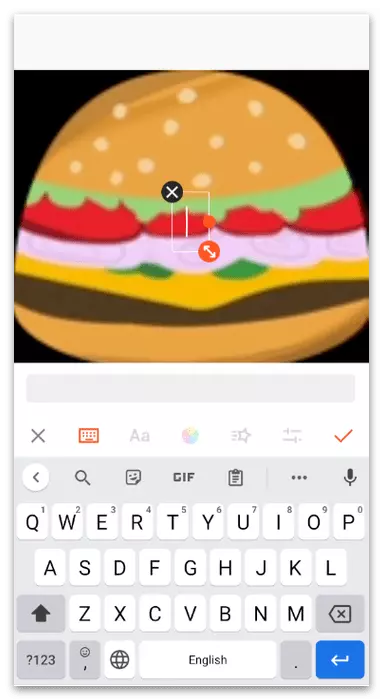



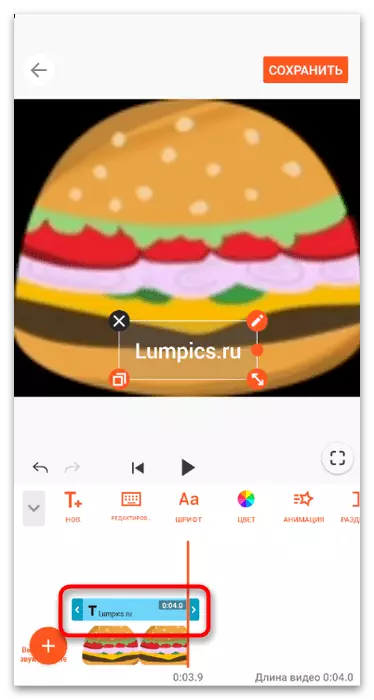


Yllä kuin olemme jo puhuneet siitä, että sekä Android että iOS-laitteiden käytettävissä on muita videokäsittelyohjelmia. Tutustu parhaimmilleen ja valita sopivan, jos harkitut vaihtoehdot eivät olleet sopivia, on mahdollista artikkeleissa seuraavista linkeistä. Edelliset ohjeet Käytä vinkkejä, koska merkintöjen määräämisen periaate ja niiden muokkaus on lähes sama kaikkialla.
Lue lisää: Sovellukset videon asennus Android / iPhone
Vaihtoehto 2: Tietokoneen käyttö
Jotkut käyttäjät luovat sisältöä Tiktolle tietokoneeseen, mieluummin muokata videoita erikoisohjelmilla. Joten paljon enemmän mahdollisuuksia esiintyy asennuksessa ja koko prosessi kestää vähemmän aikaa, varsinkin kun kyseessä on monimutkainen leikkeiden asettelu. Harkitse peittävien tekstin prosessia kahdesta suosituista videon muokkausta.Menetelmä 1: Davinci ratkaista
DaVinci: n etuna muiden ammatillisten videoiden muokkausten edessä on ensisijaisesti vapaa jakelu, joka on kehittäjien tärkein sääntö. Kuka tahansa voi ladata ohjelmiston täydellisen version viralliselta sivustolta ja aloittaa sen välittömästi ilman rajoituksia, vesileimoja ja muita menetelmiä, joita muut yritykset käyttävät sekoittamista laajennetun kokoonpanon hankkimiseksi.
- Napsauta yllä olevaa linkkiä olla kehittäjien verkkosivuilla ja lataa ohjelman uusin versio tietokoneeseen. Standardin asennuksen jälkeen käynnistä se ja luo uusi projekti valitsemalla käynnistysikkunan "Project Unnamed" -vaihtoehto.
- Paina painiketta kirjaston lohkon yläpuolella olevan tiedoston kuvan avulla lisätäksesi sisällön lisätyöhön.
- "Explorer" löydä kaikki tulevan leikkeen videot ja muut osat.
- Tarvittaessa lisää ne puolestaan ja varmista, että ne kaikki näytetään ohjatun toiminnon.
- Vaihda seurata muokkaustilaa helpommin hallita kaikkia telan komponentteja.
- Vedä video aikajanalle ja tee sama muiden komponenttien kanssa jakelemalla ne kerroksille.
- Avaa "TIDRES" -välilehdessä "Titres" -osio.
- Valitse itsellesi sopiva suoritusmuoto. Jotkut niistä ovat animoituja ja niiden toiminta näkyy, kun ohjataan kohdistin merkkijonoon valitsemalla. Jos tarvitset staattista kirjoitusta, käytä "Tekstiä" tai "Teksti +" -vaihtoehto.
- Siirrä merkintä radalla uudeksi kerrokseksi ja venytä se välittömästi vaaditulla etäisyydellä.
- Muuta tekstiä itse tekstissä kirjoittamalla vaaditun vakioilman sijasta.
- Napsauta "Asetukset" -välilehteä ja muunnossäästöjen avulla, säädä tekstin sijaintia ja asteikkoa. Tämä on ainoa puute, että Davinci-merkinnän merkintöjä ei ole, koska Interaktiivisen muokkausyksikön avulla voit valita optimaalisen paikan yhdellä napsautuksella.
- Jos tekstin kanssa työskentelyn lisäksi tarvitaan muita toimia, seuraa niitä nyt, jonka jälkeen voit siirtyä viimeiseen työtilaan klikkaamalla raketti-kuvaketta.
- Valitse edullinen renderointimalli tai Määritä muoto itsesi avaamalla pudotusluettelo.
- Älä unohda varmistaa, että resoluutio vastaa sitä, johon haluat ladata rullan kanavallesi Tiktokissa.
- Jos ei enää tarvitse muuttaa vientiasetuksia, klikkaa "Lisää renderointijono".
- "Explorer" -ikkuna avautuu, jossa haluat valita rullan tallentamisen optimaalisen levytilan.
- Varmista, että lohkossa näkyi uusi tehtävä oikealla. Muuten nyt voit käsitellä muita videoita ja myös laittaa ne jonoon suorittamaan sarjamenettelyn ja siirtymään pois tietokoneesta odottamaan käsittelyä.
- Aloita valmiin leikkeen vienti napsauttamalla jonon alla olevaa painiketta.
- Renderointi-asteikko tulee näkyviin, ja lopulta löydät ensin tiedoston tietokoneessa, toista se, varmista, että videon toisto ja vain suoritettava työ Davinci-ratkaisu.
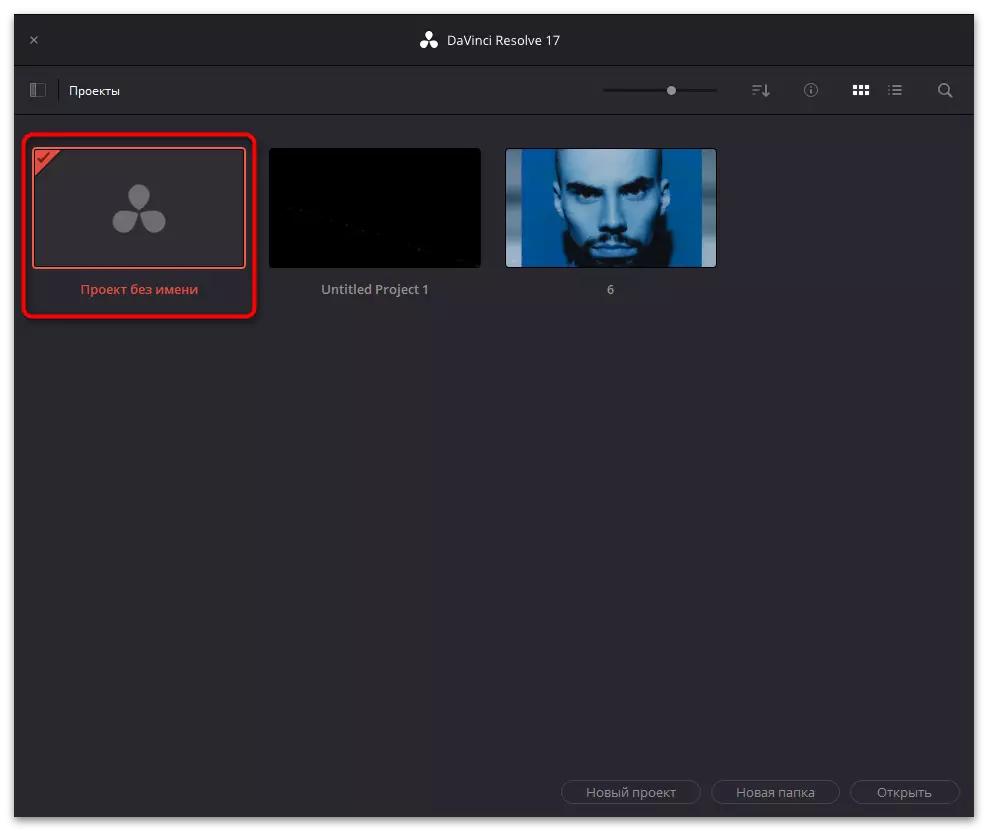




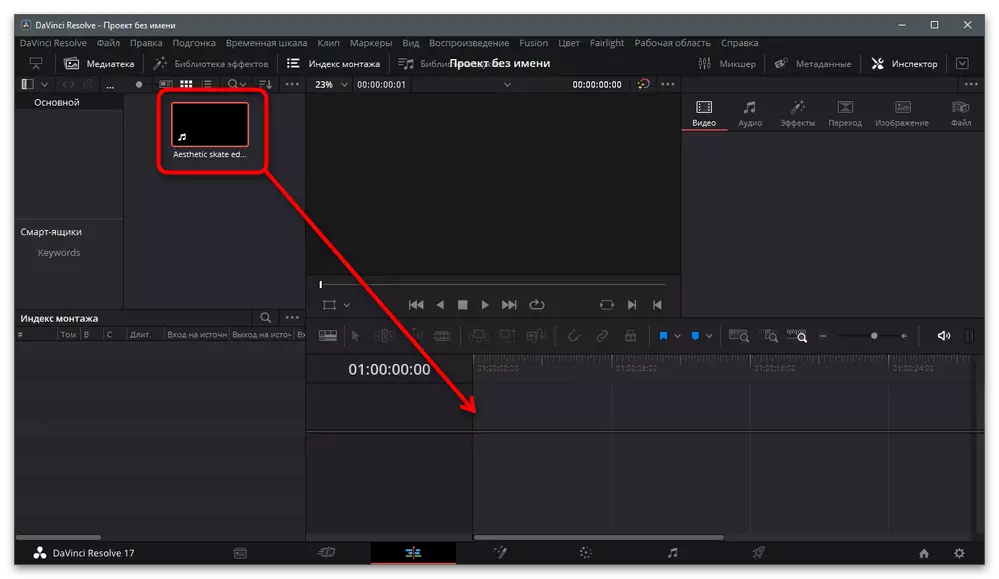
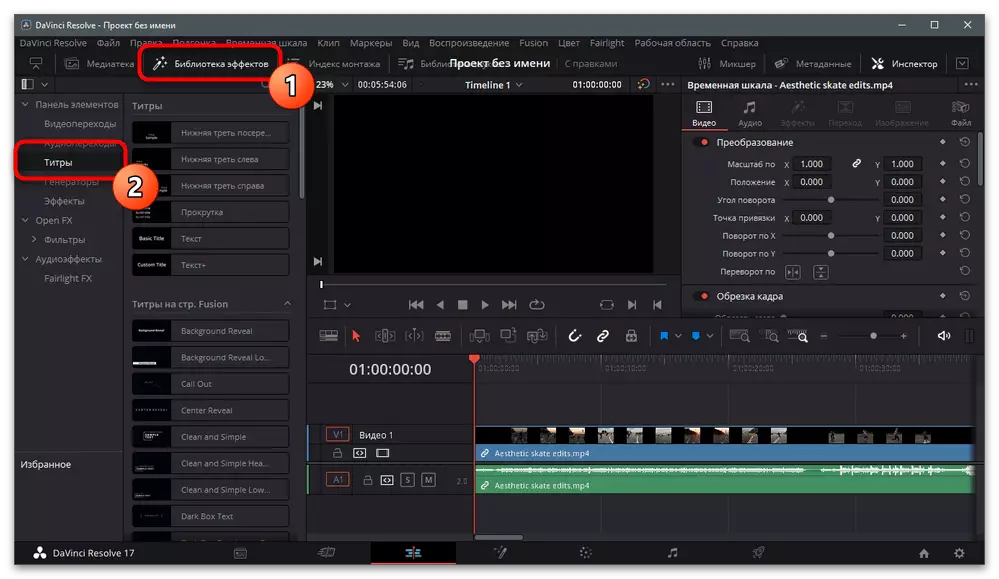
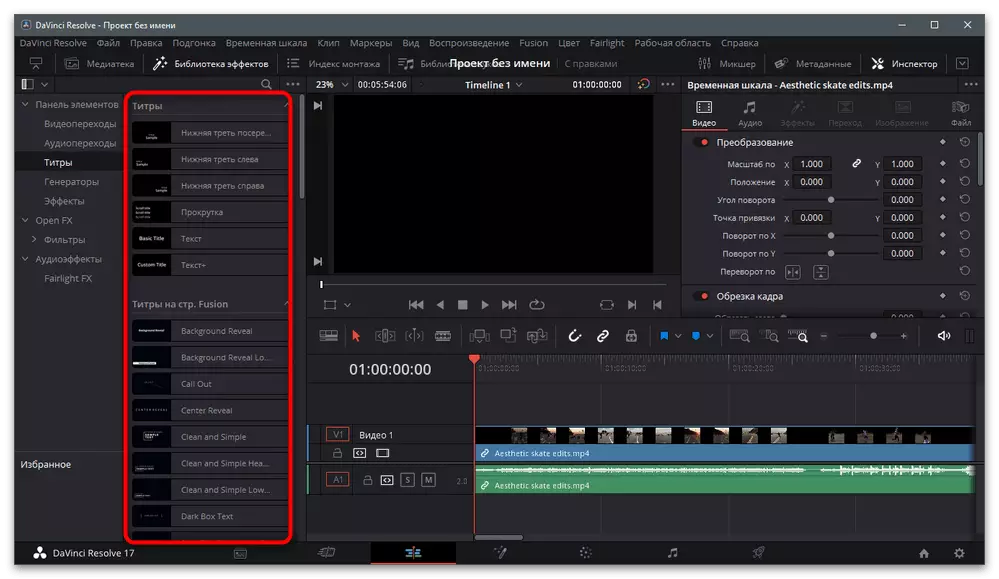
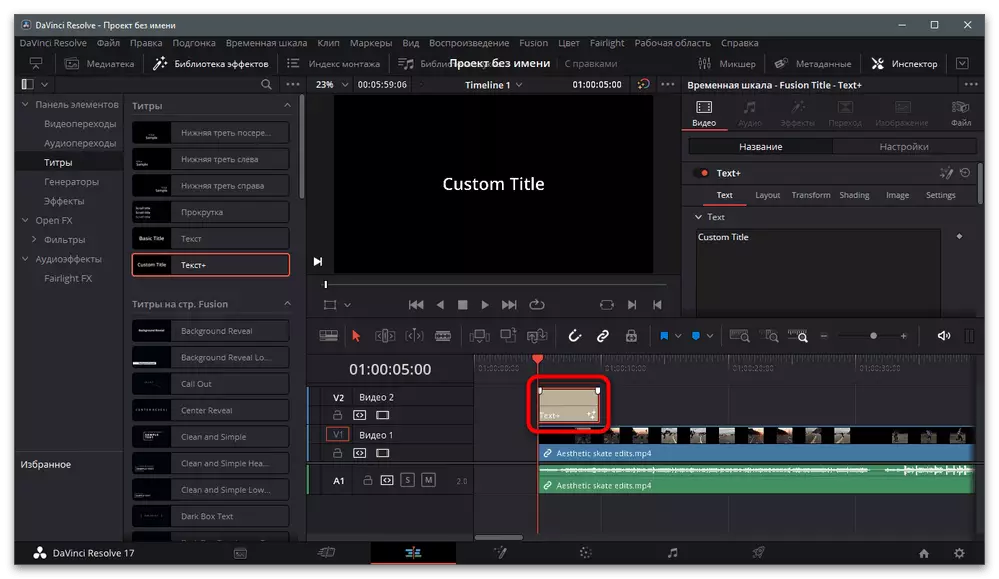
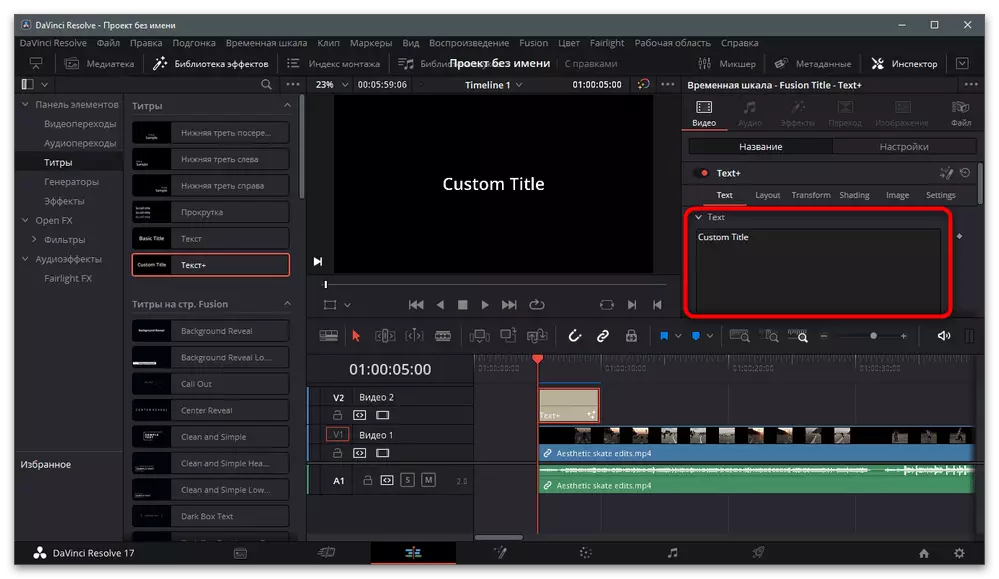
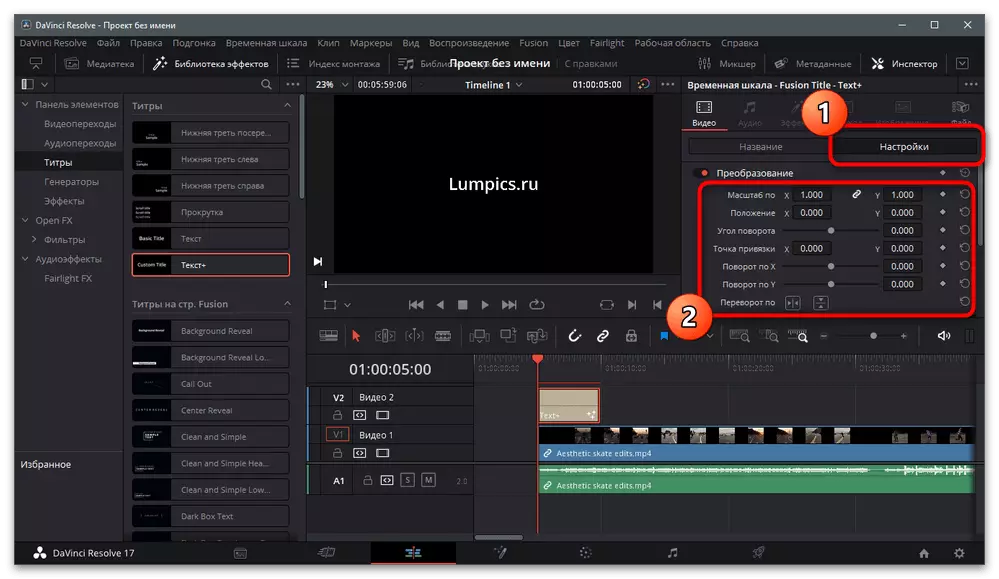

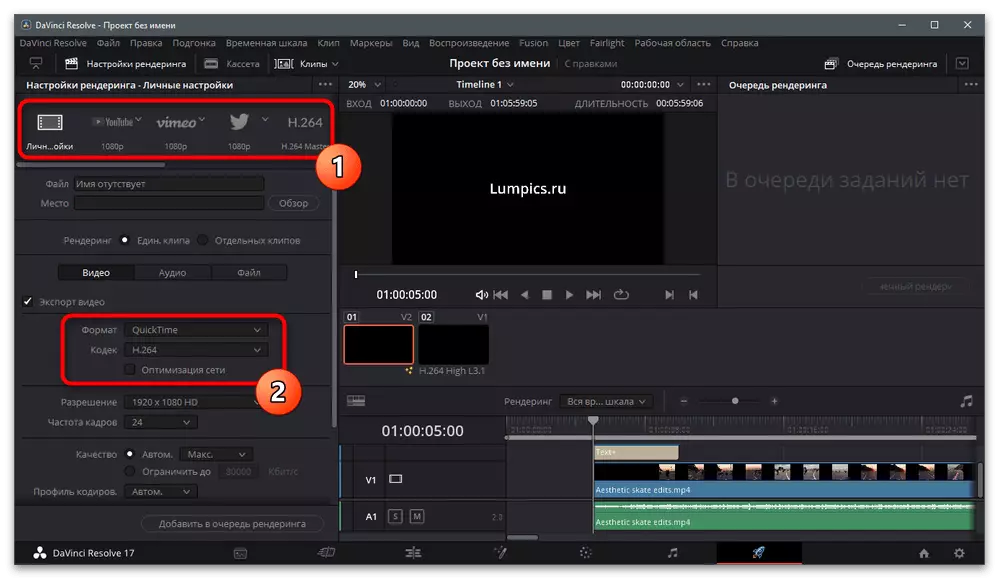

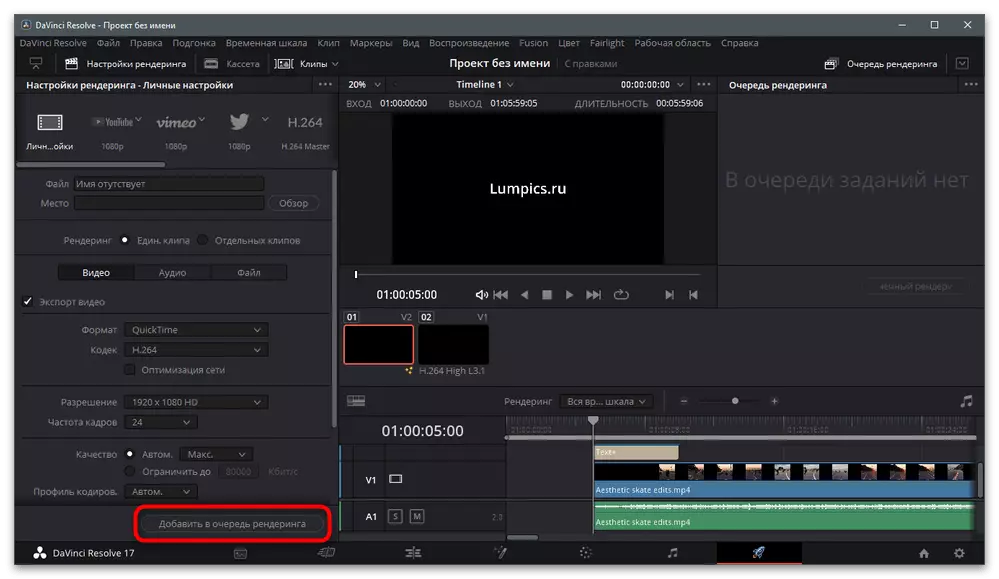
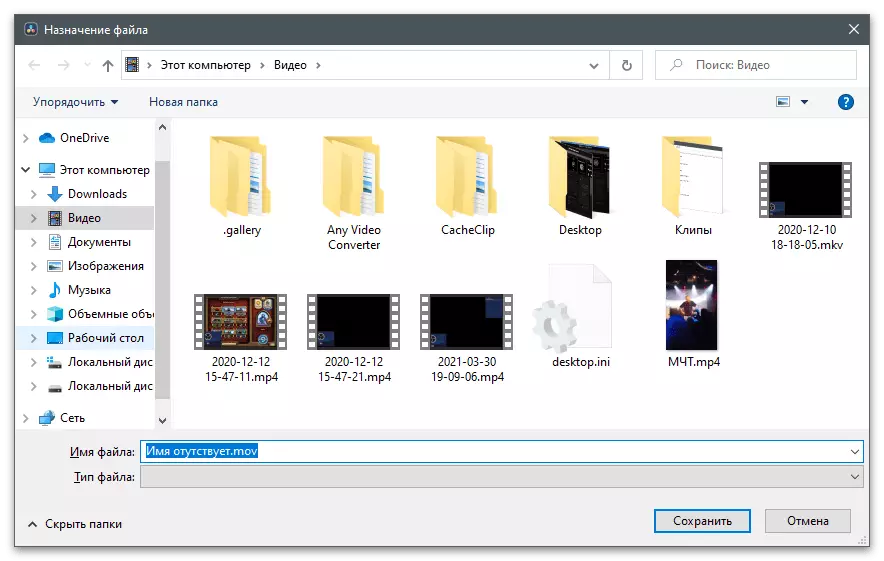



Tapa 2: Adobe After Effects
Toinen suosittu videoprosessointiohjelma ennen Titok-lataamista on Adobe After Effects. Tämä ratkaisu käyttää pääasiassa niitä käyttäjiä, jotka tarvitsevat lisätä visuaalisia vaikutuksia tai muuttaa joitakin kehyksiä videolla, vain käyttävät toimintoja saatavilla vain jälkivaikutusten jälkeen. Jos haluat lisätä tekstiä kuvan päälle, voit tehdä sen suoraan tässä ohjelmassa suorittamalla vain useita toimia.
- Koska käsittelyssä oleva video on jo olemassa, ohjelman pääikkunassa napsauttamalla "Luo laulu videosta".
- Etsi "Tuo tiedosto" -ikkunassa rulla käsittelee ja kaksoisnapsauta sitä avataksesi.
- Aktivoi yläosan yläosassa "Teksti" -työkalu.
- Paina esikatseluikkunassa olevaa vasenta hiiren painiketta ja anna haluamasi merkintä. Käytä pisteitä ja rivejä, muokkaamalla tekstin sijaintia ja kokoa.
- Huomioithan, että siihen on luotu erillinen kerros aikajanalla. Joten voit säätää kirjoitusten näyttämisen kestoa tai poistaa sen käyttöön, jotta asennus on tarpeen ilman tarpeettomia elementtejä videossa.
- Oikealla on "symboli" -lohko, joka tarjoaa perusasetukset: sen koko, väri, merkkien mittasuhteet ja kirjoitustyylejä. Säädä parametrit tarpeidesi mukaan.
- Jos haluat asettaa renderointi, siirry tiedostoon ja siirrä kohdistin vientituotteeseen.
- Näyttöön tulevasta valikosta Etsi rivi Renéring-linjaan.
- Seuraavaksi sinun on tarkistettava tulostusasetukset klikkaamalla linkkiä merkintäoikeudelle "Renderointiasetukset" (sen nimi vaihtelee esiaseteista riippuen).
- Määritä uusi ikkuna, määritä laatu, aseta kehysnopeus, tarkkuus ja aikaraja tarvittaessa.
- Noudata "lähtömoduulia" katsokaa jäljellä olevia renderointiasetuksia.
- Muuta tulostusmuotoa, kokoa ja äänimuotoa tarvittaessa.
- Napsauta "Renderointi", mikä käyttää sisällön käsittelyä.
- Odottaa toiminnan loppuunsaattamista ja jatka saatavan materiaalin.
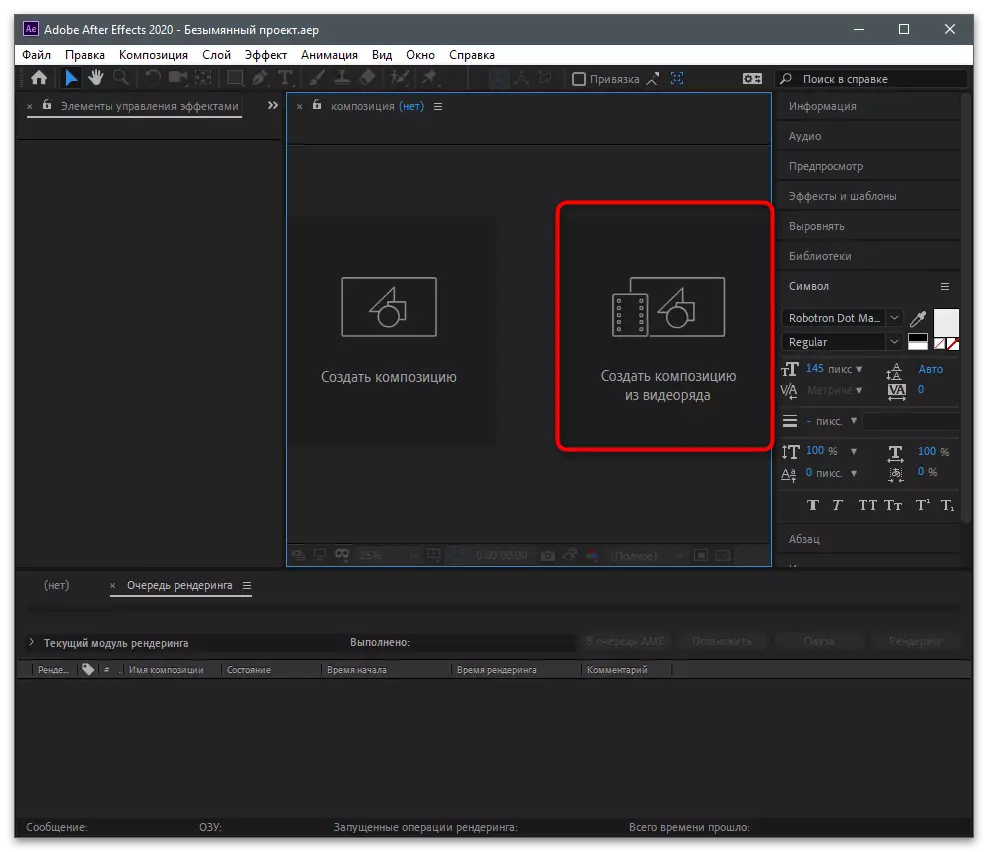
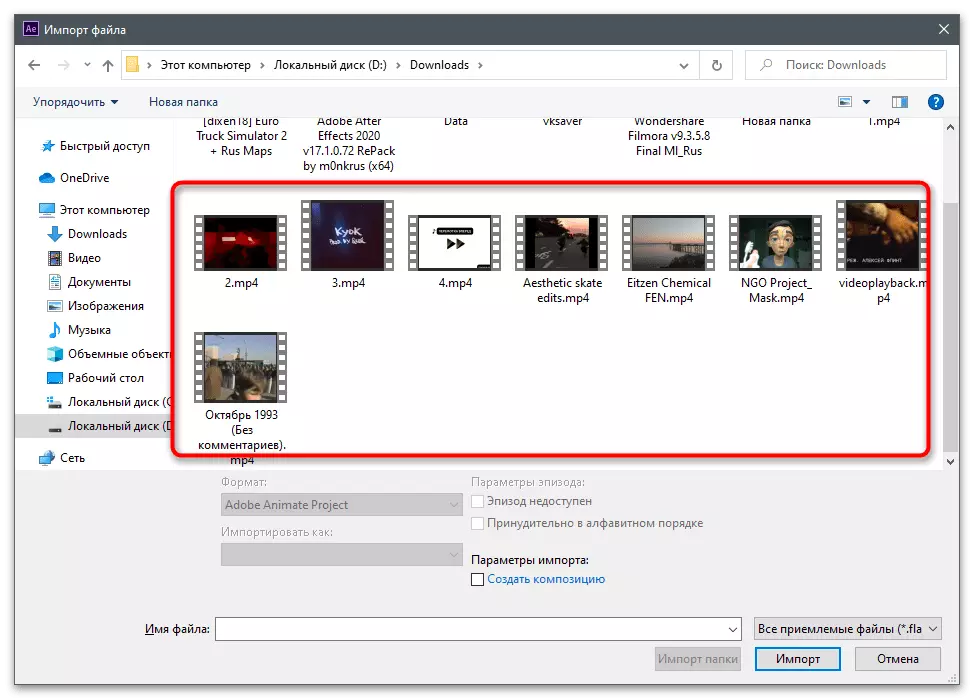



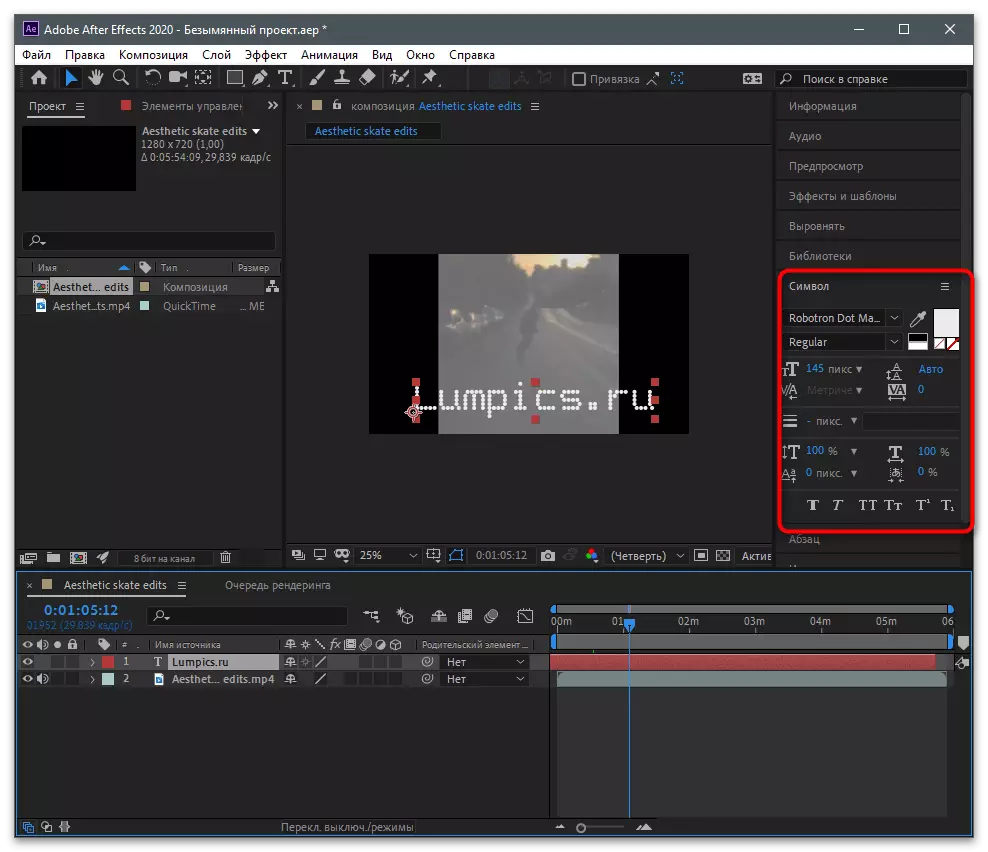

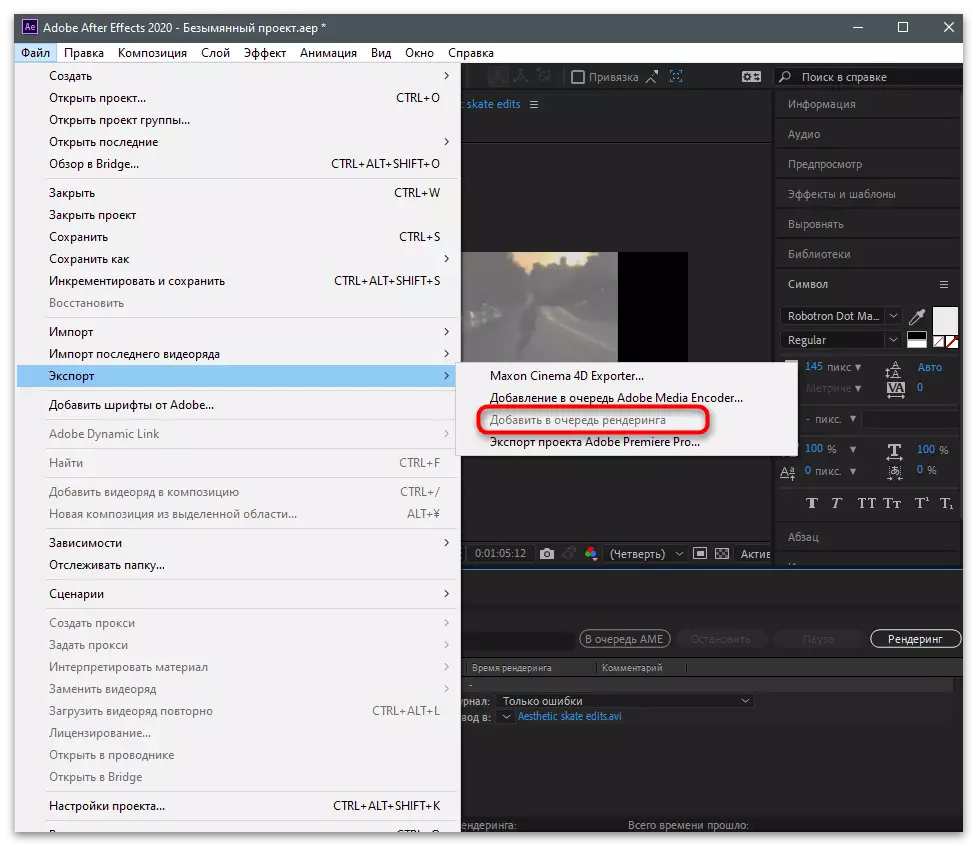
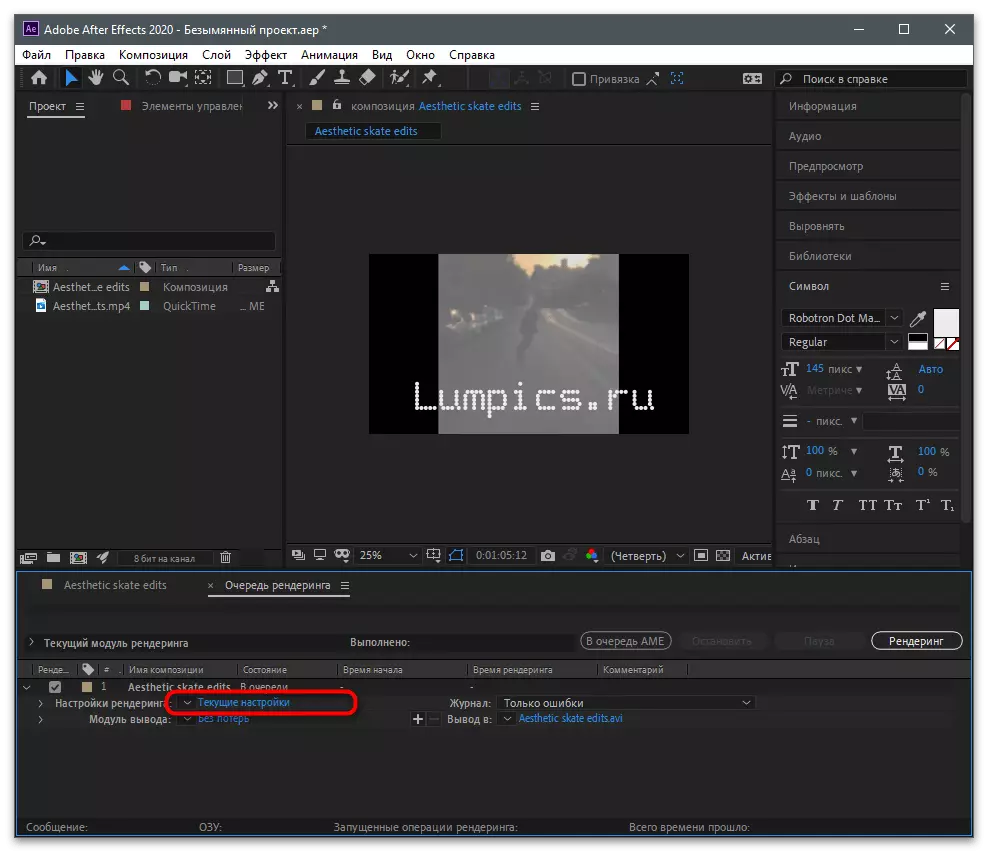
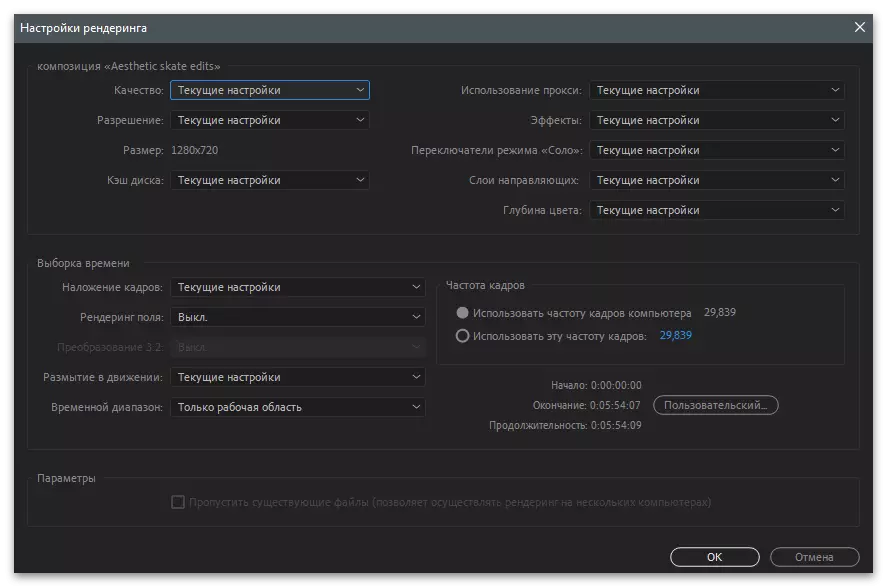


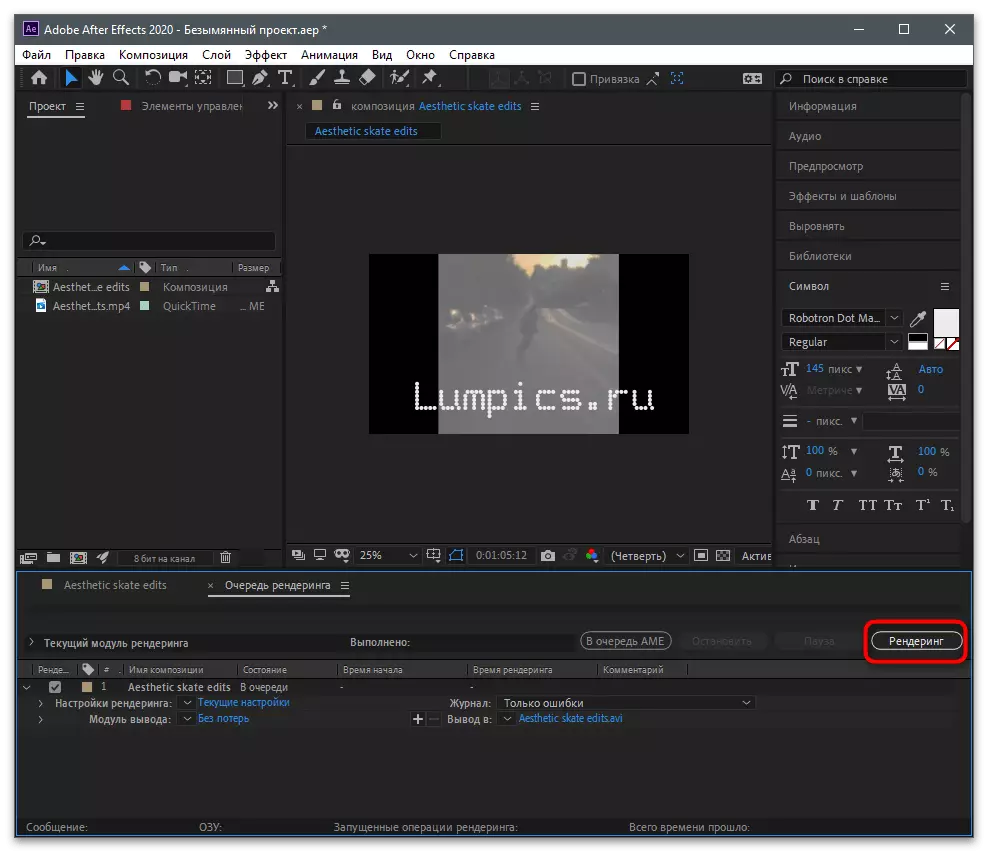

Kuten mobiilikäyttöjärjestelmien tapauksessa, Windowsille on kehitetty muita videoeditori-ohjelmia, joita ei ole mainittu tässä artikkelissa. Voit lukea suosittuja ratkaisuja verkkosivuillamme ja valitse optimaalinen ohjelmisto itsellesi, jos edellä mainitut ratkaisut eivät sovellu sinulle.
Lue lisää: Videon asennusohjelmat
Videon lataaminen kanavaan
Se on vain käsitellä, miten voit ladata valmiita videoita Titstokiin. Jos mobiilisovellukseen ei ole pääsyä tai ei tarvitse käyttää sisäänrakennettua toimintoa editoria, voit avata sivuston suoraan tietokoneellesi, kirjaudu tiliisi ja lähetä leike.
- Kun olet virallisella verkkosivustolla, kirjaudu profiiliin ja napsauta painiketta ladataksesi uuden videon.
- Vedä se omalle alueelle tai napsauta sitä valitaksesi leikkeen "Explorer".
- Aseta otsikko, merkitse käyttäjät tai määritä hashtagit samalla tavalla kuin se tehdään vuorovaikutuksessa mobiilisovelluksen kanssa.
- Poista valintamerkit ja siirrä merkki lisäparametreista, jos haluat määrittää ne. Aktivoi tarvittaessa viivästynyt julkaisu ja määritä, kun haluat poistaa videon.