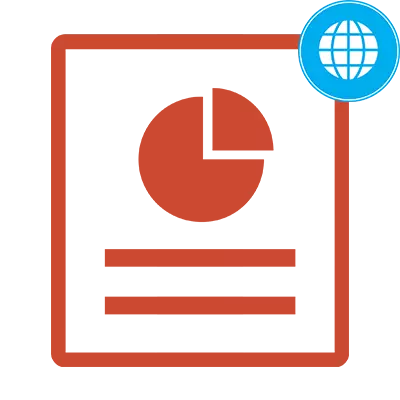
Jokaisen esityksen tarkoituksena on ilmoittaa haluttuun tietyn yleisön tiedot. Erityisten ohjelmistojen ansiosta voit ryhmitellä materiaalin dioihin ja esittää ne kiinnostuneille ihmisille. Jos sinulla on ongelmia erityisohjelmien toiminnassa, verkkopalvelut tällaisten esitysten luomiseksi tulevat pelastamaan. Artikkelissa esitetyt vaihtoehdot ovat täysin ilmaisina ja käyttäjät ovat jo tarkistaneet koko Internetistä.
Luo esitys verkossa
Online-palvelut, joilla on toimivuus esityksen luomiseen, ovat vähemmän vaativia kuin täysimittainen ohjelmisto. Samalla heillä on suuri joukko työkaluja ja ratkaista varmasti yksinkertaisten diojen luomisen tehtävän.Tapa 1: PowerPoint Online
Tämä on luultavasti suosituin tapa luoda esitys ilman ohjelmistoa. Microsoft on huolehtinut PowerPoint-ohjelman suurimman samankaltaisuuden tämän online-palvelun kanssa. Onedrive voit synkronoida tietokoneen käytetyn kuvan ja tarkentaa esityksiä täysimittaiseen Paverpoint. Kaikki tallennetut tiedot tallennetaan tähän pilvipalvelimeen.
Siirry palvelun PowerPoint verkossa
- Sivustoon siirtymisen jälkeen valittu mallin valitseminen avautuu. Valitse suosikki versio ja napsauta sitä vasemmalla hiiren painikkeella.
- Valitse Lisää-välilehti. Täällä voit lisätä uusia dioja muokata ja lisätä esineitä esitykseen.
- Lisää tarvittava määrä uusia dioja napsauttamalla samassa välilehdessä "Lisää dia" -painiketta.
- Valitse lisätyn dian rakenne ja vahvista lisäämällä napsauttamalla Lisää liukupainiketta.
- Täytä diat tarvittavat tiedot ja tee tarvitset.
- Ennen säästämistä suosittelemme tarkastelemaan valmiita esityksiä. Tietenkin voit luottaa diojen sisällöstä, mutta esikatselussa voit tarkastella sivujen välisiä siirtymävaikutuksia. Avaa Näytä-välilehti ja muuta muokkaustilaa "Lue-tilassa".
- Jos haluat tallentaa valmiin esityksen, kirjoita ylimmän ohjauspaneelin "Tiedosto" -välilehti.
- Napsauta "Lataa Miten" ja valitse yksi sopiva tiedoston latausvaihtoehto.

Ohjauspaneeli näkyy, jossa esityksen yhteydessä työskentelevät työkalut sijaitsevat. Se on samanlainen kuin se, joka on rakennettu täysimittaiseen ohjelmaan, ja siinä on samat toiminnot.


Jos haluat, voit koristella esityksen kuvia, kuvituksia ja lukuja. Tiedot voidaan lisätä käyttämällä "merkintä" -työkalulla ja järjestää taulukossa.


Kaikki lisätyt diat näkyvät vasemmassa sarakkeessa. Niiden muokkaaminen on mahdollista, kun yksi niistä valitaan painamalla hiiren vasenta painiketta.



Esikatselutilassa voit suorittaa diaesityksen tai kytkeä nuolen liukut näppäimistöllä.

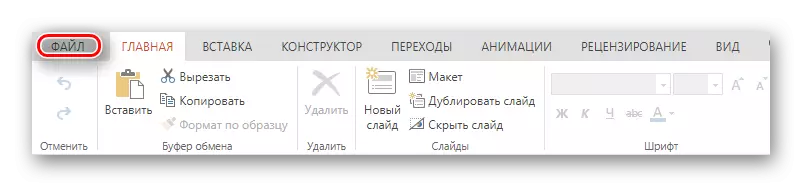

Tapa 2: Google-esitykset
Erinomainen tapa luoda esityksiä, joilla on mahdollisuus kollektiiviseen työhön, jonka Google on kehittänyt. Sinulla on kyky luoda ja muokata materiaaleja, muuntaa ne Google-muodossa PowerPointissa ja päinvastoin. Chromecastin tuen ansiosta esitys voi olla edustettuna millä tahansa näytöllä ilman johtoja käyttäen Android tai iOS: n mukaista mobiililaitetta.
Siirry Google-esitykseen
- Siirtyminen sivustoon välittömästi siirry asiaan - luo uusi esitys. Voit tehdä tämän napsauttamalla "+" -kuvaketta näytön oikeassa alakulmassa.
- Muuta esityksen nimi napsauttamalla Laskenta "Esittely Untitled".
- Valitse yksi valmiita mallia oikealla sarakkeessa esitetystä sivustosta. Jos mikään vaihtoehtoista, voit ladata oman aiheen napsauttamalla luettelon lopussa "Tuo teemaa" -painiketta.
- Voit lisätä uuden dia siirtymällä "Insert" -välilehteen ja painamalla sitten "Uusi dia" -näppäintä.
- Avaa esikatselu nähdäksesi valmiit esitykset. Voit tehdä tämän napsauttamalla Top Toolbarin "Watch" -painiketta.
- Jos haluat tallentaa valmiin materiaalin, sinun on siirryttävä "File" -välilehteen, valitse "Lataa miten" kohde ja aseta sopiva muoto. On mahdollista säästää sekä esitys yleensä että nykyinen liukumäki erikseen JPG- tai PNG-muodossa.




Jo lisätty diat voidaan valita, kuten edellisessä menetelmässä vasemmassa sarakkeessa.


Mikä on huomionarvoista, tämä palvelu mahdollistaa esityksen katselun tässä muodossa, jossa lähetät yleisönsä. Päinvastoin kuin edellinen palvelu, Google-esitys avaa materiaalin koko näytölle ja sillä on lisätyökalut näytön esineiden korostamiseen esimerkiksi laserosoittimeen.


Tapa 3: CANVA
Tämä on online-palvelu, joka sisältää valtavan määrän valmiita malleja luovien ideoiden toteuttamiseksi. Esitysten lisäksi voit luoda grafiikkaa sosiaalisiin verkostoihin, julisteisiin, taustaihin ja graafisiin merkintöihin Facebookissa ja Instagramissa. Pidä luotu työ tietokoneellasi tai jakaa ne ystäviesi kanssa Internetissä. Palvelun vapaan käytön avulla sinulla on kyky luoda komento ja työskennellä projektissa, vaihtaa ideoita ja tiedostoja.
Siirry CANVA-palveluun
- Siirry sivustoon ja napsauta sivun oikeassa yläosassa olevaa "Login" -painiketta.
- Täydellinen valtuutus. Voit tehdä tämän valitsemalla jokin tapasta päästä nopeasti sivustoon tai luo uusi tili kirjoittamalla sähköpostiosoite.
- Luo uusi muotoilu napsauttamalla vasemman valikon suurta "Luo suunnittelua" -painiketta.
- Valitse tulevan asiakirjan tyyppi. Koska aiomme luoda esityksen, valitse sopiva laatta otsikossa "Esitys".
- Sinulle annetaan luettelo valmiista vapaiden mallien esitykseen. Valitse suosikkisi, ruiskuta kaikki mahdolliset vaihtoehdot vasemmassa sarakkeessa. Kun valitset yhden vaihtoehdon, näet, kuinka tulevat sivut näyttävät ja että voit muuttaa.
- Muuta esityksen sisältö omalle. Voit tehdä tämän valitsemalla jokin sivuista ja muokkaa sitä harkintansa mukaan, soveltamalla eri parametreja palvelun.
- Uuden liukumisen lisääminen esitykseen on mahdollista klikkaamalla alla olevaa Lisää sivua.
- Kun olet valmis työskentelyn asiakirjan kanssa, lataa se tietokoneeseen. Voit tehdä tämän sivuston ylävalikossa valitsemalla "Lataa".
- Nosta tulevan tiedoston asianmukainen muoto, aseta tarvittavat valintaruudut muissa tärkeissä parametreissa ja vahvista lataus napsauttamalla näyttöön tulevan ikkunan alaosassa olevaa "Download" -painiketta.
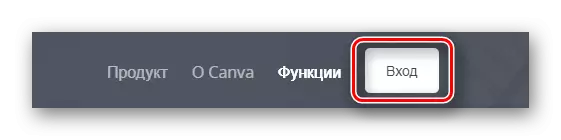



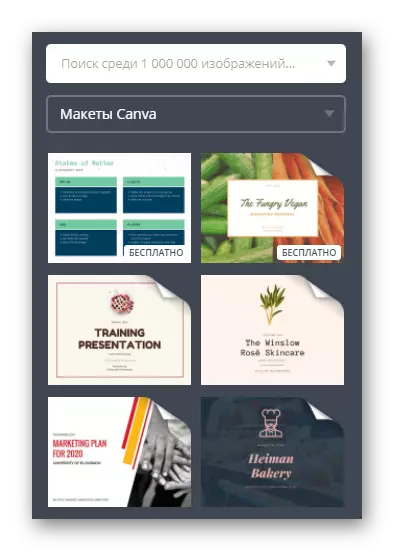




Tapa 4: Zoho-dokumentit
Tämä on moderni työkalu esitettyjen esitysten luomiseen, yhdistää kollektiivisen työn mahdollisuuden yhteen projektiin eri laitteista ja joukko tyylikkäitä valmiita kuvioita. Tämän palvelun avulla voit luoda paitsi esityksiä, myös erilaisia asiakirjoja, taulukoita ja niin edelleen.
Siirry Zoon dokumenttipalveluun
- Voit työskennellä tämän palvelun edellyttämällä rekisteröintiä. Yksinkertaistaa, voit siirtää valtuutusprosessin Google, Facebook, Office 365 ja Yahoo.
- Onnistuneen valtuutuksen jälkeen siirry töihin: Luo uusi asiakirja klikkaamalla vasemmalla sarakkeessa "Luo", valitse Asiakirjan tyyppi - "Esitys".
- Anna esityksen nimi määrittämällä se sopivaan ikkunaan.
- Valitse tulevan asiakirjan sopiva muotoilu esitetyistä vaihtoehdoista.
- Oikealla näet valitun muotoilun kuvauksen sekä työkalut fontin ja paletin vaihtamiseen. Vaihda valitun mallin värisuunnitelma, jos haluat.
- Lisää tarvittava määrä dioja käyttämällä "+ Slide" -painiketta.
- Muuta asettelua jokaiseen liumaan sopivaksi avaamalla parametrivalikko ja valitsemalla sitten "Vaihda asettelu".
- Jos haluat tallentaa lopullisen esityksen, kirjaudu sisään "Tiedosto" -välilehti, jota seuraa "Vie OK" ja valitse sinulle sopivan tiedostomuodon.
- Syötä tallennettavan tiedoston nimi esityksellä.
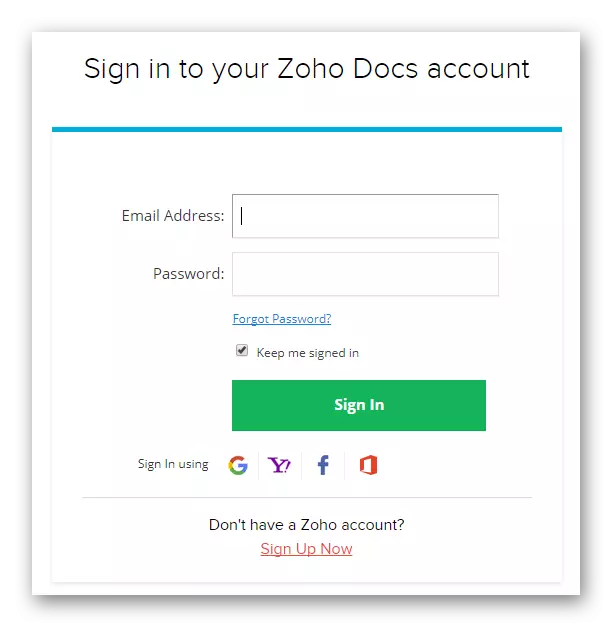






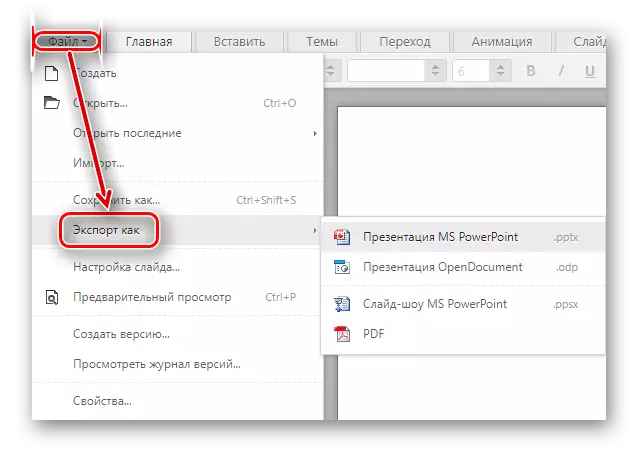

Tarkasimme neljä parasta online-palvelua esitysten luomiseen. Jotkut niistä, esimerkiksi Powerpoint Online, ovat vain vähän huonompi kuin heidän ohjelmistoversiot mahdollisuuksista. Yleensä nämä sivustot ovat erittäin hyödyllisiä ja jopa edut täysimittaisilla ohjelmilla: kollektiivisen työn mahdollisuus, tiedostojen synkronointi pilvi ja paljon muita.
