
Pelaa joitain pelejä tietokoneella Windows 7: llä, useat käyttäjät kokevat tällaisia haittoja kuin tahattomia taitettava niitä oikein pelattavuuden aikana. Se ei ole vain hankalaa, mutta pelin tulos vaikuttaa erittäin kielteisesti ja estää häntä läpi. Käsittele, millä menetelmillä tämä tilanne voidaan korjata.
Tapoja poistaa taittuva
Miksi tämä ilmiö tapahtuu? Useimmissa tapauksissa pelien tahattoman minimointi liittyy konflikteihin joidenkin palvelujen tai prosessien kanssa. Siksi selvittää tutkittava ongelma, sinun on poistettava asianmukaiset esineet käytöstä.Tapa 1: Poista prosessi käytöstä tehtävähallinnassa
Provice-tahdonmukainen ikkunat pelien aikana voi kaksi prosessia järjestelmässä: twcu.exe ja ouc.exe. Ensimmäinen on TP-Link-reitittimien käyttö ja toinen ohjelmisto on vuorovaikutuksessa MTS: n USB-modeemin kanssa. Näin ollen, jos et käytä tätä laitetta, määritettyjä prosesseja ei näytetä. Jos käytät näitä reitittimiä tai modeemeja, on todennäköistä, että ne toimivat, koska ne aiheuttavat ongelmia käämitysikkunoiden kanssa. Erityisesti usein tämä tilanne ilmenee Ouc.exe-prosessin kanssa. Harkitse, miten perustaa pelattujen pelien keskeytymättömän työn tilanteen sattuessa.
- Napsauta hiiren kakkospainikkeella "tehtäväpalkki" näytön alareunassa ja valitse luettelosta "Aloita johtaja ...".
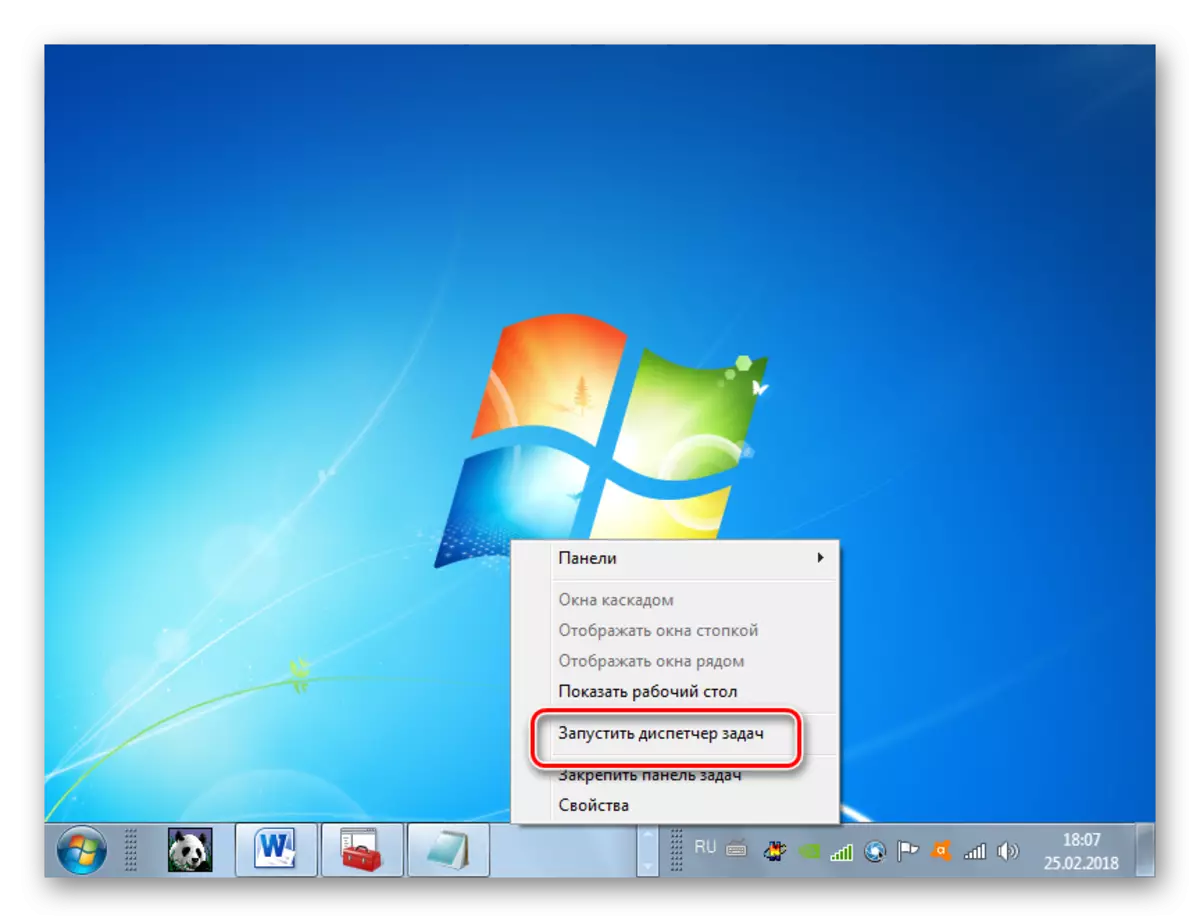
Tämän työkalun aktivoimiseksi voit silti käyttää Ctrl + Shift + ESC.
- Siirry "Tehtävähallinnassa", siirry prosessit-välilehteen.
- Seuraavaksi löydät kohteen nimeltä "TWCU.EXE" ja "OUC.EXE". Jos luettelossa on liian monta esineitä, voit helpottaa hakutehtävää napsauttamalla "NAME" -sarakkeen nimeä. Näin kaikki elementit sijoitetaan aakkosjärjestykseen. Jos et löytänyt haluamasi esineitä, valitse sitten "Näytä kaikki käyttäjäprosessit". Nyt tilisi piilotetut prosessit ovat myös saatavilla.
- Jos näiden manipuloitumisen jälkeen et löytänyt prosesseja TWCU.EXE ja OUC.EXE, tämä tarkoittaa, että sinulla ei yksinkertaisesti ole niitä, ja käämitysikkunoiden ongelmia olisi haettava muilla syillä (puhumme heistä, harkitsemme muita keinoja). Jos olet vielä löytänyt yhden näistä prosesseista, sinun on täytettävä se ja katso, miten järjestelmä toimii sen jälkeen. Korosta asianmukainen kohde tehtävähallinnassa ja napsauta "Suorita prosessi".
- Valintaikkuna avautuu, missä sinun on vahvistettava toiminta painamalla uudelleen "Täytä prosessi" uudelleen.
- Kun prosessi on valmis, katsele, onko pelottavien tahdonmukainen käämitys. Jos ongelma ei enää toisteta, sen syy kulki juuri tässä liuoksen menetelmässä kuvatuissa tekijöissä. Jos ongelma pysyi, siirry sitten näihin menetelmiin, joita käsitellään alla.
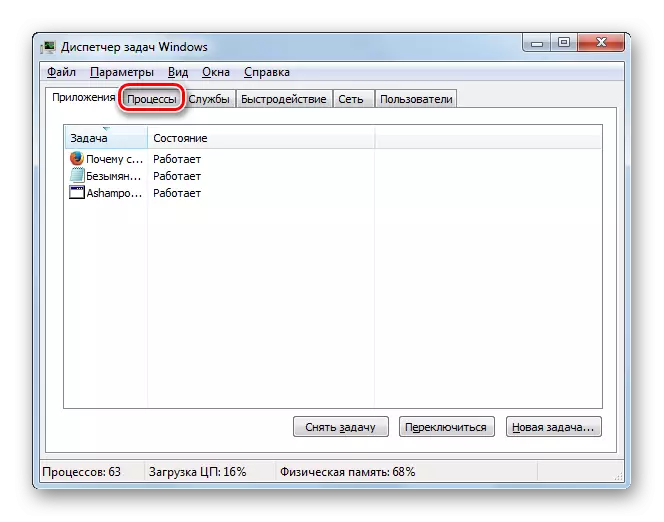
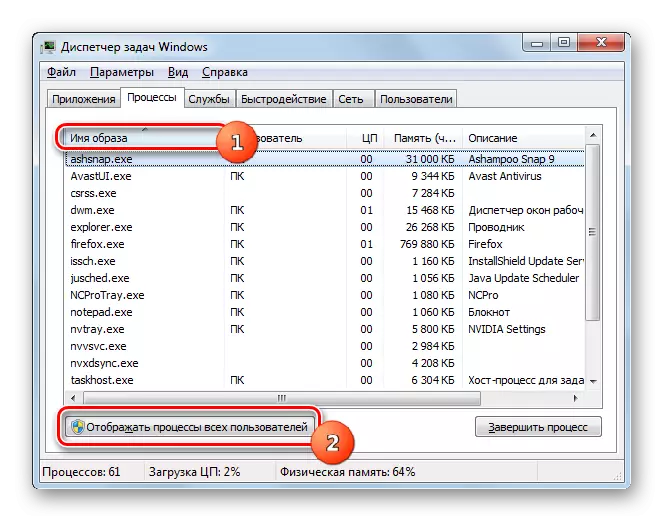
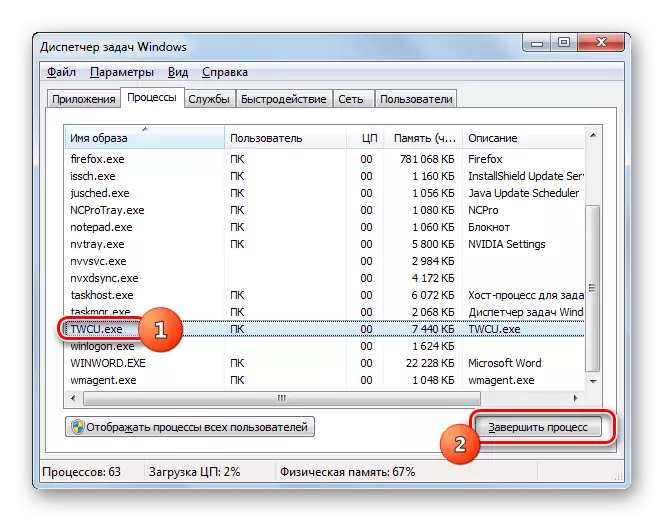
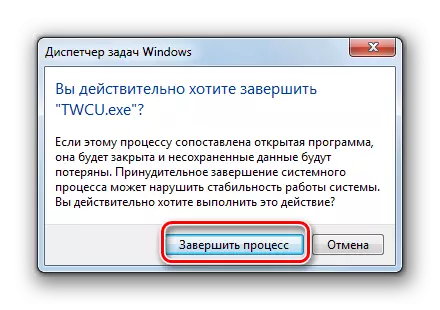
Valitettavasti, jos prosessit ovat twcu.exe ja ouc.exe, prosessit ovat twcu.exe ja ouc.exe, ongelma on dramaattisesti vain, jos käytät TP-Link-reitittimiä tai MTS-USB-modeemeja vaan muita laitteita liittämiseen World Wide Webille. Muussa tapauksessa pelin pelaaminen normaalisti, sinun on poistettava asianmukaiset prosessit manuaalisesti käytöstä. Se johtaa luonnollisesti siihen, että seuraavaan tietokoneen uudelleenkäynnistykseen, et voi muodostaa yhteyden Internetiin.
Oppitunti: Suorita "Task Manager" Windows 7: ssä
Tapa 2: Interactive Services Detection Servicesin deaktivointi
Harkitse tapa ratkaista ongelma sammuttamalla "Interactive Services" -palvelun havaitseminen.
- Napsauta "Käynnistä". Siirry ohjauspaneeliin.
- Avaa "järjestelmä ja turvallisuus".
- Siirry seuraavaan osaan "Hallinto".
- Valitse luettelon näytetyssä kuoressa "Palvelut".
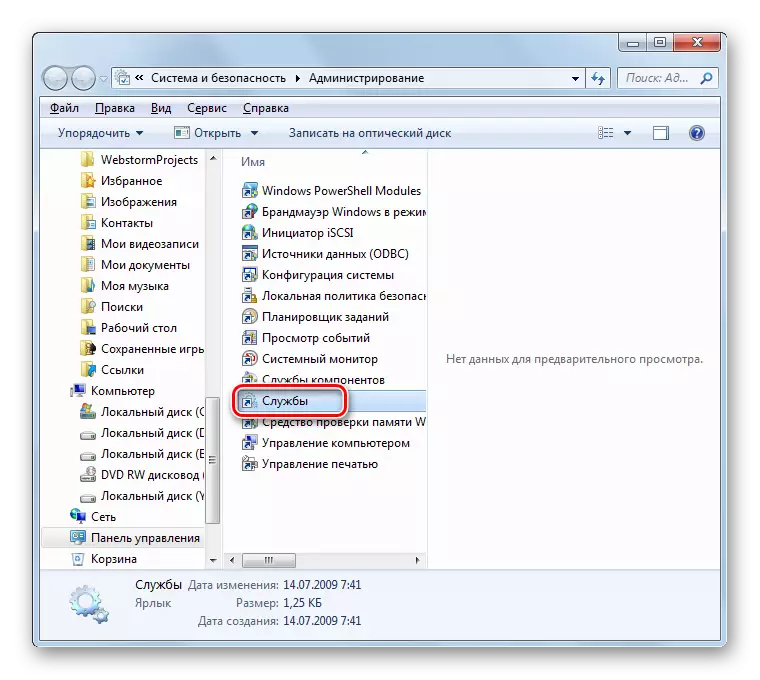
"Palvelut Manager" voit käyttää nopeampia toimia, mutta vaatii tiimin muistin. Levitä Win + R ja avajaiskuori töihin:
Palvelut.MSC.
Napsauta OK.
- "Service Manager" -liitäntä on käynnissä. Esitetyssä luettelossa on tarpeen löytää "Interactive Services Detection" -elementti. Jos haluat helpottaa sen tunnistamista, voit napsauttaa nimen "Nimi" -sarakkeella. Sitten kaikki luettelon elementit rakennetaan aakkosjärjestyksessä.
- Kun tarvitsemme tarvitseman kohteen, tarkista, mikä tila on Status-sarakkeessa. Jos on arvo "toimii", sen on poistettava tämä palvelu käytöstä. Korosta se ja napsauta "Stop" -kuoren vasemmalla puolella.
- Palvelupysäkki suoritetaan.
- Nyt sinun on poistettava kyky aloittaa se. Tee tämä, tee kaksoisnapsauta vasemmanpuoleista hiiren painiketta kohteen nimi.
- Elementin ominaisuudet -ikkuna avautuu. Valitse "Käynnistystyyppi" -kenttään ja pudotusluettelossa, valitse "Ei käytössä". Paina nyt "Käytä" ja "OK".
- Valittu palvelu on poistettu käytöstä, ja tahatonta taitettavaa pelejä voi hävitä.
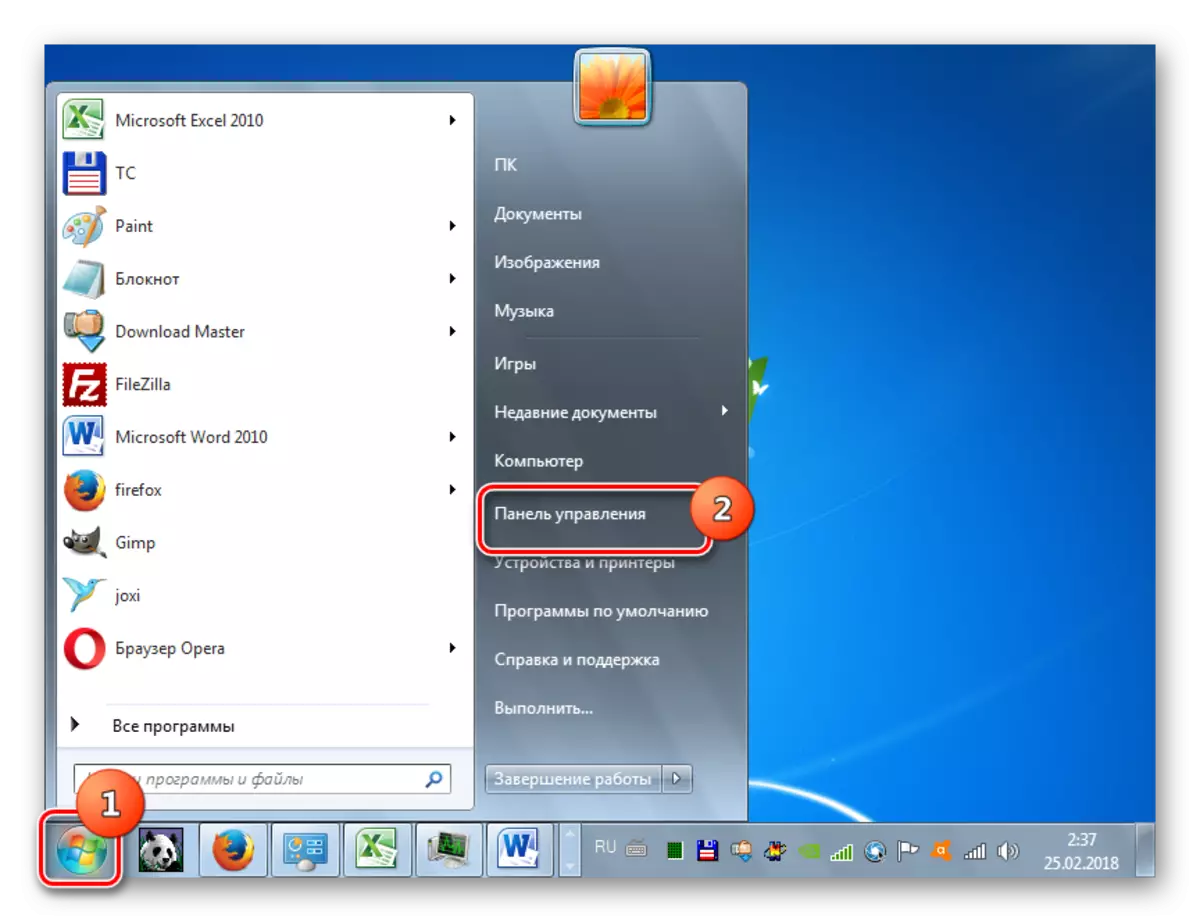
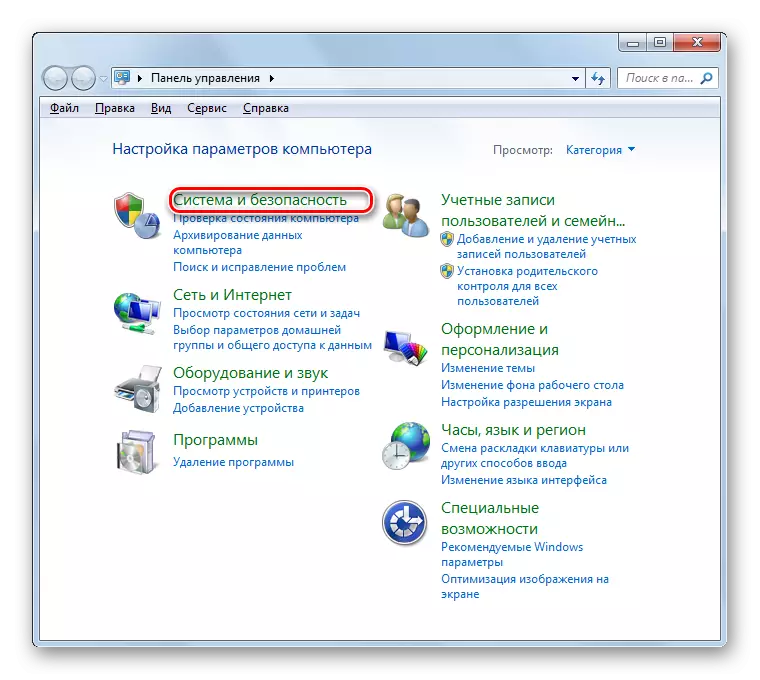
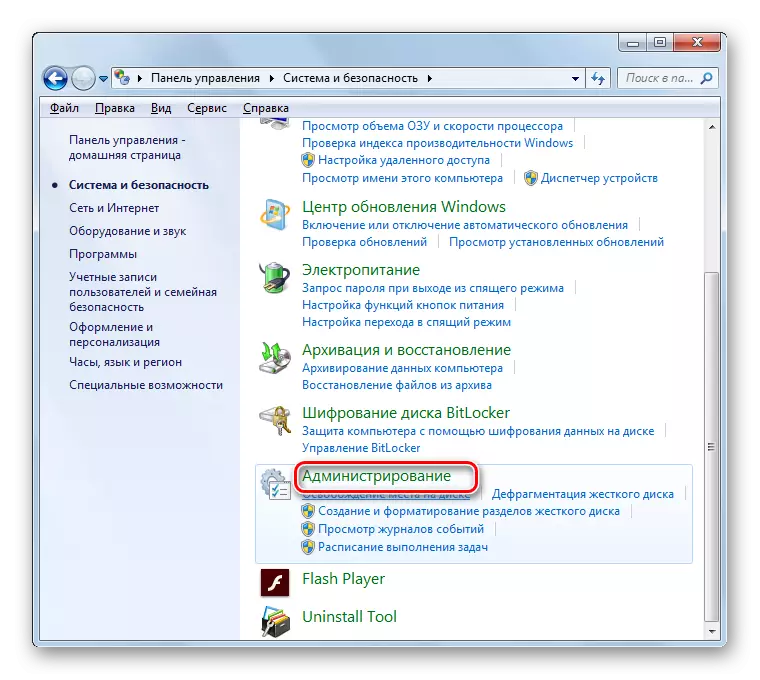
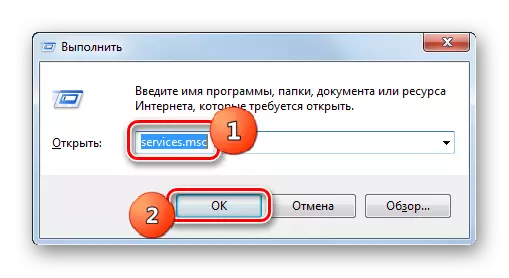
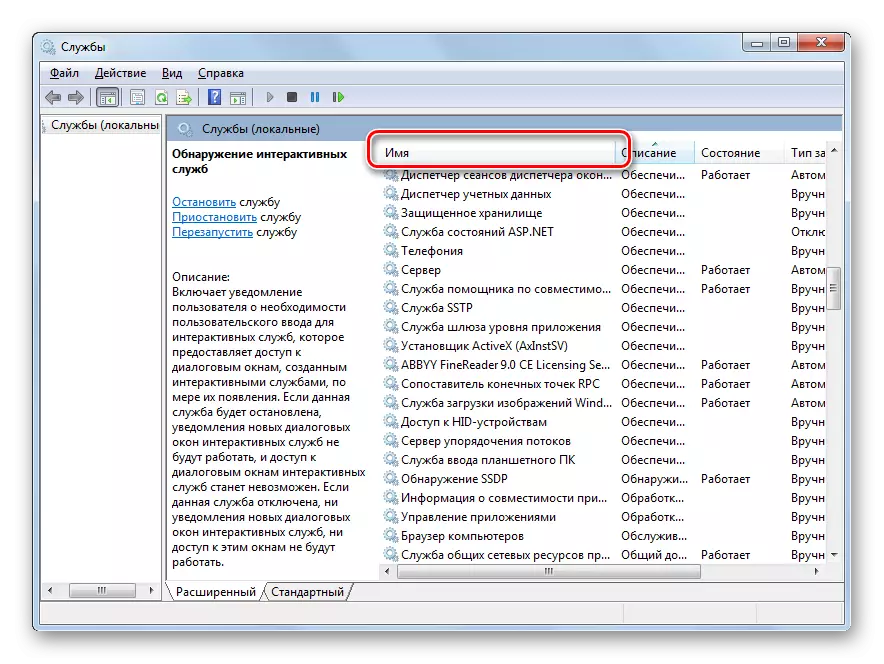
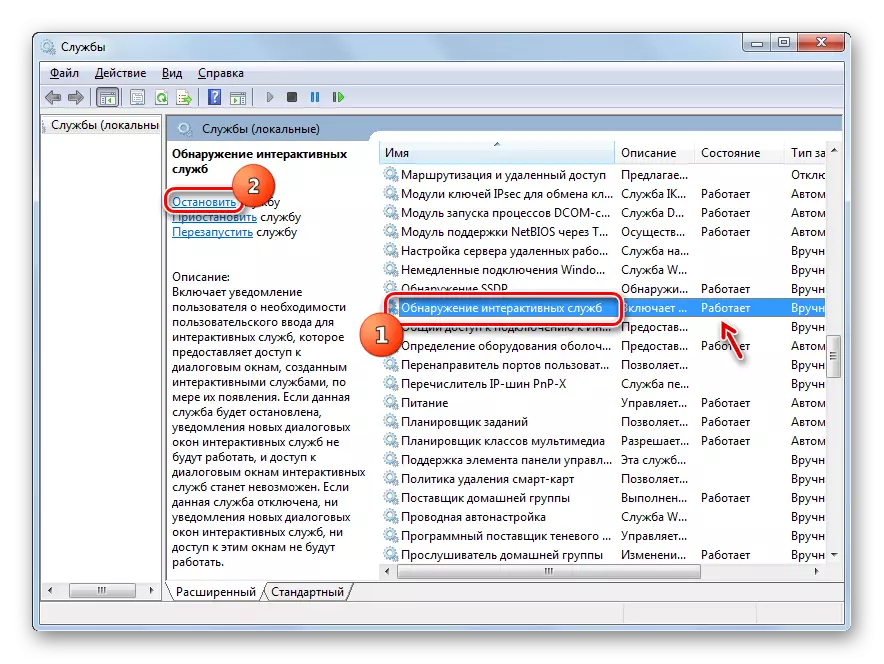

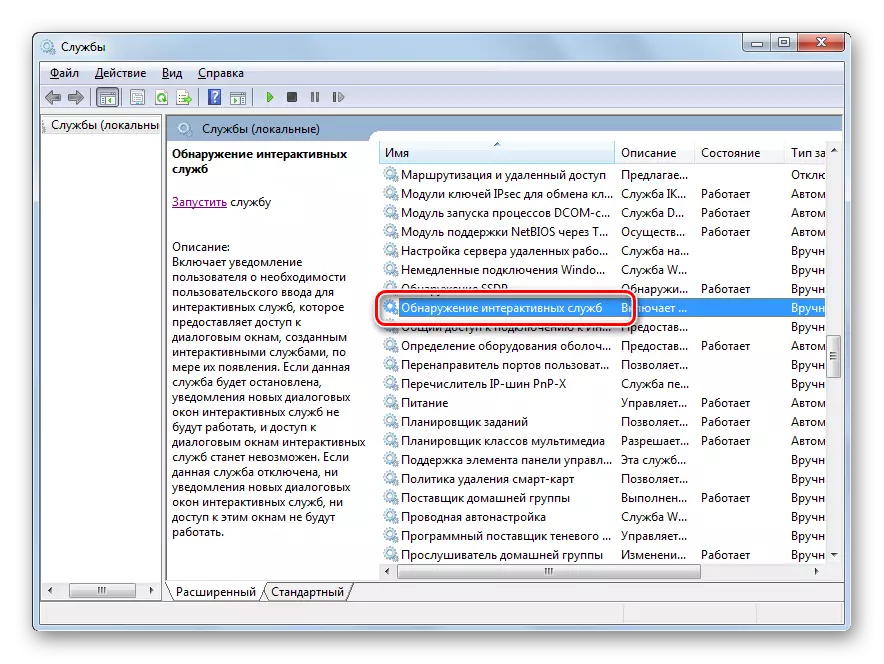
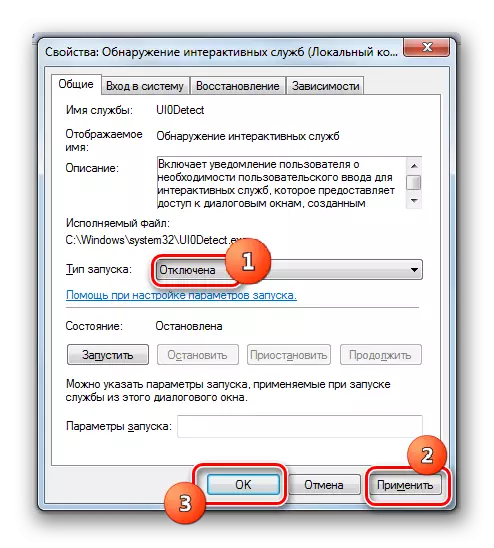
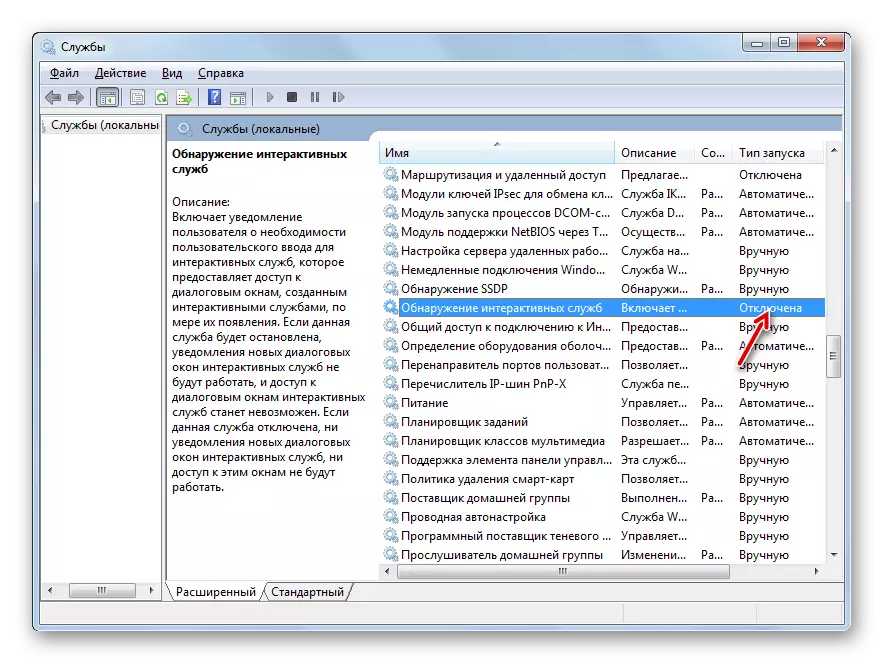
Oppitunti: tarpeettomat palvelut käytöstä Windows 7: ssä
Tapa 3: Käynnistys- ja palveluiden irrottaminen "järjestelmän kokoonpanon" kautta
Jos sinulla ei ole ensimmäinen eikä toinen kuvattujen menetelmien ratkaisemiseksi ongelman ratkaisemiseksi spontaanilla taittuvilla ikkunoilla pelien aikana, muun muusta, jolla on yhteensä kolmannen osapuolen palveluiden käytöstä ja asennettu ohjelmisto automaattisesti "järjestelmän kokoonpanon" avulla.
- Voit avata tarvittavan työkalun, joka on jo tuttu, joka on jo tuttu, jotta pääset ohjauspaneelin kautta. Kun napsauta merkintä "System Configuration".
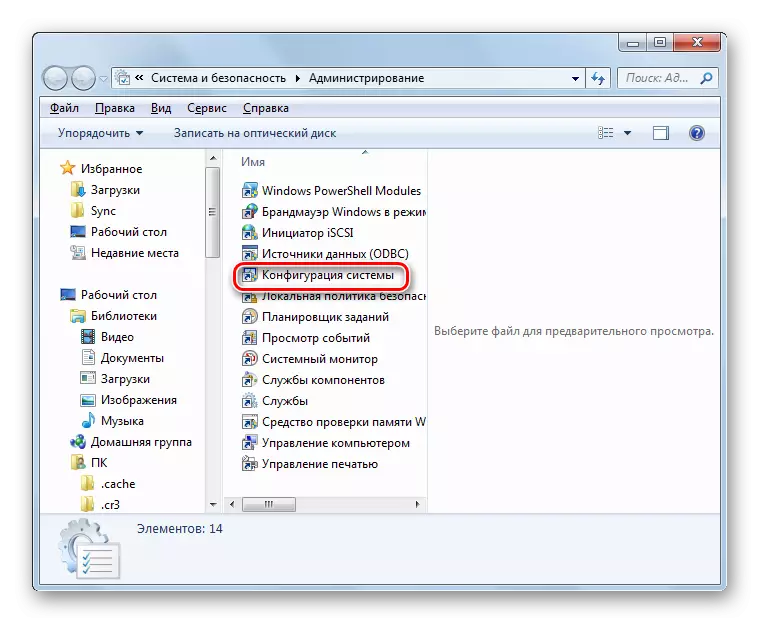
Tämä järjestelmä voidaan myös käynnistää käyttämällä "RUN" -ikkunaa. Levitä Win + R ja ajaa kentällä:
msconfig
Napsauta OK.
- "System Configuration" -liitännän aktivointi on valmistettu. Sijaitsee "Yleiset" -osiossa READRANGE RADIO-painike "Selective Start" -asentoon, jos toinen vaihtoehto on valittu. Poista sitten Huomautus lähellä "Lataa käynnistys" kohteita ja siirry "Palvelut" -osioon.
- Yllä olevaan osioon menee ensinnäkin, valitse valintaruutu lähellä "Älä näytä Microsoft Services". Paina sitten "Poista kaikki".
- Merkitty vastapäätä kaikki luettelon kohteet poistetaan. Siirry seuraavaan "Automaattinen lataus" -osioon.
- Tässä osiossa paina "Poista kaikki", ja sitten "Käytä" ja "OK".
- Shell näkyy näytöllä, jossa laite käynnistetään uudelleen. Tosiasia on, että kaikki "järjestelmän kokoonpanoissa" tehdyt muutokset ovat merkityksellisiä vain tietokoneen uudelleenkäynnistyksen jälkeen. Siksi sulje kaikki aktiiviset sovellukset ja tallenna tiedot niihin ja valitse sitten "Reboot".
- Järjestelmän käynnistämisen jälkeen spontaani-taittopelien ongelma on poistettava.
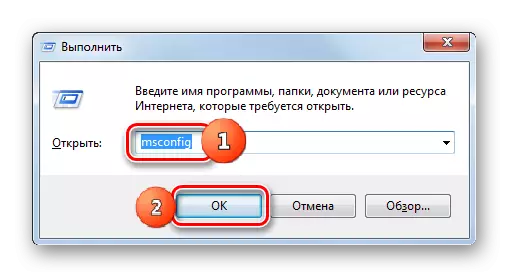
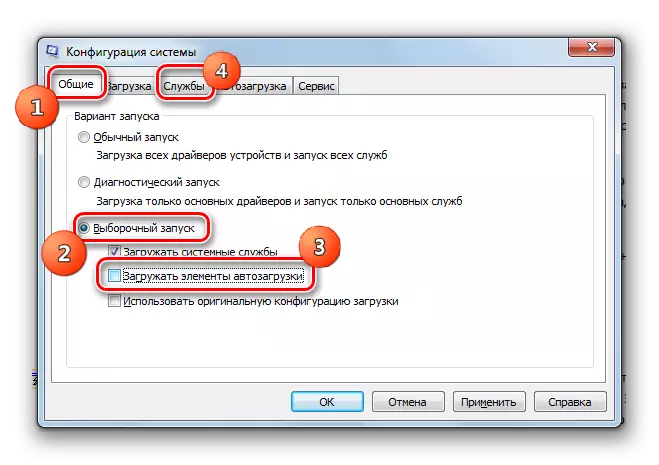
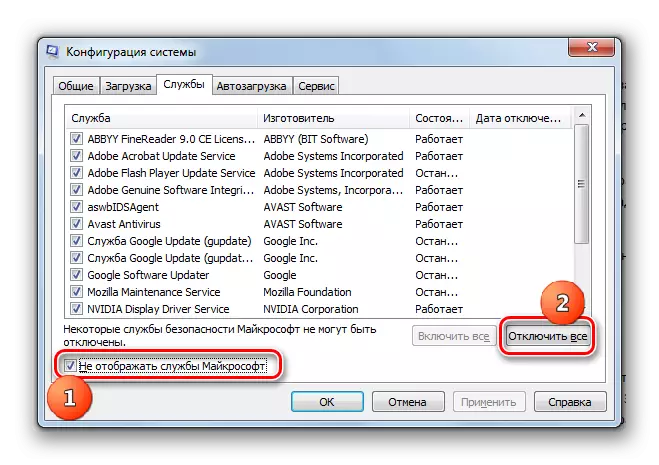
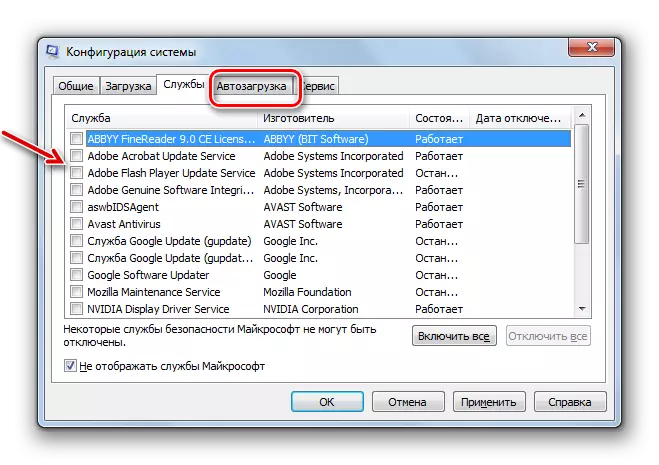
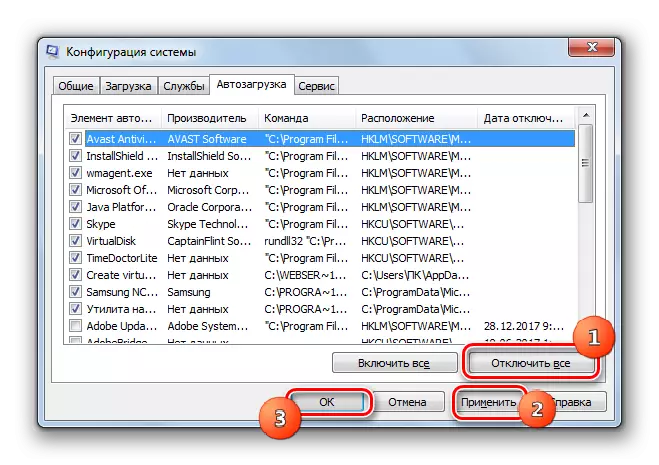
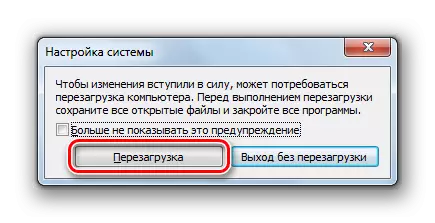
Tämä menetelmä, tietenkin, ei tietenkään ole täydellinen, koska se soveltaa sitä, voit poistaa ohjelmien käynnistyksen ja palvelun käynnistämisen, jotka todella tarvitsevat. Vaikka käytännössä osoittaa, useimmat näistä elementeistä, jotka olemme irrotettuna, "järjestelmän kokoonpanossa" vain tietokone ei lataudu mitään olennaista hyötyä. Mutta jos onnistut vielä laskemaan tämän objektin, joka aiheuttaa tässä käyttöohjeessa kuvattua haittaa, voit poistaa sen käytöstä, ja kaikki muut prosessit ja palvelut eivät voi deaktivoida.
Oppitunti: Poista sovelluksen käynnistys Windows 7: ssä
Lähes aina spontaani-taittopeli, joka liittyy ristiriidaan tiettyjen palvelujen tai prosessien kanssa järjestelmässä. Siksi on välttämätöntä lopettaa vastaavien elementtien työ. Valitettavasti valitettavasti ei ole aina mahdollista paljastaa suoraa syyllisyyttä, joten joissakin tapauksissa käyttäjien on lopetettava koko palvelu- ja prosessiryhmä sekä poistaa kaikki kolmannen osapuolen Autorun-ohjelmat.
