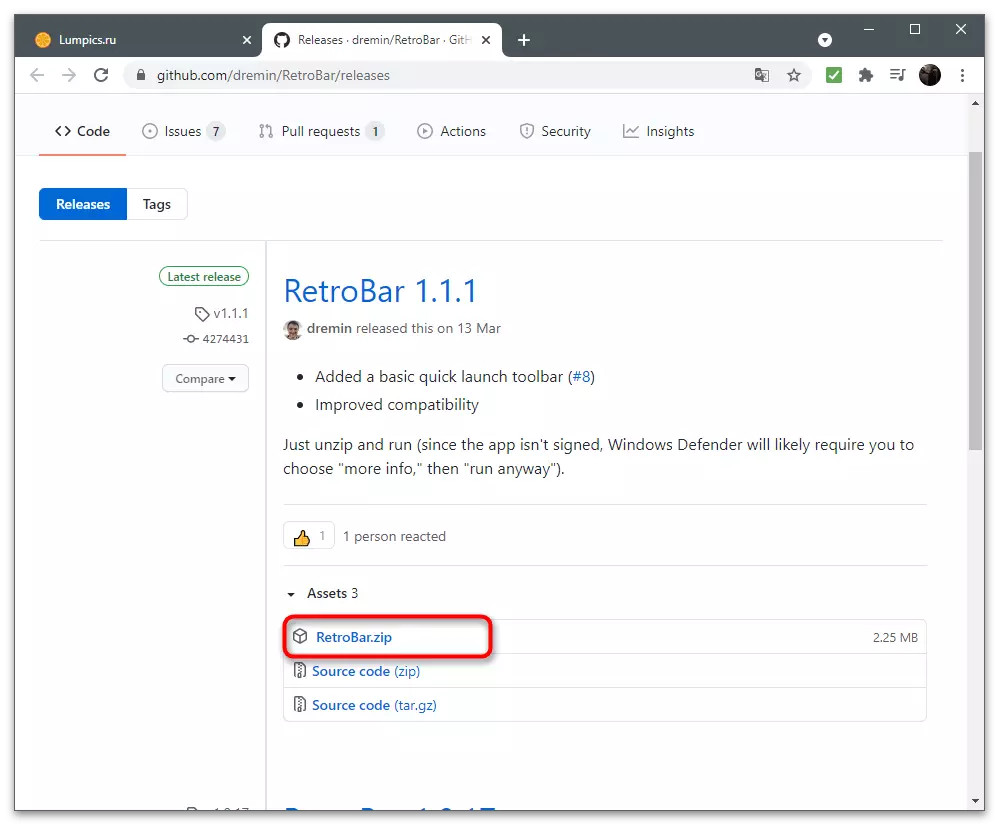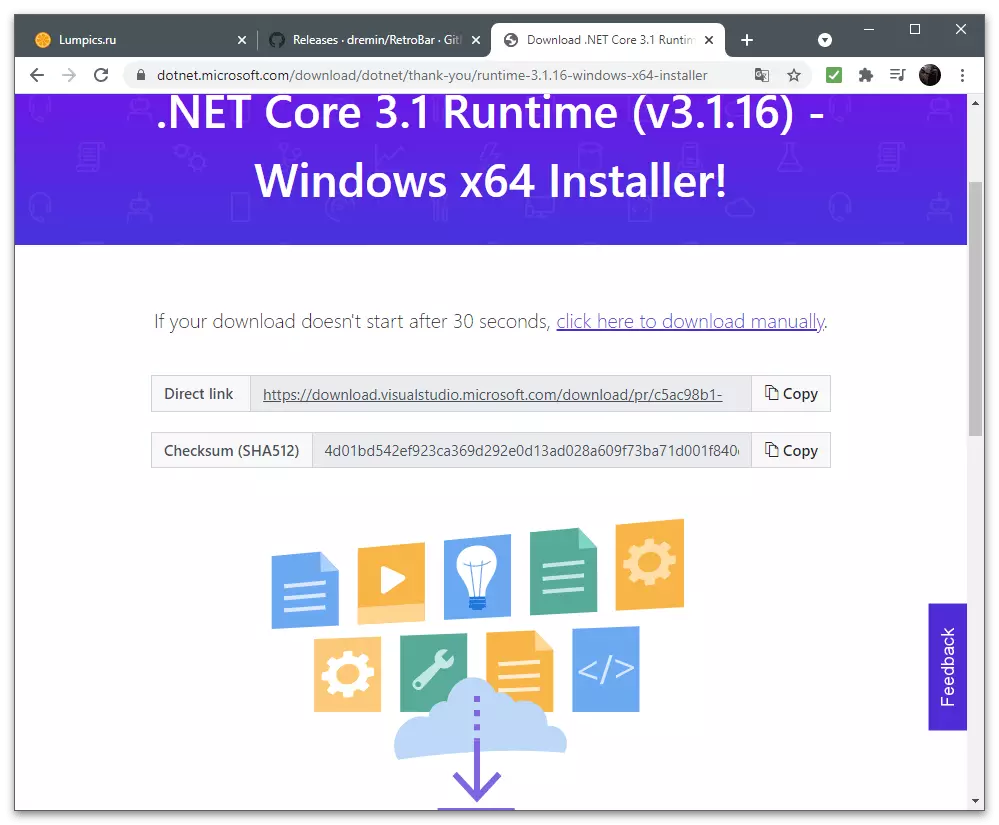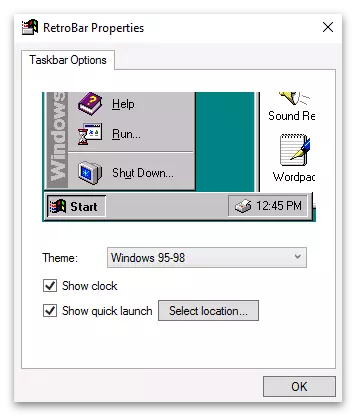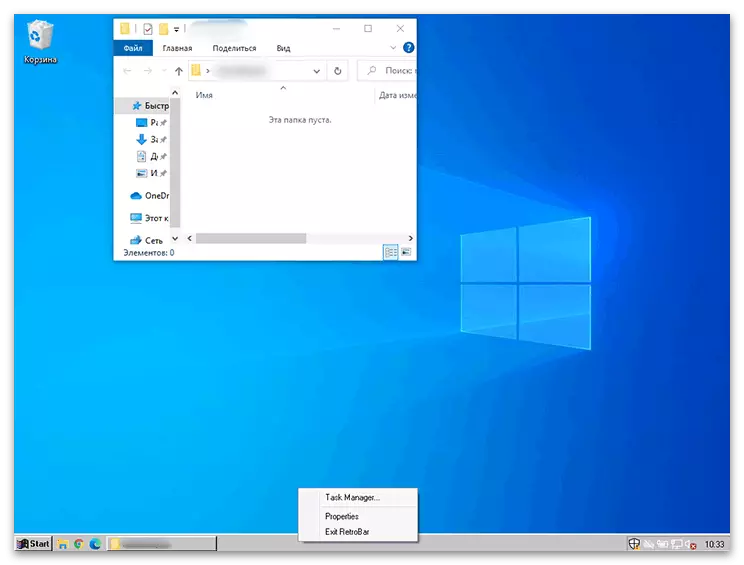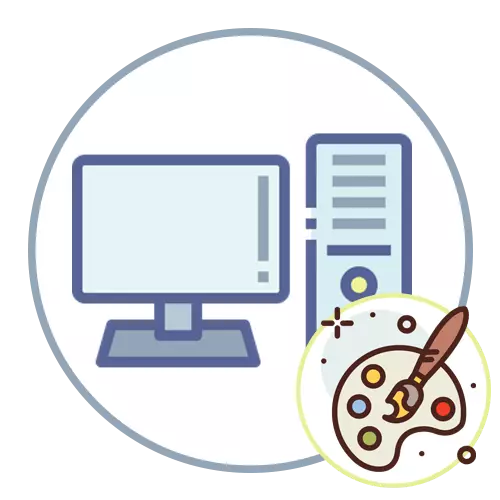
Windows 10.
Windows-käyttöjärjestelmissä riittävä määrä sisäänrakennettuja toimintoja, joilla pyritään asettamaan työpöydän ulkonäkö ja optimoimaan sen käyttäjän alle. Se näyttää vain tehdä mitään kuvan tausta, vaan myös muuttaa ikkunoiden, tehtäväpalkin väriä, muokata henkilökohtaisia pikavalintoja ja muita visuaalisia elementtejä, jotka näkyvät jatkuvasti silmiesi edessä. Lisäksi on myös saatavilla myös kolmannen osapuolen kehittäjiä koskevat erityisohjelmat, jotka on suunniteltu suorittamaan erilaisia tehtäviä räätälöinnin kannalta. Jos puhumme uusimmasta Windows-versiosta, on paljon enemmän personointimahdollisuuksia ja käyttää niitä helpommin, koska sinun tarvitsee vain mennä sopivaan valikkoon ja määrittää fontit, tausta, tehtäväpalkki tai "Käynnistä" -valikko tai lataa ohjelmisto joka laajentaa vakioparametreja. Kaikki tämä yksityiskohtaisessa muodossa on kirjoitettu toiseen artikkeliin verkkosivuillamme alla.
Lue lisää: Kuinka tehdä kaunis työpöytä Windows 10: ssä
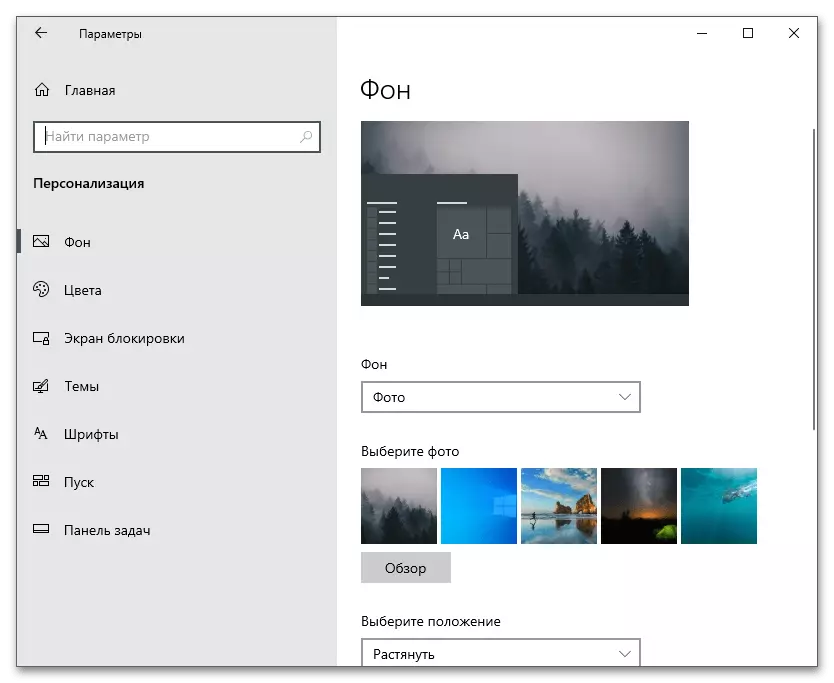
Windows 7.
Vaikka Windows 7 katsotaan vanhentuneeksi, se käyttää edelleen miljoonia käyttäjiä. Jos olet OM-version omistaja ja haluat mukauttaa työpöydän ulkonäköä, voit myös käyttää sisäänrakennettuja toimintoja, mutta on muistuttava, että useimmat niistä eivät tue vähimmäiskokoonpanossa . Kokoonpanon omistajat ovat kolmannen osapuolen ohjelmat, joiden avulla voit tuskin muokata käyttöjärjestelmää. Vain kirjailija kertoo tästä ja muista ominaisuuksista.
Lue lisää: Muutamme työpöydän ulkoasua ja toimivuutta Windows 7: ssä
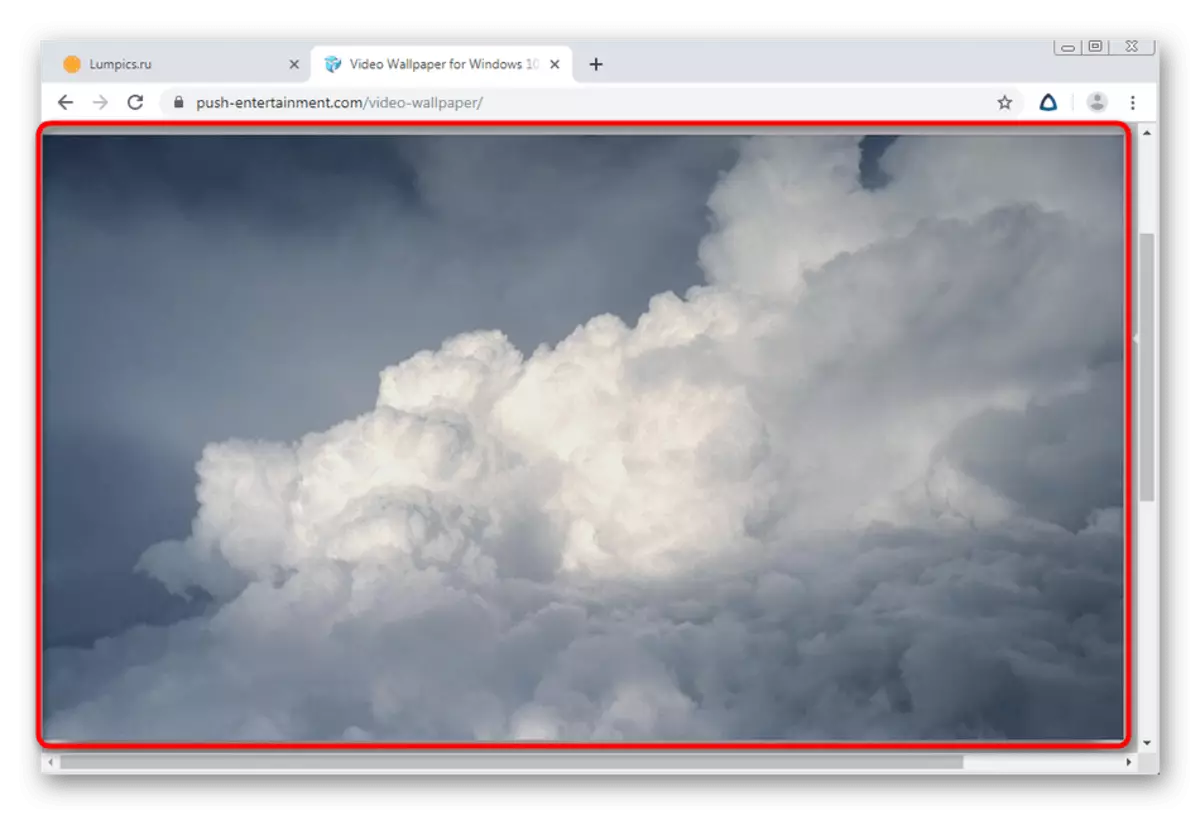
Muut räätälöintiohjelmat
Tuomme huomionne lisäratkaisuja räätälöinnille, joita ei mainita artikkelissa, annat viittaukset edellä. Riippumattomat kehittäjät yrittävät toteuttaa erilaisia toimintoja omasta ja tarjota käyttäjille kehittyneitä personointiominaisuuksia. Jokainen seuraava ohjelma on vastuussa erilaisten muutosten tekemisestä, joten voit käyttää niitä sekä erikseen ja kaikki yhdessä.WINDYNAnamicDesktop.
Aloitamme WINDYNAnamicdesktop-sovelluksella, joka tarjoaa käyttäjälle vain yhden toiminnon - dynaamisesti muuttuva taustakuva sitomalla kellonaikaan. Pehmeä määrittää nykyisen tunnin ja muuttaa näytönsäästäjän suunnittelua illalla, yöllä tai aamulla. Tällainen käsite on mahdollista toteuttaa tavanomaisten elävien taustakuvien avulla, joten WinDynanaamicDesktop on täydellinen vaihtoehto niille, jotka ovat kiinnostuneita tällaisesta räätälöinnistä. Tätä ratkaisua tuetaan vain Windows 10: ssä, koska se koskee virallista sovelluskauppaa.
- Asennuksen käynnistäminen avaamalla "START" ja etsi "Microsoft Store" haun kautta.
- Myymälässä voit etsiä WINDYNAnamicDesktop-hakupalkkia ja siirry sovellus-sivulle.
- Kuten näette, ohjelma jakautuu maksutta, joten on välttämätöntä napsauttaa "Get".
- Odottaa latauksen loppuun eteneminen tällä ikkunassa. Se voidaan kerätä jonkin aikaa, ja asennusilmoitus näkyy lokerossa.
- Napsauta "Suorita" sovelluskaupassa tai käytä "START" löytääksesi WINDYNAnamicDesktopin haun kautta.
- Tärkein tehtävänä on määrittää aikataulu. Sinun on asetettava nykyinen geolokaali tai asetettava itsenäisesti aamun aika ja auringonlasku. Kolmas vaihtoehto - Windows Geolocation Servicesin käyttö, mutta sinun on annettava lupahakemus ylläpitäjän puolesta.
- Aloittamisen jälkeen kiinnitä huomiota vasemmalla olevaan taustakuvaan. Standardi sarja riittää tarkistamaan ohjelman suorituskykyä.
- Valitse jokin vaihtoehdoista ja vaihda sen tilat ymmärtämään, miten dynaaminen aika muuttuu toimisi.
- Napsauta "Lataa" täydelliseen esikatseluun tai "Käytä", jos haluat asentaa taustakuvan työpöydälle.
- Lataaminen kestää vähemmän minuutti, jonka jälkeen voit tarkistaa tuloksen.
- Käytä linkkiä "Lisää vain" vain muita taustakuvia viralliselta verkkosivustolta ja tuoda ne sitten.
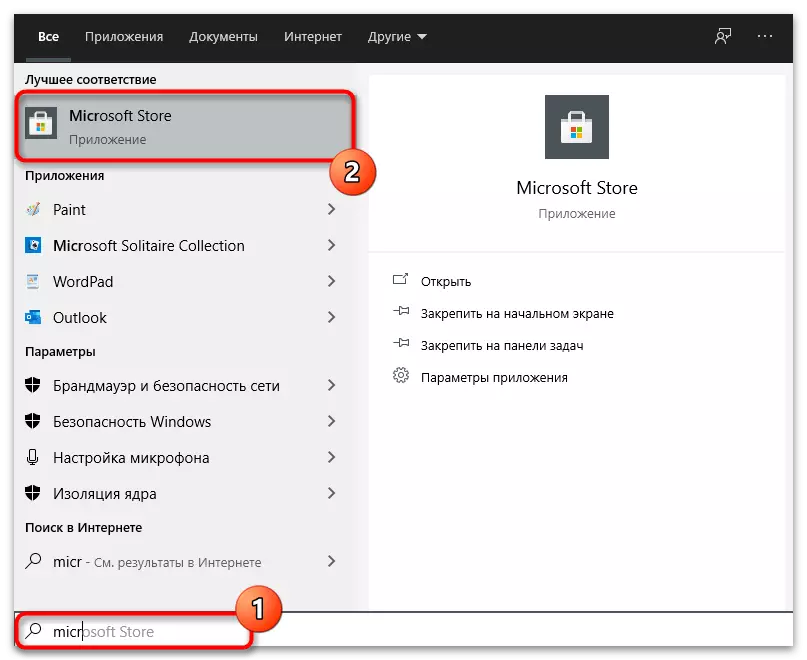
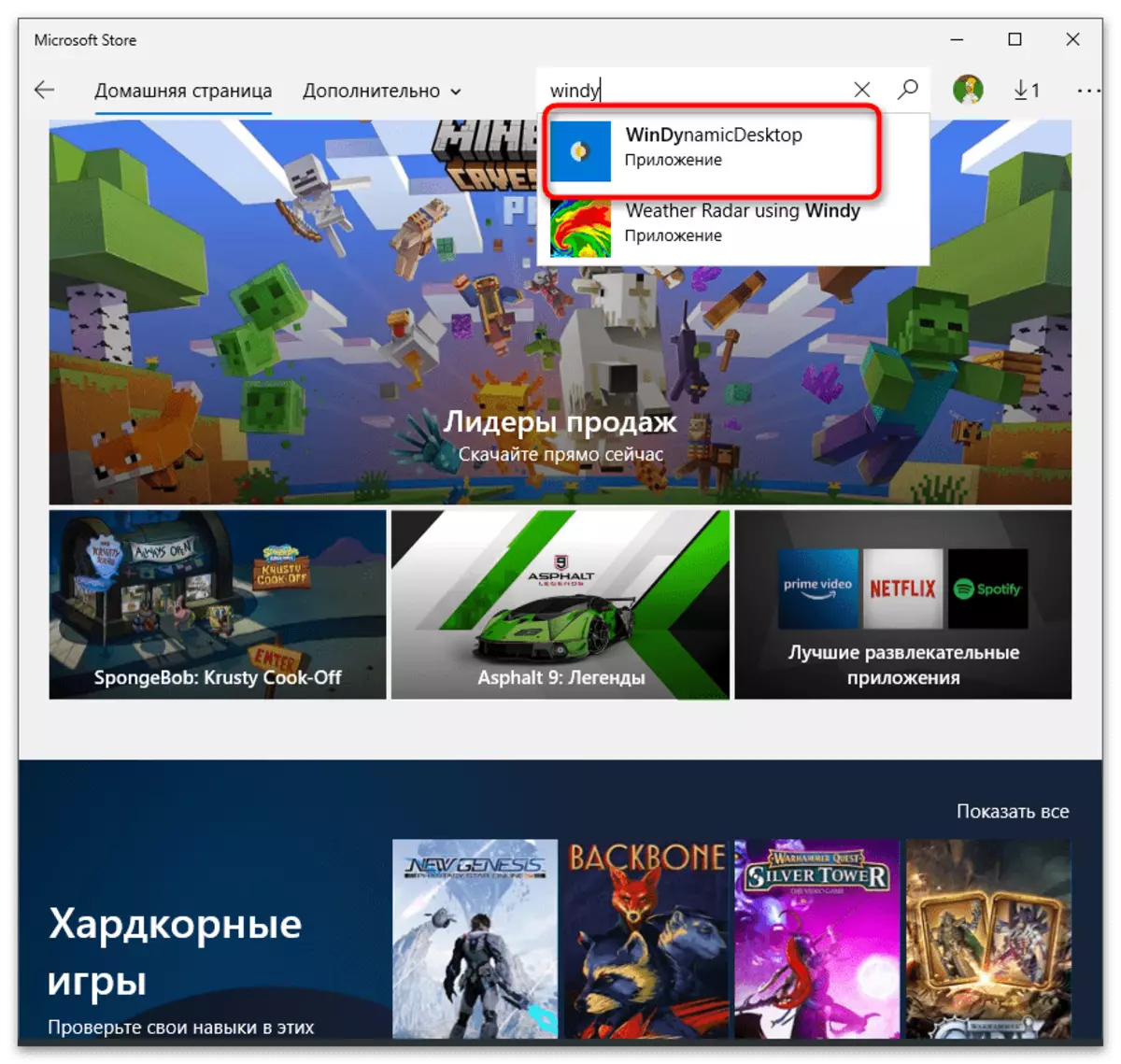
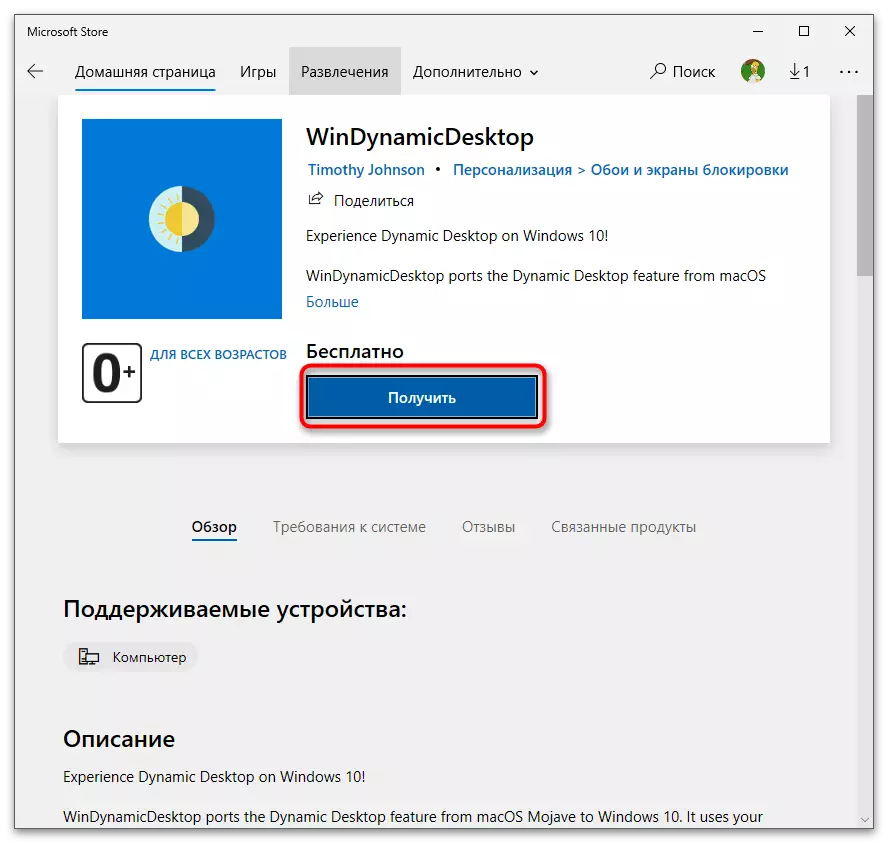
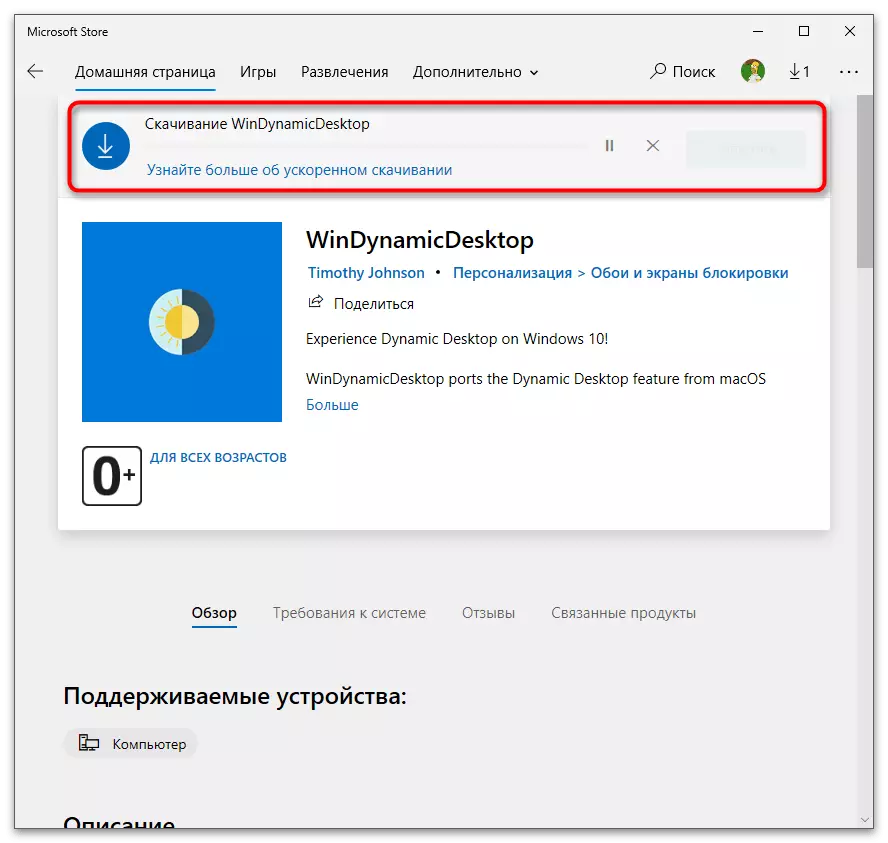
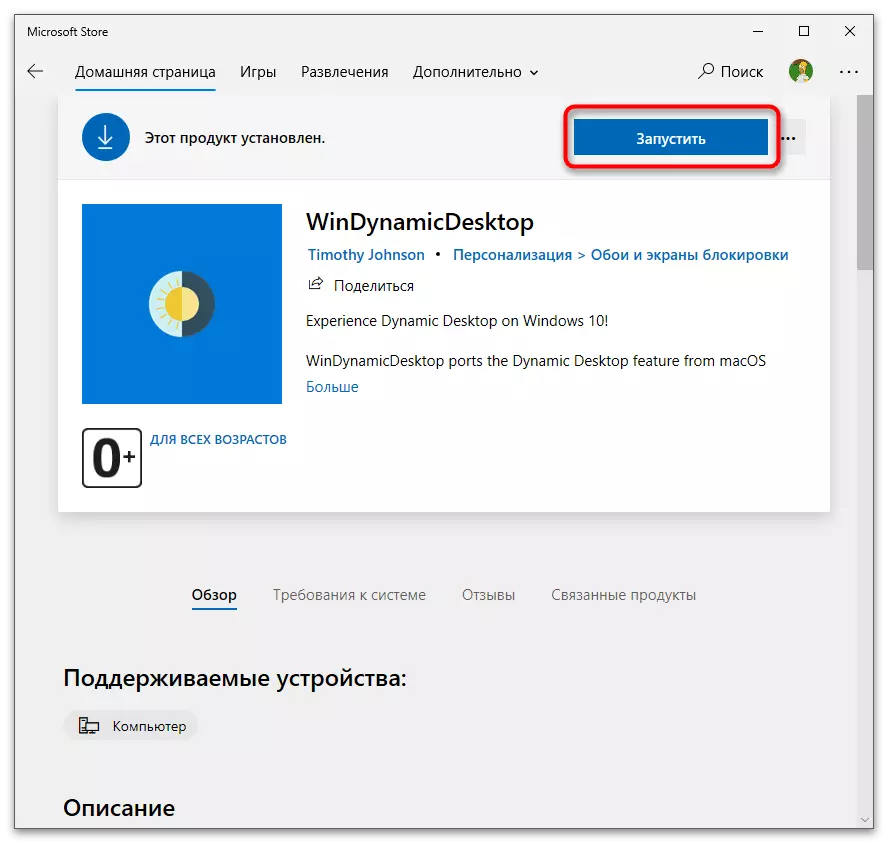
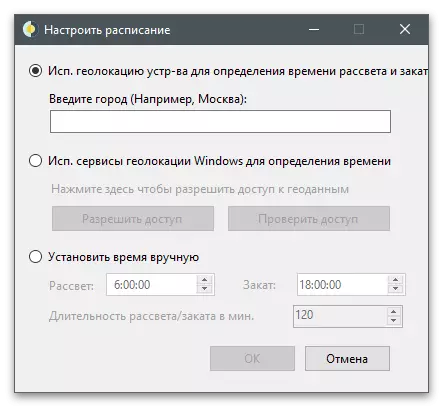
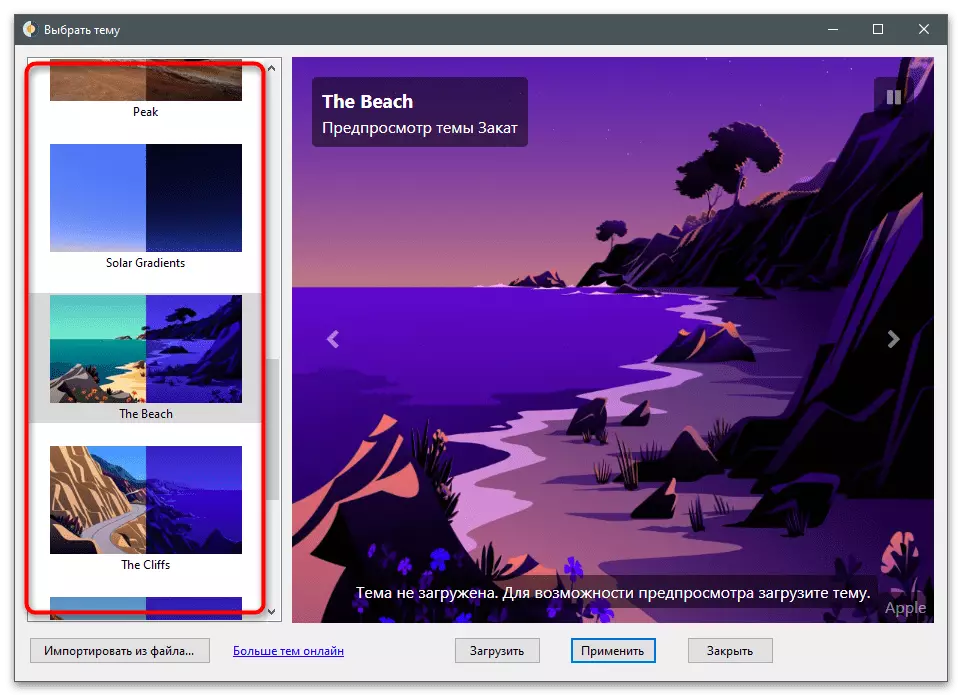
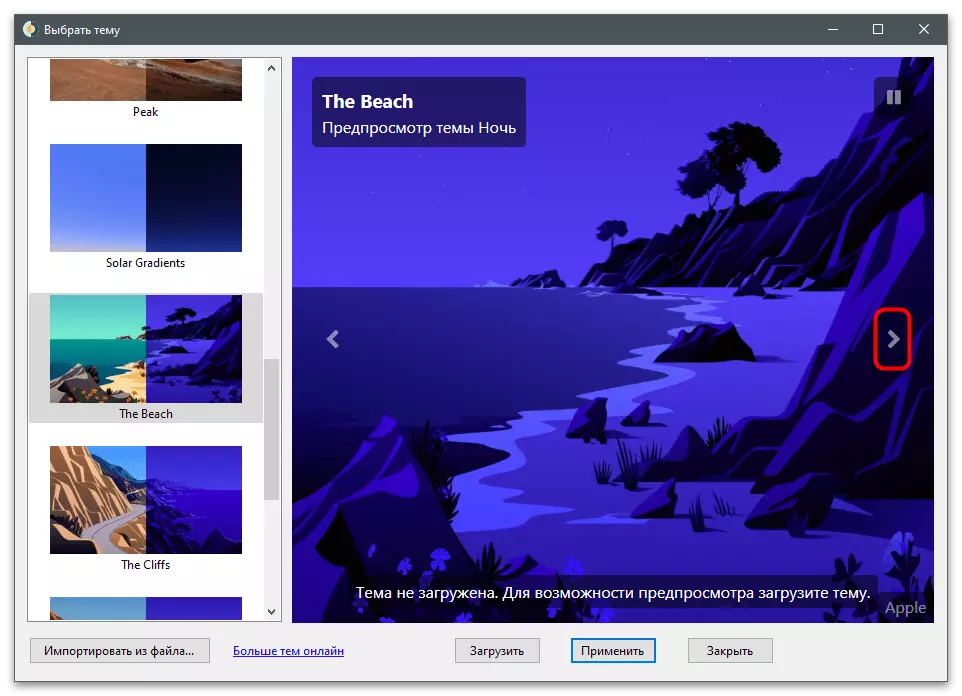
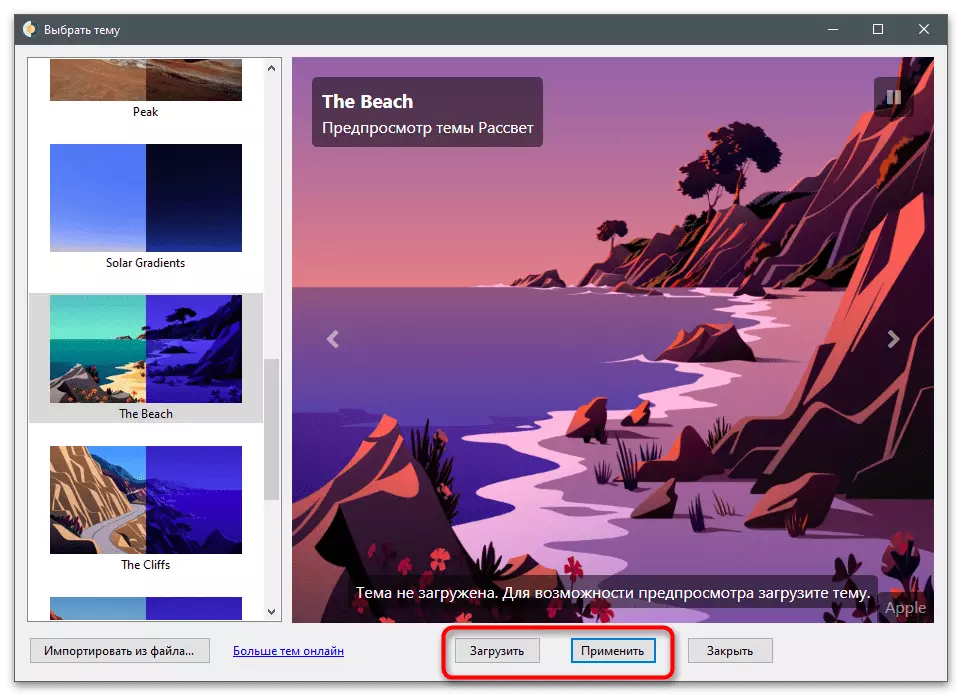
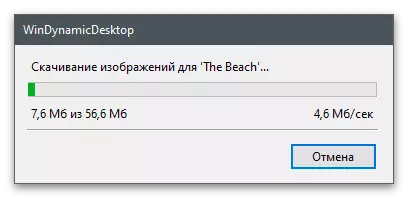
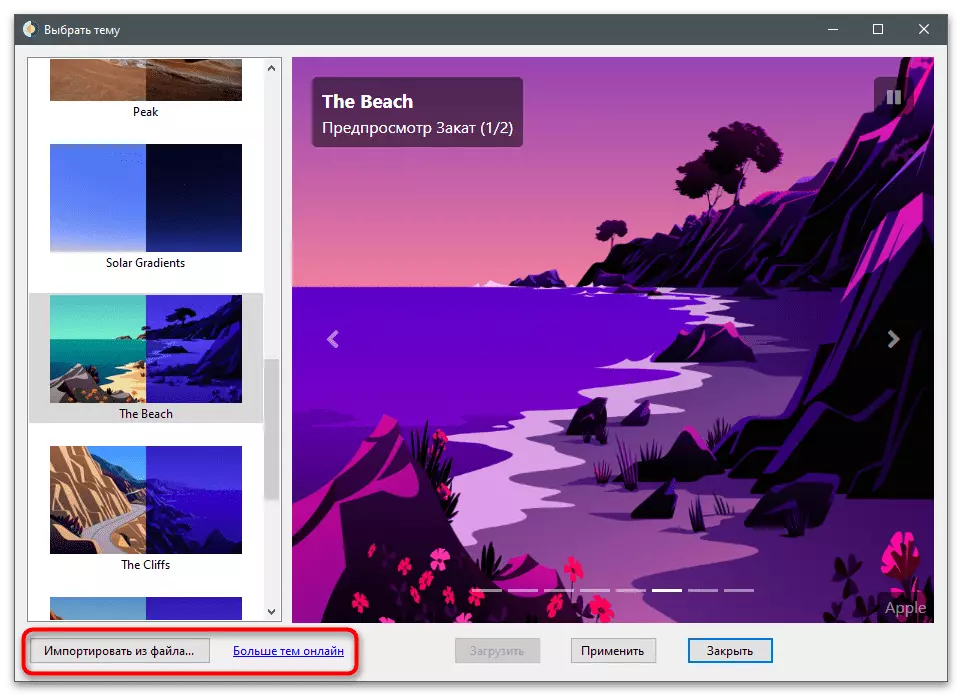
Tehtäväpalkin ryhmät.
Tehtäväpalkin ryhmät eivät vaikuta työpöydän ulkonäköön, koska se optimoi sen käytön ja voit päästä eroon ylimääräisistä merkkeistä poistamatta niitä ja ryhmittele erityisellä toiminnoilla. Vain tarkastelemme sitä seuraavassa ohjeessa, ja päätät, haluatko ryhmittelee kuvakkeita tehtäväpalkissa tällä tavalla.
- Tehtäväpalkin ryhmät ulottuvat avoimen Github-alustan läpi ja ladata jokainen versio, joka on erilainen, koska arkiston järjestely muuttuu lataamaan. Sinun täytyy mennä läpi yllä oleva linkki ja napsauta "Viimeisin versio" -painiketta.
- Napsauta uuden sivun Nimeä uusimman version nimi siirtyäksesi lataukseen.
- Valitse ehdotetuista vaihtoehdoista ohjelman ZIP-arkisto.
- Latauksen jälkeen avaa arkisto ja purkaa se millä tahansa kätevällä paikalla tietokoneessa. Suorita tehtäväpalkkiryhmät suoritettavalla tiedostolla arkiston juuressa.
- Napsauta pääohjelman ikkunassa "Lisää tehtäväpalkki ryhmä" luodaksesi uuden profiilin.
- Napsauta "Muuta ryhmäkuvaketta" asettaaksesi kuvakkeiden kuvakkeet.
- Voit valita tietokoneen tai PNG-tiedostoon tallennetun kuvakkeen tai ladata kuvakkeen omalla hakukoneella selaimessa.
- Aloita pikavalintojen lisääminen ryhmään klikkaamalla "Lisää uusi pikakuvake".
- Aseta olemassa olevat pikavalinnat tai suoritettavat ohjelmatiedostot ja muodostavat vuorotellen ryhmä.
- Kiinnitä huomiota konsernipaneelin asetuksiin: Väri, läpinäkyvyys ja koko. He vaihtelevat harvoin, mutta joskus ne voivat olla hyödyllisiä.
- Kun olet valmis kuvakkeiden ryhmän, paina "Tallenna".
- Palaa päävalikkoon ja kaksoisnapsauta ryhmän nimeä siirtyäksesi tarran sijaintiin.
- "Explorer" -ikkuna avautuu, jossa hiiren kakkospainikkeella ryhmän pikakuvaketta.
- Valitse haluamasi kontekstivalikosta "STOP TARKBAR" -vaihtoehto.
- Kuvake ilmestyi pohjapaneeliin, jonka jälkeen voit napsauttaa sitä.
- Seuraavassa kuvakaappauksessa näet, että ohjelman käynnistämisen sijaan toinen paneeli ilmestyi ryhmäkuvakkeita. Tällä tavoin voit luoda muita luetteloita optimoimalla tehtäväpalkin paikan ja tehdä työpöydän kaunis.
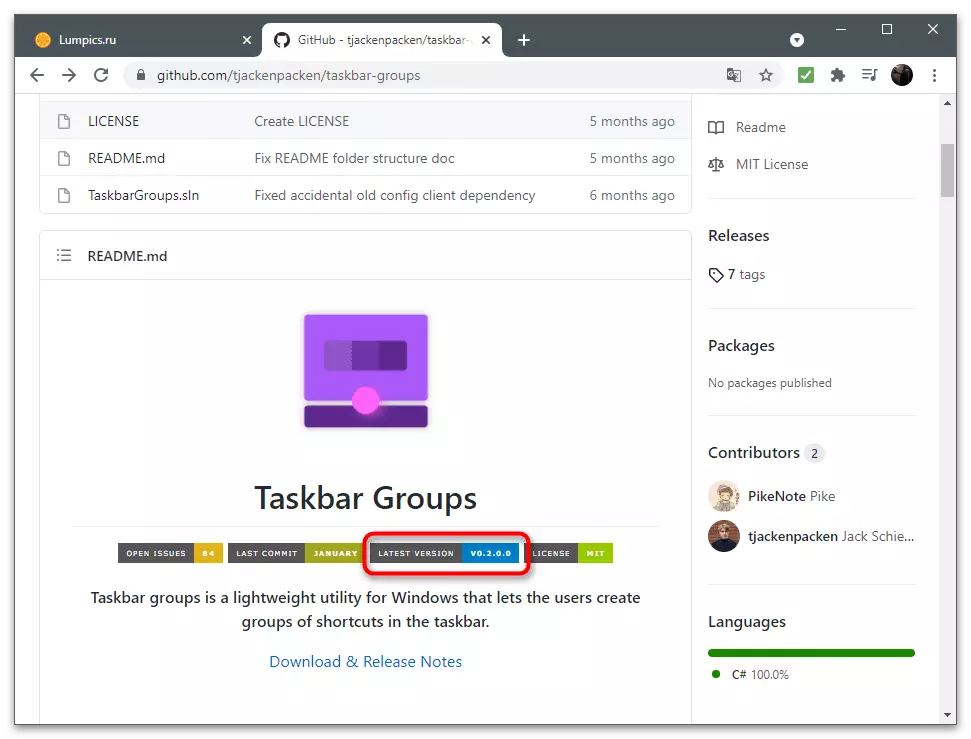
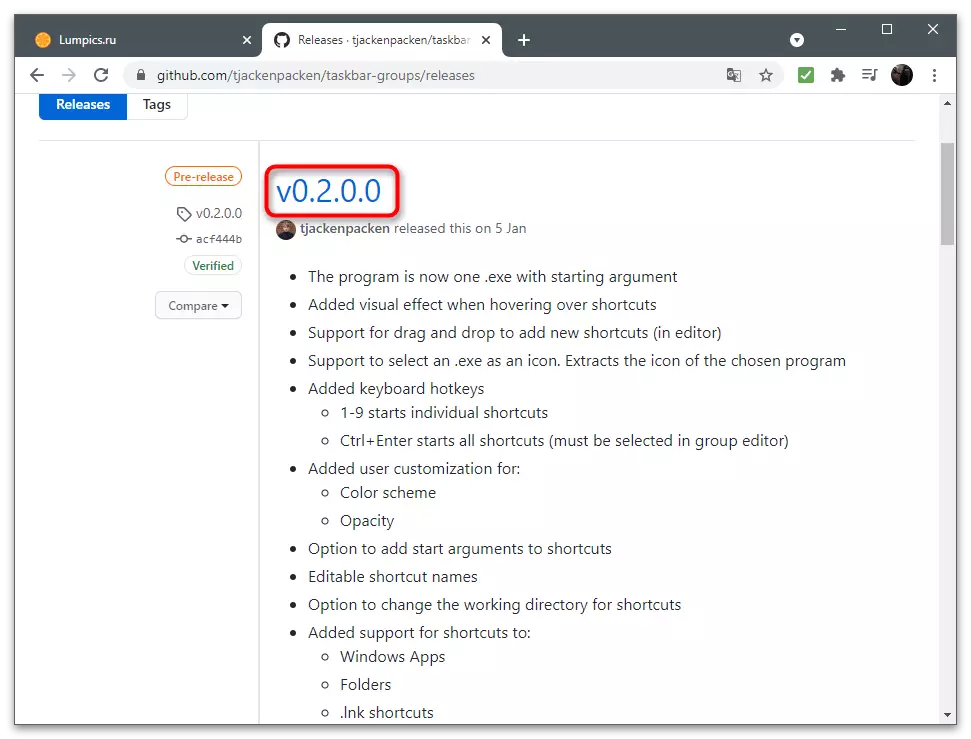
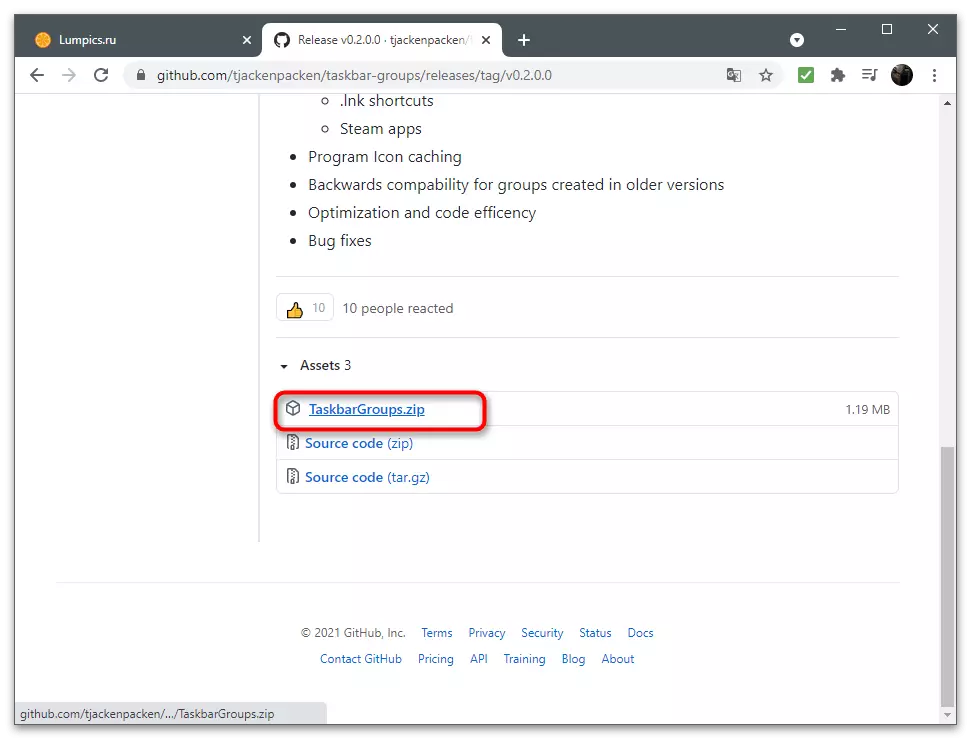
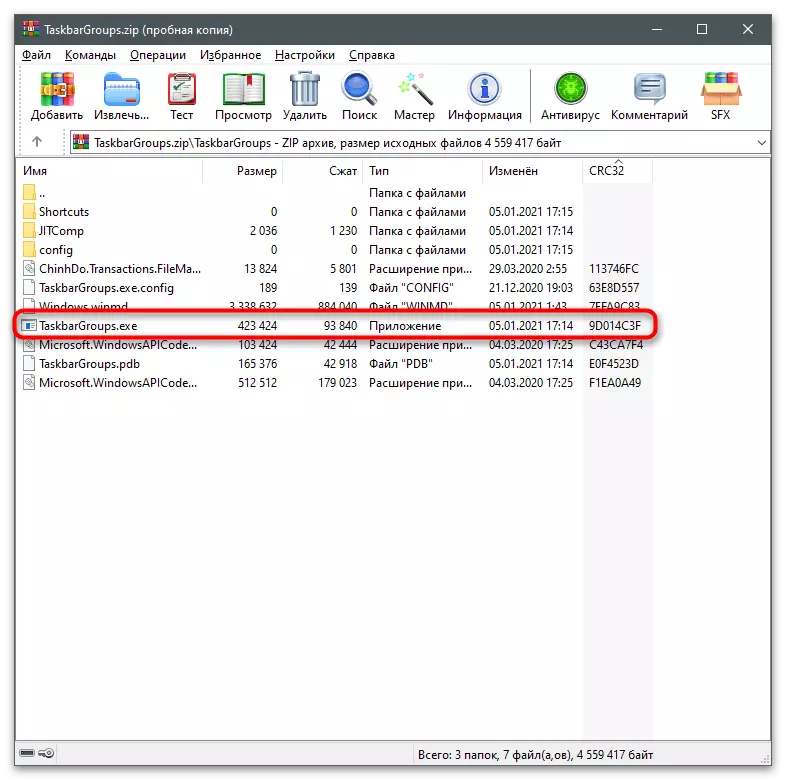
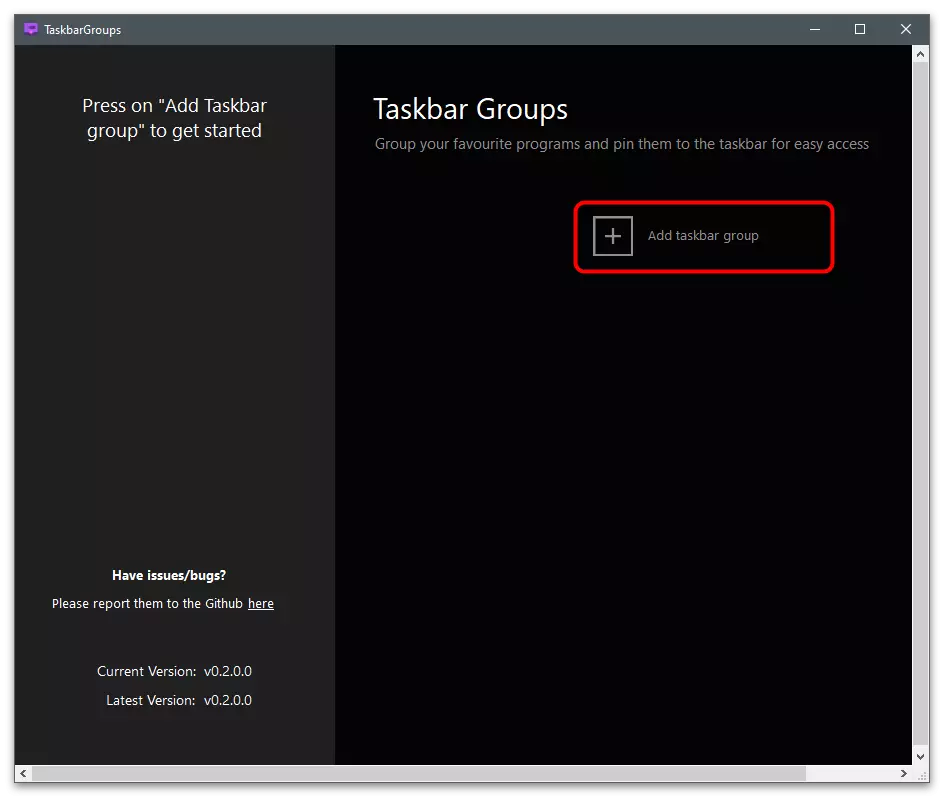
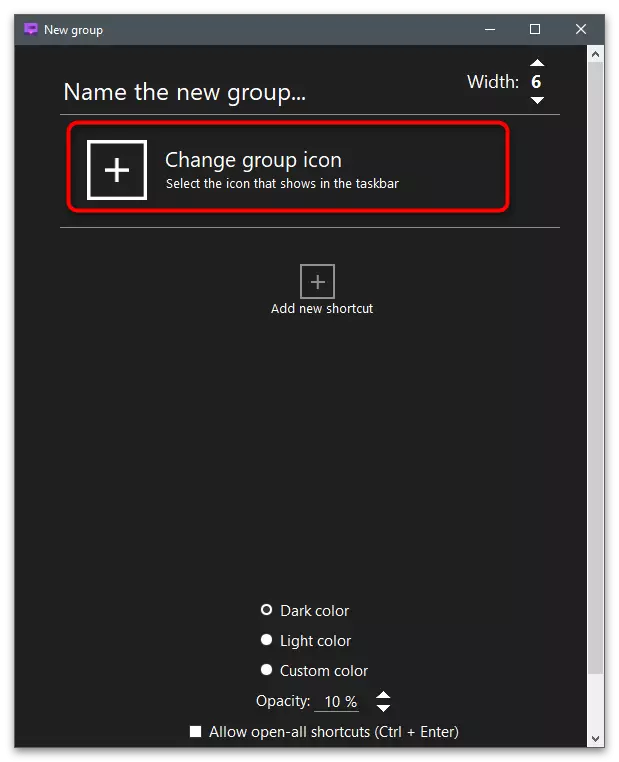
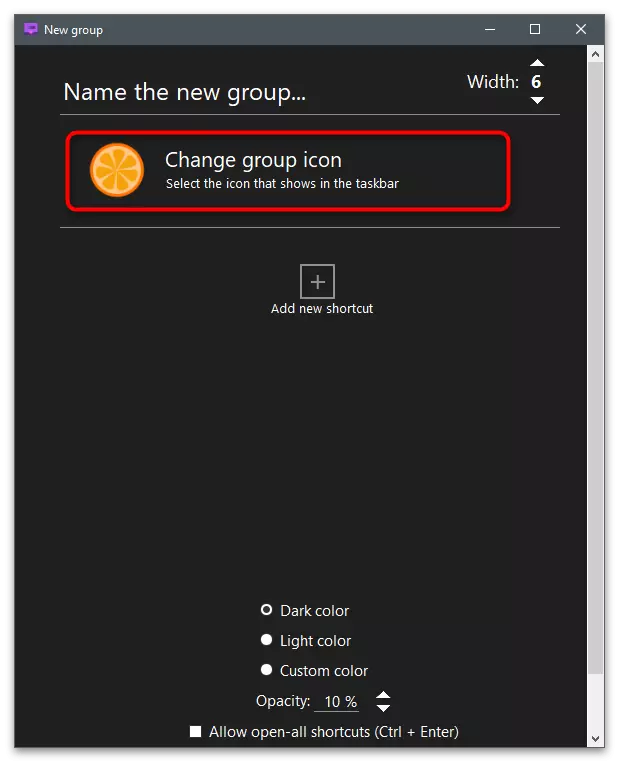
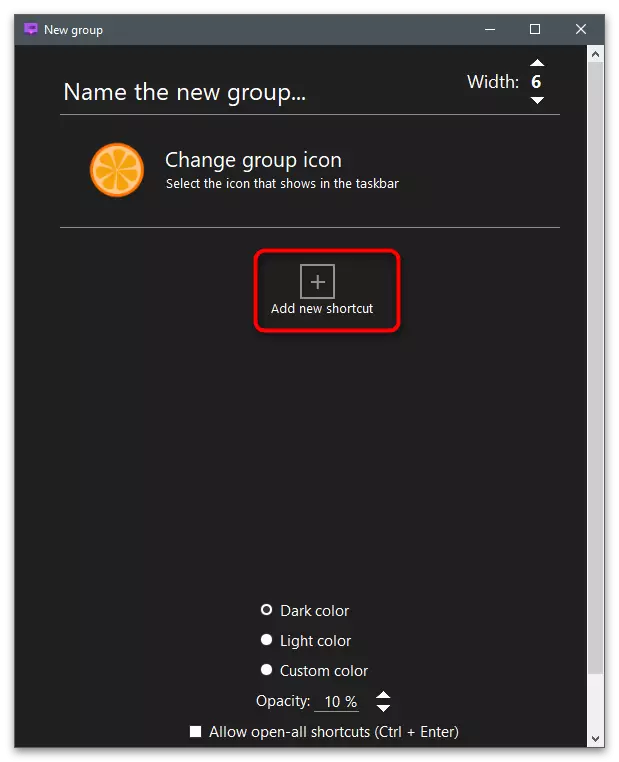
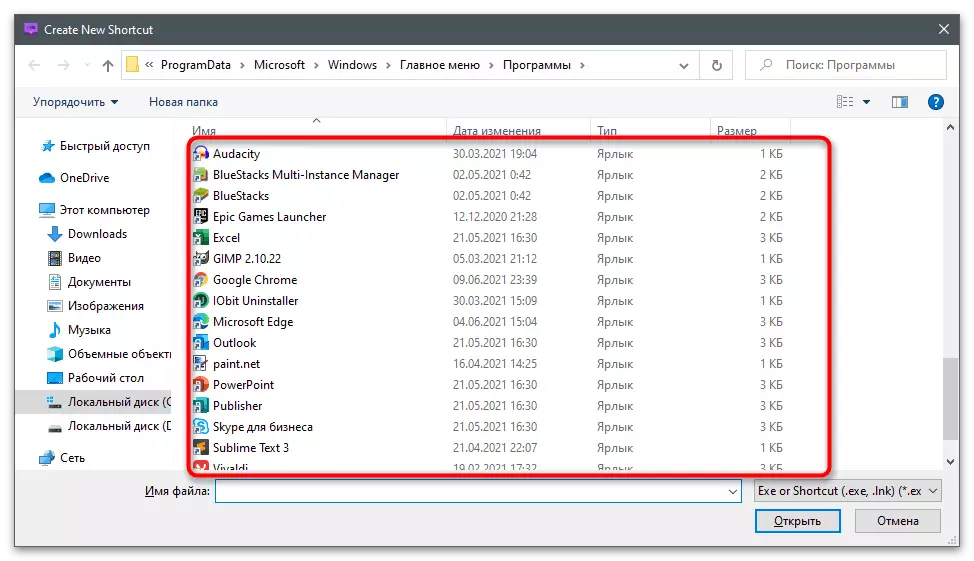
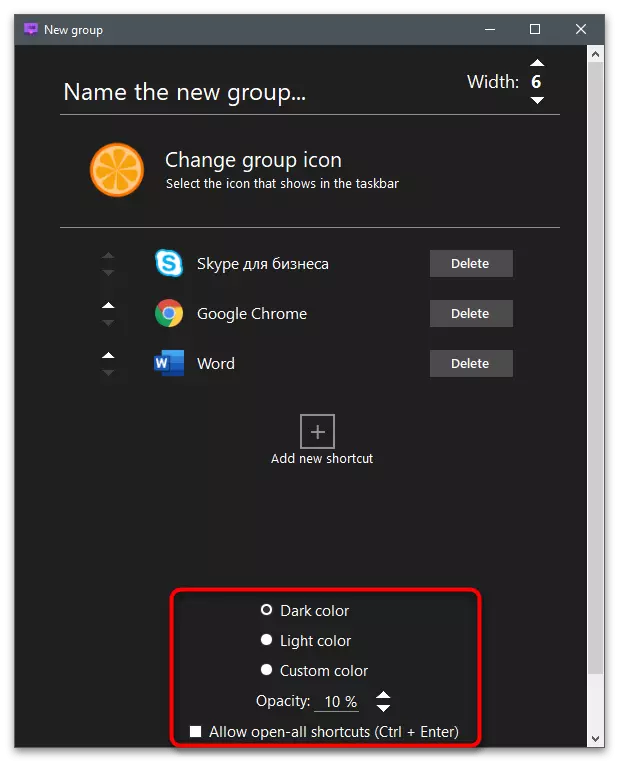
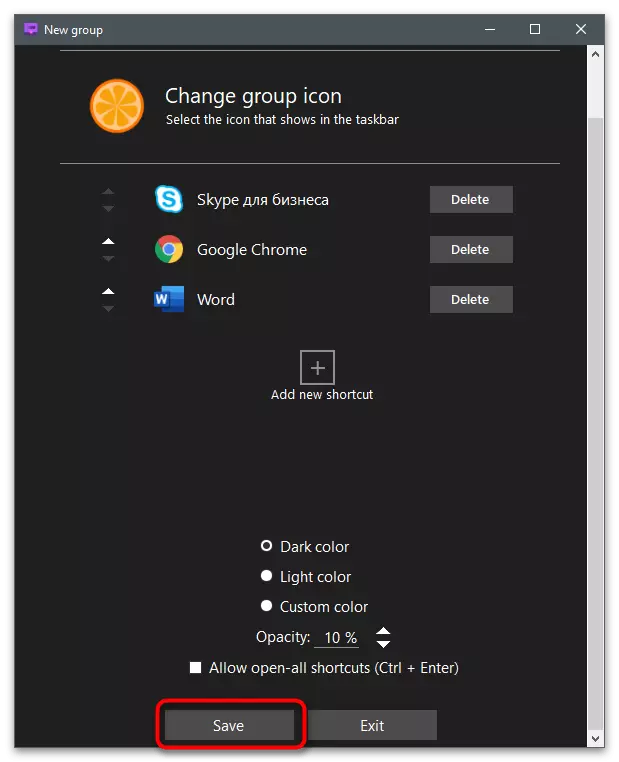
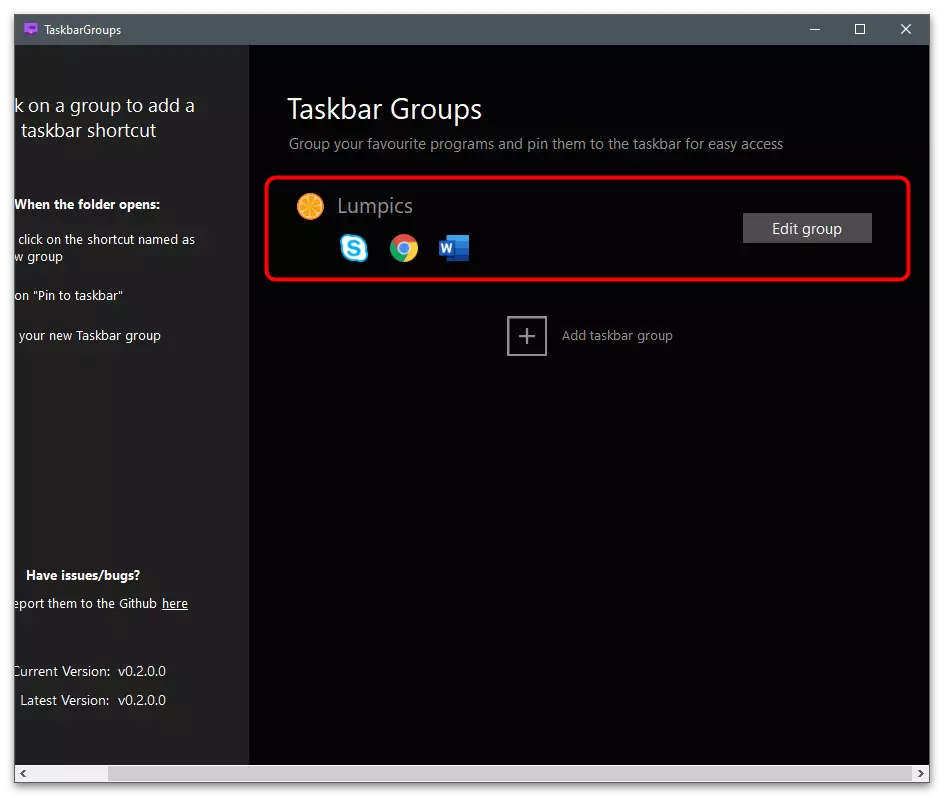
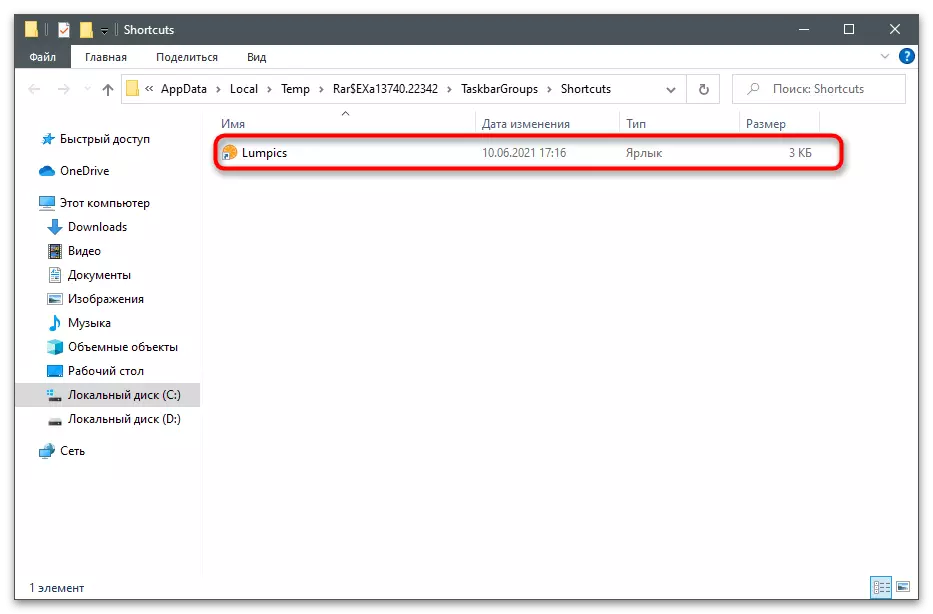
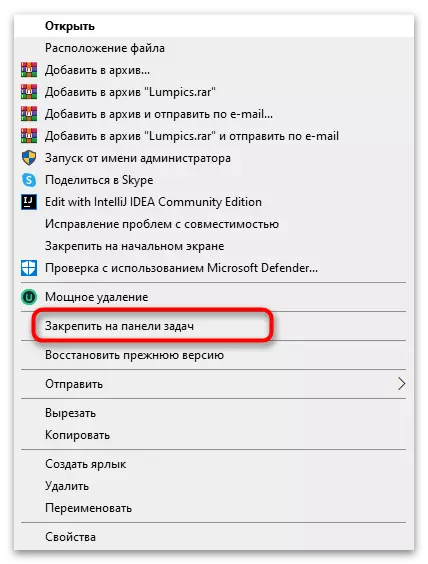

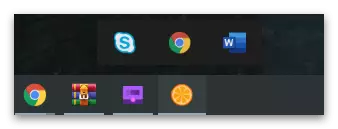
Retrobar.
Täydennys, harkitse epätavallista ohjelmaa - Retrobar, jonka avulla voit asentaa Windows 10: ssä tai 7 Windows 98- tai XP-tehtäväpalkin ulkoasun. Sillä ei ole enää mitään toimintoja tai asetuksia, joten on suositeltavaa käyttää sitä vain, jos Retro-version tehtäväpalkin ulkonäköön kuuluu kauniin työpöydän käsite.
- Noudata yllä olevaa linkkiä ja lataa arkisto retrobar tietokoneeseen.
- Kun käynnistät suoritettavan tiedoston, ilmoituksessa ilmoitetaan tarve ladata .NET Core 3.1. Sinut ohjataan Microsoftin viralliselle sivustolle, jossa komponenttien lataus alkaa. Asennuksen jälkeen palaa pääohjelman ikkunaan.
- Valitse siinä yksi käytettävissä olevista aiheista ja määritä tarvittaessa lisäparametrit.
- Seuraavassa kuvassa näet esimerkin siitä, miten työpöydän ulkonäkö muuttuu ohjelman aikana.