
Joissakin tapauksissa Windows-käyttöjärjestelmä on asennettava samaan käyttöjärjestelmään. Esimerkiksi on järkevää suorittaa tämä toiminta, kun järjestelmässä havaittiin epäonnistumisia, mutta käyttäjä ei halua asentaa kokonaan uudelleen, jotta ei menetetä nykyisiä asetuksia, ohjaimia tai olemassa olevia ohjelmia. Tarkastellaan, miten se voidaan tehdä.
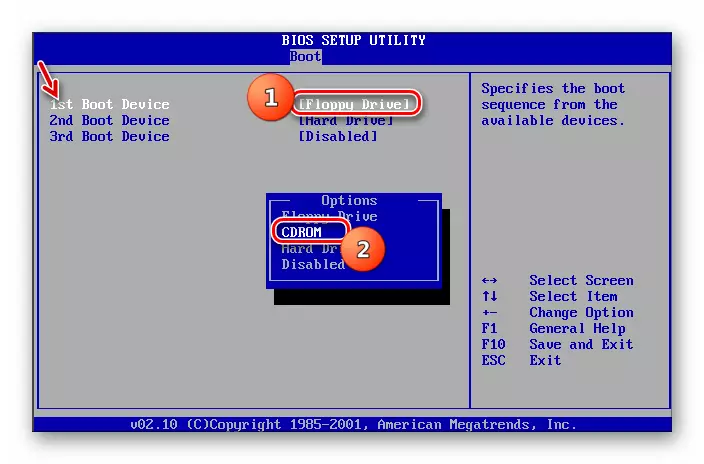
Vaihe 2: Asennus OS
Valmistelevien menetelmien jälkeen suoritettiin, on mahdollista siirtyä käyttöjärjestelmän välittömään asennukseen.
- Aseta levy levyasemaan tai asennuslevyyn USB-liittimeen ja käynnistä tietokone uudelleen. Kun käynnistät uudelleen, asennusohjelman aloitusikkuna avautuu. Täällä määritä kieli, aikamuoto ja näppäimistön asettelu riippuen siitä, mitkä alkuperäiset asetukset ovat kätevämpää asennusta varten. Napsauta sitten "Seuraava".
- Napsauta seuraavassa ikkunassa Suuri "SET" -painiketta.
- Seuraavaksi avaa ikkunan lisenssiehdotuksella. Ilman niiden hyväksymistä et voi suorittaa lisää asennusta. Siksi laita merkki sopivaan valintaruutuun ja napsauta "Seuraava".
- Asennustyypin valintaikkuna avautuu. Normaaleissa olosuhteissa Winchesterin puhtaaseen osuuteen on valittava vaihtoehto "Täysi asennus". Mutta kun asennat järjestelmän käyttämään Windows 7: n, napsauta tässä tapauksessa "Päivitä" merkintä.
- Seuraavaksi suoritetaan yhteensopivuustarkastusmenettely.
- Sen valmistumisen jälkeen ikkuna avautuu yhteensopivuusvarmennusraporttilla. On ilmoitettu, mitkä nykyisen käyttöjärjestelmän komponentit vaikuttavat toisen Windows 7: n päälle päälle. Jos raportin tulos on täyttänyt sinut, paina sitten "Seuraava" tai "Sulje" jatkaaksesi asennusta.
- Seuraavaksi alkaa suoraan järjestelmän asentamisprosessin ja tarkemmin puhua, sen päivityksiä. Se jaetaan useisiin menettelyihin:
- Kopiointi;
- Tiedostojen kokoelma;
- Purkaminen;
- Asennus;
- Tiedostojen ja parametrien siirtäminen.
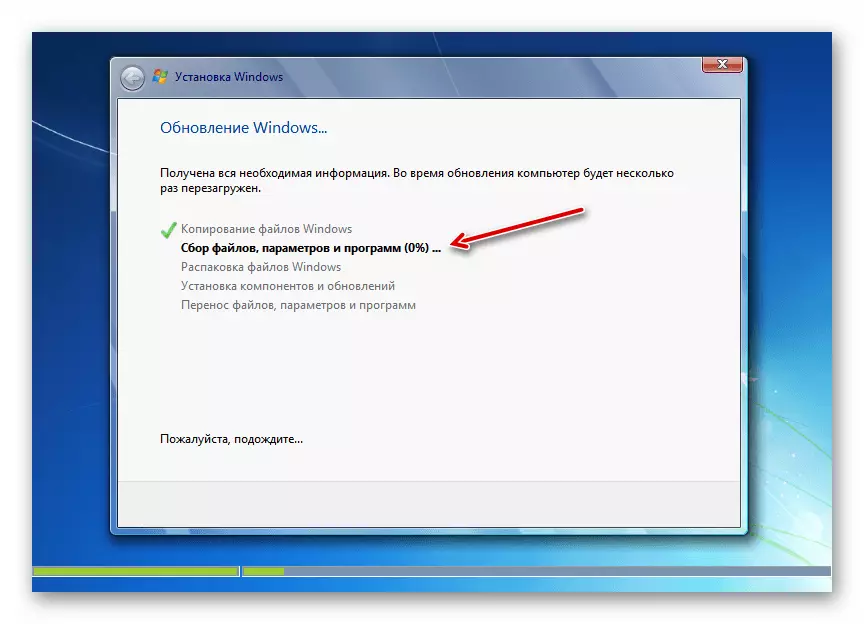
Jokainen näistä menettelyistä seuraa automaattisesti yhtä toisensa jälkeen, ja niitä voidaan havaita dynamiikkansa käyttäen samassa ikkunassa olevaa prosenttiosuutta. Samaan aikaan tietokone uudelleen käynnistetään useita kertoja, mutta käyttäjän interventiota ei tarvita tässä.
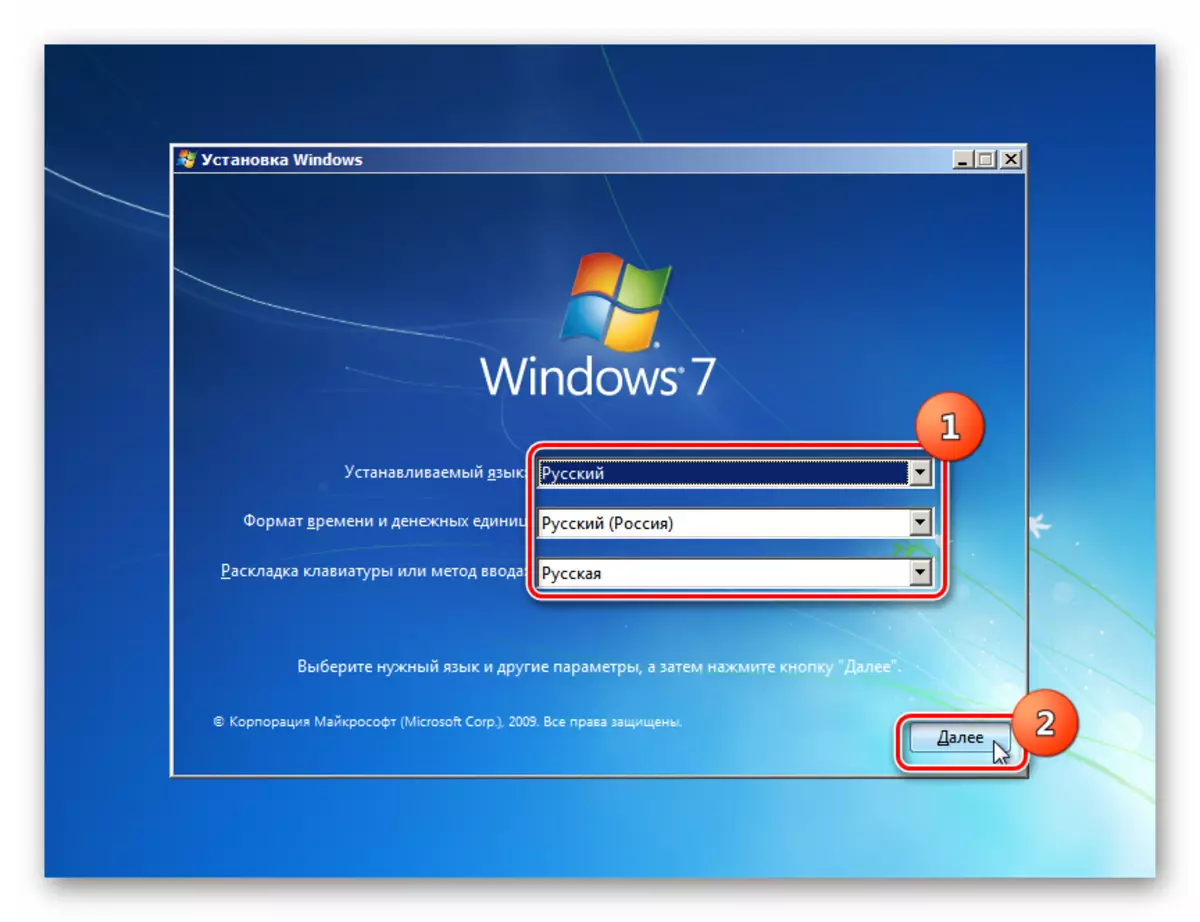
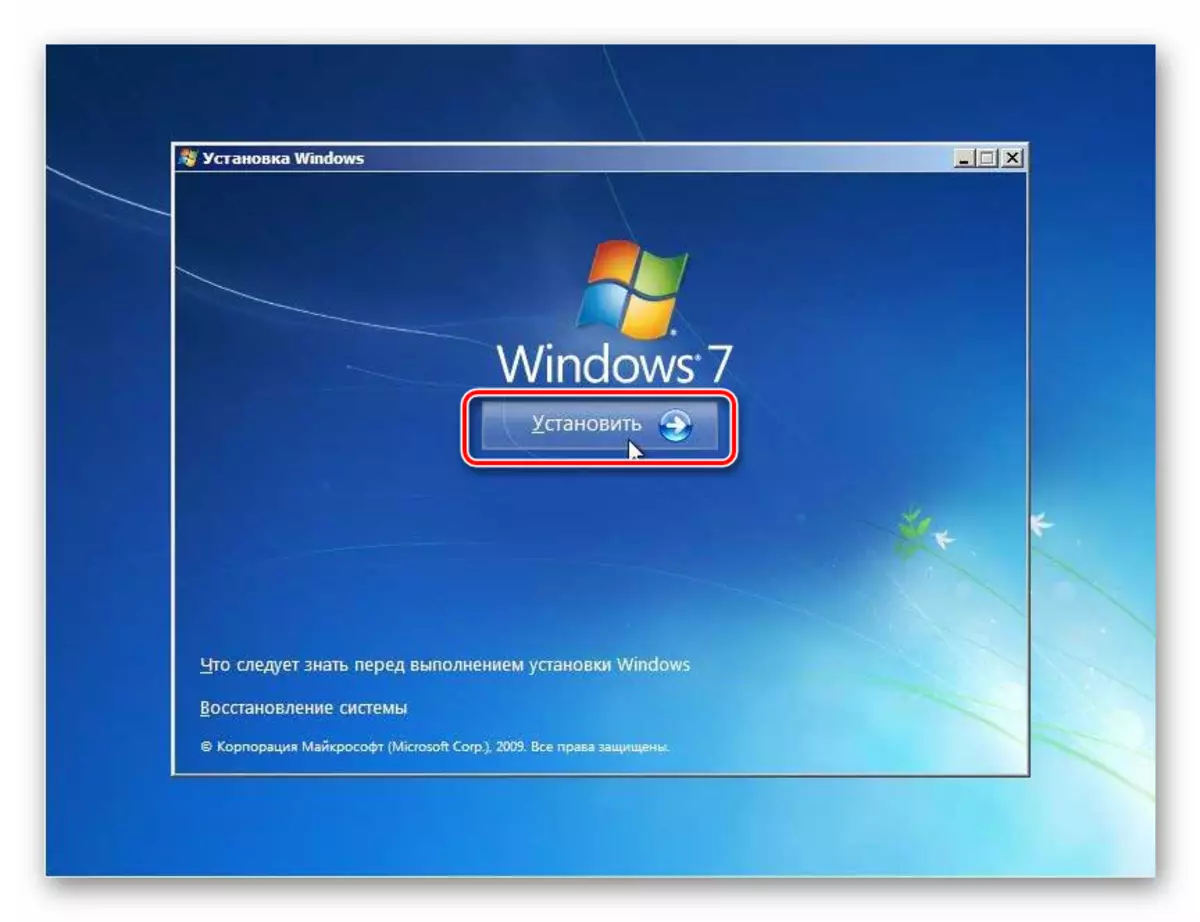
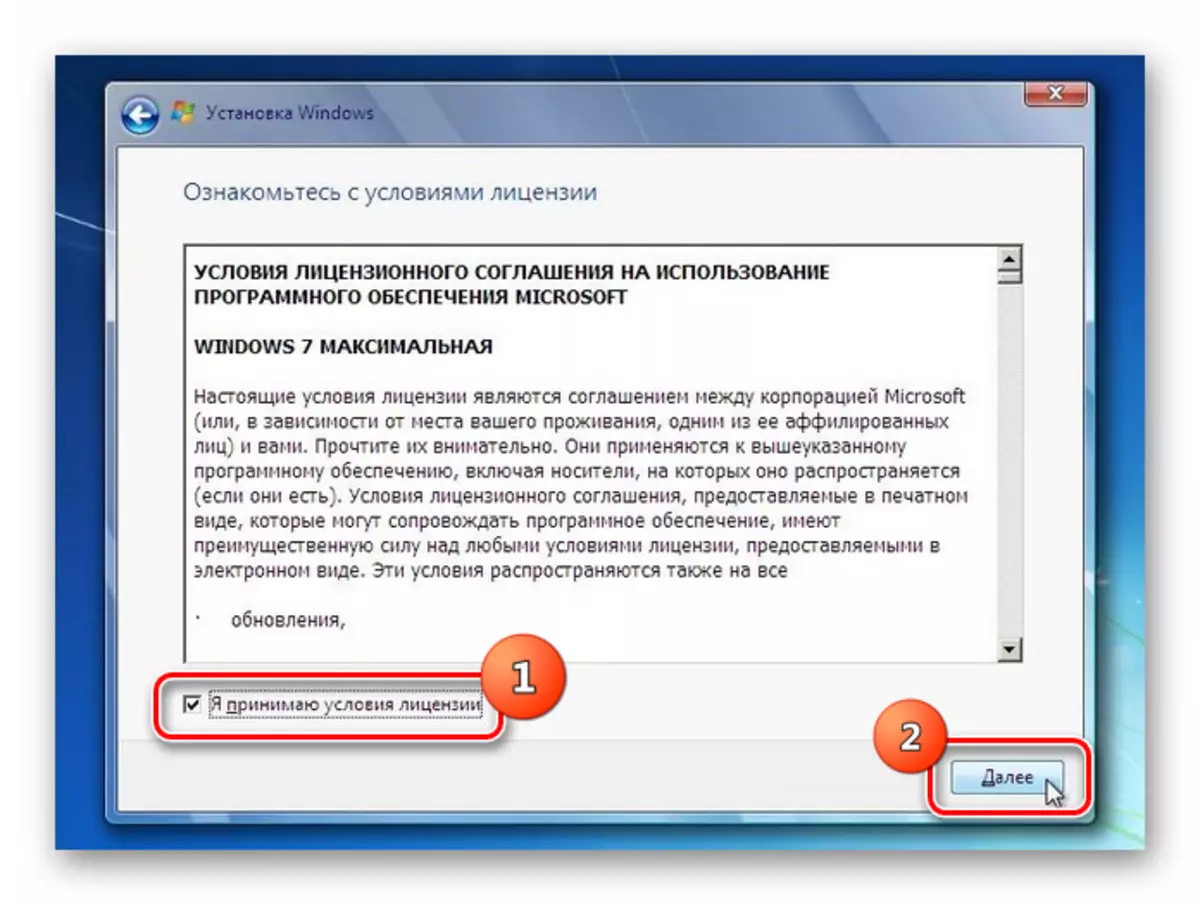
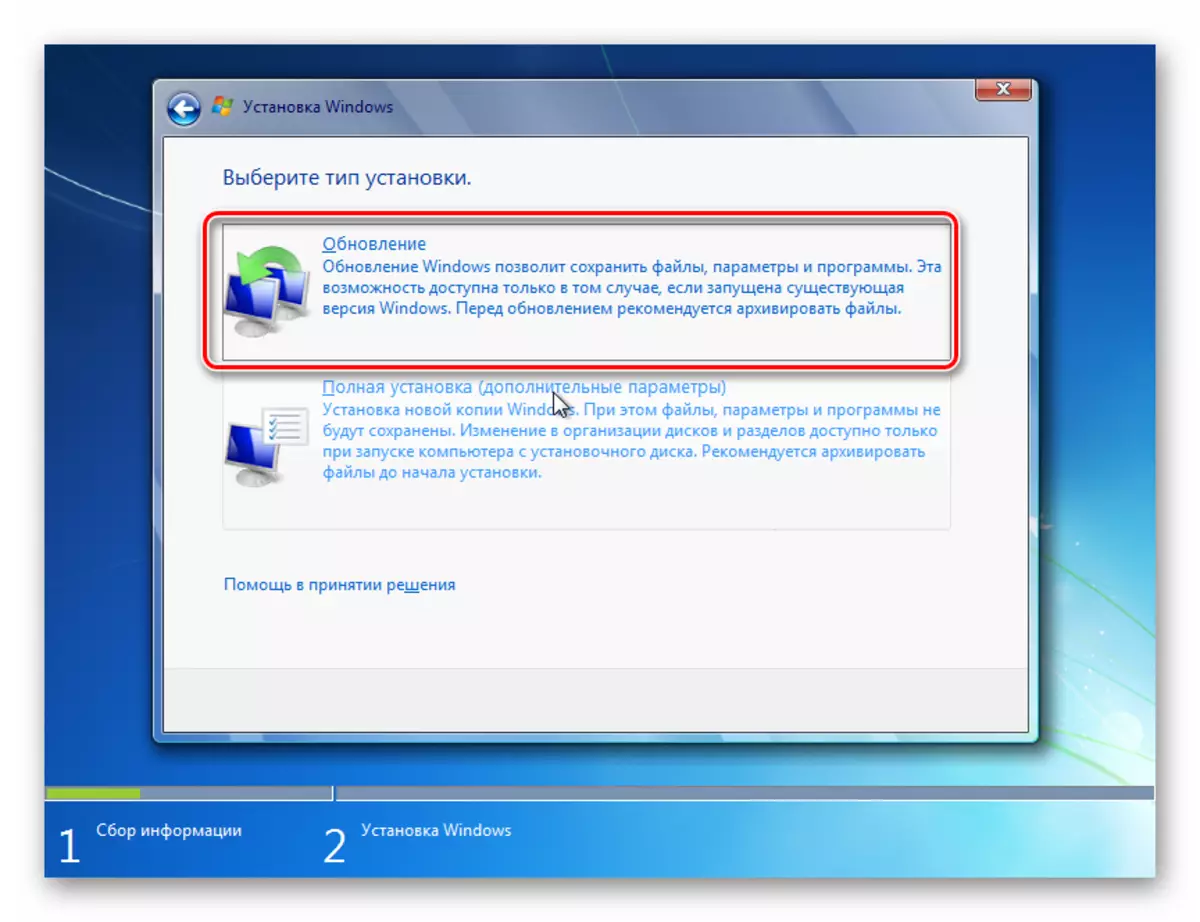
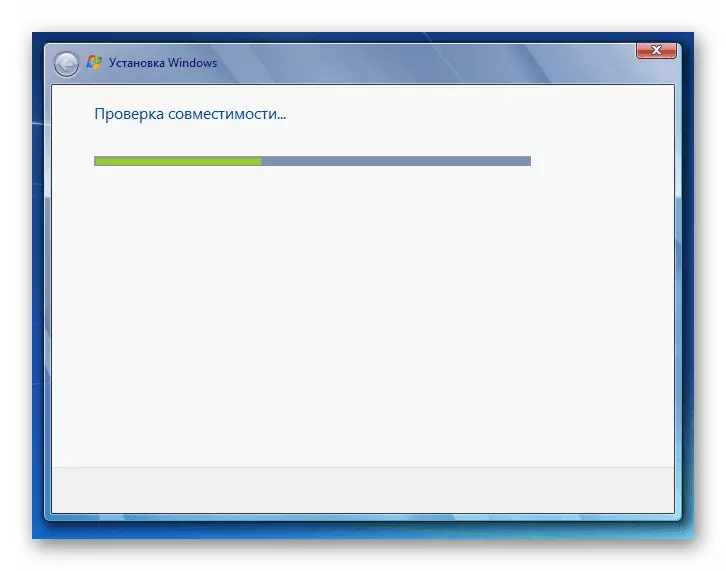
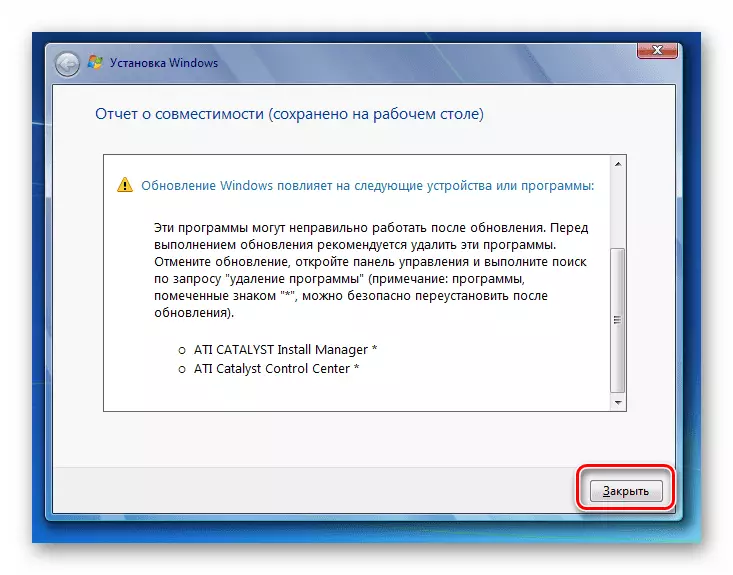
Vaihe 3: Postin asennus
Kun asennus on valmis, sinun on tehtävä useita toimintoja järjestelmän määrittämiseen ja aktivointi-avaimeen, jotta voit työskennellä sen kanssa.
- Ensinnäkin tilin luomisikkuna avautuu, mistä sinun on annettava pääprofiilin nimi "käyttäjänimi" -kenttään. Tämä voi olla kuin tilin nimi järjestelmästä, jonka päälle asennus tehdään ja täysin uusi vaihtoehto. Syötä alareunassa tietokoneen nimi, mutta toisin kuin profiili, käytä vain Latice-kirjaimia ja numeroita. Tämän jälkeen paina "Seuraava".
- Sitten salasanan syöttöikkuna avautuu. Tässä, jos haluat parantaa järjestelmän turvallisuutta, sinun on annettava kaksi kertaa salasana, jota ohjaa yleisesti hyväksyttyjä sääntöjä koodin ilmaisun valitsemiseksi. Jos järjestelmässä on asennettu asennus, salasana on jo asetettu, sitä voidaan käyttää. Alin kentällä on vihje, jos unohdat avainsanan. Jos et halua asettaa samanlaista järjestelmän suojausta, paina sitten "Seuraava".
- Ikkuna avautuu, missä sinun on syötettävä tuotetunnus. Tämä vaihe asettaa umpikujaan joidenkin käyttäjien, jotka ajattelevat, että aktivointi vedetään automaattisesti käyttöjärjestelmästä, johon asennus tehdään. Mutta tämä ei ole niin, joten on tärkeää menettää tätä aktivointikoodia, joka pysyy Windows 7: n ostohetkellä. Kun olet syöttänyt tiedot, paina "Seuraava".
- Tämän jälkeen ikkuna avautuu, mihin haluat valita asetuksen tyypin. Jos et ymmärrä kaikkia asetusten monimutkaisia, suosittelemme vaihtoehdon valitsemista "Käytä suositeltuja parametreja".
- Sitten ikkuna avautuu, missä haluat rakentaa aikavyöhykkeen asetukset, aika ja päivämäärät. Kun olet syöttänyt vaaditut parametrit, paina "Seuraava".
- Lopuksi verkkoasetusikkuna käynnistyy. Voit tehdä sen heti syöttämällä nykyiset parametrit tai lykätä tulevaisuutta klikkaamalla "Seuraava".
- Sen jälkeen järjestelmän asennus ja esiasennus nykyisten ikkunoiden 7 kautta valmistuu. Standardi "työpöytä" avautuu, jonka jälkeen voit siirtyä tietokoneen käyttämiseen suoraan tarkoitukseen. Tällöin tärkeimmät järjestelmäasetukset, ohjaimet ja tiedostot tallennetaan, mutta erilaiset virheet, jos ne ilmenevät, poistetaan.
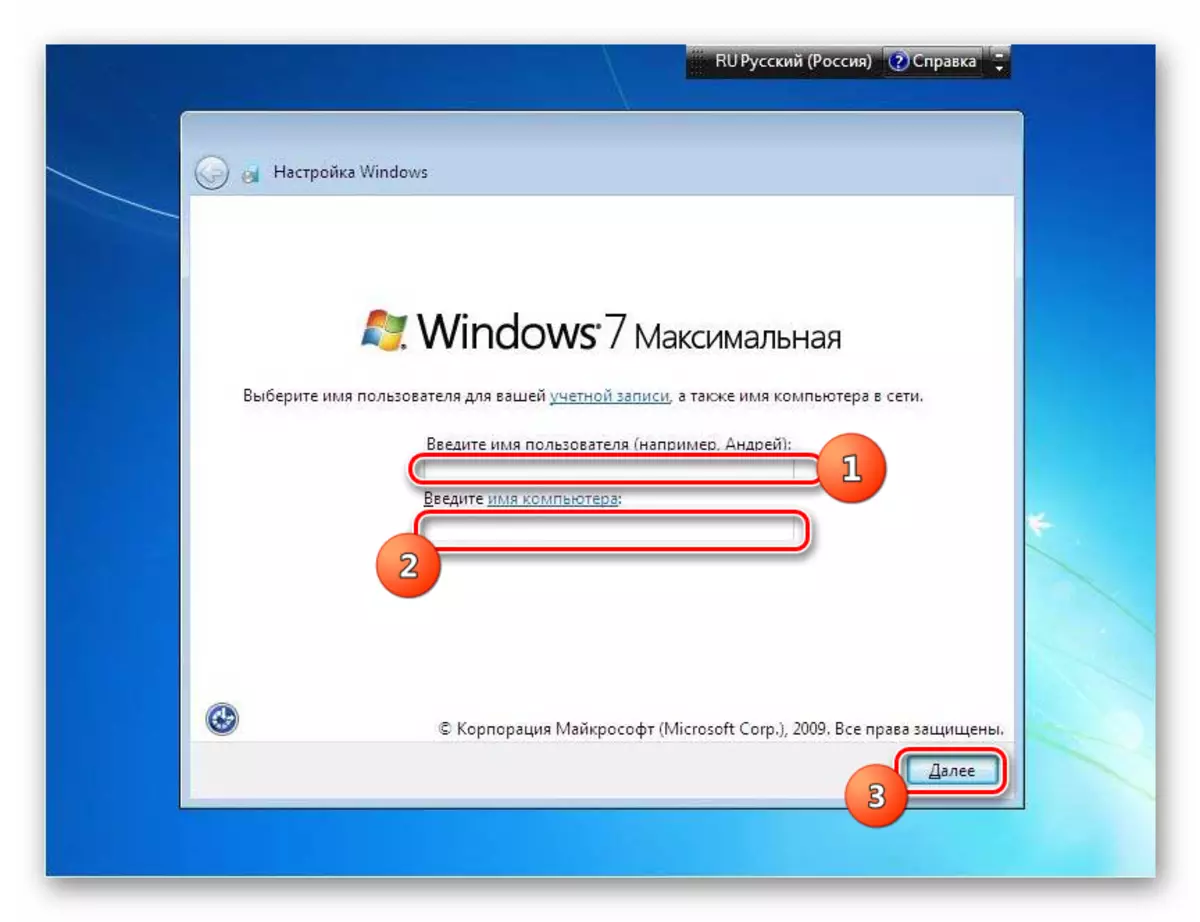
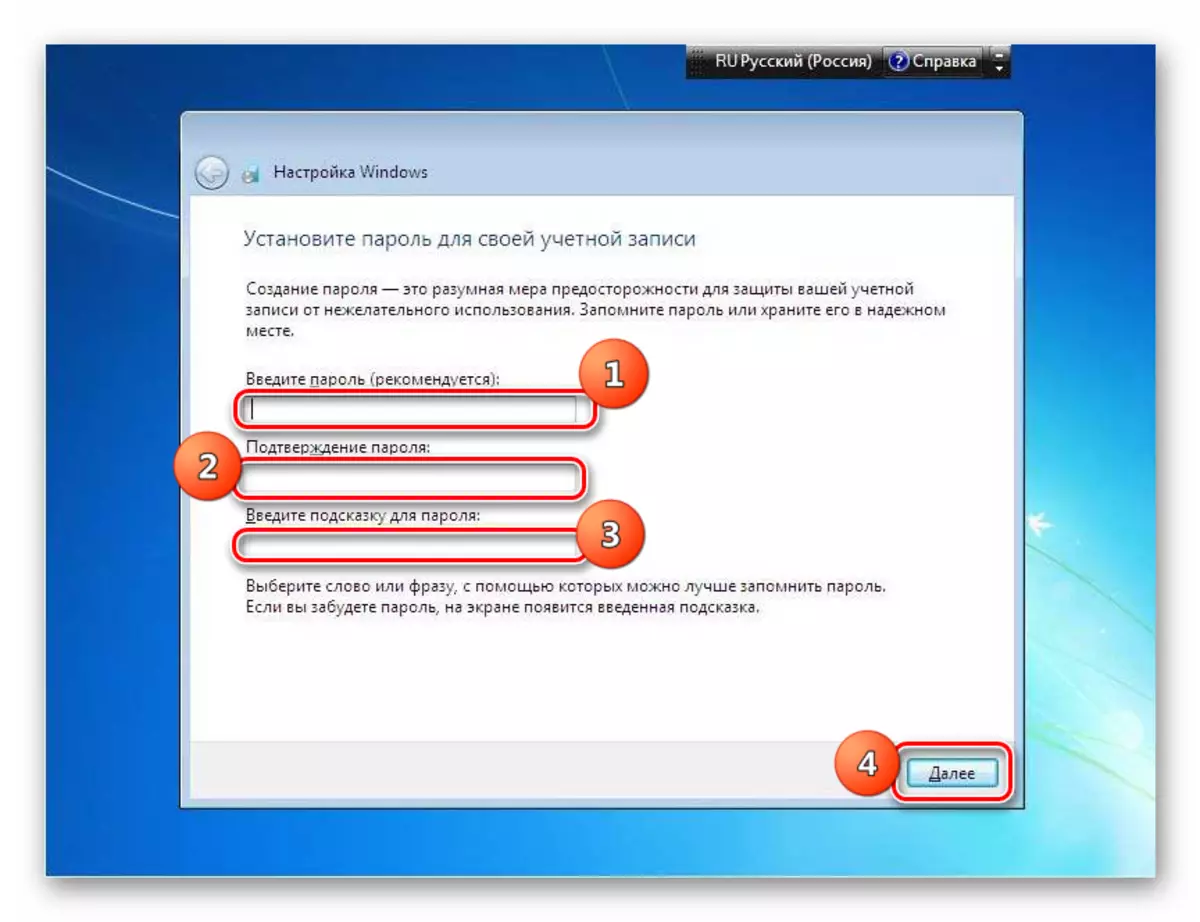
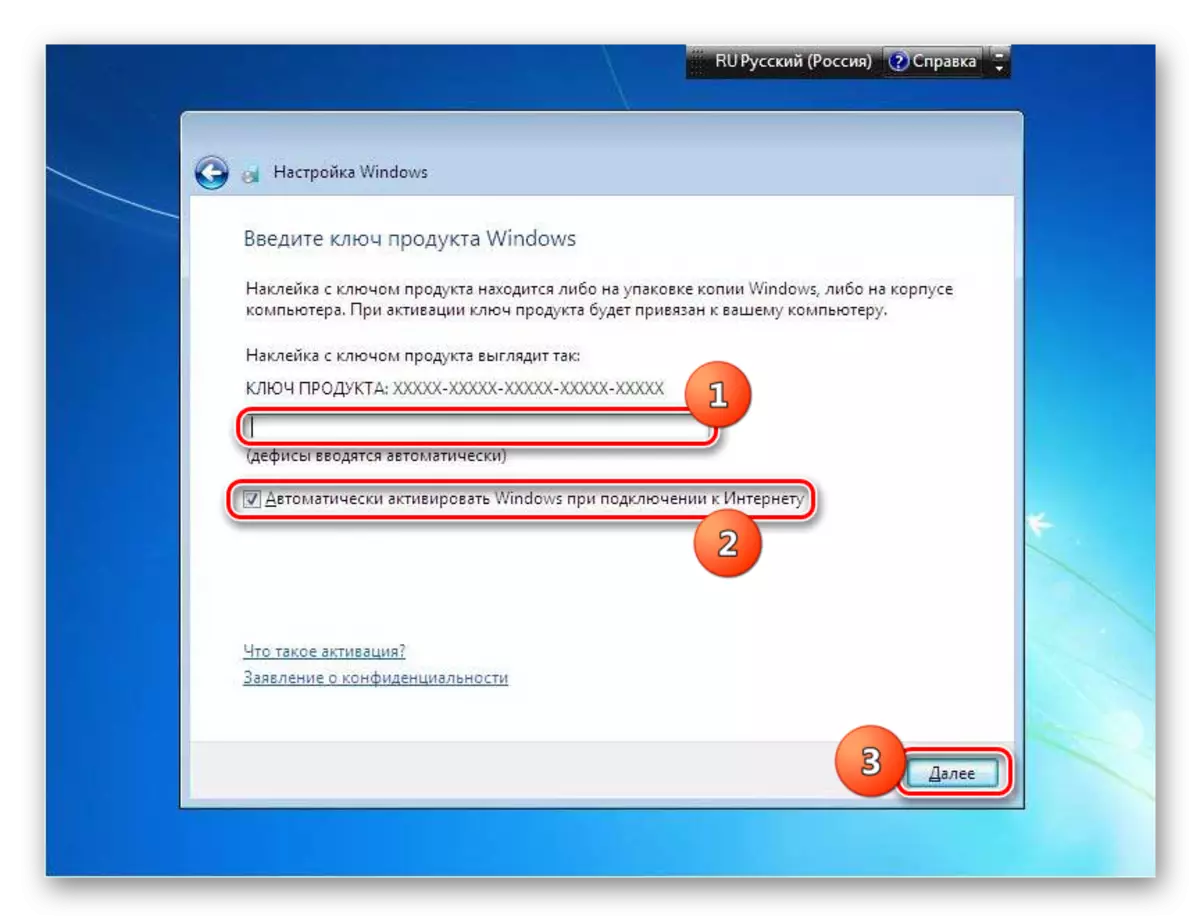
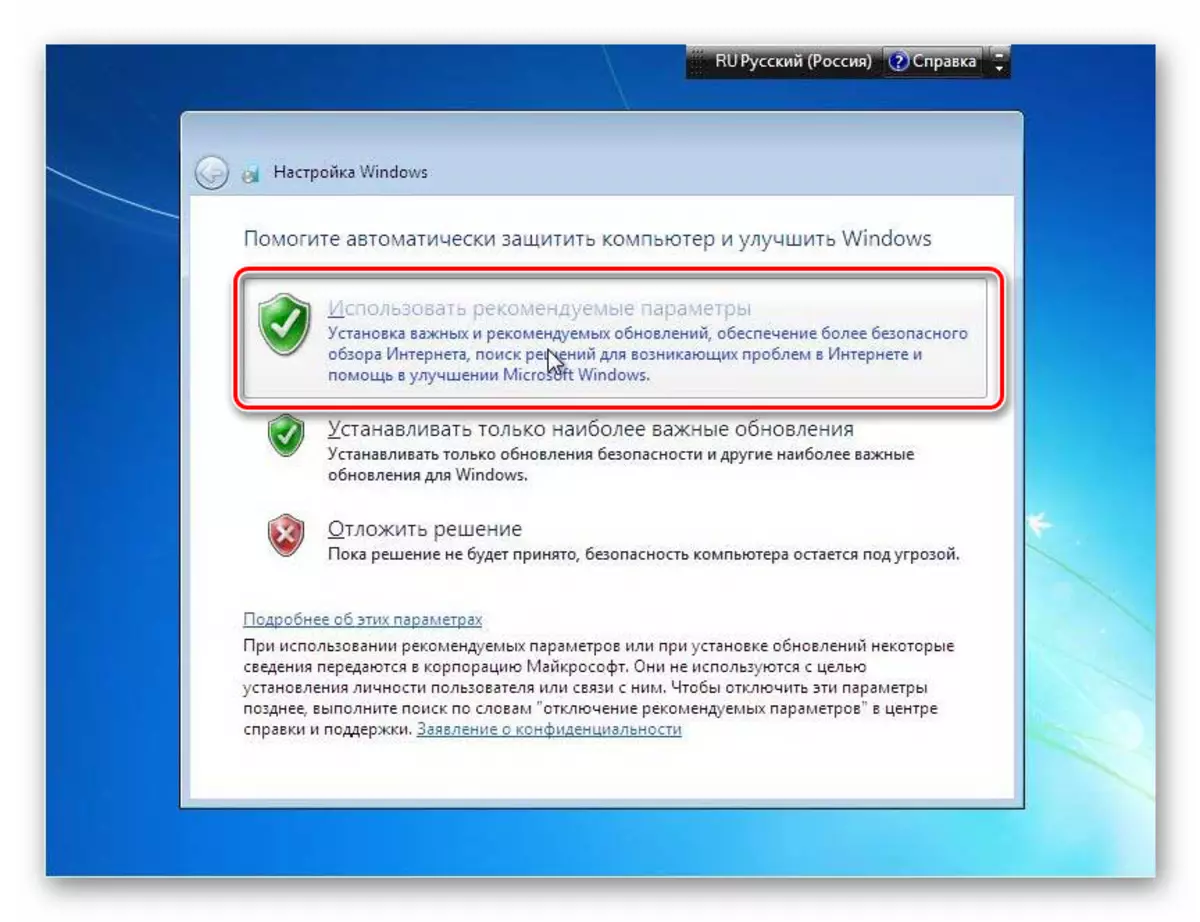
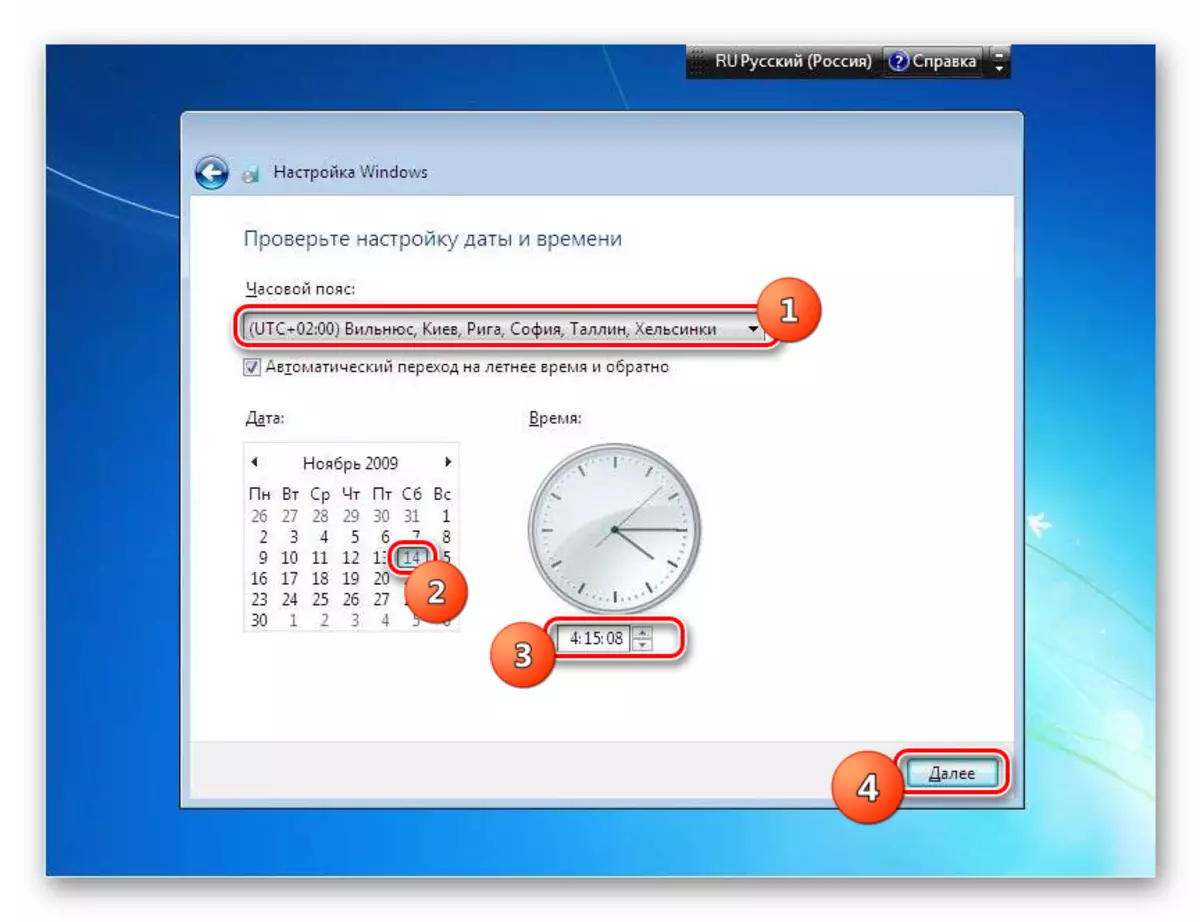
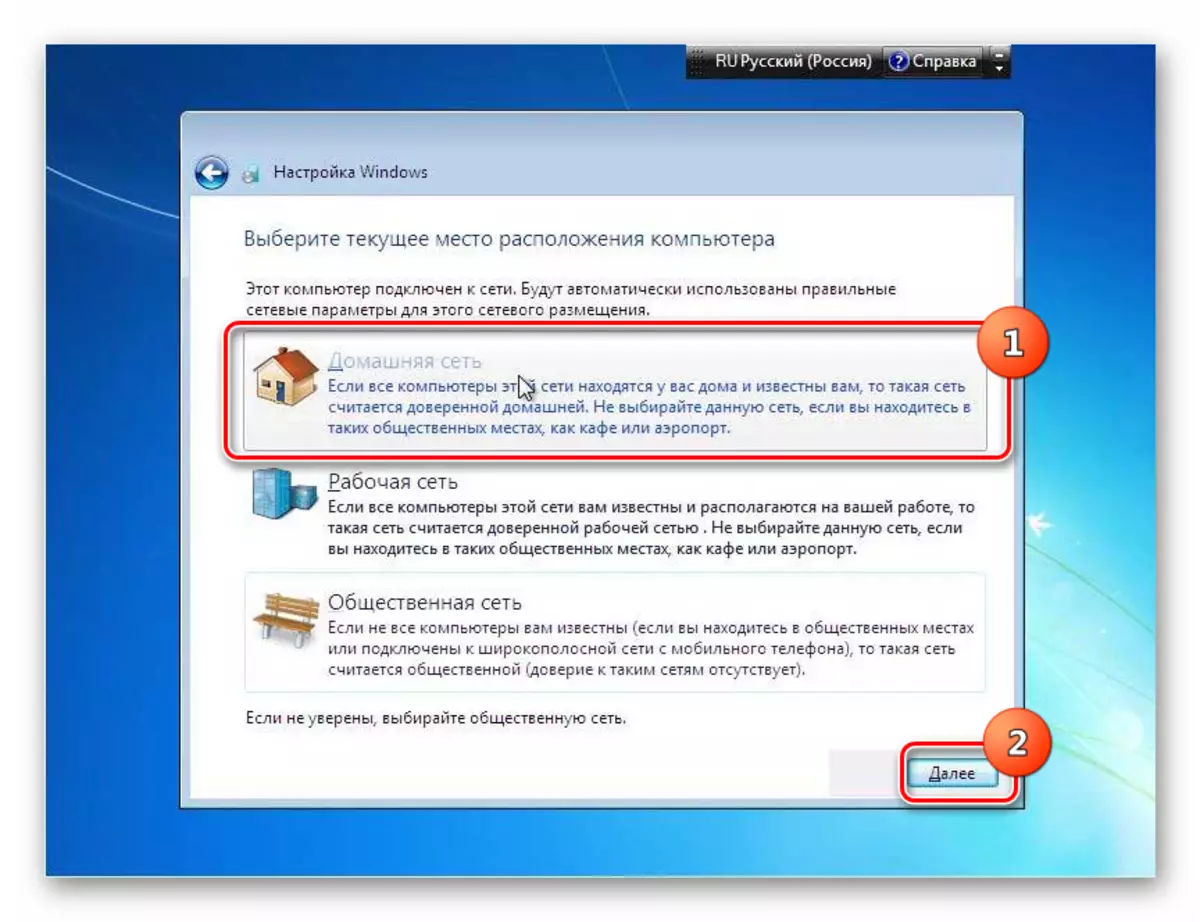

Windows 7: n asentaminen työjärjestelmän yli, jolla on sama nimi, ei erota tavallisesta asennusmenetelmästä. Tärkein ero on, että kun asennustyyppi on valittu, se on pysäytettävä "Päivitä" -vaihtoehtoon. Lisäksi sinun ei tarvitse muotoilla kiintolevyä. No, on suositeltavaa tehdä varmuuskopio työjärjestelmästä ennen menettelyn aloittamista, tämä auttaa välttämään odottamattomia ongelmia ja tarjoamaan mahdollisuuden myöhempää elpymistä tarvittaessa.
