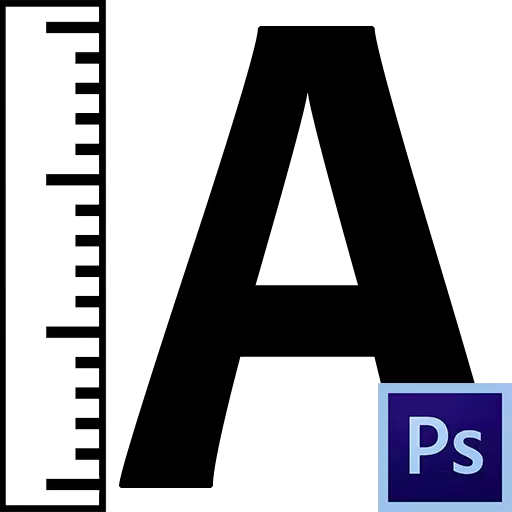
Ennen aloittelijoille Photoshop melko usein kysymys on: Miten lisätä tekstiä (fontti) enemmän kuin ohjelman ehdottamat 72 pikseliä? Mitä jos Kehal tarvitaan esimerkiksi 200 tai 500?
Kokemattomia PhotosPeaker alkaa turvautua erilaisiin temppuihin: mittakaava teksti käyttäen sopivaa työkalua ja jopa lisätä asiakirjan tarkkuutta tavallisten 72 pikselin yläpuolella (kyllä ja se tapahtuu).
Lisää fontin kokoa
Itse asiassa Photoshop avulla voit lisätä fonttikokoa jopa 1296 pistettä, ja tähän on vakiotoiminto. Itse asiassa tämä ei ole yksi tehtävä, vaan koko fontti-asetusten paletti. Sitä kutsutaan valikosta "ikkuna" ja nimeltään "symboli".

Tämä paletti sisältää fonttikokoasetuksen.
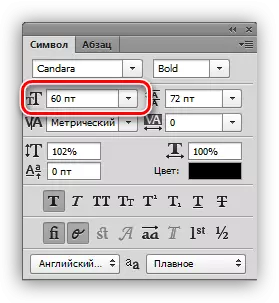
Jos haluat muuttaa, sinun on asetettava kohdistin kenttään numerolla ja anna haluttu arvo.
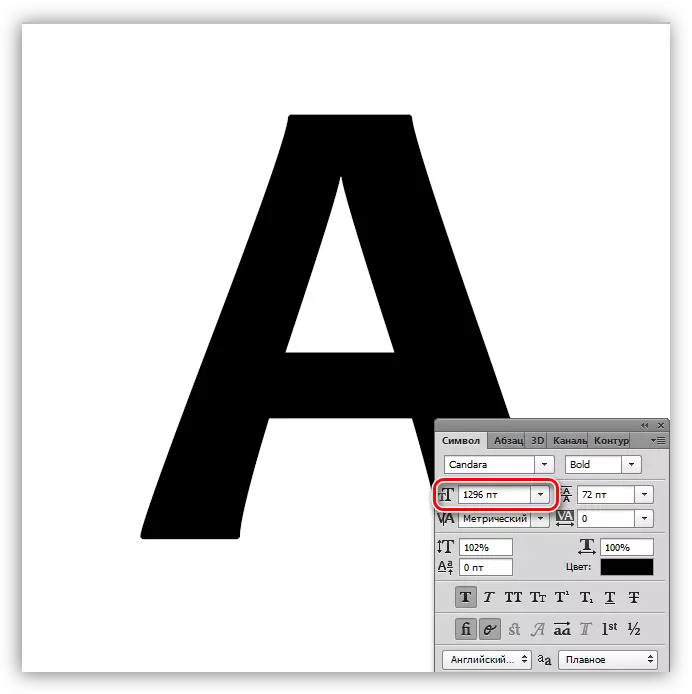
Oikeudenmukaisuudessa on huomattava, että se ei voi kiivetä tämän arvon yläpuolelle, ja fontti on edelleen skaalattu. Tee vain se oikein, jotta saat samankokoisia symboleja eri merkinnöissä.
1. Olla tekstikerroksessa painamalla CTRL + T -näppäimen yhdistelmää ja kiinnitä huomiota asetusten yläpaneeliin. Siellä näemme kaksi kenttää: leveys ja korkeus.

2. Esittelemme vaaditun arvon ensimmäisellä kentällä prosentteina ja napsauttamalla ketjun kuvaketta. Toinen kenttä täytetään automaattisesti samoilla numeroilla.

Näin ollen lisäämme fonttia täsmälleen kahdesti.
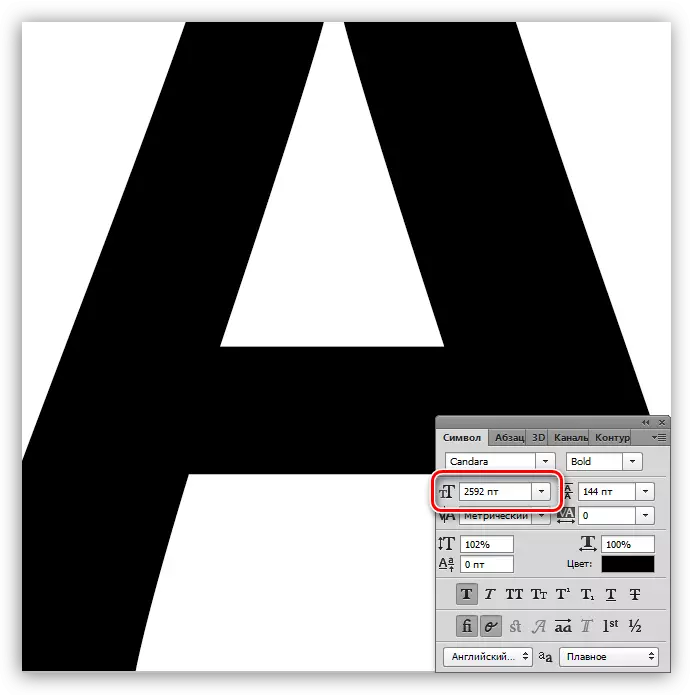
Jos haluat luoda useita samankokoisia merkkejä, tämä arvo on muistettava.
Nyt tiedät, kuinka lisätä tekstiä ja luoda valtavia merkintöjä Photoshopissa.
