
Miksi tämä voi olla kätevä? Ensinnäkin, jos haluat selvittää, mitä tietokoneella tapahtuu ja ratkaista erilaisia ongelmia OS: n ja ohjelmiston toiminnassa, tämä apuohjelma voi auttaa sinua, jos tiedät sen käyttämiseen.
Lisäksi Windows Administration Teema
- Windowsin hallinta aloittelijoille
- Rekisterieditori
- Paikallinen ryhmäpolitiikan editori
- Työskentele Windows-palveluiden kanssa
- Levynhallinnointi
- Tehtäväpäällikkö
- Näytä tapahtumat (tämä artikkeli)
- Tehtävien aikatauluttaja
- Järjestelmän vakauden monitori
- Järjestelmänvalvonta
- Resurssivalvonta
- Windowsin palomuuri lisää turvallisuutta
Miten aloittaa tapahtumien katselua
Ensimmäinen menetelmä on yhtä sopiva Windows 7, 8 ja 8.1 - Paina näppäimistön Win + R-näppäimiä ja anna Eventvwr.MSC ja paina sitten ENTER.
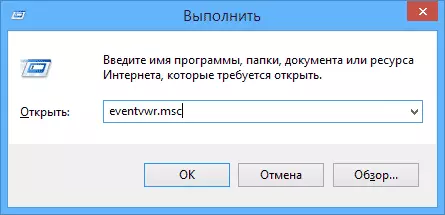
Toinen tapa, joka sopii myös OS: n kaikkiin ajankohtaisiin versioihin, on siirtyä ohjauspaneeliin ja valitsemalla vastaava kohde siellä.
Ja vielä yksi vaihtoehto, joka sopii Windows 8.1 on hiiren kakkospainikkeella Käynnistä-painiketta ja valitse Context valikosta "Näytä tapahtumat". Tätä valikkoa voidaan kutsua painamalla näppäimistön Win + X-näppäintä.
Missä ja mikä on tapahtuman katselussa

Hallintatyökalu rajapinta voidaan jakaa kolmeen osaan:
- Vasen ruudukko on puurakenne, jossa tapahtumat lajitellaan eri parametreilla. Lisäksi voit lisätä omia "mukautettuja näkemyksiä", jossa vain tarvittavat tapahtumat näytetään.
- Keskustassa, kun jokin kansiosta on valittu, tapahtumien luettelo näkyy vasemmalla ja kun valitset jokin niistä, alareunassa näet lisätietoja siitä.
- Oikea osa sisältää linkkejä toimintoihin, jotka mahdollistavat tapahtumat parametrien avulla, etsi haluamasi, luo mukautetut näkymät, tallenna luettelo ja luoda tehtävän tehtäväluetteloon, joka liittyy tiettyyn tapahtumaan.
Tietoja tapahtumista
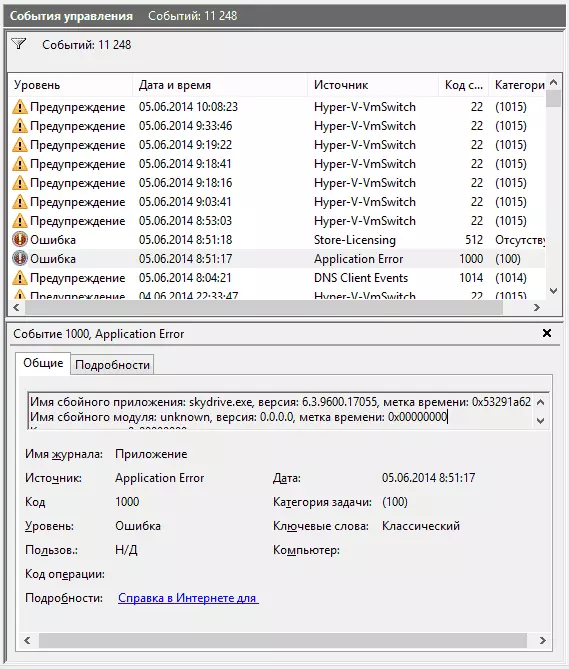
Kuten edellä sanoin, kun valitset jotain tapahtumaa, tiedot näkyvät alareunassa. Nämä tiedot voivat auttaa ratkaisua ongelmaan Internetissä (ei kuitenkaan aina), ja kannattaa ymmärtää, mitä omaisuutta tarkoittaa:
- Login nimi on lokitiedoston nimi, jossa tapahtumatiedot tallennetaan.
- Lähde - Ohjelman nimi, järjestelmän prosessi tai komponentti, joka syntyy tapahtuman (jos näet täältä sovellusvirheen), niin sovelluksen nimi näkyy yllä olevassa kentällä.
- Koodi - Tapahtumakoodi, voi auttaa tietoja Internetistä. Totta, haku on englanninkielisessä segmentissä tapahtuman ID + digitaalisen koodin nimityksen pyynnöstä + sovelluksen nimi, joka aiheutti epäonnistumisen (kun kunkin ohjelman tapahtumakoodit ovat ainutlaatuisia).
- Käyttökoodi - Täällä on aina merkitty "tiedot", joten tällä kentällä on vähän järkeä.
- Tehtäväluokka, avainsanat - ei yleensä käytetä.
- Käyttäjä ja tietokone - Raportit, joiden avulla käyttäjä ja jossa tietokone, joka aiheutti tapahtuman, käynnistettiin.
Alla, "yksityiskohdat" -kenttään näet myös "Internetin ohjeet" -linkkiä, joka lähettää tietoa tapahtumasta Microsoftin verkkosivustolle ja teoriassa pitäisi näyttää tietoja tästä tapahtumasta. Useimmissa tapauksissa näet viestin, että sivua ei löydy.
Jos haluat löytää tietoja virheestä, on parempi käyttää seuraavaa kyselyä: sovelluksen nimi + tapahtuman tunnus + koodi + lähde. Näet esimerkin kuvakaappauksesta. Voit yrittää etsiä venäjäksi, mutta englanninkielisissä tuloksissa enemmän. Myös haku sopii tekstitietoihin virheestä (napsauta kahdesti tapahtumassa).

Huomaa: Joissakin sivustoissa löydät ehdotuksen latausohjelmat virheiden korjaamiseksi millä tahansa koodilla ja yhdellä sivustolla kaikki mahdolliset virhekoodit on koottu - sinun ei saa ladata tällaisia tiedostoja, ne eivät korjaa ongelmia ja suurella todennäköisyydellä ylimääräisiä.
On myös syytä huomata, että useimmat varoitukset eivät aiheuta jotain vaarallista, ja virheilmoitukset eivät aina sano, että tietokoneessa on vikaa.
Näytä Windowsin suorituskyvyn loki
Windows-tapahtumien katselussa löydät esimerkiksi riittävän mielenkiintoisia asioita, esimerkiksi katsovat tietokoneen tuottavuutta.

Voit tehdä tämän, avaa sovelluslokit ja palvelut oikeassa paneelissa - Microsoft - Windows - Diagnostics -friconce - toimii ja katso, onko tapahtumissa virheitä - he raportoivat, että jotkin komponentit tai ohjelmat johtivat Windowsin latauksen hidastumiseen. Kaksoisnapsauttamalla tapahtumaa voit soittaa yksityiskohtaisista tiedoista siitä.
Suodattimien ja mukautettujen esitysten käyttäminen
Valtava määrä aikakauslehtien tapahtumia johtaa siihen, että heitä on vaikea navigoida. Lisäksi useimmilla heistä ei ole kriittisiä tietoja. Paras tapa näyttää vain tarvittavat tapahtumat - Käytä mukautettuja näkymiä: Voit asettaa tapahtumien tason - virheet, varoitukset, kriittiset virheet sekä niiden lähde tai aikakauslehti.

Jos haluat luoda mukautetun näkyvän, napsauta oikealla olevaa asianmukaista kohdetta. Kun olet luonut mukautetun esityksen, sinulla on kyky soveltaa lisää suodattimia napsauttamalla "nykyisen mukautetun edustuksen suodatinta".
Tämä ei tietenkään ole kaikkea, jolle Windows-tapahtumat voivat olla hyödyllisiä, mutta merkittiin, artikkeli aloitteleville käyttäjille, eli niille, jotka eivät tiedä tästä hyödyllisestä. Ehkä se piilottaa tämän ja muiden OS-hallintatyökalujen tutkimiseen.
