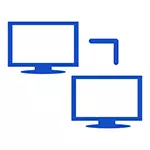
OS: n viimeisimmissä versioissa yhteysasetusten yhteydessä ei ole yhteyttä. Tietokoneen verkko-tietokoneen verkkoasetus Windows 10: ssä Windows 8.1 ja 8 on edelleen mahdollista, minkä keskustellaan.
Langattoman ad-hoc-yhteyden luominen komentorivillä
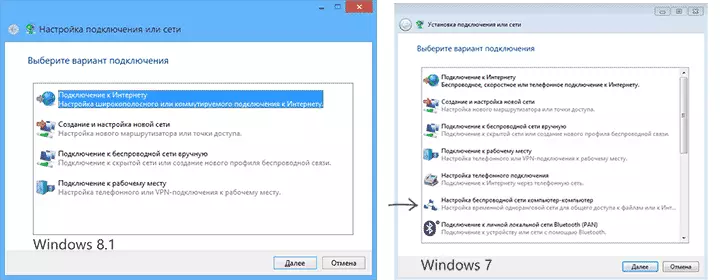
Voit luoda Wi-Fi-ad-hoc-verkon kahden tietokoneen välillä Windows 10: n tai 8.1-komentorivin avulla.
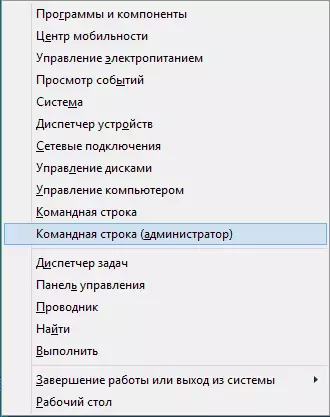
Suorita komentorivi järjestelmänvalvojan puolesta (voit napsauttaa hiiren kakkospainikkeella "START" tai paina näppäimistön Windows + X-näppäimiä ja valitse sitten Conflext-valikon sopiva kohde).
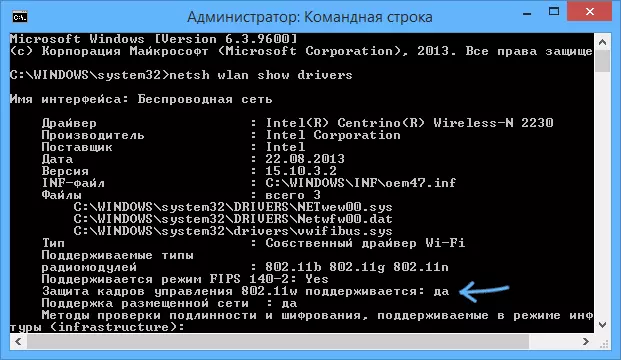
Kirjoita komentokehotteeseen seuraava komento:
NetSh WLAN näytä kuljettajiaKiinnitä huomiota "sijoitetun verkon tukemiseen". Jos se on merkitty "Kyllä", voimme luoda tietokoneen langattoman verkon, jos ei - suosittelen lataamaan uusimman version ajureista Wi-Fi-sovittimella kannettavan tietokoneen valmistajan virallisesta verkkosivustosta tai itse sovittimesta ja kokeile uudelleen.
Jos isännöidään verkkoa tuetaan, anna seuraava komento:
NetSh WLAN SET HostedNetwork Mode = Salli SSID = "Verkkoverkosto" -näppäin = "Salasana-yhteys"Tämä luo lähetetyn verkon ja tehtävänsä salasanan. Seuraava askel on käynnistää tietokoneverkko, joka suorittaa komento:
NetSh WLAN aloittaa hostednetworkTämän komennon jälkeen voit muodostaa yhteyden luomaan Wi-Fi-verkkoon toisesta tietokoneesta prosessissa määritellyn salasanan avulla.

Toteaa
Tietokoneen käynnistämisen jälkeen sinun on luotava tietokone-tietokoneverkko uudelleen samoilla komennoilla, koska sitä ei tallenneta. Siksi, jos usein sinun on tehtävä tämä, suosittelen luomaan .bat-komentotiedoston kaikki tarvittavat joukkueet.
Jos haluat lopettaa isännöidyn verkon, voit syöttää NetSh WLAN STOP HostedNetwork -komennon
Tässä yleensä kaikki on Ad-Hocin aiheessa Windows 10: ssä 8.1. Lisätiedot: Jos konfiguroituja ongelmia on kuvattu, osa niistä on kuvattu Wi-Fi-jakeluohjelman lopussa kannettavasta tietokoneesta Windows 10: ssä (myös merkityksellinen ja skimmer).
