
Osa näistä asioista Olen jo kuvannut 6 artiklassa tehokkaan työn tekniikoista Windows 8.1: ssä ja tämä artikla täydentää sitä. Toivon, että käyttäjät ovat kätevästi ja antavat nopeammin ja helpommin työskennellä uudessa käyttöjärjestelmässä.
Voit sammuttaa tai käynnistää tietokoneen uudelleen kahdelle napsautukselle.
Jos Windows 8: ssä sammuttaa tietokoneen, sinun on avattava paneeli oikealle, valitse "Parametrit" -kohdan tähän tarkoitukseen, sitten "Turning Off" -kohdasta suorittamaan haluttu toiminta, Win 8.1 Se voi olla Tehty nopeammin ja jopa tuttumpi, jos menet Windows 7: n kanssa.
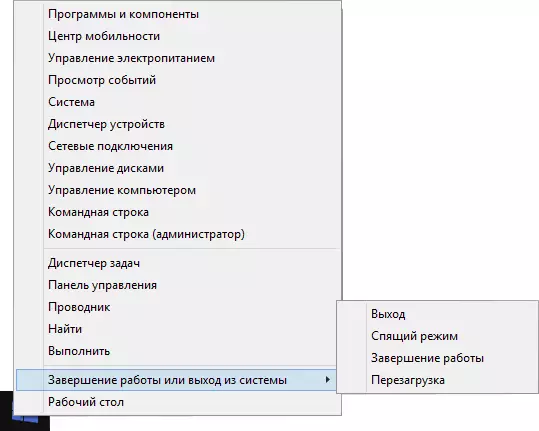
Napsauta hiiren kakkospainikkeella Käynnistä-painiketta, valitse "Sammuta tai tulostus järjestelmästä" ja sammuta uudelleen, käynnistä tai lähetä tietokone uudelleen. Samaan valikkoon pääsy ei voi saada oikealla napsautuksella, mutta painamalla Win + X-näppäimiä, jos haluat käyttää pikanäppäintä.
Bing Search voidaan poistaa käytöstä
Hakukone Bing integroitiin Windows 8.1 -hakuun. Näin ollen, kun etsit jotain, tuloksissa näet paitsi kannettavan tietokoneen tai tietokoneen tiedostot ja asetukset, vaan myös tulokset Internetistä. Joku on kätevä, mutta esimerkiksi olen tottunut siihen, että tietokoneen haku ja Internet ovat erillisiä asioita.

Jos haluat poistaa Bingin haun käytöstä Windows 8.1: ssä, siirry oikealle paneeliin "Parametrit" - "Tietokoneen asetusten muuttaminen" - "Haku ja sovellukset". Irrota vaihtoehto "Hanki vaihtoehdot ja hakutulokset Internetistä Bing."
Alkuvaiheessa olevia laattoja ei luoda automaattisesti.
Kirjaimellisesti tänään sai kysymyksen lukijalta: Asensin sovelluksen Windows Storesta, mutta en tiedä mistä löytää se. Jos Windows 8 asentaessa kunkin sovelluksen asennat, alustava näytössä luodaan automaattisesti laatta, niin tämä ei tapahdu.
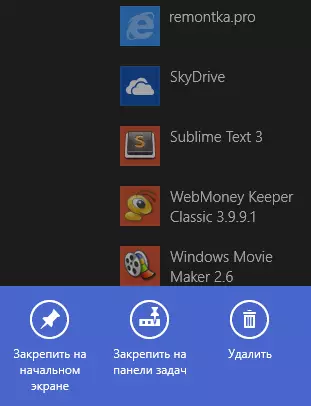
Nyt, jotta sovelluslaattojen sijoittaminen, sinun on löydettävä se luettelossa "Kaikki sovellukset" tai haun kautta napsauttamalla sitä hiiren kakkospainikkeella ja valitse kohde "Pysäytä alusta".
Kirjastot on piilotettu oletusarvoisesti

Oletuksena kirjastot (videot, asiakirjat, kuvat, musiikki) Windows 8.1: ssä on piilotettu. Kirjastojen näytön mahdollistamiseksi avaa johdin napsauttamalla hiiren kakkospainikkeella vasemmanpuoleista ruudusta ja valitse Kontekstivalikkokohta "Näytä kirjastot".
Tietokoneen hallintatyökalut piilotetaan oletusarvoisesti
Antamistyökalut, kuten tehtävän aikatauluttaja, katselu tapahtumat, järjestelmänvalvonta, paikallinen käytäntö, Windows 8.1 ja muut, ovat päättäneet oletusarvoisesti. Ja lisäksi ne eivät edes käytä hakua tai luettelosta "Kaikki sovellukset".
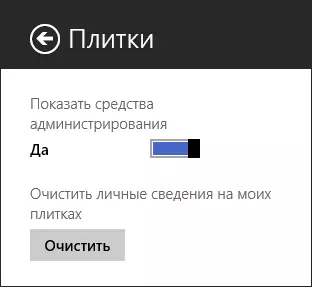
Jotta näyttö voidaan ottaa käyttöön alkuperäisen näytöllä (ei työpöydällä) avaa oikealla oleva paneeli, napsauta parametreja, sitten "Laatat" ja käynnistä hallintatyökalujen näyttö. Tämän toiminnon jälkeen ne näkyvät "kaikissa sovelluksissa" luettelossa ja ne ovat saatavilla haun kautta (myös haluttaessa ne voidaan korjata alkuperäiseen näyttöön tai tehtäväpalkkiin).
Jotkin työpöydän työskentelyvaihtoehdot eivät ole oletusarvoisesti aktivoitu
Monet käyttäjät työskentelevät pääasiassa työpöydän sovelluksissa (esimerkiksi) eivät näytä olevan melko kätevä, miten tämä työ järjestettiin Windows 8: ssä.
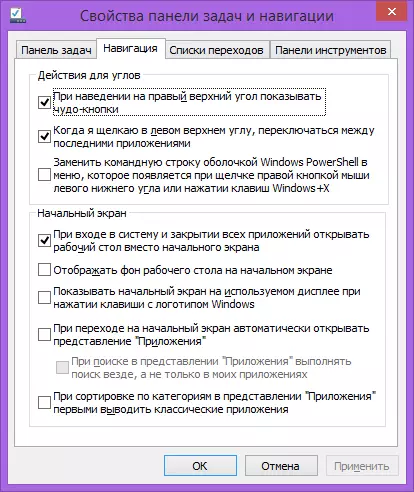
Windows 8.1: ssä tällaiset käyttäjät huolehtivat: nyt on mahdollista sammuttaa kuumat kulmat (varsinkin oikea yläosa, jossa risti sijaitsee yleensä sulkemisohjelmissa), jotta tietokone ladataan välittömästi työpöydälle. Oletusarvoisesti nämä vaihtoehdot on kuitenkin sammutettu. Jos haluat kytkeä päälle, napsauta hiiren kakkospainikkeella tehtäväpalkin tyhjää paikkaa, valitse "Ominaisuudet" -kohdasta ja tee sitten navigointi-välilehden tarvittavat asetukset.
Jos se osoittautui hyödylliseksi, kaikki edellä mainitut, suosittelen myös tätä artikkelia, jossa Windows 8.1: ssä on useita hyödyllisiä asioita.
