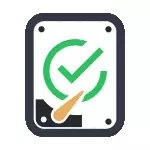
Huolimatta siitä, että levyillä on tehokkaita ohjelmia, etsiä huonoja lohkoja ja virheenkorjauksia, niiden käyttö useimmille on vähän selkeä tavalliselle käyttäjälle (ja lisäksi se voi jopa vahingoittaa joissakin tapauksissa). Sisältyy järjestelmän tarkistamiseen CHKDSK: n ja muiden järjestelmätyökalujen kanssa, suhteellisen helppokäyttöinen ja se on varsin tehokas. Katso myös: Miten tarkistaa SSD virheistä, SSD-tilan analyysi.
Huomaa: Jos syy, miksi etsit tapa tarkistaa kiintolevy, on tullut käsittämättömät äänet, julkaisemalla ne, katso artikkelin kiintolevy tekee ääniä.
Kuinka tarkistaa kiintolevyn virheisiin komentorivin kautta
Jos haluat tarkistaa kiintolevyn ja sen alojen komentorivin virheet, on välttämätöntä aloittaa se aloittamaan ja järjestelmänvalvojan puolesta. Windows 8.1 ja 10 voit tehdä tämän napsauttamalla hiiren kakkospainikkeella "START" -painiketta ja valitsemalla "komentorivi (järjestelmänvalvoja). Muut tavoin ja muihin versioihin: Kuinka käyttää komentorivin järjestelmänvalvojan puolesta.
Kirjoita CHKDSK-komento Letter_disk: Parameters_Pover (jos mitään ei ole selvää, lue käytössä). Huomaa: Tarkista levy toimii vain levyt, jotka on muotoiltu NTFS: ssä tai FAT32: ssa.
Esimerkki työkomennoista voi näyttää seuraavasti: CHKDSK C: / F / R- Tässä komennolla tarkistetaan virheitä C-asema C, ja virheet korjataan automaattisesti (parametri f), vaurioituneet sektorit tarkistetaan ja yritys tietojen palauttaminen (R). Huomio: Käytetyillä parametreilla voi olla useita tunteja ja näyttävät olevan "ripustin" prosessissa, älä suorita sitä, jos et ole valmis odottamaan tai jos kannettava tietokone ei ole kytketty pistorasiaan.

Jos yrität tarkistaa kiintolevyn, jota järjestelmä käyttää järjestelmää, näet viestin tästä ja tarjouksesta tarkistaaksesi sen jälkeen, kun seuraava käynnistää tietokone uudelleen (ennen käyttöjärjestelmän lataamista). Anna y, jotta voit hyväksyä. Jos tarkistamisen yhteydessä näet viestin, että Chkdsk on virheellinen raaka-asemille, ohje voi auttaa: RAW-levyn korjaaminen ja palauttaminen Windowsissa.
Muissa tapauksissa tarkastus käynnistetään välittömästi, jonka jälkeen saat todistettuja tietoja, virheitä ja vaurioituneita sektoreita (sinun pitäisi olla venäjäksi, toisin kuin minun kuvakaappaus).
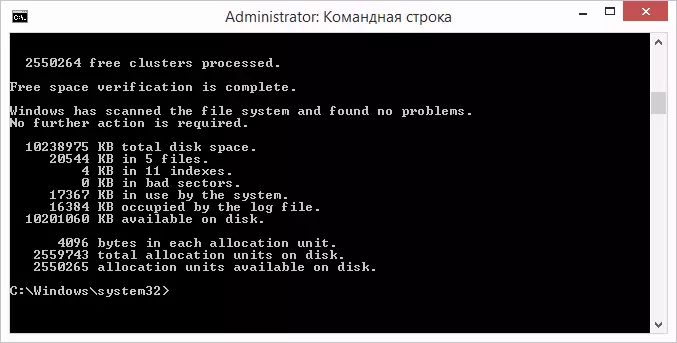
Täydellinen luettelo käytettävissä olevista parametreista ja niiden kuvauksesta, jonka avulla voit käyttää CHKDSK: n kysymysmerkin parametrina. Virheiden yksinkertaista tarkistamista varten sekä alojen tarkastukset, edellisessä kappaleessa esitetty joukkue.
Tapauksissa, joissa testi havaitsee virheen kiintolevyllä tai SSD: llä, mutta ne eivät voi korjata niitä, tämä voi johtua siitä, että ikkunat tai ohjelmat käyttävät tällä hetkellä levyä. Tässä tilanteessa levyn offline-skannaus voi auttaa: kun levy on "irrotettu" järjestelmästä, tarkista suoritetaan ja asennetaan sitten järjestelmään. Jos sitä ei voida poistaa käytöstä, CHKDSK pystyy tarkistamaan, milloin tietokone käynnistetään uudelleen.
Jos haluat käyttää offline-tilassa, joka tarkistaa levyn ja oikeat virheet, komentorivillä järjestelmänvalvojan puolesta, suorita komento: CHKDSK C: / F / OFFLINESCANANDFIX (jossa C: - testilevyn kirjain).

Jos näet viestin, jota et voi suorittaa CHKDSK-komentoa, koska toinen prosessi käyttää määritettyä äänenvoimakkuutta, paina Y (kyllä), kirjoita, sulje komentorivi ja käynnistä tietokone uudelleen. Levyn tarkistaminen käynnistyy automaattisesti, kun käynnistät Windows 10, 8 tai Windows 7.
Lisätietoja: Jos haluat, kun olet tarkistanut levyn ja lataa Windows, voit tarkastella tarkistuslevyn tarkistuslokin tapahtuman katseluun (Win + R, Enter Eventvwr.MSC) Windows-lokkeissa - sovellus noudattamalla hakua (napsauttamalla hiiren kakkospainikkeella "Liite" - "Search") avainsana Chkdsk.
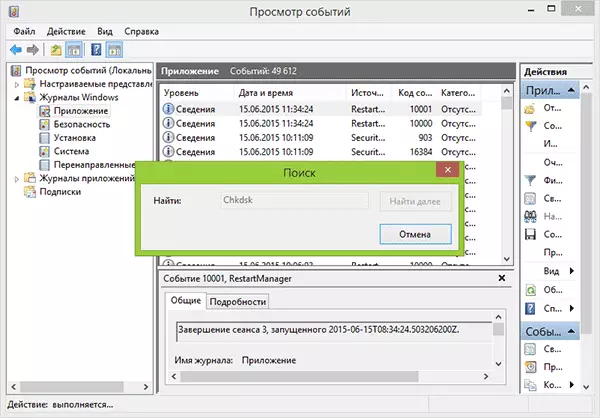
Tarkista kiintolevy Windows Resurssienhallinnassa
Helpoin tapa tarkistaa HDD Windowsissa on käyttää johdin. Napsauta sitä hiiren kakkospainikkeella haluamaasi kiintolevyä, valitse "Ominaisuudet" ja avaa sitten "SERVICE" -välilehti ja napsauta "Tarkista". Windows 8.1: ssä ja Windows 10: ssä todennäköisesti näet viestin, joka nyt tarkistaa tämän levyn tarkistamista. Voit kuitenkin käynnistää sen väkisin.
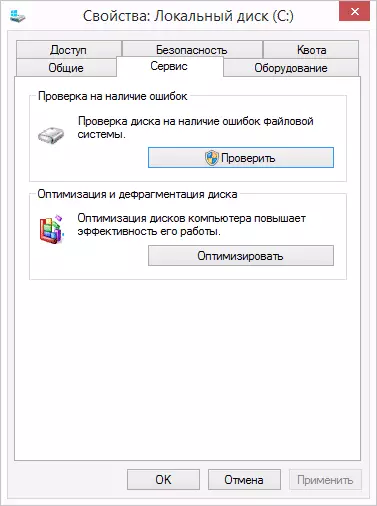
Windows 7: ssä on ylimääräinen kyky ottaa käyttöön vaurioituneiden alojen todentaminen ja korjaaminen, mikä merkitsee asiaankuuluvia kohteita. Voit silti löytää vahvistusraportin Windows Application -tapahtumista.
Levyn tarkistaminen Windows PowerShellissa
Voit tarkistaa kiintolevyn virheisiin paitsi komentorivillä, vaan myös Windows PowerShellissa.
Jotta tämä menettely olisi mahdollista, ajaa POWERSHELL ylläpitäjän puolesta (voit aloittaa kirjoittamalla PowerShell etsimään Windows 10 tehtäväpalkin tai edellisen käyttöjärjestelmän käynnistysvalikkoon ja napsauta sitten oikeaa napsauttamalla löydettyä kohdetta ja valitse "Aloita järjestelmänvalvojan nimestä".
Windows PowerShell -ohjelmassa käytä seuraavia korjaustilauskomentoja tarkastamalla kiintolevyn osio:
- Korjaus-äänenvoimakkuus -dicketter c (jossa C on testilevyn kirjain, tällä kertaa ilman kaksoispistettä levyn kirjaimen jälkeen).
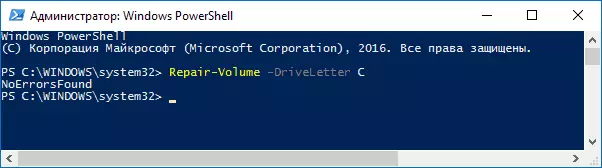
- Korjaus-äänenvoimakkuus -Drivetter C -OfflinesCanandFix (samanlainen kuin ensimmäinen vaihtoehto, mutta suorittaa offline-tarkistusten, kuten menetelmällä CHKDSK: n kanssa on kuvattu).
Jos komennon suorittamisen seurauksena näet viestin NoErrorsfound, mikä tarkoittaa, että levyvirheitä ei löytynyt.
Muita levyn tarkistusvaihtoehtoja Windows 10: ssä
Edellä mainittujen vaihtoehtojen lisäksi voit käyttää käyttöjärjestelmään rakennettuja lisävaroja. Windows 10 ja 8 levyjen huolto, mukaan lukien niiden tarkistus ja eheytys tapahtuu automaattisesti aikataulussa, kun et käytä tietokonetta tai kannettavaa tietokonetta.
Voit tarkastella tietoja siitä, onko levyjen löytänyt ongelmia, siirry kohtaan "Ohjauspaneeli" (voit tehdä tämän napsauttamalla oikealla painikkeella ja valitsemalla haluamasi kohde-valikosta) - "Turvallisuus ja huoltokeskus". Avaa "Huolto" -osio ja "Levyn tila" -kohdassa näet uusimman automaattisen tarkistuksen tulokset.
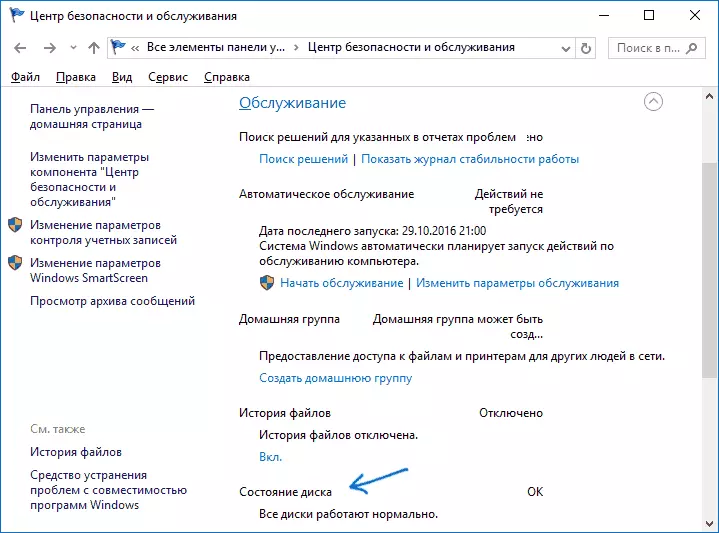
Toinen Windows 10: ssä näkyvä ominaisuus on tallennusdiagnostiikka-apuohjelma (Storage Diagnostic Tool). Käyttämällä apuohjelmaa, suorita komentokehote järjestelmänvalvojan puolesta ja käytä sitten seuraavaa komentoa:
Stordiag.exe -CollectWetW -Checkfsconsencency -OUut Path_K_Papu_TextKomennon suorittaminen kestää jonkin aikaa (saattaa tuntua, että prosessi on ripustettu), kun taas kaikki liitetyt levyt tarkistetaan.
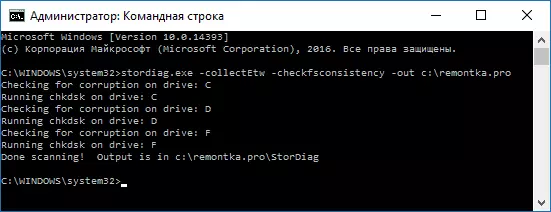
Ja komennon suorittamisen jälkeen tunnistettujen ongelmien raportti tallennetaan määritettyyn paikkaan.
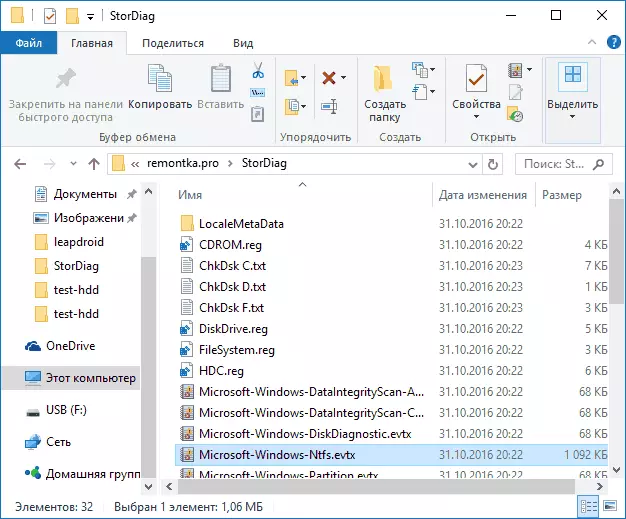
Raportissa on yksittäisiä tiedostoja, joissa on:
- Tarkista tiedot CHKDSK ja virheilmoitukset, jotka on kerätty tekstitiedostoissa.
- Windows 10 rekisteritiedostot, jotka sisältävät kaikki liitettyjen asemiin liittyvät nykyiset rekisterin arvot.
- Windows-tapahtumanäkymä Log-tiedostoja (tapahtumia kerätään 30 sekunnin kuluessa, kun käytät Levyn diagnostista tiimiä CollectW-näppäintä).
Tavalliselle käyttäjälle kerätyt tiedot eivät ehkä ole kiinnostavia, mutta joissakin tapauksissa voi olla hyödyllistä diagnosoida järjestelmänvalvojan tai muun asiantuntijan asemien ongelmat.
Jos tarkistamisen yhteydessä sinulla on ongelmia tai tarvitset neuvoja, kirjoita kommentteihin, ja minä vuorostaan yrittää auttaa sinua.
