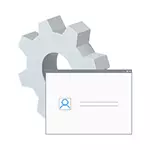
Tässä ohjeessa on yksityiskohtainen, kuinka aktivoida piilotettujen tilien järjestelmänvalvojan ikkunat 10 eri tilanteissa. Sitä myös keskustellaan, kuinka voit poistaa sisäänrakennetun järjestelmänvalvojan tilin käytöstä.
Huomaa, että jos tarvitset käyttäjän järjestelmänvalvojan oikeuksia, niin oikeat tavat luoda tällaista käyttäjää on kuvattu materiaaleissa Miten luoda Windows 10 -käyttäjä, miten käyttäjä on järjestelmänvalvoja Windows 10: ssä.
Käynnistetyn järjestelmänvalvojan tilin normaaleissa olosuhteissa
Normaaleissa olosuhteissa ymmärretään: voit siirtyä Windows 10: een, ja nykyisen tilisi on myös järjestelmänvalvojan oikeudet tietokoneeseen. Näissä olosuhteissa sisäänrakennetun tilin aktivointi ei ole ongelmia.
- Suorita komentorivi järjestelmänvalvojan puolesta (Käynnistä-painikkeen oikealla napsautuksella), Windows 10-komentorivin avaaminen on muita tapoja avata.
- Kirjoita komentokehotteessa Net User Administrator / Active: Kyllä (jos sinulla on englanninkielinen järjestelmä sekä joitain "rakentaa", käytä järjestelmänvalvojan kirjoittamista) ja paina Enter.
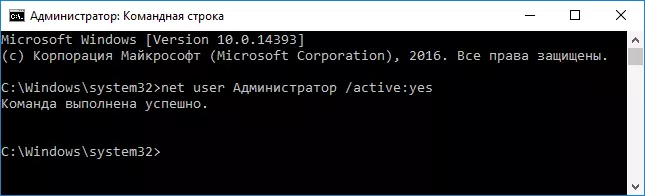
- Valmis, voit sulkea komentorivin. Järjestelmänvalvojan tili on aktivoitu.
Aktivoidun tilin syöttämiseksi voit joko poistua järjestelmästä tai siirtyä vain äskettäin aktivoituun käyttäjäan - ja toinen tehdään painamalla valikon oikealla puolella olevaa vaihtotaseen käynnistystä. Kirjautumissalasana ei tarvita.
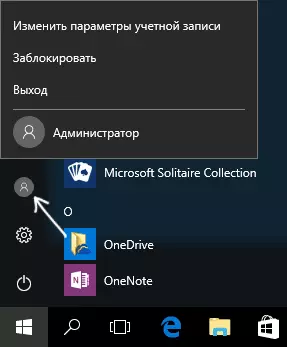
Voit myös poistua järjestelmästä oikealla napsautuksella Käynnistä - "Työn suorittaminen tai poistuminen järjestelmästä" - "Poistu".
Tämän Windows 10: n sisällyttämisestä "epätavalliset" ehdot - artikkelin viimeisellä osassa.
Sisäänrakennetun tilin järjestelmänvalvojan käytöstä poistaminen käytöstä 10
Yleisessä tapauksessa poistaa antiikin järjestelmänvalvojan tili samalla tavalla, joka on kuvattu käsikirjan ensimmäisessä osassa, suorita komentorivi, jonka jälkeen syötä sama komento, mutta / Active: Ei näppäintä (eli nettokäyttäjällä) Järjestelmänvalvoja / aktiivinen: ei).
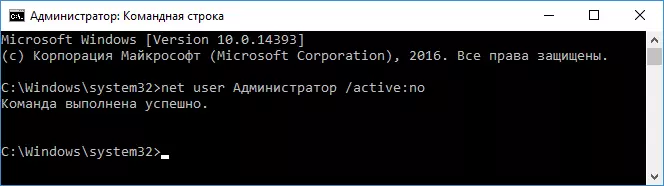
Kuitenkin tilanne, joka on usein löydetty - kun tällainen tili on ainoana tietokoneessa (Ehkä tämä ominaisuus jotkin Windows 10: n ei-lisenssiversiot) ja syy siihen, miksi käyttäjä haluaa poistaa sen - osittain ei toimi Toiminnot ja viestit, kuten "Microsoft Edge ei voi avata järjestelmänvalvojan sisäänrakennetun tilin avulla. Anna toinen tili ja yritä uudelleen. "

HUOMAUTUS: Ennen kuin suoritat seuraavat vaiheet, jos olet työskennellyt sisäänrakennetun järjestelmänvalvojan pitkään aikaan, ja sinulla on tärkeitä tietoja työpöydältä ja asiakirjojen kansioista (kuvat, video), siirrä nämä tiedot erillisiin kansioihin levylle (Joten se on helpompaa, ne sijoitetaan sitten "normaaleihin" kansioihin, ei sisäänrakennetulle järjestelmänvalvojalle).
Tässä tilanteessa Oikea tapa ratkaista ongelma Windows 10-järjestelmänvalvojan sisäänrakennetun tilin poistamiseksi seuraavasti:
- Luo uusi tili yhdellä artikkelissa kuvatuista tavoista Miten luoda Windows 10 -käyttäjä (avautuu uudessa välilehdessä) ja antaa uuden käyttäjän järjestelmänvalvojan käyttäjä (kuvattu samassa ohjeen).
- Poistu nykyisestä sisäänrakennetusta järjestelmänvalvojan tililtä ja siirry äskettäin luotuun - käyttäjälle eikä upotettu.
- Käynnistäminen, suorita komentorivi järjestelmänvalvojan puolesta (Käynnistä Käynnistä-valikko) ja anna Net-käyttäjäkomennon järjestelmänvalvoja / aktiivinen: ei ja paina Enter.
Samaan aikaan sisäänrakennettu ylläpitäjätili on poistettu käytöstä, ja voit käyttää tavanomaista tiliä myös tarvittavilla oikeuksilla ja rajoituksella.
Sisäänrakennetun järjestelmänvalvojan tilin ottaminen käyttöön, kun Windows 10-tulo ei ole mahdollista
Ja viimeinen mahdollinen vaihtoehto - Windows 10-tulo ei ole mahdollista yhdestä syystä tai toisesta ja sinun on aktivoitava järjestelmänvalvojan tili korjaavien toimintojen tekemiseksi.
Tässä yhteydessä on kaksi yleisintä skriptejä, joista ensimmäinen - muistat tilisi salasanan, mutta jostain syystä Windows 10: ssä, jostain syystä (esimerkiksi salasanan syöttämisen jälkeen tietokone jäätyy).
Tässä tapauksessa mahdollinen tapa ratkaista ongelma on:
- Napsauta kirjautumisnäytössä alla olevasta "Power" -painiketta ja pidä SHIFT-painiketta, valitse Käynnistä uudelleen.
- Windows Recovery keskiviikko latautuu. Siirry kohtaan "Vianmääritys" - "Lisäparametrit" - "komentorivi".
- Sinun on syötettävä tilin salasana käynnistääksesi komentorivi. Tällä kertaa panoksen on toimitettava (jos muistan salasana on oikea).
- Tämän jälkeen käytä tämän artikkelin ensimmäistä menetelmää piilotetun tilin käyttöön.
- Sulje komentorivi ja käynnistä tietokone uudelleen (tai napsauta "Jatka. Poistu ja Windows 10" -painikkeella.
Ja toinen skenaario - kun Windows 10: n kirjautumisen salasana ei ole tiedossa, tai järjestelmän mielestä on virheellinen ja merkintä on mahdotonta tästä syystä. Täällä voit käyttää ohjeita Windows 10-salasanan nollaamisesta - ohjeiden ensimmäisessä osassa kuvataan, miten tässä tilanteessa avaa komentorivi ja tee tarvittavat manipulaatiot salasanan palauttamiseksi, mutta samassa komentorivillä voit aktivoida Sisäänrakennettu järjestelmänvalvoja (vaikka salasanan palauttaminen ei ole pakollinen).
Näyttää siltä, että tämä on kaikki, mikä voi olla kätevästi määritelty aihe. Jos minulle ei ole ottanut joitain vaihtoehtoja, tai ohjeita ei voi käyttää - kuvaile, mitä kommentteissa tapahtuu, yritän vastata.
