
Tässä artikkelissa yleiskatsaus Microsoft Edge -toiminnoista, uusista ominaisuuksista (mukaan lukien elokuussa 2016), jotka voivat olla mielenkiintoisia käyttäjälle, uuden selaimen ja muiden pisteiden avulla, jotka auttavat siirtymään sen käyttöön haluttaessa. Samaan aikaan en aio arvioida hänelle: Myös useimmat muut suosittuja selaimia, jollekin voi olla vain mitä tarvitaan muille - ei sovellu tehtäviinsä. Samanaikaisesti artikkelin lopussa, miten Google-haku on oletusarvoisesti Microsoft Edge -ohjelmassa. Katso myös Windowsin paras selain, miten Download-kansion muuttaminen reunalla, miten voit luoda Microsoft Edge -merkintä, miten tuoda Microsoft Edge -välilehtiä Miten Nollaa Microsoft Edge -asetukset Muutamalla oletusselaimen muuttaminen Windows 10: ssä.
Uudet Microsoft Edge -ominaisuudet Windows 10 -versiossa 1607
Windows 10: n vuosipäiväpäivityksen julkaiseminen 2. elokuuta 2016, Microsoftissa, että artikkelissa kuvattujen toimintojen lisäksi kaksi tärkeämpää ja suosittua mahdollisuutta ilmestyi.
Ensimmäinen on asentaa laajennuksia Microsoft Edgeissa. Jos haluat asentaa ne, siirry Asetukset-valikkoon ja valitse oikea valikkokohta.
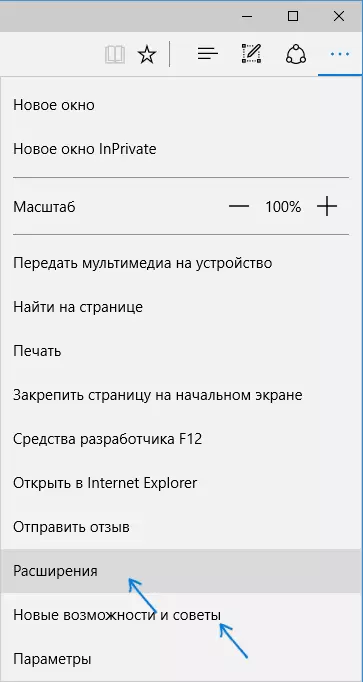
Tämän jälkeen voit hallita asennettuja laajennuksia tai siirtyä Windows 10 -kaupasta uusien asentamiseen.
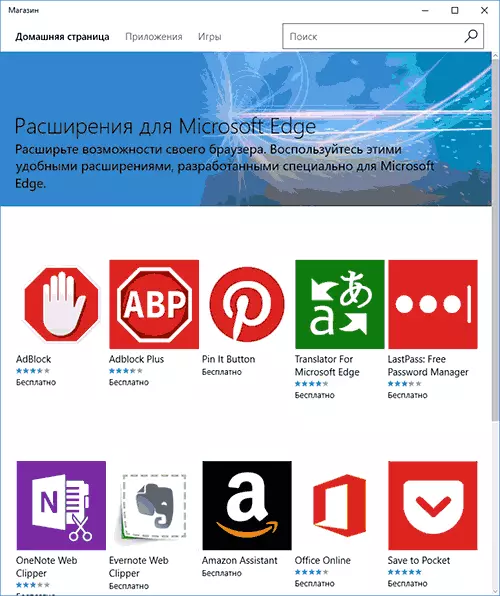
Toinen ominaisuuksista - toiminto, joka määrittää välilehtien reuna-selaimessa. Voit varmistaa välilehden napsauttamalla sitä hiiren kakkospainikkeella ja napsauta haluamaasi kontekstivalikkokohtaa.
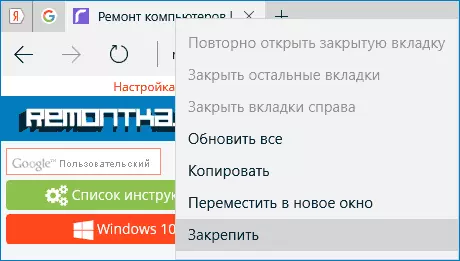
Välilehti näkyy kuvakkeina ja käynnistää automaattisesti aina, kun selain käynnistyy.
Suosittelen myös kiinnittämään huomiota "Uusiin ominaisuuksiin ja vinkkejä" -valikkokohtaan (merkitty ensimmäisellä kuvakaappauksella): Kun siirryt tähän kohtaan, sinut viedään hyvin määritellyn ja ymmärrettävän virallisen neuvonnan ja suositusten käyttämisestä Microsoft Edge-selaimesta.
Käyttöliittymä
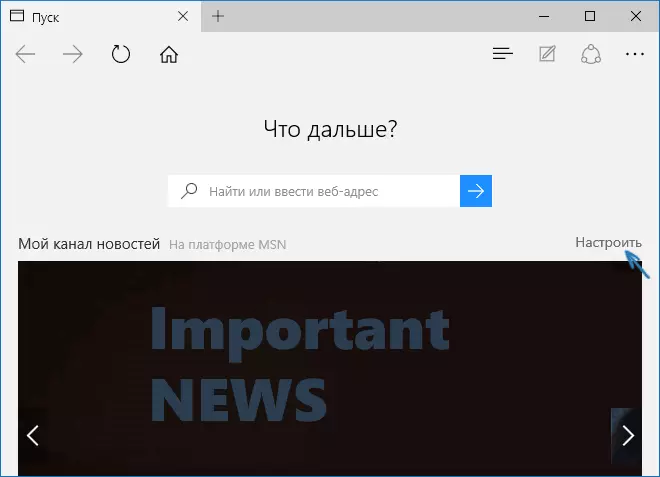
Kun olet käynnistänyt Microsoft Edge, oletus "My News Channel" avautuu (voit vaihtaa asetuksissa), kun hakujono keskellä (voit myös syöttää sivuston osoitteen). Jos voit napsauttaa sivun oikeassa yläkulmaa, voit valita mielenkiintoisia uutisia, joita voit näyttää pääsivulla.
Selaimen yläreunassa on melko muutamia painikkeita: eteenpäin, päivitä sivu, painike, jos haluat työskennellä historian, kirjanmerkit, lataukset ja lukuvalikot, merkintäpainikkeen lisääminen "Jaa" ja asetukset -painiketta. Kun siirryt mihin tahansa sivuun osoitteen edessä, kohteet näyttävät käyttöön "MODE READE MODE" sekä lisäämällä sivun kirjanmerkkiin. Myös tässä merkkijonossa asetusten avulla voit lisätä kotisivun kotisivun.
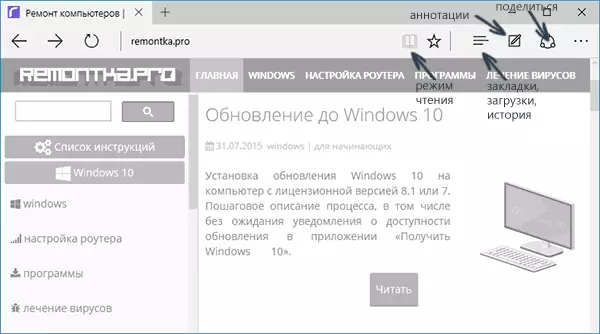
Työskentely välilehtien kanssa on täsmälleen sama kuin Chromium-pohjaisissa selaimissa (Google Chrome, Yandex selain ja muut). Jos olet lyhyesti, voit avata uuden välilehden "Plus" -painikkeella ("Paras sivusto" näkyy siinä - ne, joita useimmiten vierailulla), voit vetää välilehden siten, että se muuttuu erilliseksi Selainikkuna.
Uuden selaimen mahdollisuudet
Ennen kuin jatkat käytettävissä olevia asetuksia, suosittelen Microsoftin reunan tärkeimpiä mielenkiintoisia ominaisuuksia, jotta tulevaisuudessa oli ymmärrys siitä, mikä itse asiassa on määritetty.Lukutila ja luku
Lähes sama kuin OS X: n safarissa, Microsoft Edge ilmestyi lukemiseen: Kun avaat minkä tahansa sivun, kirjan kuvan painike näyttää osoite oikealta napsauttamalla, mitä kaikki tarpeettomat (mainonta, elementit ovat Poistetaan sivun navigointi ja muut) ja vain teksti, linkit ja kuvat, joilla on suora asenne. Erittäin mukava asia.
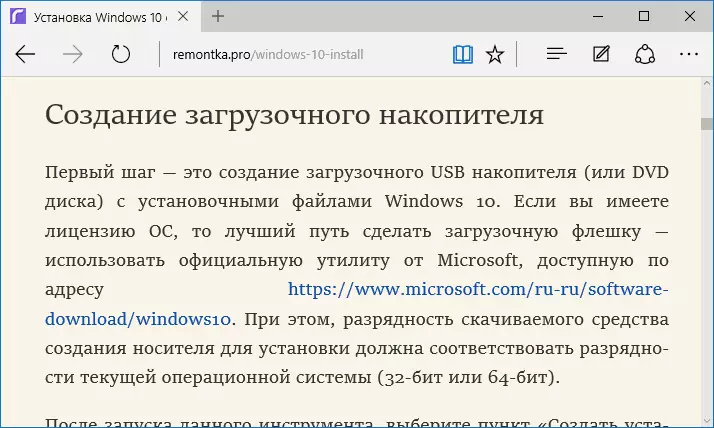
Jos haluat ottaa lukutilan käyttöön, voit myös käyttää kuuma näppäimiä Ctrl + Shift + R. Ja painamalla CTRL + G, voit avata luettelon lukemisesta, joka sisältää ne materiaalit, jotka olet aiemmin lisännyt sen lukemaan myöhemmin.
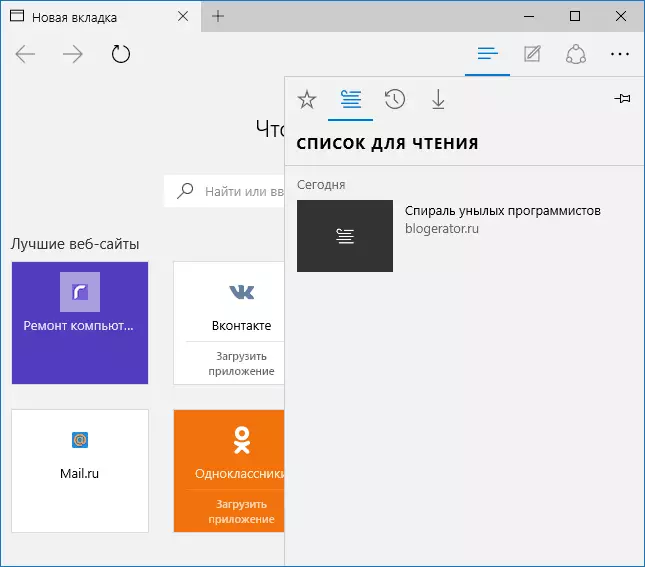
Jos haluat lisätä sivun lukulistalle, napsauta osoitekirjan oikealla puolella olevaa "STAR" ja valitse Lisää suosikkeihin (kirjanmerkit), mutta tähän luetteloon. Tämä ominaisuus on myös kätevä, mutta jos verrataan yllä mainittuun safariin, hieman huonompi - Microsoft Edge, lue artikkeleita luettelosta lukemaan ilman pääsyä Internetiin.
Jaa-painike selaimessa
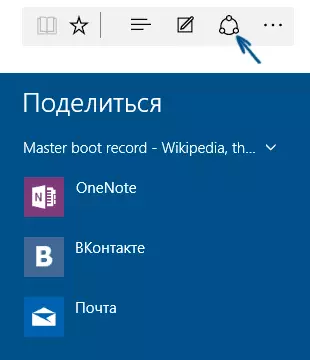
Microsoft Edgeilla on "Share" -painike, jonka avulla voit lähettää sivun katsottuna johonkin tuetuista sovelluksista Windows 10 -kaupasta. Oletusarvoisesti se on OneNote ja Mail, mutta jos asennat Facebook-sovelluksia, luokkatovereita, ota yhteyttä Sitten ne on myös lueteltu.
Sovellukset, jotka tukevat tällaista toimintoa kaupassa, ovat nimityksen "tarjoavat jakamista", kuten alla olevassa kuvassa.
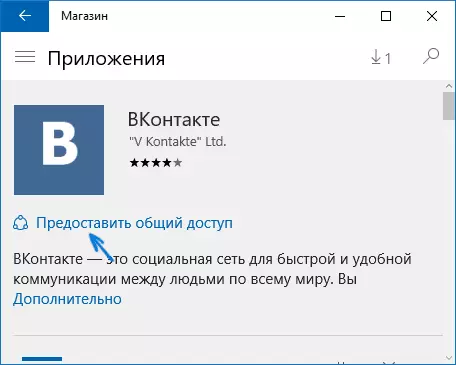
Huomautukset (luo verkkoilmoitus)
Yksi selaimen täysin uusista ominaisuuksista on merkintöjen luominen ja helpompi - piirustus ja luodaan muistiinpanoja sivun yli katsomaan seuraavan lähettämisen jollekin tai vain itsellesi.
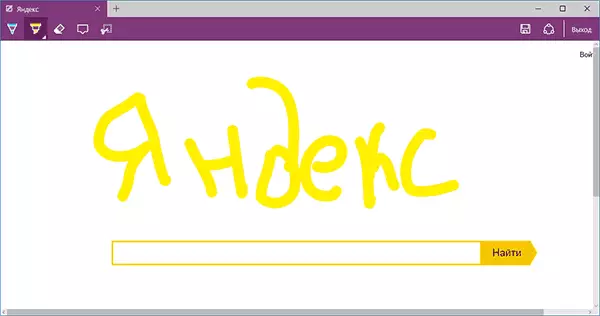
Web-muistiinpanot Creation MODE avautuu painamalla vastaavaa painiketta, jossa kuva lyijykynällä neliöllä.
Kirjanmerkit, lataukset, historia
Tämä ei ole varsin uusista ominaisuuksista vaan pikemminkin siitä, että selaimessa käytetään usein käytettyjen asioiden käyttöä, jotka on merkitty tekstityksellä. Jos tarvitset kirjanmerkit, historia (sekä puhdistus), lataa tai lue luettelo, paina painiketta kolmella rivillä.
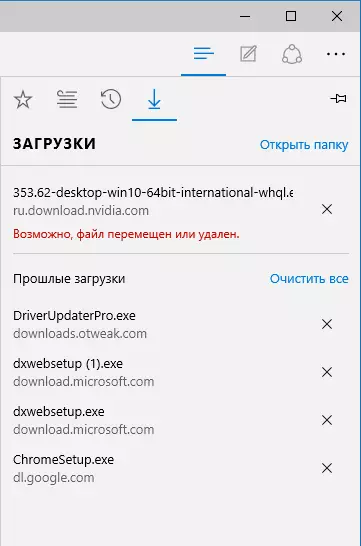
Paneeli avautuu, joihin voit tarkastella kaikkia näitä kohteita, puhdistaa ne (tai lisätä jotain luetteloon) sekä tuoda kirjanmerkit muista selaimista. Jos haluat, voit korjata tämän paneelin napsauttamalla PIN-kuvaa oikeassa yläkulmassa.
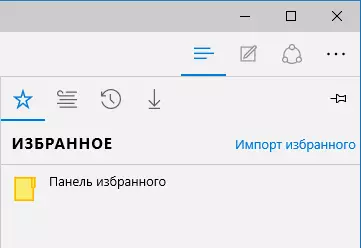
Microsoft Edge -asetukset
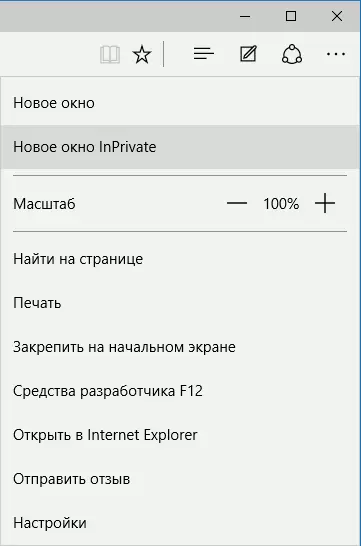
Painike, jossa on kolme pistettä oikeassa yläkulmassa, avaa vaihtoehtojen ja asetusten valikon, joista suurin osa on selkeä ja ilman selitystä. Kuvailen vain kaksi niistä, jotka voivat kutsua kysymyksiä:
- Uusi InPrivate-ikkuna avaa selainikkunan, joka on samanlainen kuin Chromen "incognito" -tila. Kun työskentelet tällaisessa ikkunassa, välimuisti ei ole tallennettu, vierailujen, evästeiden historia.
- Suojaa alkuun - voit laittaa sivuston laatta Windows 10 Käynnistä-valikosta nopeasti siirtymään siihen.
Samassa valikossa on "Asetukset" kohde, jossa voit:
- Valitse aihe (valo ja tumma) sekä käyttöön Suosikit-paneeli (Bookmark Paneli).
- Aseta selaimen aloitussivu "Open Ustat" -kohdassa. Samanaikaisesti, jos haluat määrittää tietyn sivun, valitse sopiva "tietty sivu tai sivu" kohde ja määritä haluamasi kotisivun osoite.
- "Avaa uudet välilehdet käyttävät" -näppäintä, voit määrittää uusien välilehtien näkyvät näkyviin. "Parhaat sivustot" ovat ne sivustot, joita useimmiten vierailulla (mutta nyt tilastot eivät kirjoittaneet, suosittuja sivustoja Venäjällä näytetään siellä).
- Selkeä välimuisti, tarina, evästeet selaimessa (kohta "Tyhjennä selaimen tiedot").
- Määritä teksti ja tyyli lukemiseen (kirjoitan sen seuraavaksi).
- Siirry valinnaisiin parametreihin.
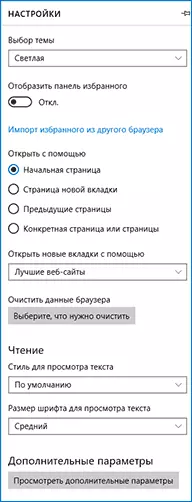
Muut Microsoft Edge -asetukset ovat mahdollisia:
- Ota käyttöön kotisivun painikkeen näyttö sekä aseta tämän sivun osoite.
- Kytke esto-ikkunan lukitus, Adobe Flash Player, näppäimistön navigointi
- Muuta tai lisää hakukoneen etsintäpalkin avulla ("Etsi osoitepalkissa"). Alla - tiedot Googlen lisäämisestä täällä.
- Määritä yksityisyyden asetukset (Salasanojen tallentaminen ja tiedot, käyttämällä Cortana selaimessa, evästeissä, SmartScreen-tiedostoja, sivun lataus).
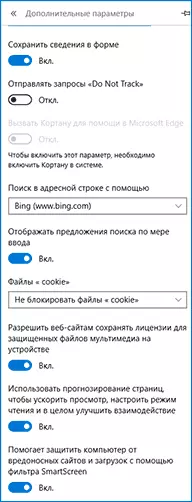
Suosittelen myös sinua tutustumaan kysymyksiin ja vastauksiin Microsoftin reunalla virallisella sivulla http://windows.microsoft.com/ru-ru/windows-10/edge-privacy-faq, se voi olla hyödyllinen.
Miten tehdä Google-haku oletusarvoisesti Microsoft Edgeissä
Jos käynnistät ensin Microsoft Edge, jonka jälkeen olet mennyt asetuksiin - lisäparametrit ja päätti lisätä hakukoneen "hakuun osoitekirjaan", et löydä Google-hakukonetta (mitä olin epäselvä).
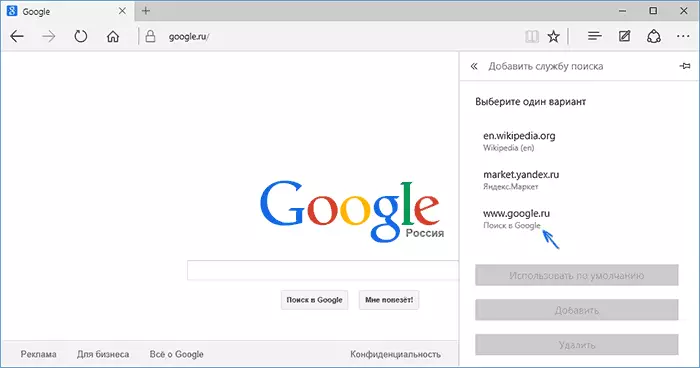
Ratkaisu, kuten se osoittautui, on hyvin yksinkertainen: Ensimmäinen siirry Google.com, jonka jälkeen voit toistaa vaiheet asetuksiin ja hämmästyttävän, Googlen haku esitellään luettelossa.
Se voi myös olla hyödyllistä: Palautettava pyyntö "Sulje kaikki välilehdet" Microsoft Edgeissa.
