
Edellisessä artikkelissani Wi-Fi: n jakelusta kannettavasta tietokoneesta, sitten kommentit näkyvät siinä vaiheessa, että määritetyt menetelmät kieltäytyvät toimimasta Windows 10: ssä (kuitenkin jotkut niistä toimivat, ja tapaus on todennäköisesti kuljettajissa). Siksi päätettiin kirjoittaa tämä ohje (päivitetty elokuussa 2016).
Tässä artikkelissa - vaiheittainen kuvaus Internetin Wi-Fi-yhteyden jakamisesta kannettavasta tietokoneesta (tai tietokoneesta, jossa on Wi-Fi-sovitin) Windows 10: ssä sekä mitä tehdä ja mitä vivahteet kiinnittävät huomiota, jos Kuvattu ei toimi: ei ole mahdollista käynnistää lähetettyä verkkoa, liitetty laite ei saa IP-osoitetta tai toimii ilman Internet-yhteyttä jne.
Kiinnittää huomionne siihen, että tällainen "virtuaalinen reititin" kannettavasta tietokoneesta on mahdollista langallisen internetyhteyden tai yhteyden muodostamiseksi USB-modeemin kautta (vaikka testin aikana se on nyt todennut, että olen onnistuneesti käyttää Internetiä "vastaanotettu" Myös Wi-Fi, edellisessä osissa henkilökohtaisesti se ei mennyt ulos).
Mobile Hot Spot Windows 10: ssä
Windows 10: n Jubilee-päivityksessä ilmestyy sisäänrakennettu toiminto, jonka avulla voit jakaa internetiä Wi-Fi: ssä tietokoneesta tai kannettavasta tietokoneesta, sitä kutsutaan mobiilituloksi ja on parametreissa - verkko ja internet. Myös toiminto on käytettävissä kytkeäksesi painikkeeksi, kun napsautat yhteyden kuvaketta ilmoitusalueella.
Kaikki, mitä tarvitset on sisällyttää ominaisuus, valitse yhteys, johon pääset muihin Wi-Fi-laitteisiin, aseta verkon nimi ja salasana ja voit muodostaa yhteyden. Pohjimmiltaan kaikkia alla kuvattuja menetelmiä ei enää tarvita edellyttäen, että sinulla on Windows 10: n uusin versio ja tuettu yhteystyyppi (esimerkiksi PPPoE-jakelu epäonnistuu).
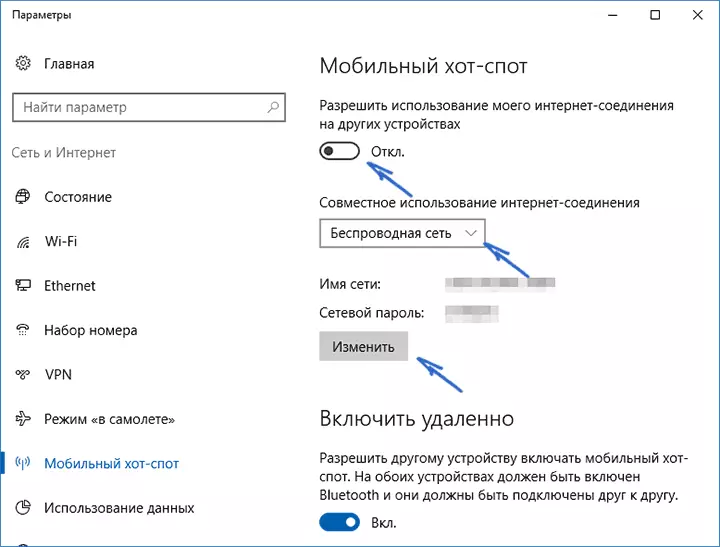
Kuitenkin, jos sinulla on kiinnostus tai välttämättömyys, voit tutustua muihin tapoihin jakaa interneti Wi-Fi: llä, mikä sopii paitsi 10-KI: n, myös aiempiin käyttöjärjestelmän versioihin.
Tarkistamme jakelu mahdollisuuden
Ensinnäkin Suorita komentorivi järjestelmänvalvojan puolesta (napsauta hiiren kakkospainikkeella Windows 10: n käynnistyspainiketta ja valitse sitten sopiva kohta) ja kirjoita NetSh WLAN Show Drivers -komento
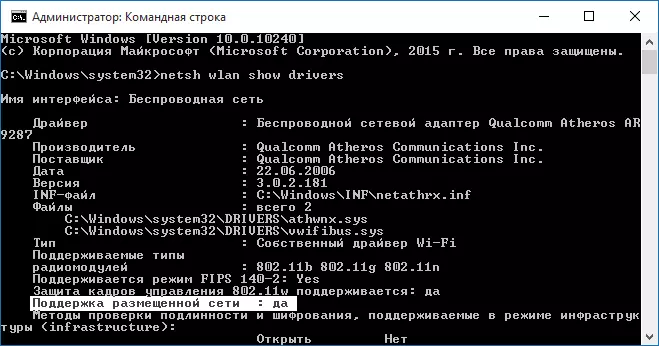
Komentorivi-ikkunan tulee näyttää tietoja sovittimen Wi-Fi-ohjaimesta ja sen tukevista tekniikoista. Olemme kiinnostuneita "sijoitetun verkon tukemisesta" (englanninkielisessä versiossa - isännöi verkko). Jos se on merkitty "Kyllä", voit jatkaa.
Jos lähetettyä verkkoa ei ole, käynnistä, päivittää ohjain Wi-Fi-sovittimeen, on toivottavaa kannettavan tietokoneen valmistajan tai itse sovittimen virallisesta sivustosta, jonka jälkeen skannaus on mahdollista toistaa.
Joissakin tapauksissa se voi auttaa ristiriitaa, kuljettajan palauttaminen edelliseen versioon. Voit tehdä tämän siirtymällä Windows 10 Device Manageriin (voit ladata "Network Adapters" -painikkeen haluamasi laitteen, napsauta sitä hiiren kakkospainikkeella - Ominaisuudet - Kuljettaja-välilehti - "Roll Back".
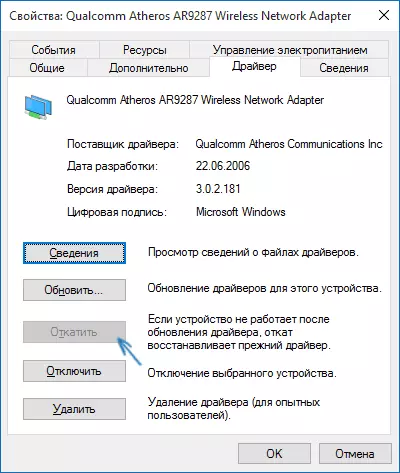
Toista lähetetyn verkon tukitarkastus uudelleen: ikään kuin sitä ei tueta, kaikki muut toimet eivät johda siihen tulokseen.
Jakelu Wi-Fi Windows 10: ssä komentorivin käyttäminen
Toimimme edelleen järjestelmänvalvojan nimessä. Se on merkittävä siinä:
NetSh WLAN SET HOSTEDNETWORK MODE = Salli SSID = Remontka Key = stronnassword
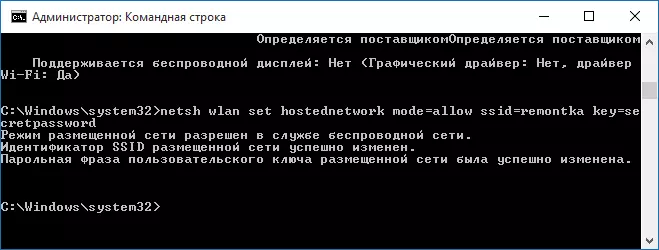
Jos Remontka on langattoman verkon haluttu nimi (aseta oma ilman välilyöntejä) ja salaisuus on Wi-Fi-salasana (Aseta oma, vähintään 8 merkkiä, älä käytä kyrillistä).
Tämän jälkeen anna komento:
NetSh WLAN aloittaa hostednetwork
Tämän seurauksena sinun pitäisi nähdä viesti, jonka lähetetty verkko on käynnissä. Voit jo yhdistää toisesta Wi-Fi-laitteesta, mutta sillä ei ole pääsyä Internetiin.
Huomautus: Jos olet nähnyt viestin, että lähetettyä verkkoa on mahdotonta ja samalla se on kirjoitettu edellisessä vaiheessa, että sitä tuetaan (tai vaadittua laitetta ei ole kytketty), yritä poistaa Wi-Fi-sovitin käytöstä Laitehallinnassa ja ota se uudelleen (tai poista se on olemassa ja päivitä sitten laitteen kokoonpano). Yritä myös Laitehallinnossa valikkokohdan näkymä Voit kytkeä piilotettujen laitteiden näytön jälkeen "Verkkosovittimien" -osiossa Etsi Microsoft Hosted Network Virtual Adapteri, napsauta sitä hiiren oikealla painikkeella ja valitse "Ota käyttöön" kohde .
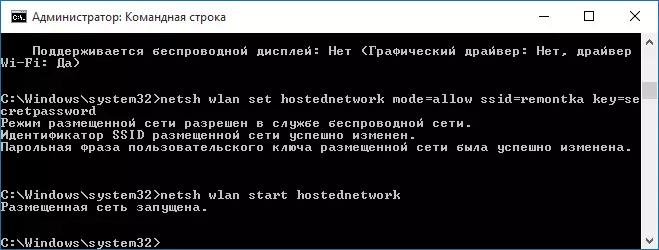
Jos haluat käyttää Internetiä, napsauta hiiren kakkospainikkeella "START" ja valitse "Verkkoyhteydet".
Napsauta yhteyksien luettelossa Internet-yhteyttä (se on se, jota käytetään poistua Internetistä) oikealla hiiren painikkeella ja avaa "Access" -välilehti. Ota käyttöön "Salli muiden käyttäjien käyttää Internet-käyttäjiä käyttää Internet-yhteyttä ja soveltaa asetuksia (jos näet samassa kotiverkkoyhteyksien samassa ikkunassa, valitse uusi langaton yhteys käyttöön, joka näkyy käynnistyksen jälkeen).
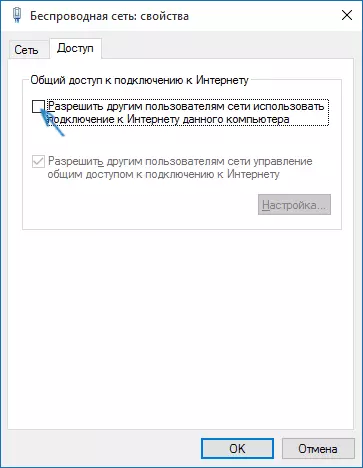
Jos kaikki meni, kuten pitäisi, mutta ei ole virheitä, kun muodostetaan, nyt kun kytket puhelimesta, tabletista tai muusta kannettavasta tietokoneesta luotuun verkkoon, sinulla on pääsy Internetiin.
Wi-Fi-jakelun myöhempää irtisanomista varten Enter: NetSh WLAN STOP HostedNetword Command Line hallinnoijan puolesta ja paina Enter.
Ongelmat ja niiden päätös
Monissa käyttäjissä huolimatta kaikkien edellä mainittujen kohteiden toteuttamisesta Internet-yhteys tällaisen Wi-Fi-yhteyden kautta ei toimi. Alla - useita mahdollisia tapoja korjata se ja käsitellä syitä.
- Yritä irrottaa Wi-Fi: n (vain määritelty komento) jakelu, poista Internet-yhteys (sitten sallimme jakamisen). Tämän jälkeen käännä ne uudelleen järjestyksessä: Ensinnäkin Wi-Fi: n jakelu (NetSh WLAN -palvelun aloituspalvelun kautta, muut komennot, jotka olivat ennen, eivät tarvitse), niin - Internet-yhteys.
- Wi-Fi-jakelun jälkeen luo uuden langattoman yhteyden verkkoyhteyksien luettelossa. Napsauta sitä hiiren kakkospainikkeella ja napsauta "Tiedot" (tila - tiedot). Katso, onko IPv4-osoite ja aliverkon peite määritetty. Jos ei ole, määritä sitten manuaalisesti yhteyden ominaisuuksissa (voit ottaa kuvakaappauksesta). Vastaavasti ongelmia, kun liität muut laitteet hajautetulle verkkoon, voit käyttää staattista IP: tä samassa osoitetilassa, esimerkiksi 192.168.173.5.
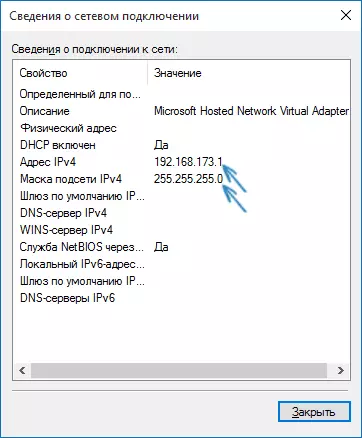
- Palomuurit monien virusteiden oletuslohkojen jakamisen internetissä. Varmista, että tämä on jakelu-Wi-Fi: n ongelmien syy, voit tilapäisesti sammuttaa palomuurin (palomuuri) ja jos ongelma on kadonnut, aloita haluamasi asetus.
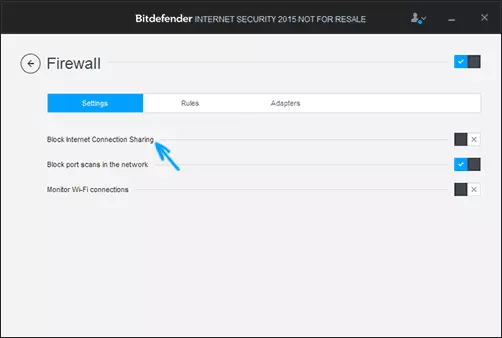
- Jotkut käyttäjät sisältävät jakamisen olla yhteydessä. Se on kytkettävä käyttöön, jota käytetään Internetiin. Jos esimerkiksi sinulla on paikallinen verkkoyhteys, ja Beeline L2TP tai RosteCom PPPo on käynnistetty internetiin, koko käyttöoikeus on toimitettava viimeiset kaksi.
- Tarkista, onko Windows käytössä "Internet-yhteyden jakaminen" (Internet-yhteys).
Luulen, että onnistut. Kaikki edellä mainitut ovat juuri varanneet nipussa: Tietokone, jossa on Windows 10 Pro ja Wi-Fi Ateros -sovitin, IOS 8.4 ja Android 5.1.1 -laitteet yhdistettiin.
Lisäksi: Wi-Fi: n jakelu lisäominaisuuksilla (esimerkiksi automaattinen jakelu järjestelmään kirjautumisen yhteydessä) Windows 10 lupaa Connectify Hotspot -ohjelman lisäksi kommentteja edelliseen artikkeliin tässä aiheessa (katso miten jakelu Wi-Fi kannettavasta tietokoneesta) Joissakin on ilmainen MyPublicWiFi-ohjelma.
