
Jos tarvitaan asentaa Windows 10 sovelluskauppaan siitä syystä, että sen heti sulkeutuu, kun alkaa - älä kiirehdi harjoittaa suoraan asentamista: tämä on erillinen ongelma, jonka ratkaisu on myös esitetty tässä opetusta ja tehdään erillinen osa sen lopussa. Katso myös: Mitä tehdä, jos et lataa ja Windows 10 Storesta sovelluksia ei päivitetä.
Helppo tapa asentaa Windows 10 myymälän poiston jälkeen
Tämä asennustapa myymälä olla tarpeen, jos olet poistanut sen avulla PowerShelliä komentoja tai kolmannen osapuolen ohjelmia, jotka käyttävät samoja mekanismeja kuin poistaa manuaalisesti, mutta et muuttanut oikea, tila eikä poista kansio. WindowsApps tietokoneella.
Asenna Windows 10 myymälän tässä tapauksessa voi olla Windows PowerShell.
Se käynnistyy ala kirjoittaa PowerShellillä hakukenttään tehtäväpalkissa, ja kun se löytyy, klikkaa sitä hiiren oikealla painikkeella ja valitse "Startup ylläpitäjältä."
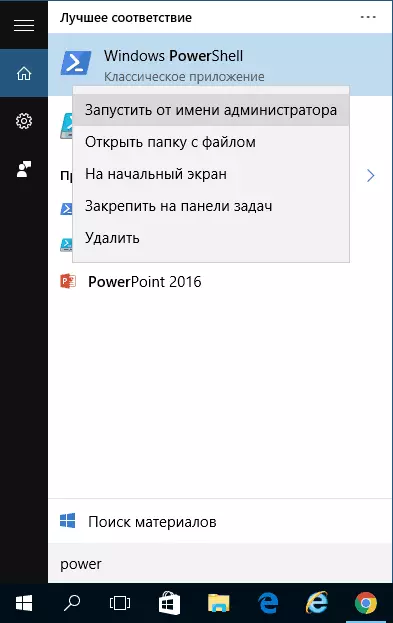
Komennon avautuvassa ikkunassa suorita seuraava komento (jos kopioitaessa komento swars väärällä syntaksin, kirjoita lainausmerkit manuaalisesti, katso kuvakaappaus):
Get-AppXPackage * WindowsStore * -Kuserit Foreach {ADD-APPXPACKAGAGE -DISABLEVEVEVEEVOOPPENTMODE -REGISTER "$ ($ _. Asennataso) \ appxmanifest.xml"}Eli kirjoita tämä komento ja paina ENTER.
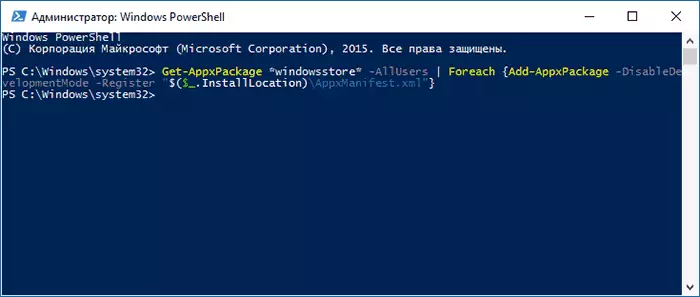
Jos komento suoritetaan ilman virheitä, kokeile tehtäväpalkin löytää myymälän kautta tehtäväpalkissa - jos Windows Store sovelluskauppaan sijaitsee, se tarkoittaa, että asennus on päättynyt onnistuneesti.
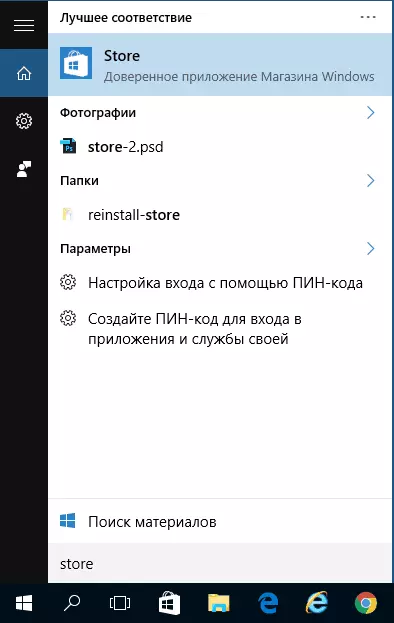
Jos jostain syystä määritettyä komentoa ei toiminut, kokeile seuraava vaihtoehto, myös PowerShellillä.
Anna Get-AppXPackage -allusers komento | Valitse nimi, PackageFullName
Seurauksena suorituksen komennon, näet listan Windows Store Appaments saatavilla, joista Microsoft.WindowsStore erä olisi löydetty ja kopioi koko nimi oikeasta sarakkeesta (jäljempänä - complete_ima)

Uudelleen asentaa Windows 10 myymälän, anna komento:
ADD-AppXPackage -DisableDevelopmentMode -Register "C: \ Program Files \ WindowsApps \ Full_In / AppXManifest.xml"Kun tämä käsky, myymälä on asennettava (kuitenkin sen painiketta ei näy tehtäväpalkissa, käytä haku löytää "Store" tai "Tallenna").
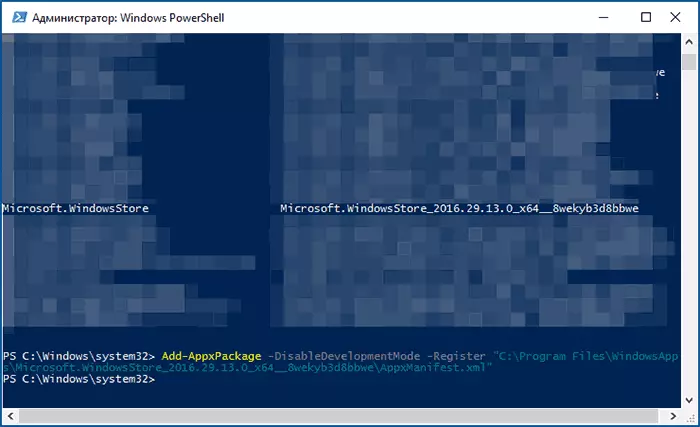
Jos kuitenkin epäonnistui, ja näit virheilmoituksen, kuten "pääsy kielletty" tai "Käyttö estetty", joudut ehkä tulla omistajalle ja pääsy kansioon C: \ Program Files \ WindowsApps (Folder Piilotettu, miten näyttää piilossa kansioita 10). Esimerkki tästä (joka on myös sopiva tässä tapauksessa) on esitetty artikkelissa. Pyydä lupaa TrustedInstaller.
Asentaminen Windows 10 myymälän toisesta tietokoneesta tai virtuaalikone
Jos ensimmäinen tapa mitenkään "vannoo" on puuttuminen tarvittavat tiedostot, voit yrittää ottaa ne toisesta tietokoneesta Windows 10 tai käyttöjärjestelmän asentamiseen osaksi virtuaalikoneen, kopioida ne sieltä. Jos tämä vaihtoehto vaikuttaa sinulle vaikeaa - Suosittelen mennä seuraavaan.Joten päästä alkoi tulla omistajalle ja tarjota itseäsi tallennus oikeudet WindowsApps kansioon tietokoneessa, jossa Windows Store on ongelmia.
Toisesta tietokoneesta tai virtuaalikoneen, kopioi seuraava kansioiden joukon omaan WindowsApps kansion samanlainen kansio (ehkä nimet on hiukan erilainen, varsinkin jos on joitakin suuria päivityksiä Windows 10 kirjoittamisen jälkeen tämä ohje):
- Microsoft.windowsstore29.13.0_x64_8wekyb3d8bbwe
- WindowsStore_2016.29.13.0_neutral_8wekyb3d8bbwe.
- Net.native.runtime.1.1_1.1.23406.0_x64_8wekyb3d8bbwe
- Net.native.runtime.1.1_11.23406.0_x86_8wekyb3d8bbwe
- Vclibs.140.00_14.0.23816.0_x64_8wekyb3d8bbwe
- VCLIBS.140.00_14.0.23816.0_x86_8wekyb3d8bbwe
Viimeinen vaihe on käynnistää PowerShell puolesta ylläpitäjä ja käytön joukkue:
Foreach ($ Folder Get-Childitem) {ADD-APPXPACKAGE -DISABLEVEVEEVOPPENTMODEMODE -REGISTER "C: \ Program Files \ WindowsApps \ $ Folder \ Appxmanifest.xml"}Tarkista etsimällä jos Windows 10 tallentaa tietokoneen näyttöön. Jos ei, niin tämän jälkeen komennon, voit käyttää myös toista vaihtoehtoa ensimmäisestä menetelmä asennusta.
Mitä tehdä, jos Windows 10 myymälän heti sulkeutuu käynnistettäessä
Ensinnäkin seuraavien vaiheiden, sinun on oltava omistaja WindowsApps kansion, jos näin on, niin, korjaamiseksi käynnistää Windows 10 sovelluksia, kuten kaupassa, toimi seuraavasti:
- Oikea-klikkaa WindowsApps kansiota, valitse Ominaisuudet ja turvallisuus välilehti, klikkaa "Advanced".

- Seuraavassa ikkunassa, klikkaa "Muuta Oikeudet" -painiketta (jos sellaisia on), ja sen jälkeen "Lisää".
- Yläosassa seuraavan ikkunan, klikkaa "Valitse aihe", sitten (seuraavassa ikkunassa) - "Advanced" ja klikkaa haku-painiketta.
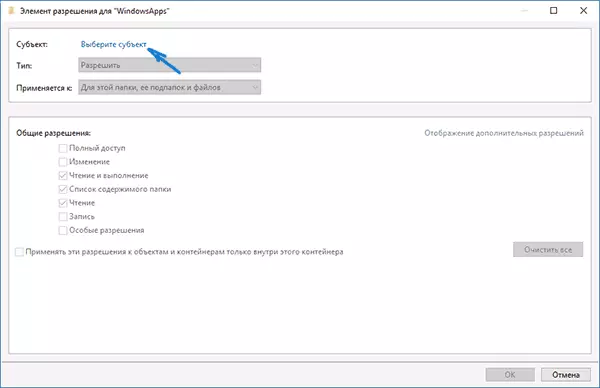
- Hakutuloksissa alla, löytää "Kaikki hakupaketit" (tai kaikki sovelluksen pakettia, Englanti) ja klikkaa OK ja sitten OK uudelleen.
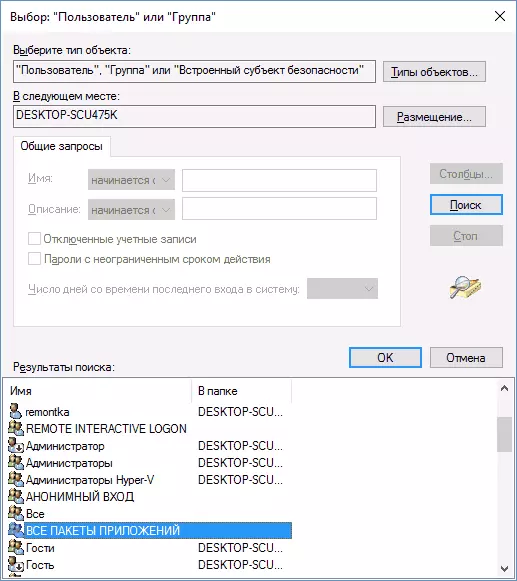
- Varmista, että tämä aihe on asetettu lukea ja suorittaa, selata sisältöä ja lukema (kansion, alikansiot ja tiedostot).

- Levitä kaikki tehdyt asetukset.
Nyt Windows 10 tallentaa ja muita sovelluksia on avattava ilman automaattista sulkeutumista.
Toinen tapa asentaa Windows 10 -kaupan, kun se ongelmia sen kanssa
On toinen yksinkertainen tapa (jos et puhu puhdasta asennusta käyttöjärjestelmä) Asenna kaikki tavalliset ikkunat 10 Store-sovellukset, mukaan lukien myymälä itse: Lataa ISO Windows 10: n kuva painos ja purkautuminen, asenna se järjestelmään ja aseta se Aloita setup.exe-tiedosto siitä.
Tämän jälkeen valitse asennusikkunassa "Päivitä" ja seuraavissa vaiheissa, valitse "Tallenna ohjelmat ja tiedot". Itse asiassa se asentaa nykyiset ikkunat 10 tallentamalla tiedot, joiden avulla voit korjata ongelmat järjestelmätiedostojen ja sovellusten kanssa.
