
Tässä käyttöohjeessa "lähtöäänilaitetta ei ole asennettu" ja "kuulokkeita tai kaiuttimia ei ole kytkettynä", ei löydy yksityiskohtaisista virheiden ja "kuulokkeiden tai kaiuttimien" yleisimmistä syistä ja tilanteen korjaamisesta ja palauttamisesta Normaali äänentoisto. Jos ongelma ilmeni Windows 10 -päivityksen jälkeen uuteen versioon, suosittelen ensin kokeilemaan ohjeita ohjeista ei toimi Windows 10: een ja palaa sitten nykyiseen käsikirjaan.
Lähtöäänilaitteiden liittämisen tarkistaminen
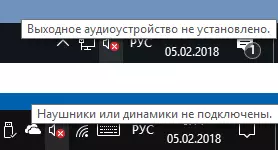
Ensinnäkin, kun virhe näkyy, kannattaa tarkistaa kaiuttimien tai kuulokkeiden todellinen yhteys, vaikka olet varma, että ne ovat yhteydessä ja liitetty oikein.
Varmista ensin, että ne ovat todella yhteydessä (koska joku tai jotain vahingossa vetää kaapelin, etkä tiedä siitä), harkitse sitten seuraavia kohtia
- Jos kytket ensin kuulokkeet tai kaiuttimet PC: n etupaneeliin, yritä muodostaa yhteyden takapaneelin äänikortin ulostuloon - ongelma voi koostua siitä, että etupaneelin liittimet eivät ole liitäntä emolevyyn (Katso etupaneelin liittimien liittäminen emolevyyn).
- Tarkista, että toistolaite on kytketty haluttuun liittimeen (yleensä vihreä, jos kaikki saman värin liittimet kuulokkeille / vakiokaiuttimille on yleensä korostettu, esimerkiksi kiertäviksi).

- Vaurioituneet johdot, kytketyt kuulokkeet tai sarakkeet, vaurioitunut liitin (mukaan lukien staattisten sähkönpäästöjen seurauksena) voi aiheuttaa ongelman. Jos tämä on epäilystä - yritä yhdistää muita kuulokkeita, myös puhelimestasi.
Tarkista äänitulojen ja äänilähtöjen laitteen hallinnassa
Ehkä tämä tuote voitaisiin laittaa ja ensin aiheeseen "Tulostusäänilaitetta ei ole asennettu"
- Paina Win + R -näppäimiä, anna devmgmt.msc "Suorita" -ikkunaan ja paina Enter - se avaa laitteenhallinnan Windows 10, 8 ja Windows.
- Yleensä, kun ongelmat näkyvät äänellä, käyttäjä tarkastelee "äänen, pelin ja videolaitteiden" -osiota ja hakee äänikortinsa läsnäolon - teräväpiirto-ääni, Realtek HD, Realtek Audio jne. Kuitenkin ongelma "audiolähtösignaali laitetta ei ole asennettu" tärkeämpää on osa "Audio tulot ja äänen lähdöt". Tarkista, onko tämä osio varastossa ja onko kaiuttimien lähdöitä ja onko ne pois päältä (vammaislaite näyttää alas-nuolen).
- Jos sinulla on irrotettuja laitteita, napsauta hiiren kakkospainikkeella tällaista laitetta ja valitse "Ota laite käyttöön".
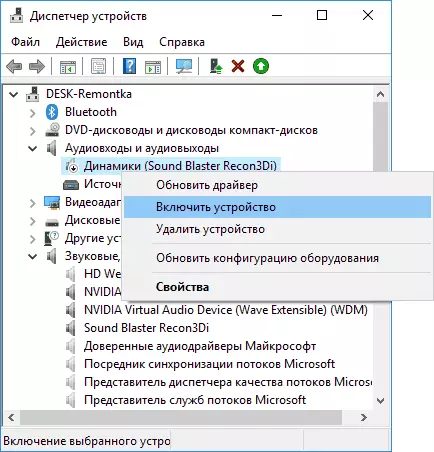
- Jos laitepäällikön luettelossa on tuntemattomia laitteita tai virhelaitteita (merkitty keltaisella kuvakkeella) - Yritä poistaa ne (napsauttamalla hiiren kakkospainikkeella) ja valitse sitten Laitehallinta-valikosta "Toimi" - "Päivitä laitteet Konfigurointi ".
Ajurit Äänikortti
Seuraava askel on yrittää on varmistaa, että tarvittavat äänikortin ajurit on asennettu ja ne toimivat, kun taas noviisi käyttäjän pitäisi harkita tällaista hetkiä:
- Jos näet vain kohteita, kuten NVIDIA High Definition Audio, AMD HD Audio, Audio Intel näytöille - Ilmeisesti äänikortti tai vammaisten BIOS (joissakin emolevyt ja kannettavien jotkut emolevyt ja kannettavissa tietokoneissa on mahdollista) tai tarvittavat ohjaimet ei ole asennettu siihen, ja mitä näet, on laitteita äänen tuottamiseksi HDMI- tai näyttöporttiin eli Työskentely videokorttien kanssa.
- Jos valitset hiiren kakkospainikkeella äänikorttia laitteenhallinnassa, olet valinnut "Päivitä ohjain" ja etsit päivitetyt ohjaimet automaattisesti, että "tämän laitteen sopivimmat ohjaimet ovat jo asennettuja" - se ei tee hyödyllistä tietoa siitä, että oikeat ohjaimet: Vain Windows Updates Centerin ei löytänyt muita sopivia.
- Standard Audio Realtek -ohjaimet ja muut voidaan asentaa onnistuneesti eri paketin ohjaimesta, mutta eivät aina toimi riittävästi - käytä valmistajan valmistajan ohjaimia (kannettava tietokone tai emolevy).
Yleensä, jos äänikortti näkyy Device Managerissa, oikeat vaiheet, jotta voit asentaa oikean ohjaimen, se näyttää tältä:
- Siirry emolevyn viralliseen sivuun (Miten löytää emolevyn malli) tai kannettavan tietokoneen mallin ja tukiosaan, etsi ja lataa käytettävissä olevat ääniohjaimet, jotka on yleensä merkitty ääniksi, Can - Realtek, ääni jne. Jos esimerkiksi sinulla on Windows 10 asennettuna ja toimistossa. Sivuston ohjaimet vain Windows 7 tai 8, lataa ne rohkeasti.
- Siirry Device Manageriin ja poista äänikortti "Ääni, peli ja videon kunnostus" -osiossa (hiiren kakkospainikkeella - Poista - Aseta tämän laitteen "Poista ohjaimen ohjelmat", jos tämä näkyy).

- Poistumisen jälkeen aloita kuljettajan asennus, joka on ladattu ensimmäisessä vaiheessa.
Asennuksen päätyttyä tarkista, onko ongelma ratkaistu.
Lisäksi, joskus laukaisumenetelmä (edellyttäen, että "vain eilen" kaikki toimivat) - Katso äänikortin ominaisuudet "Driver" -välilehdelle ja, jos on aktiivinen painike "Suorita", paina sitä (joskus Windows Can Päivitä ohjaimet automaattisesti niille, mitä tarvitset).
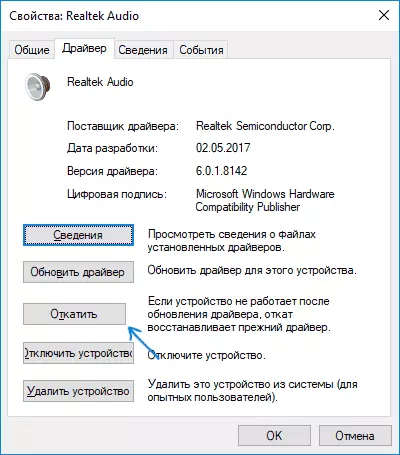
Huomautus: Jos laitteenhallinnassa ei ole äänikorttia eikä tuntemattomia laitteita, on mahdollisuus, että äänikortti on poistettu käytöstä tietokoneen tai kannettavan tietokoneen BIOS: lle. Katsokaa BIOS (UEFI) edistyneissä / oheislaitteissa / laivalaitteiden osissa, jotain liittyy siihen liitteeseen ja varmista, että se on käytössä (käytössä).
Toistolaitteiden asettaminen
Toistolaitteiden asentaminen voi myös auttaa, varsin usein, jos tietokoneessa (tai televisio) on kytketty HDMI- tai näyttöportin kautta, varsinkin jos tahansa sovittimen kautta.
Päivitys: Windows 10 -versioissa 1903, 1809 ja 1803 Tallennus- ja toistolaitteiden avaaminen (ensimmäinen vaihe alla), siirry ohjauspaneeliin (voit avata tehtäväpalkin kautta) ViewPlate-kentässä asenna "kuvakkeet" "Ja avoin kohta" Ääni ". Toinen tapa on hiiren kakkospainikkeella kaiutinkuvaketta - "Avaa ääniparametrit" ja sitten "Sound Control Panel" -sivu oikeassa yläkulmassa (tai asetusluettelon alaosassa, kun Windowsin leveyden muutos) Ääniparametrit .
- Napsauta hiiren kakkospainikkeella kaiutinkuvaketta Windows-ilmoitusalueella ja avaa PlayL-laite.
- Toistolaitteiden luettelossa napsauttamalla hiiren kakkospainikkeella ja tarkista "Näytä poistot" ja "Näytä katkaistut laitteet" -kohdat.
- Varmista, että vaaditut kaiuttimet valitaan oletusuloslaitteeksi (ei HDMI-lähtö jne.). Jos sinun on muutettava oletuslaitetta - napsauta sitä ja valitse "Käytä oletusarvoisesti" (myös kohtuullinen, jotta "Käytä oletuslaitteen käyttöä").
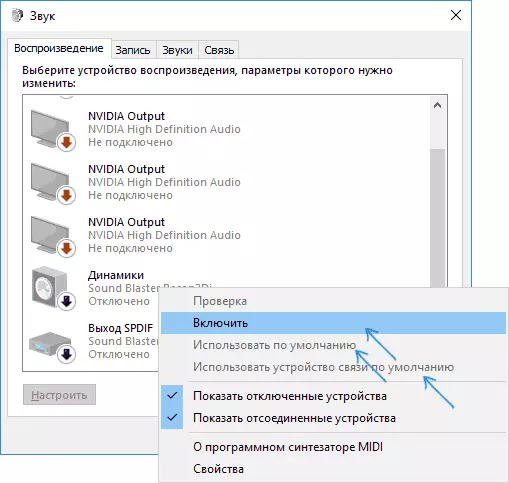
- Jos haluttu laite on poistettu käytöstä, napsauta sitä hiiren oikealla painikkeella ja valitse "Ota yhteyttä" Kontekstivalikkokohta.
Muita tapoja korjata ongelma "Lähtöäänilaite ei ole asennettu"
Lopuksi muutamia ylimääräisiä, joskus laukaisevia menetelmiä tilanteen korjaamiseksi äänen kanssa, jos aiemmat menetelmät eivät auttaneet.
- Jos lähtöohjaimet näytetään "audiolähdöt" -laitteenhallinnassa, yritä poistaa ne ja valitse sitten Toimintovalikosta - päivitä laitteiden kokoonpano.
- Jos sinulla on Realtek-äänikortti, katso Realtek HD -sovelluksen "kaiuttimet". Ota oikea kokoonpano (esimerkiksi stereo) ja "Lisäasetukset-asetukset" aseta merkki päälle "Poista etupaneelin liittimien määritelmä" (vaikka ongelmia esiintyy takapaneelissa).
- Jos sinulla on erityinen äänikortti, jossa on oma ohjelmisto, tarkista, onko parametreja, jotka voivat aiheuttaa ongelmia.

- Jos sinulla on useampi kuin yksi äänikortti, yritä poistaa käytöstä käyttämätön laitteenhallinnassa
- Jos ongelma ilmeni Windows 10 -päivityksen jälkeen ja ohjainten vaihtoehdot eivät auttaneet, yritä palauttaa järjestelmätiedostojen eheys polt.exe / Online / Cleanup-kuva / RestoreHealth (katso, miten tarkistaa Windows 10 -järjestelmän eheyden tiedostot).
- Yritä käyttää järjestelmän palautuspisteitä, jos ääni on aiemmin toiminut oikein.
Huomaa: Ohjeet eivät kuvaa automaattista vianmääritysmenetelmää äänellä, koska todennäköisesti olet kokeillut sitä (jos ei, kokeile sitä, se voi toimia).
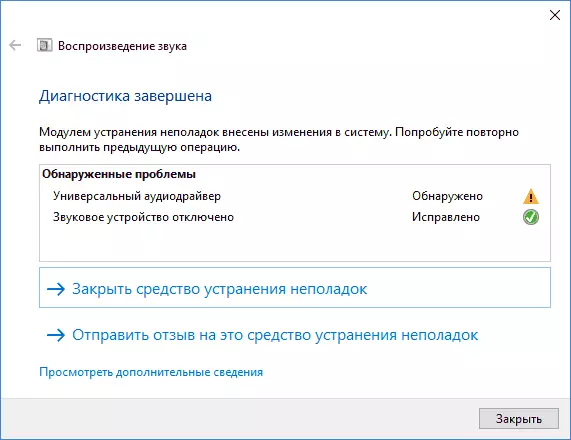
Vianmääritys käynnistyy automaattisesti kaksoisnapsauttamalla kaiutinkuvaketta, joka on ristiriidassa punaisella ristillä, voit myös suorittaa sen ja manuaalisesti nähdä esimerkiksi vianmääritys Windows 10: ssä.
