
Artikkelissa kuvataan virallisena menetelmänä käynnistettävän flash-aseman alkuperäisistä Windows 10 Pro- ja Home X64: sta ja 32-bittisestä Microsoft-asennusmateriaalin luomistyökalun merkkituotteesta ja muista tavoista ja ilmaisia ohjelmia, jotka auttavat sinua asentamaan Asennus USB-asema ISO Image Windows 10 asentaa käyttöjärjestelmä UEFI- ja Vanhajärjestelmissä GPT: n ja MBR-aseman tai järjestelmän palauttamisen yhteydessä. Tulevaisuudessa asennusprosessin vaiheittainen kuvaus voi olla hyödyllinen: Windows 10: n asentaminen flash-asemalta. Lisäaineet, jotka ovat käyttökelpoisia asiayhteydessä, Windows 10: n käynnistyslevyn luominen Macissa, Windows 10 Boot Flash -asema Linuxissa, Windows 10: sta Flash-asemasta ilman asennusta
- Virallinen tapa tehdä käynnistettävä USB-muistitikku 10
- Videoohjeet: 5 tapaa tehdä käynnistettävä USB-muistitikku 10
- Windows 10: n käynnistysasennuksen luominen ilman ohjelmia
- Boot Flash Drive Windows 10 Rufusissa
- Asennus USB-asema Ultraison kanssa
- Microsoft Windows USB / DVD-lataustyökalu
- Multi-kuormitus tai käynnistys USB-asema WINSETUPFROMUSB
- lisäinformaatio
Boot Flash Drive Windows 10 virallinen tapa
Välittömästi uuden OS: n lopullisen version julkaisun jälkeen Windows 10 -asennusvälineiden luomistyökalu (nykyään Microsoft Media Creation Tool) ilmestyi Microsoftin verkkosivuilla (nykyisin Microsoft Media Creation Tool), jonka avulla voit luoda käynnistettävän flash-aseman Järjestelmän myöhempi asennus, joka lataa automaattisesti Windows 10: n uusimman vapautuneen version asemaan ja luo USB-aseman lataamaan sekä UEFI: ssä että GPT- ja MBR HDD- ja SSD-levyille sopivia.
On tärkeää huomata, että tämän ohjelman avulla saat alkuperäiset Windows 10 Pro (Professional, myös työasemat), koti (koti), kotiin yhdelle kielelle Microsoftilta. Ja täysin tällainen flash-asema sopii, jos sinulla on joko Windows 10-näppäin tai lisensoitu Windows 10 tai 8.1 on jo asennettu tietokoneeseen tai kannettavaan tietokoneeseen, ja nyt haluat suorittaa puhtaan asennuksen (tässä tapauksessa, aikana Asennus, ohita avaintulo, klikkaamalla "Minulla ei ole tuotetunnusta", järjestelmä aktivoituu automaattisesti, kun se on kytketty Internetiin). Voit asentaa Windows 10: sta tällaisesta USB-asemasta ja suorittamatta näitä ehtoja ja työskennellä ilman aktivointia (ilman erityisiä rajoituksia) tai aktivoi sen avaimella järjestelmän edellisestä versiosta.
Windows 10: n käynnistyslevyn luominen näyttävät seuraavasti, kun se on toivottavaa liittämään välittömästi, koko on vähintään 8 Gt, tiedot irrotetaan sen aikana:
- Voit ladata apuohjelman Windows 10 Microsoft Insalt Media Creation -työkalun käynnistyslevyn luomiseksi https://www.microsoft.com/ru-ru/software-download /windows10 klikkaamalla "Lataa työkalu nyt" -painiketta.

- Suorita ladattu apuohjelma ja hyväksy käyttöoikeussopimuksen ehdot.
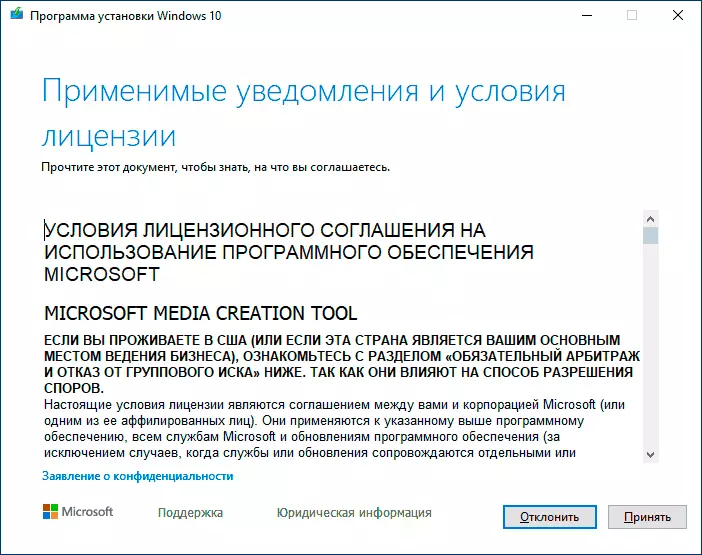
- Valitse "Luo Flash-muistin asetukset Asennusvalmistaja" ja napsauta Seuraava.

- Jonkin ajan kuluttua arkkitehtuurin valinnan ikkuna, järjestelmän kieli ja sen julkaisu tulee näkyviin. Oletusarvoisesti suositellut parametrit on asennettu nykyisen järjestelmän ominaisuuksien mukaan, mutta tavaramerkin poistaminen, voit valita toisen kielen tai bittinesin - 64 bittiä tai 32-bittistä. Harkitse, että samassa kuvassa se sisältyy välittömästi kaikkiin Windows 10: n julkaisuihin: ongelmakentässä on mahdotonta muuttaa mitään, käyttöjärjestelmän ammattimaisen tai kotiversion valinta tapahtuu asennuksen aikana.
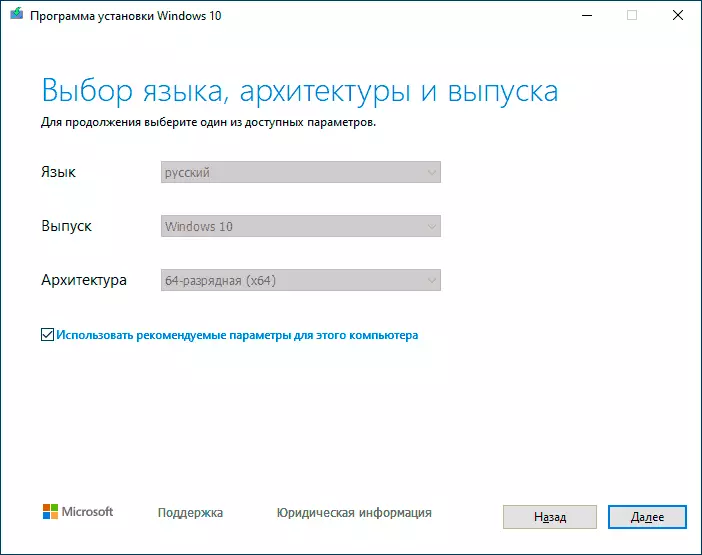
- Jos olet poistanut "Käytä suositellut parametrit tämän tietokoneen" Merkitse ja valitaan muu bitti tai kieli, näet varoituksen: "Varmista, että asennusvälineiden asennus on tietokoneen Windowsin vapauttaminen, johon Käytä sitä." Kun otetaan huomioon, että kuvassa kuvassa oleva kuva sisältyy heti kaikki Windows 10: n päästöt, yleensä varoitusta ei pidä kiinnittää huomiota tähän.

- Valitse "USB Flash -muistijärjestelmä", jos tarvitaan, että ohjelma itse tallentaa käynnistysyksikön tai, jos haluat, voit valita "ISO File" -kohdan ladataksesi alkuperäisen kuvan Windows 10: sta ja kirjoittaa sen USB- tai DVD-levylle omillaan.

- Valitse luettelosta käytettävä asema. TÄRKEÄÄ: Kaikki flash-aseman tai ulkoisen kiintolevyn tiedot (kaikista sen osioista) poistetaan. Samanaikaisesti, jos luot asennusaseman ulkoiseen kiintolevylle tai yli 32 Gt: n USB-akkuun, löydät tietoja tämän ohjeen lopussa "Lisätiedot".

- Windows 10: n asennustiedostojen lataaminen alkaa ja kirjoittaa ne sitten USB-muistitikulle: Asennusvaroituslaitteen luominen. Nämä vaiheet voivat kestää kauan.
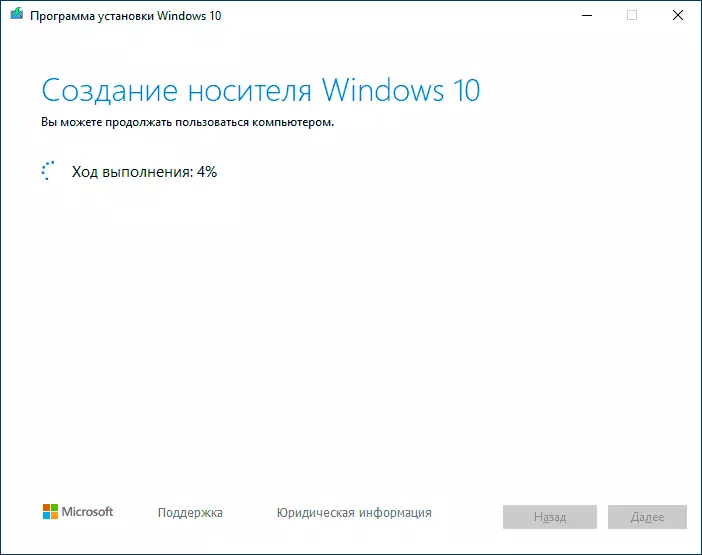
- Valmistuttaessa saat viestin "USB Flash -muistin muistilaite on valmis", voit sulkea apuohjelman ja käyttää luotua asemaa.
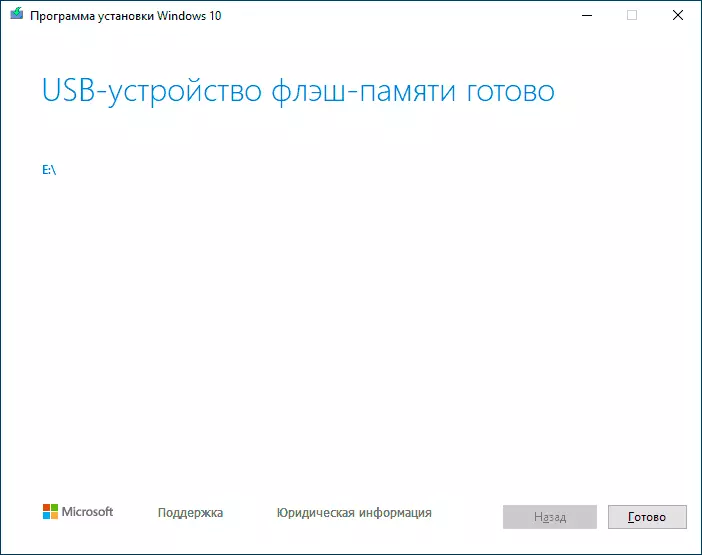
Lopulta sinulla on valmiita asemaan uusimman version alkuperäisistä Windows 10: stä, joka on hyödyllinen paitsi järjestelmän puhdasta asennusta UEFI- ja Legacy Systems (CSM), mutta myös palauttamaan sen epäonnistumisia.
5 tapaa tehdä käynnistettävä asennus Windows 10 - Videoohje
Joitakin muita tapoja luoda Windows 10 X64 ja X86 -asennusasema UEFI GPT- ja BIOS MBRS: lle, jotka on kuvattu, voivat myös olla hyödyllisiä.Windows 10: n käynnistyslevyn luominen ilman ohjelmia
Voit tehdä Windows 10 Boot Flash -aseman lainkaan ilman ohjelmia: se edellyttää, että emolevy (tietokoneessa, jossa käynnistyslevyn käyttöä käytetään) oli UEFI: stä (useimmat viime vuosina), ts. Tuettu EFI-käynnistys ja asennus suoritettiin kiintolevyllä tai SSD-levyllä GPT-osiotaulukkolla (tai se ei ollut kriittinen kaikkien osioiden poistamisesta siitä).
Tarvitset: ISO-kuva, jossa järjestelmä ja USB sopiva äänenvoimakkuuslaite, joka on muotoiltu FAT32: ssa (tämän menetelmän edellyttämä). Lisäksi, jos se on jo oikeassa tiedostojärjestelmässä, käytettävissä olevat tiedot eivät ole välttämättömiä sen poistamiseksi. Toimet Windows 10: n käynnistettävän flash-aseman luomiseksi koostuvat seuraavista vaiheista:
- Kiinnitä Windows 10-kuva järjestelmään, OS: n uusimmissa versioissa se voidaan tehdä napsauttamalla kuvatiedostoa oikealla hiirellä ja valitsemalla "Connect" -kohdan.
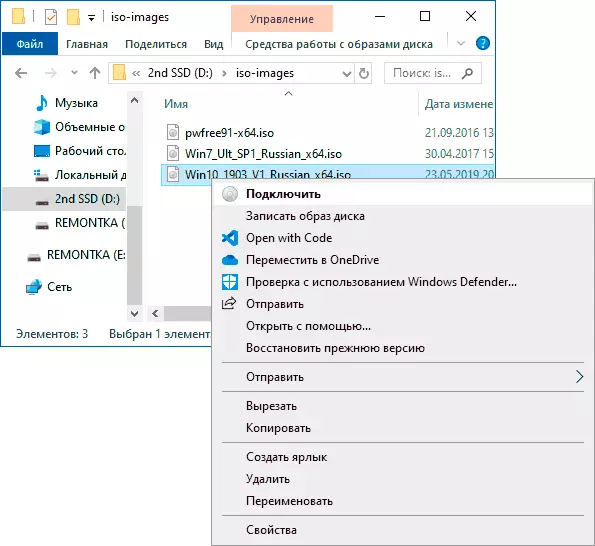
- Kopioi kaikki sisältö, kaikki tiedostot ja kansiot asennetusta kuvasta USB-asemaan.

Valmis. Nyt edellyttäen, että UEFI-käynnistystila on asetettu tietokoneelle, voit helposti käynnistää ja asentaa Windows 10 valmistetusta asemasta. Jotta voit valita latauksen Flash-asemalta, on parasta käyttää käynnistysvalikon emolevyä.
Rufuksen avulla voit tallentaa asennuksen USB
Jos tietokoneessa tai kannettavassa tietokoneessa ei ole UEFI: tä (eli sinulla on tavallinen BIOS) tai jostain muusta syystä aiempi menetelmä ei sovi, Rufus on erinomainen ohjelma (ja venäjä) tehdä käynnistys USB-muistitikku asennettavaksi Windows 10 arvojärjestelmille.

Ohjelmassa riittää määrittämään USB-asema, johon voit tallentaa, napsauta "Valitse" -painiketta, jos haluat määrittää ISO: n kuvan polku Windows 10: llä (voit myös ladata Windows 10: n suoraan RUFUS) ja "Kuvaparametreissa" -kenttään määrittää "Standard Windows."
Sinun kannattaa myös kiinnittää huomiota pisteiden valintaan "osiojärjestelmä" ja "kohdejärjestelmä". Yleensä kun valitset, tulisi toimia seuraavista:
- Tietokoneet, joilla on tavallinen BIOS tai asentaa Windows 10 tietokoneeseen UEFI: llä MBR-levylle, valitse "MBR" osiona ja "BIOS tai UEFI-CSM" kohdejärjestelmässä.
- Tietokoneet, joilla on UEFI, asentaa GPT: n, valitse sopivat parametrit.
Tämän jälkeen riittää napsauttamaan "START" ja odota tiedostojen kopiointi USB-muistitikkulle. Tarkemmin sanottuna ohjelman käytettävissä olevista asetuksista, videoohjeesta ja apuohjelman virallisesta verkkosivustosta - Windows 10 Boot Flash -asema Rufusissa.
Windows 10 Boot Flash-asema Ultraison avulla
Ultraiso-ohjelma, joka palvelee luomaan, muokata ja tallentaa ISO-kuvia, on erittäin suosittu käyttäjien kanssa ja, mukaan lukien, voidaan käyttää latauslevyn tekemiseen.
Luomisprosessi koostuu seuraavista vaiheista:
- Avaa ISO Windows 10 -kuva Ultraisossa Tiedosto-valikon kautta - Avaa.
- Valikkokohdassa "Itseladataan" Valitse kohde "Kirjoita kuva kiintolevystä".

- Ohjatun toiminnon avulla voit tallentaa asennuskuvan USB-asemaan, eikä parametreja ei tarvitse muuttaa.
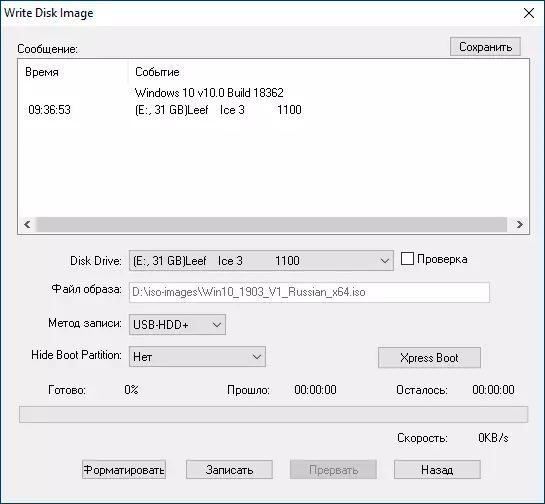
Prosessia kuvataan tarkemmin käsikirjassa, joka luo Ultraison käynnistyslevyn.
Windows 7 USB / DVD-lataustyökalu
Virallinen vapaa Microsoft Utility, joka on alun perin luotu tallentamaan Windows 7: n kuva DVD- tai USB-asemaan, ei menetä merkitystä ja vapauttamalla uusien OS-versioiden vapauttamista - sitä voidaan edelleen käyttää, jos tarvitset jakelupaketin.
Windows 10: n käynnistettävän flash-aseman luominen tässä ohjelmassa koostuu neljästä vaiheesta:
- Valitse ISO-kuva tietokoneesta Windows 10: stä ja napsauta "Seuraava".

- Valitse: USB-laite - Voit luoda levyn käynnistyslevyn tai DVD-levyn.

- Valitse USB-asema luettelosta. Napsauta Aloita kopiointipainiketta (varoitus näkyy, että kaikki flash-asemien tiedot poistetaan).

- Odota tiedoston kopiointiprosessin loppua.

Tämä luo flash-levy on valmis, voit aloittaa niiden käytön.
Lataa Windows 7 USB / DVD Download Tool tällä hetkellä, voit tällä hetkellä sivulta virallisessa Microsoftin verkkosivuilla - https://www.microsoft.com/en-us/download/details.aspx?id=56485
WinSetupfromusb Voit luoda monikuormituksen flash-aseman
WinSetupfromusb on yksi suosikkiohjelmistani, jotta voit kirjoittaa käynnistys- ja monikuormituksen USB. Sitä voidaan käyttää Windows 10: een ja ohjelman avulla voit luoda yhden USB-muistitikun erilaisilla Windows 10: llä.

Prosessi (pohjaversiossa ottamatta huomioon vivahteita) koostuu USB-aseman valinnasta, asettamalla "Autoformat se fbinst" -merkki (jos kuvaa ei lisätä Flash-aseman jo saatavilla olevaan) , määrittämällä ISO-kuva Windows 10: n ISO-kuvaan (Windows Vista, 7, 8, 10) ja painamalla "GO" -painiketta. Yksityiskohtaiset tiedot: Ohjeet ja video WINSEPFFROMUSB: n käytöstä.
lisäinformaatio
Joitakin lisätietoja, jotka voivat olla hyödyllisiä Windows 10: n käynnistyslevyn luomisen yhteydessä:
- Flash-aseman käynnistys on helpoin tapa käynnistää käynnistysvalikon ja muuttamatta latausparametreja BIOS: lle tai UEFI: lle. Jos asema näkyy latausvalikossa 2 kertaa - UEFI: n (tai EFI: n) ja ilman sitä, asentaa GPT, valitse levy, joka asentaa MBR - ilman merkintää.
- Viime aikoina sain muutamia kommentteja, että kun käytät ulkoista levyä USB (HDD) käynnistysaseman luomiseen, se hankkii FAT32-tiedostojärjestelmän ja sen äänenvoimakkuuden muutokset: Tässä tilanteessa asennustiedostoja ei enää tarvita, valitse Villa + R Avaimet, anna DiskmGMT.MSC ja poista kaikki osuudet tästä asemasta asemissa, muodosta se sitten tarvitsemasi tiedostojärjestelmään. Käytä joko ohjeita: Kuinka poistaa osiot flash-asemaan.
- Flash-aseman asentaminen voidaan tehdä paitsi käynnistämällä siitä BIOS: ään, vaan myös suorittamalla Setup.exe-tiedosto asemalta: Ainoa tila tässä tapauksessa - asennetun järjestelmän on vastattava asennettu (ja Järjestelmällä ei ole järjestelmää ei ole vanhempia Windows 7, tietokone on asennettava tietokoneeseen. Jos sinun on vaihdettava 32-bittinen 64-bittinen, asennus on tehtävä, kuten on kuvattu materiaalin asetuksissa Windows 10: sta Flash-asemasta.
- Virallisen Microsoft-apuohjelman jälkeen ESD ja Windows.BT-kansio voidaan jättää luomaan ESD- ja Windows.BT-kansion levylle, voit poistaa ne.
Itse asiassa, jotta Windows 10: n asennus USB-muistitikku olisi kaikki Windows 8.1: n toimivat menetelmät, mukaan lukien komentorivillä lukuisia ohjelmia latauslevyn luomiseksi. Joten, jos sinulla ei ole tarpeeksi kuvattua vaihtoehtoa, voit turvallisesti käyttää muita käyttöjärjestelmän edelliseen versioon.
