
The article describes as an official method to make a bootable flash drive from the original Windows 10 Pro and Home X64 and 32-bit through the Microsoft Installation Media Creation Tool branded utility and other ways and free programs that will help you in the installation of the installation USB drive from ISO image Windows 10 to install the OS in UEFI and LEGACY systems, on GPT and MBR drive or system recovery. In the future, a step-by-step description of the installation process can be useful: installing Windows 10 from a flash drive. Additional materials useful in the context under consideration - Creating a Windows 10 bootable flash drive on Mac, Windows 10 boot flash drive in Linux, Running Windows 10 from a flash drive without installation
- Official way to make a bootable USB flash drive 10
- Video instructions: 5 ways to make a bootable USB flash drive 10
- Creating a Windows 10 boot mounting flash drive without programs
- Boot flash drive Windows 10 in rufus
- Installation USB Drive with Ultraiso
- Microsoft Windows USB / DVD Download Tool
- Multi-load or boot USB drive in WinsetupFromusB
- Additional Information
Boot flash drive Windows 10 official way
Immediately after the release of the final version of the new OS, the Windows 10 Installation Media Creation Tool (today Microsoft Media Creation Tool) appeared on the Microsoft website (today Microsoft Media Creation Tool), which allows you to create a bootable flash drive for the subsequent installation of the system that automatically loads the latest released version of Windows 10 to the drive and creating a USB Drive for download both in UEFI and in Legacy mode suitable for GPT and MBR HDD and SSD disks.
It is important to note that with the help of this program you get the original Windows 10 Pro (professional, including for workstations), Home (home), Home for one language from Microsoft. And fully such a flash drive is suitable if you either have a Windows 10 key, or a licensed Windows 10 or 8.1 has already been installed on a computer or laptop, and now you want to perform a clean installation (in this case, during the installation, skip the key input, By clicking "I do not have a product key", the system is activated automatically when connected to the Internet). You can install Windows 10 from such a USB drive and without performing these conditions and work without activation (without special limitations), or activate it with the key from the previous version of the system.
The steps to create a Windows 10 boot flash drive will look as follows, the drive itself is desirable to connect immediately, the size is at least 8 GB, the data from it will be removed during it:
- You can download the utility to create a boot flash drive of Windows 10 Microsoft Installation Media Creation Tool from the official site https://www.microsoft.com/ru-ru/software-download/windows10 by clicking the "download tool now" button.

- Run the loaded utility and accept the terms of the license agreement.
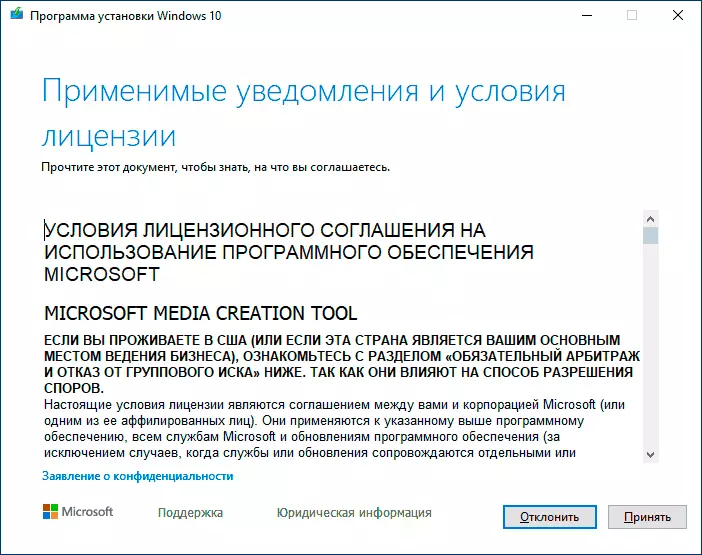
- Select "Create a Flash Memory Settings Installation Maker" and click Next.

- After a while, a window of the selection of architecture, a system language and its release will appear. By default, the recommended parameters are installed, according to the characteristics of the current system, but removing the mark, you can select another language or bittenness - 64 bits or 32-bit. Consider that in the same image it is contained immediately all the editions of Windows 10: in the Issue field it is impossible to change anything, the choice of professional or home version of the OS occurs during installation.
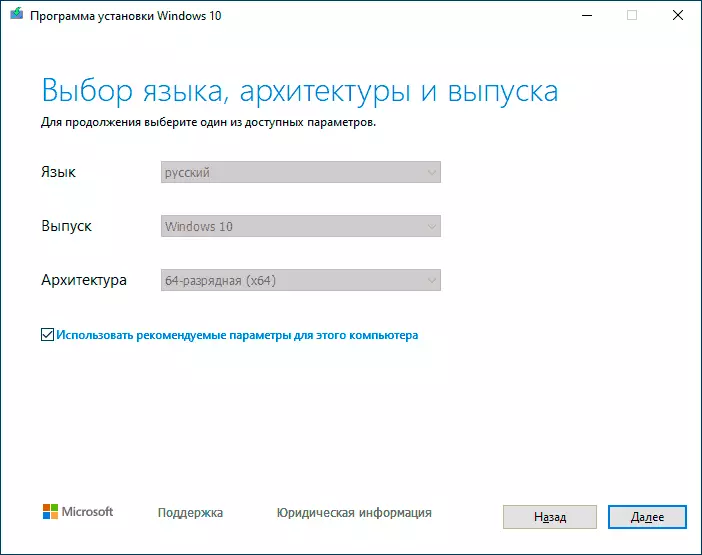
- In case you removed the "Use Recommended Parameters for this computer" mark and selected other bit or language, you will see a Warning: "Make sure that the installation of the installation media complies with the release of Windows on the computer on which you will use it." Given that at the time of time, the image in the image is contained at once all the releases of Windows 10, usually a warning should not be paid attention to this.

- Select "USB flash memory device" if it is required that the program itself records the boot unit, or, if you wish, you can select the "ISO file" item to download the original image of Windows 10 and write it on USB or DVD on one's own.

- Select a drive to be used from the list. Important: All data from a flash drive or an external hard disk (from all of its partitions) will be deleted. At the same time, if you create an installation drive on an external hard disk or on a USB accumulator of more than 32 GB, you will find information in the "Additional Information" section at the end of this instruction.

- Downloading Windows 10 installation files will begin, and then write them to the USB flash drive: Creating an installation storage device. These stages may take a long time.
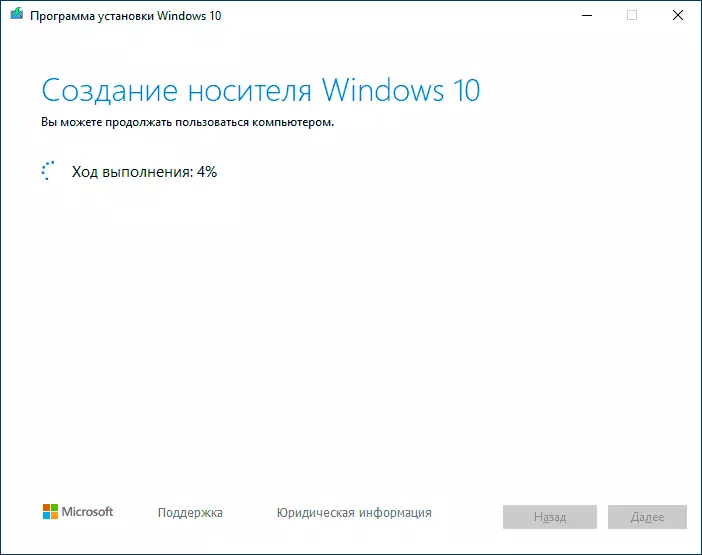
- Upon completion, you will receive the message "USB Flash Memory Device is ready", you can close the utility and use the created drive.
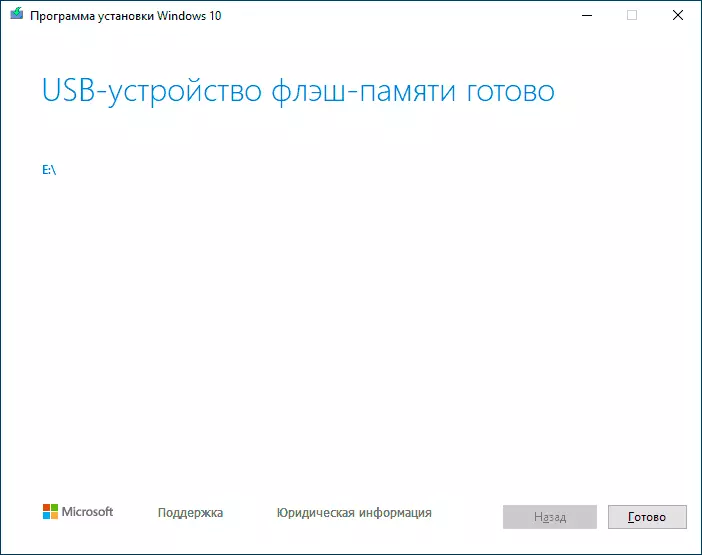
At the end, you will have a ready-made drive from the original Windows 10 of the latest version, which will be useful not only for clean installation of the system on UEFI and LEGACY systems (CSM), but also to restore it in case of failures.
5 ways to make a bootable mounting flash drive of Windows 10 - video instruction
Some additional ways of creating the Windows 10 x64 and x86 installation drive for UEFI GPT and BIOS MBRs described below may also be useful.Creating a Windows 10 bootable flash drive without programs
You can make a Windows 10 boot flash drive at all without programs: it requires that your motherboard (on the computer where the boot flash drive will be used) was from UEFI (most of the last years), i.e. Supported EFI boot, and the installation was carried out on the HDD or SSD disk with the GPT partition table (or it was not critical of the removal of all sections from it).
You will need: an ISO image with the system and a USB appropriate volume drive formatted in FAT32 (required for this method). Moreover, if it is already in the right file system, the available data is not necessary to delete it. Actions to create a bootable flash drive of Windows 10 consist of the following steps:
- Mount the Windows 10 image in the system, in the latest versions of the OS, it can be done by clicking on the image file with the right mouse button and selecting the "Connect" item.
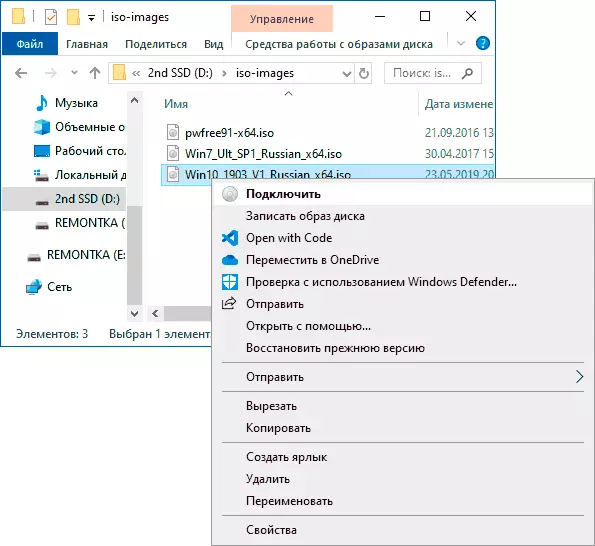
- Copy all the contents, all files and folders, from the mounted image to the USB drive.

Ready. Now, provided that the UEFI boot mode is set on the computer, you can easily boot and install Windows 10 from the manufactured drive. In order to choose the download from the flash drive, it is best to use the Boot Menu motherboard.
Using RUFUS to record the installation USB
If your computer or laptop has no UEFI (that is, you have an ordinary BIOS) or for some other reason the previous method did not fit, RUFUS is an excellent program (and in Russian) to quickly make a boot USB flash drive to install Windows 10 for Value systems.

In the program, it is enough to specify a USB drive to which you will record, click the "Select" button to specify the path to the image of the ISO with Windows 10 (you can also download Windows 10 directly to RUFUS), and in the "Image Parameters" field specify "Standard Installing Windows. "
You should also pay attention to the choice of points in the "section scheme" and "Target system". In general, when choosing should be proceeding from the following:
- For computers with the usual BIOS or to install Windows 10 on a computer with UEFI to the MBR disk, select "MBR" as a section of partitions and "BIOS or UEFI-CSM" in the target system.
- For computers with UEFI to install on a GPT, select the appropriate parameters.
After that, it is enough to click "Start" and wait for the completion of copying files to the USB flash drive. In more detail about the available settings in the program, the video instruction and the official website of the utility - the Windows 10 boot flash drive in RUFUS.
Windows 10 boot flash drive using Ultraiso
Ultraiso program that serves to create, modify and record ISO images is very popular with users and, including, can be used to make the loading flash drive.
The creation process consists of the following steps:
- Open the ISO Windows 10 image in Ultraiso through the File menu - Open.
- In the menu item "Self-loading" Select the item "Write an image of a hard disk".

- Using a wizard to record the installation image on a USB drive, no parameters are not required to be changed.
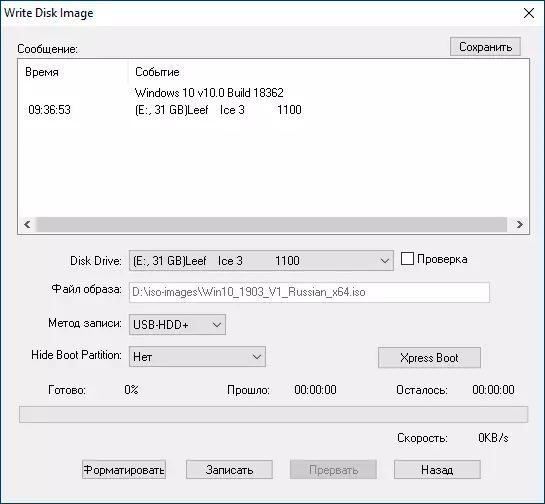
The process is described in more detail in my manual, creating a bootable flash drive in Ultraiso.
Windows 7 USB / DVD DOWNLOAD TOOL
The official free Microsoft utility, originally created to record the image of Windows 7 to a DVD or USB drive, does not lose the relevance and with the release of new OS versions - it can still be used if you need a distribution kit.
The process of creating a bootable flash drive of Windows 10 in this program consists of 4 steps:
- Select the ISO image from Windows 10 on your computer and click "Next".

- Select: USB Device - for the boot flash drive or DVD to create a disc.

- Select a USB drive from the list. Click the Begin Copying button (a warning will appear that all data from the flash drives will be deleted).

- Wait for the end of the file copying process.

This creates a flash disk is complete, you can start using them.
Download Windows 7 USB / DVD Download Tool At the moment, you can at the moment from the page on the official Microsoft website - https://www.microsoft.com/en-us/download/details.aspx?id=56485
WinsetUpFromUSB to create a multi-load flash drive
WinsetupFromusB is one of my favorite programs for the purposes of writing boot and multi-loading USB. It can be used for Windows 10, and using the program you can create one USB flash drive with different images of Windows 10.

The process (in the base version, without taking into account the nuances) will consist of a choice of a USB drive, setting the "AutoFormat IT WITH FBINST" mark (if the image is not added to the already available on the flash drive), specifying the path to the ISO image of Windows 10 (in the field for Windows Vista, 7, 8, 10) and pressing the "GO" button. For detailed information: Instructions and video on the use of WinsetupFromusb.
Additional Information
Some additional information that can be useful in the context of creating a Windows 10 bootable flash drive:
- Boot from the flash drive is the easiest way using Boot Menu, and without changing the download parameters to BIOS or UEFI. If the drive is displayed in the download menu 2 times - with a note of UEFI (or EFI) and without it, to install on a GPT, choose a disc to install on MBR - without marking.
- Recently, I received a few comments that when using an external disk USB (HDD) to create a boot drive, it acquires FAT32 file system and its volume changes: in this situation, after the installation files are no longer needed, click Win + R keys, enter diskmgmt.msc and delete all sections from this drive in the drives, then format it with the file system you need. Either use the instructions: How to delete partitions on a flash drive.
- Installing from a flash drive can be made not only by booting from it into the BIOS, but also by running the setup.exe file from the drive: the only condition in this case - the bit of the installed system must match the installed (and the system does not have the system not older Windows 7, the computer must be installed on the computer. If you need to change a 32-bit on a 64-bit, the installation should be made as described in the material setting Windows 10 from the flash drive.
- After the official Microsoft utility, the ESD and Windows.bt folder can be left to create an ESD and Windows.BT folder on the disk, you can delete them.
In fact, in order to make the installation USB flash drive of Windows 10, all the methods that work for Windows 8.1 are suitable, including through the command line, numerous programs for creating a loading flash drive. So, if you did not have enough options described above, you can safely use any other for the previous version of the OS.
