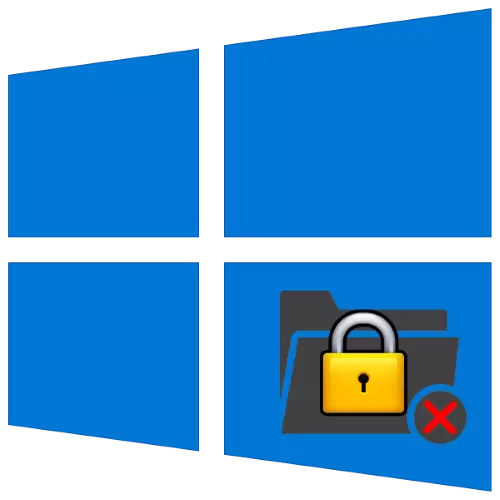
Windows 10 -käyttöjärjestelmän avulla käyttäjä voi vapaasti kopioida, siirtää tai poistaa tiedostoja ja kansioita, mutta ongelma ilmenee joitakin hakemistoja - ne kieltäytyvät poistamasta. Tarkastellaan, miksi näin tapahtuu ja miten käsitellä sitä.
Epäonnistuvan kansion poistaminen Windows 10: ssä
"Tusseenin" luetteloita ei voida poistaa seuraavista syistä:- Kohde kuuluu järjestelmään;
- Tiedot on suojattu muokkauksesta;
- Sisällä tiedostoja käytetään toinen sovellus, käyttäjä tai tietokone (etäyhteys);
- Nykyisellä tilillä ei ole käyttöoikeuksia.
Voit poistaa kaikki nämä ongelmat systeemisiksi ja kolmannen osapuolena. Aloitetaan viimeisellä luokassa.
Kolmannen osapuolen välineet
Ratkaisut, jotka auttavat poistamaan substituutioita kansioita ovat erityiset apuohjelmat ja kolmannen osapuolen tiedostopäälliköt.
Tapa 1: Erityinen apuohjelma
Ongelma näiden tai muiden esineiden poistamiseen löytyy myös vanhemmista Windows-versioista, joten harrastajat ovat julkaisseet monia sovelluksia, jotka auttavat avaamaan mahdollisuuden poistaa ne. Tämän ongelman ratkaisemiseksi suosittelemme Unlocker-apuohjelman käyttämistä, joiden algoritmeja ovat tehokkaita useimmissa tilanteissa.

Oppitunti: Kuinka käyttää Unlocker-ohjelmaa
Tapa 2: Tiedostonhallinta
Windows 10 Explorer ei joskus pysty poistamaan joitain tietoja omien rajoitustensa vuoksi. Jälkimmäiset puuttuvat kolmannen osapuolen ohjelmiin tiedostojen poistamiseksi, mikä tekee niistä tehokkaita ratkaisemaan käsiteltävänä olevan ongelman. Esimerkiksi käytä suosittua koko komentajan sovellusta.
- Suorita ohjelma asennuksen jälkeen ja yhdellä tiedostopaneeleilla, siirry kansion sijaintiin, josta haluat päästä eroon.
- Korosta luettelo yhdellä napsauttamalla vasenta hiiren painiketta ja käytä sitten näppäimistön F8-näppäintä tai vastaavat pohjapaneelia.
- Vahvistus-ikkuna tulee näkyviin, paina sitä "Kyllä".



Todennäköisesti ongelmahakemisto poistetaan ilman ongelmia.
Järjestelmät
Jos sinulla ei ole mahdollisuutta käyttää tiettyjä ratkaisuja kolmannen osapuolen kehittäjiltä, voit tehdä sen puhtaasti sisäänrakennetuilla työkaluilla.Tapa 1: Palvelun hakemistojen poistaminen
Jos poistettava kansio sisältää palvelutiedot (esimerkiksi lämpötila ja ikkunat.old), voit käyttää ohjeita järjestelmän levyn puhdistamiseen roskat, viittaus, johon annetaan myöhemmin.

Oppitunti: Levyn puhdistaminen
Tapa 2: Lukitusohjelman sulkeminen
Useimmiten näiden tai muiden hakemistojen poistaminen ei ole käytettävissä sen vuoksi, että ne käyttävät tällä hetkellä tätä tai tätä sovellusta. Näin ollen ratkaisu tällaisessa tilanteessa sulkee ohjelman.
- Käytä tehtäväpalkkia: Etsi avoin ohjelmisto ja sulje se.

Huomio! Jos ohjelmassa on avoinna olevia asiakirjoja, sinun on ensin tallennettava muutokset!
- Jos ohjelma ei vastaa tai puuttuu juoksusta, toiminnan polkut ovat kaksi. Ensimmäinen on käynnistää tietokone uudelleen. Toinen on käyttää tehtävähallinta riippuvaisen prosessin suorittamiseksi. Voit käyttää tätä napsauttamalla hiiren kakkospainikkeella hiiren kakkospainikkeella hiiren kakkospainikkeella hiiren kakkospainikkeella hiiren kakkospainikkeella hiiren kakkospainikkeella hiiren kakkospainikkeella.
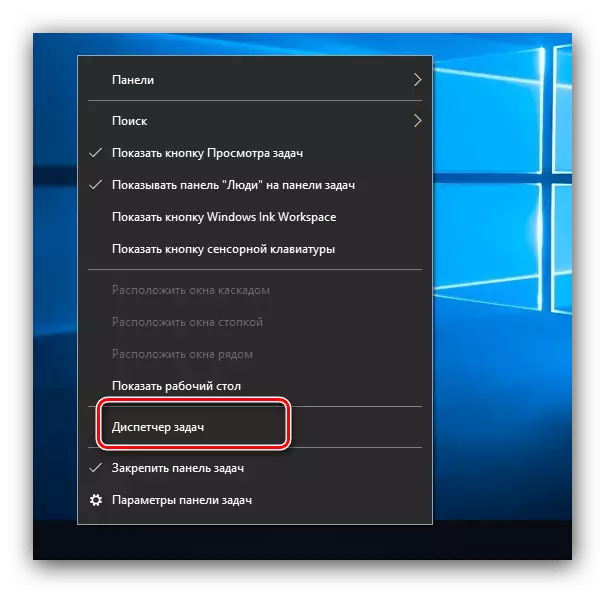
Oppitunti: Miten avata "tehtävähallinta" Windows 10
- Siirry varoihin Siirry "Details" -välilehdelle ja löydä ongelman sovellukseen liittyvä prosessi. Korosta haluttu merkintä ja napsauta sitä PCM. Seuraavaksi käytä "Täydellinen prosessi" -vaihtoehto.

Toiminto edellyttää vahvistuksen, napsauta uudelleen "Lopeta prosessi" uudelleen.
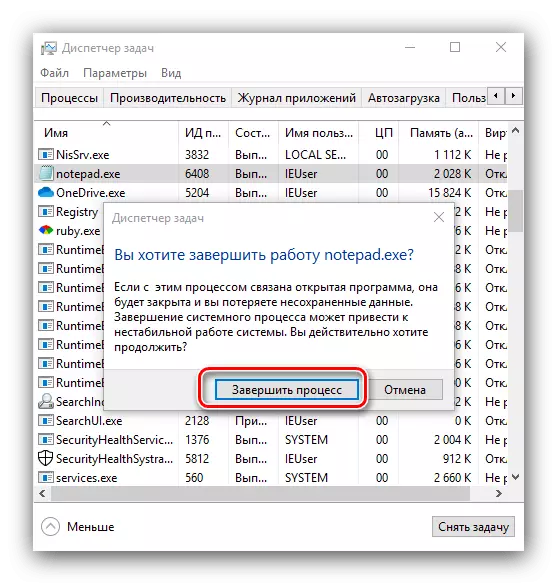
Nyt Target-hakemisto pystyy poistamaan ilman ongelmia.
Tapa 3: Tiedostojen suojaaminen
Jotkin hakemistoa Windowsissa voidaan suojata ylikoulutuksesta - objektien ominaisuuksissa on vain luku-attribuutti. Tällaisten tietojen poistaminen on tarpeen poistaa se.
- Valitse kohdeobjekti, valitse PCM ja valitse vaihtoehto "Ominaisuudet".
- Etsi Yleiset-välilehdellä "Attributes" -osiot. Poista valintaruutu vain luku -kohdasta ja valitse sitten "Käytä".

Vahvistus ponnahdusikkuna tulee näkyviin. Se on huomattava vaihtoehto "kaikille sisäkkäisiin tiedostoihin ja kansioihin".

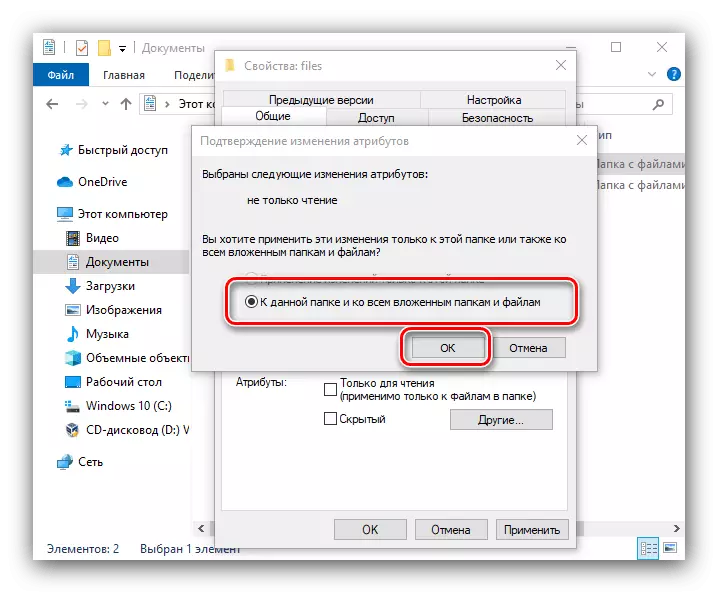
Toista irrotusmenettely, nyt sen on läpäistävä ilman ongelmia.
Tapa 4: Objektin käyttöoikeuksien asettaminen
Joissakin tapauksissa yksi tai toinen luettelo ei ole mahdollista sopivan käyttöoikeuksien puutteen vuoksi. Jos tilisi on järjestelmänvalvojaviranomainen, voit avata täydellisen pääsyn kohteeseen.Menetelmä 5: "komentojono"
"Komentorivi" -työkalu tunnetaan kehittyneistä ominaisuuksista, jotka eivät ole käytettävissä graafisessa tilassa. Näistä toiminnoista on keino poistaa hakemistoja, jotka auttavat ratkaisemaan nykypäivän tehtävän.
- Käytä "Etsi" - anna kentän komentokomento. Valitse haluamasi tulos ja käytä sitten oikeassa valikossa Suorita järjestelmänvalvoja.
- Syötä seuraava tyyppi -komento:
RMDIR / S / Q * Täysi polku kansioon *
Sen sijaan, että * Täysi polku kansioon * Kirjoita kohdehakemiston osoite - esimerkiksi C: / ohjelmatiedostot / Photoshop, D: / Vanhat asiakirjat / arkisto ja niin samassa mallilla. Tarkista syötteen oikeellisuus ja paina sitten Enter-näppäintä.
- Avaa hakemiston sijainti "Explorer" - jos kaikki tehdään oikein, elementti poistetaan.


Menetelmä 6: "Turvallinen tila"
Windows-käyttöjärjestelmät voivat siirtyä "Tyhjennä tilaan" - perusohjaimen erityinen versio, joka poistaa kaikki kolmannen osapuolen komponentit. Tässä tilassa voit selviytyä tiettyjen elementtien poistamisesta, riittää käyttämään sitä tarpeeksi, poista kohdetiedot tavalliseen tapaan ja käynnistä normaali järjestelmään.

Oppitunti: Miten päästä ja miten pääset ulos "Secure Mode" Windows 10: stä
Johtopäätös
Näin ollen meillä on tapauksia tapauksissa, kun käyttäjä kohdistuu epäonnistuneisiin kansioihin Windows 10: ssä
