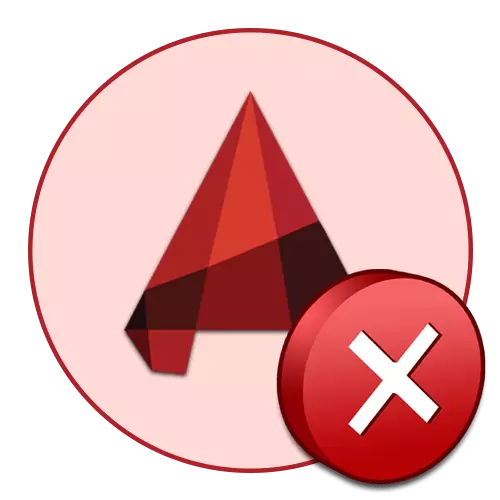
Jokainen ohjelma voi joskus tuntea työnsä loppuun, näyttää ongelman ilmoittamatta jättämisen. AutoCAD ei ole ylittänyt, joten joskus käyttäjillä on kohtalokas virheitä, jotka ilmenevät, kun tietyt toimet suoritetaan. Itse asiassa on monia samankaltaisia virheitä, joista jokaisella on oma koodi. Tänään haluamme puhua niiden suosituimmista ratkaisemisesta, joka esittää tunnetuimmat ja tehokkaat korjausmenetelmät.
Ratkaisemme ongelman, jolla on kohtalokas virhe Autocadissa
Kuten aiemmin mainittiin, on monia tilanteita, joissa tulee kohtalokas virhe. Lähes aina, se johtaa ohjelmistotyöhön ja avautuu, kun yrität aloittaa automaattisen kanavan, tallenna, muokata piirustusta tai lähettää sen tulostamaan. Siksi suosittelemme perehtyneitä jokaiseen osaan erikseen etsimään sopivan ratkaisun itsellesi.Kuolemaan johtanut virhe AutoCAD
Useimmiten ongelma ilmenee itsestään auton alussa. Tämä voi tapahtua ensimmäisessä käynnistyksessä asennuksen jälkeen ja ohjelmiston pitkän aikavälin käytön jälkeen. On olemassa erilaisia ärsykkeitä, mikä johtaa vastaaviin ongelmiin. Kaikki ne vaativat erilaisia korjausmenetelmiä. Aloitetaan yksinkertaisin aika säästää aikaa tämän ongelman torjumiseen.
Tapa 1: Järjestelmävaatimusten tarkistaminen
Ensinnäkin neuvomme tarkistaa AutoCADin vähimmäisjärjestelmän vaatimusten noudattamisen niille käyttäjille, jotka ovat kohdanneet kuolemaan johtavan virheen, kun käynnistät ohjelmiston. Tärkein huomiota olisi kiinnitettävä prosessorin RAM-, sukupolven ja voiman määrään sekä videokortin. Näitä järjestelmäkomponentteja käytetään aktiivisesti koko vuorovaikutusprosessin aikana autokadamilla, joten kaikki yhteensopimattomuus johtaa välittömästi ongelmiin. Opi viimeisimmän ohjelmistoversion vähimmäisvaatimukset virallisella verkkosivustolla napsauttamalla alla olevaa linkkiä.
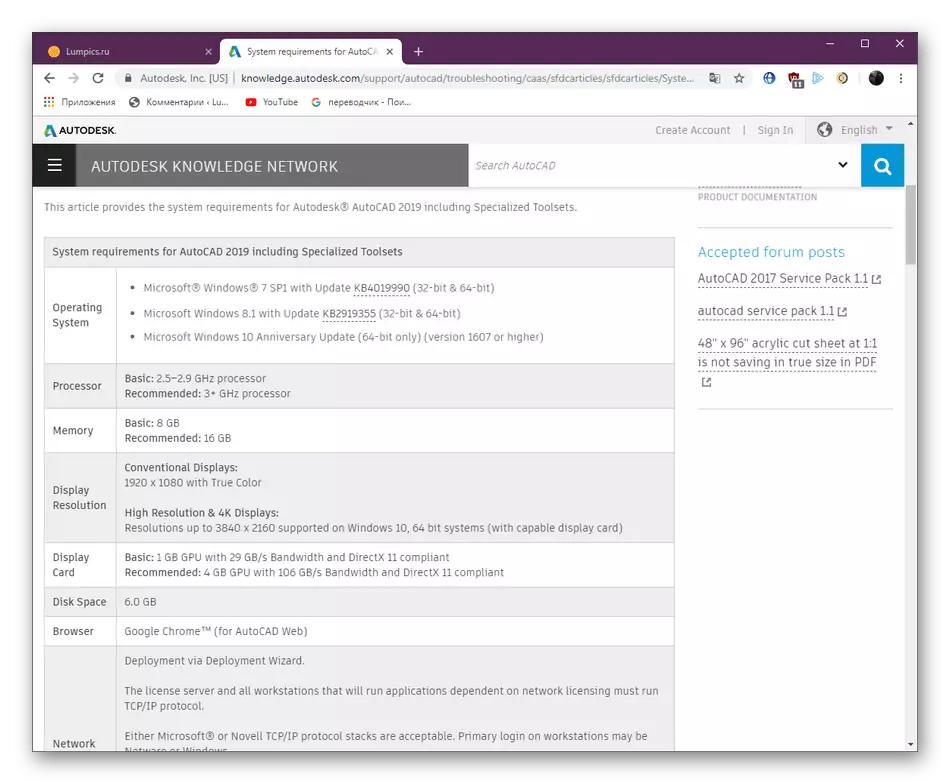
AutoCAD-järjestelmävaatimukset 2019
Jos yhtäkkiä et tiedä tietokoneen ominaisuuksia, sinun on ensin määritettävä ne ja verrata sivustolla esitettyihin indikaattoreihin. Käytä Internetissä vertailevia taulukoita määrittääksesi, kuinka tehokas yksi tietokoneesi osa on. Tämän aiheen tukiohjeet löytyvät muista materiaaleistamme edelleen.
Lue lisää:
Miten selvittää tietokoneen ominaisuudet
Opi tietokoneen ominaisuuksia Windows 10: ssä
Siinä tapauksessa, että tietokoneen ei oikeastaan täytä uusimman version ohjelmiston vaatimuksia, se pysyy vain näkemään vanhemmista versioista ja asentamaan sopivimmat tai etsivät analogit, jotka eivät aseta tällaista vakavaa palkkia tietokoneen rauhaan.
Tapa 2: Videodapterin ohjainten päivittäminen
Siirrä tasaisesti toinen ongelma, joka liittyy PC-lisävarusteisiin. Nyt se koskee komponentin ohjelmaa. Tosiasia on, että graafisen sovittimen kehittäjät julkaisevat säännöllisesti tuettujen tuotemallien päivityksiä. Se näkyy myös eri ohjelmistojen kanssa, mukaan lukien Autocadam. Jos et ole päivittänyt komponenttisi tarjontaa pitkään ja päätti sitten asentaa AutoCAD, joka on havainnut huomioon ongelman, on välttämätöntä päivittää kuljettajat sen ratkaisuun. Kaikki tämän prosessin toteuttamista koskevat tarvittavat ohjeet löytyvät erillisestä artikkelista seuraavasti seuraavaa linkkiä.
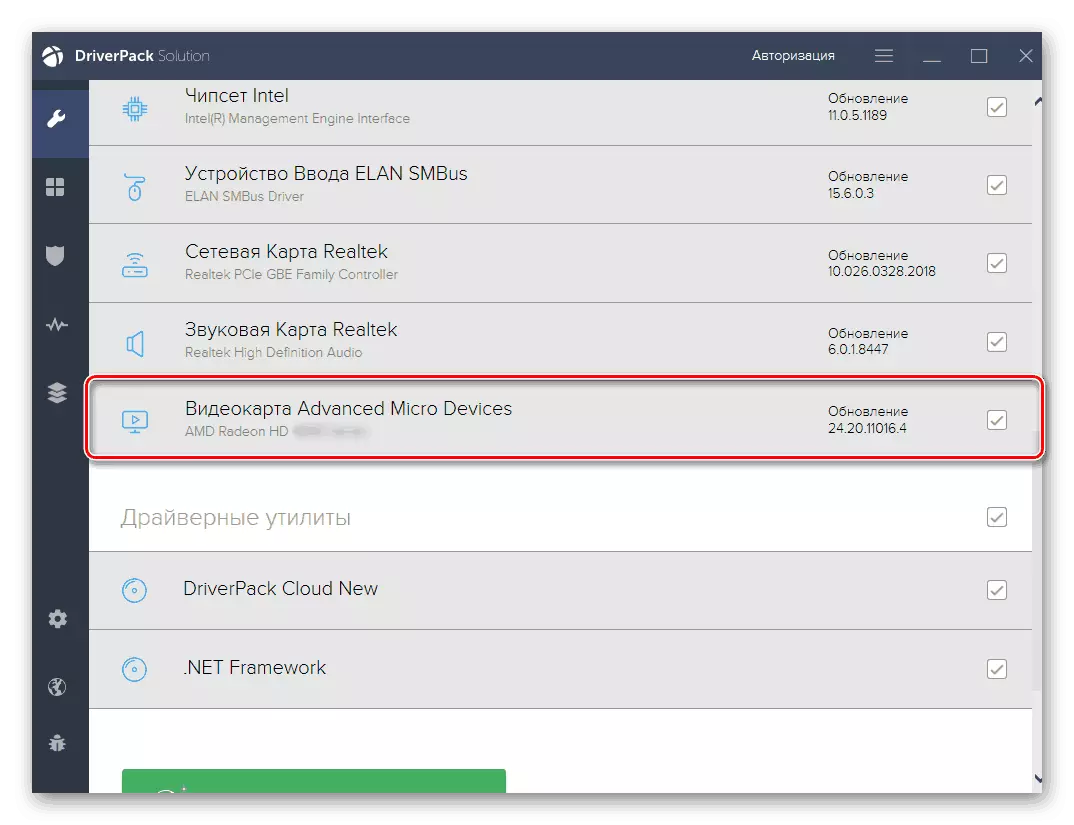
Lue lisää: NVIDIA / AMD Radeon -ohjainten päivittäminen
Tapa 3: Varmista virustorjuntavaihto ja Windowsin palomuuri
Usein erilaisten ohjelmistojen käynnistämisen ongelmat johtuvat ristiriidoista virustentorjunnan ja standardin Windowsin palomuurin kanssa. Kehittäjät ovat jopa kirjoittaneet itselleen virallisella verkkosivustolla varmistettaessa ja todisteita siitä, että ohjelmistolla ei ole haitallisia uhkia ja ei tee epäilyttäviä toimia. Selvitä, jos kuolemaan johtava virhe johtuu tästä, koska se on tarpeeksi yksinkertainen - sinun on katkaistava palomuuri ja asennettu virustorjunta.
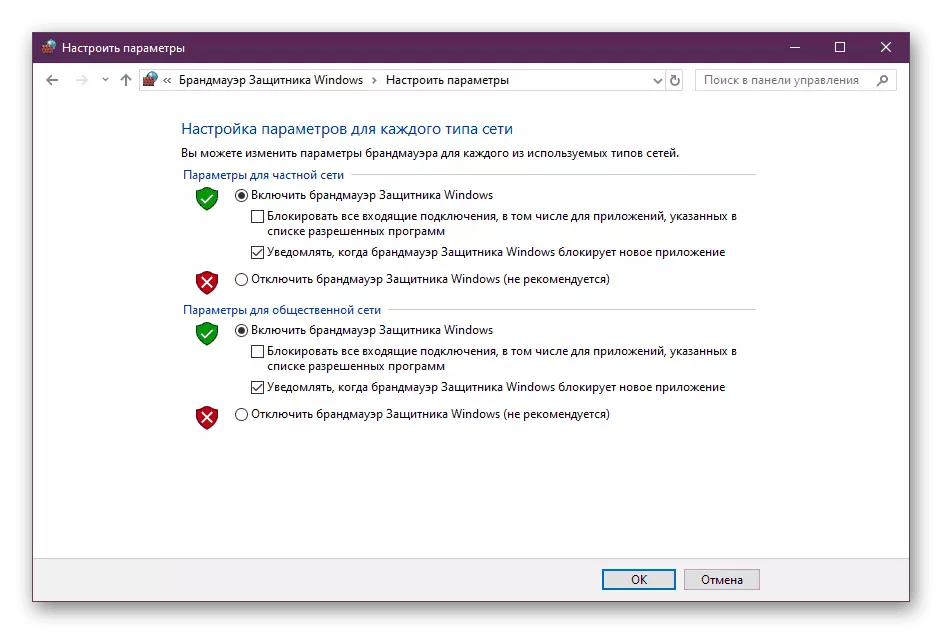
Lue lisää:
Poista palomuuri Windows 10: ssä
Poista virustentorjunta
Jos ongelma todella on näissä osissa, sinun on lisättävä manuaalisesti AutoCAD poikkeukseen, joka on jo suoritettu suoraan konfliktityökaluilla. Voit käsitellä tätä ja itseäsi, mutta paljon helpompaa käyttää erityisiä ohjeita.
Lue lisää:
WireWall asennusopas Windows 10: ssä
Ohjelman lisääminen virustentorjunnan sulkemiseksi
Tapa 4: Lisätoimet
Olet jo julkaissut erillisen artikkelin AutoCAD: n käynnistämisen ongelmien ratkaisemisesta. Aluksi se on tarkoitettu niille tilanteille, joissa yritettäessä aloittaa ohjelmiston, se ei kuitenkaan tapahdu ja kuolemaan johtaneiden virheiden tapauksessa sinun on kokeile siellä annettavia menetelmiä. Materiaalin avainominaisuus on varmistaa järjestelmä- ja ohjelmatiedostot sekä lisäkomponenttien asennuksessa, jotka vaikuttavat koko ohjelmiston suorituskykyyn.Lue lisää: AutoCAD-ohjelman käynnistämisen ongelmien ratkaiseminen
Menetelmä 5: Palauta oletusasetuksiin
Tämä ratkaisu on optimaalinen niille, jotka ovat kohdanneet kuolemaan johtavien virheiden kynnyksellä kaupankäynnin jälkeen ohjelmiston kanssa. Joskus käyttäjät satunnaisesti tai aikovat tehdä muutoksia maailmanlaajuisiin autoteollisuuteen, mikä herättää konfliktien esiintymisen. Nyt ei ole mahdollista korjata asetuksia, koska se ei käynnisty lainkaan. Se pysyy vain keinoihin esiasennettujen keinojen käyttöä vakiokokoonpanon palauttamiseksi, ja tämä tapahtuu näin:
- Avaa "START" ja siirry AutoCAD-kansioon.
- Kaikkien työkalujen luettelosta Etsi "Palauta oletusparametrit" ja napsauta tätä kuvaketta vasemmalla hiiren painikkeella.
- Voit nollata välittömästi käyttäjäasetukset tai luoda ensin varmuuskopio. Samanaikaisesti kaikki AutoCAD-prosessit on suljettava.
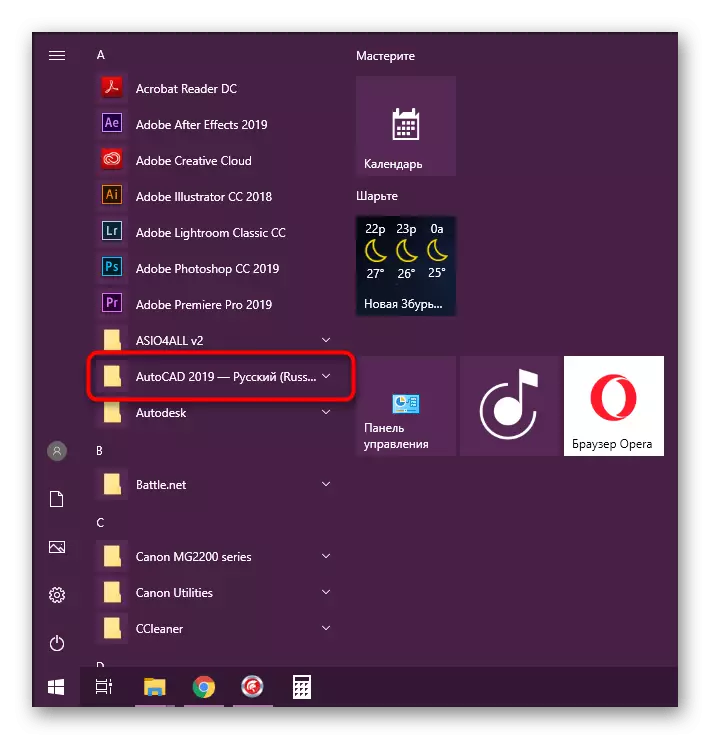
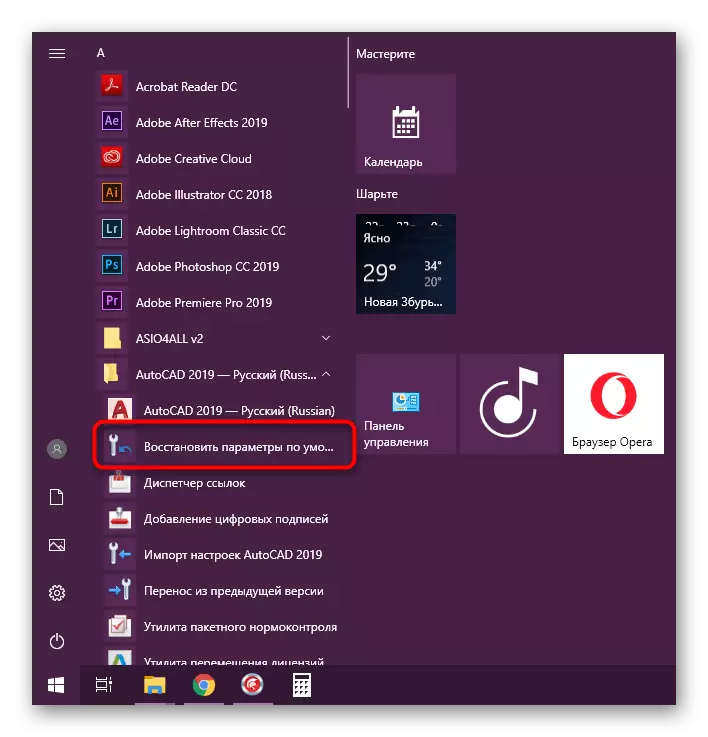
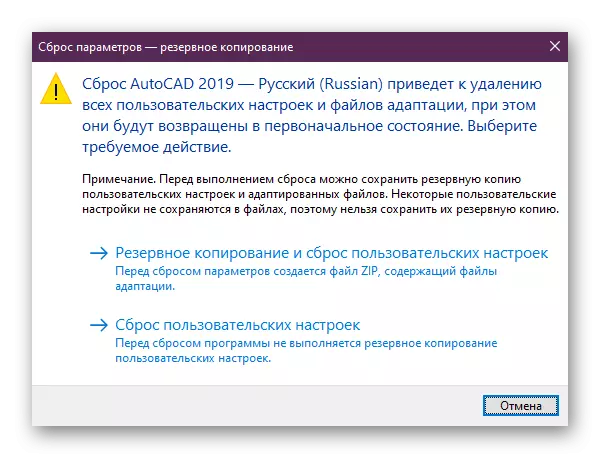
Jos tämä vaihtoehto ei auttanut sinua tai sinulla ei ole mitään syytä mihinkään syihin, sinun on suoritettava samat toiminnot manuaalisesti. Algoritmi on hieman erilainen.
- Avaa "START" ja samassa kansiossa autokardin kanssa. Napsauta Export Settings -sovellusta, jos haluat tallentaa mukautetut asetukset.
- Siirry sitten seuraaviin poluihin ja poista sopivat kansiot.
C: Käyttäjät \ AppData \ Roaming \ Autodesk \ AutoCAD 20xx
C: Käyttäjät \ AppData \ Paikallinen \ Autodesk \ AutoCAD 20xx
Jos ei ole "AppData" -kansiota, ota käyttöön näkyvyys käyttöjärjestelmässä.
Lue lisää: Kuinka näyttää piilotetut tiedostot ja kansiot Windows 7 / Windows 10: ssä
- Suorita Rekisterieditori "Suorita" -komento (Win + R) syöttämällä Regedit.
- Mene pitkin polkua HKEY_CURRENT_USER \ ohjelmisto
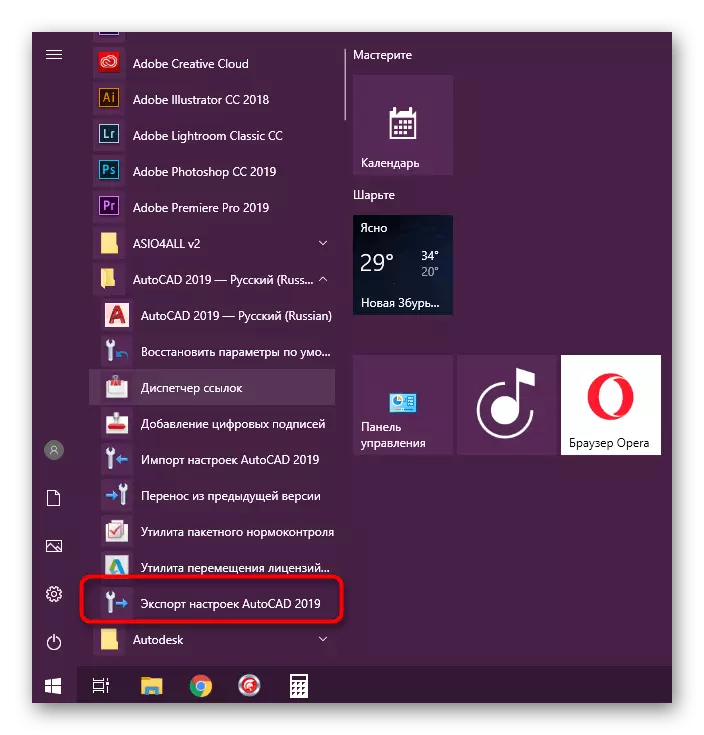
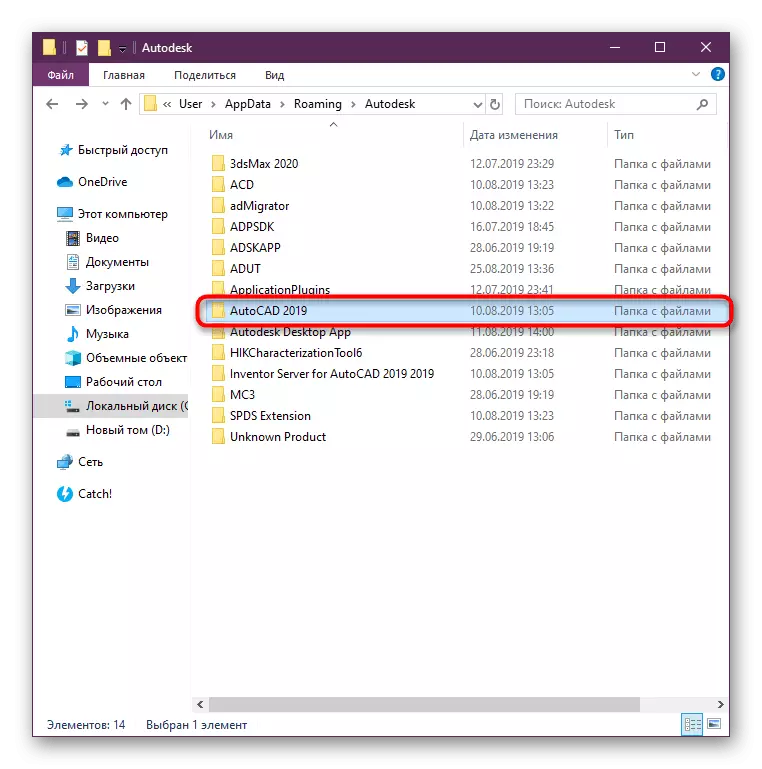
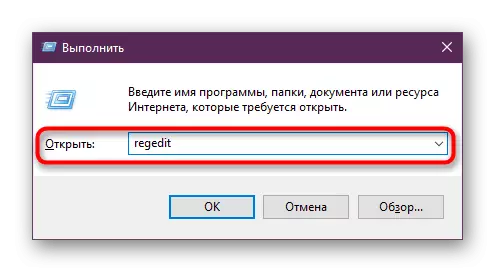
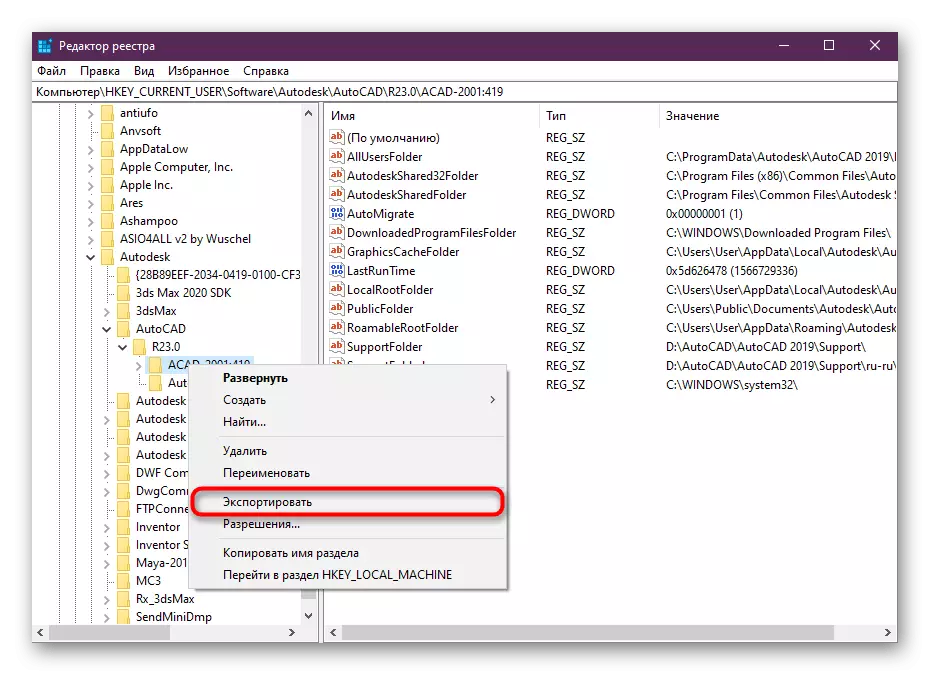
Sen jälkeen käynnistä tietokone uudelleen pakollisessa ja tarkista vain suoritetun menetelmän tehokkuus.
Tapa 6: Asenna AutoCAD uudelleen
Jälkimmäinen menetelmä - ohjelmiston uudelleenasennus - on radikaali, ja on tarpeen käyttää sitä vain, kun aiemmat menetelmät eivät tuota mitään tuloksen. Lisäksi sinun pitäisi puhdistaa ja kaikki "Tails" jäljellä tavallisen AutoCAD-asennuksen jälkeen. Lue lisää siitä toisessa materiaalissa.Lue lisää: AutoCADin poistaminen tietokoneesta
Uudelleen asentamalla, jopa aloitteleva käyttäjä erottaa, mutta jos et ole varma kyvyistäsi, suosittelemme sinua tutustumaan tähän aiheeseen erityiseen oppitunnukseen klikkaamalla seuraavaa linkkiä.
Lue lisää: Asenna AutoCAD tietokoneeseen
Kuolemaan johtanut virhe, kun lähetät tulostamaan
Jotkut vähemmän usein kohtalokkaita virheitä, joissa on erilaisia koodeja, näkyvät, kun yrität lähettää asiakirjan tulostettavaksi virtuaalisen tai fyysisen tulostimen avulla. Tällaisessa tilanteessa kaikki edellä mainitut menetelmät eivät auta ketään, eikä käyttäjän on valittava muita optimaalisia vaihtoehtoja. Olemme laatineet neljä suosituinta ratkaisua. Levitä jokainen niistä paljastamaan sopivan.
Tapa 1: PMP-tiedoston liittäminen
Tulostimen ominaisuuksien PMP-tiedosto määrittää ei-standardin tulostusasetukset. Oletusarvoisesti se ei ole kytketty tavanomaisiin laitteisiin, mutta suosittelemme nopeasti liittämään nopeasti tarkistamalla nykyisen menetelmän tehokkuutta. Tosiasia, ei-standardi parametreja ei kuitenkaan sovelleta, mutta niiden avulla voit lähettää piirustuksen tulostaa ilman kuolemaan johtavia virheitä. Koko yhteysmenetelmä näyttää tältä:
- Siirry AutoCADiin ja siirry "Tulosta" -osioon Quick Access -paneelin kautta. Voit tehdä sen mahdolliseksi ja painamalla Ctrl + P -näppäintä.
- Laajenna luettelo kaikkiin tulostimiin valitsemalla sopiva.
- Siirry sen ominaisuuksiin napsauttamalla sopivaa painiketta.
- Napsauta Ominaisuuksien alareunassa "PMP-tiedostonimi" -osiossa.
- Napsauta "Connect" -painiketta toteuttaaksesi tavoitteen.
- Valikko avautuu tavallisilla PMP-tiedostoilla. Valitse tämä vaihtoehto, koska tässä vaiheessa sillä ei ole mitään arvoa.
- Vahvista muutokset klikkaamalla "OK" ja yritä lähettää projektin uudelleen tulostaaksesi uudelleen.
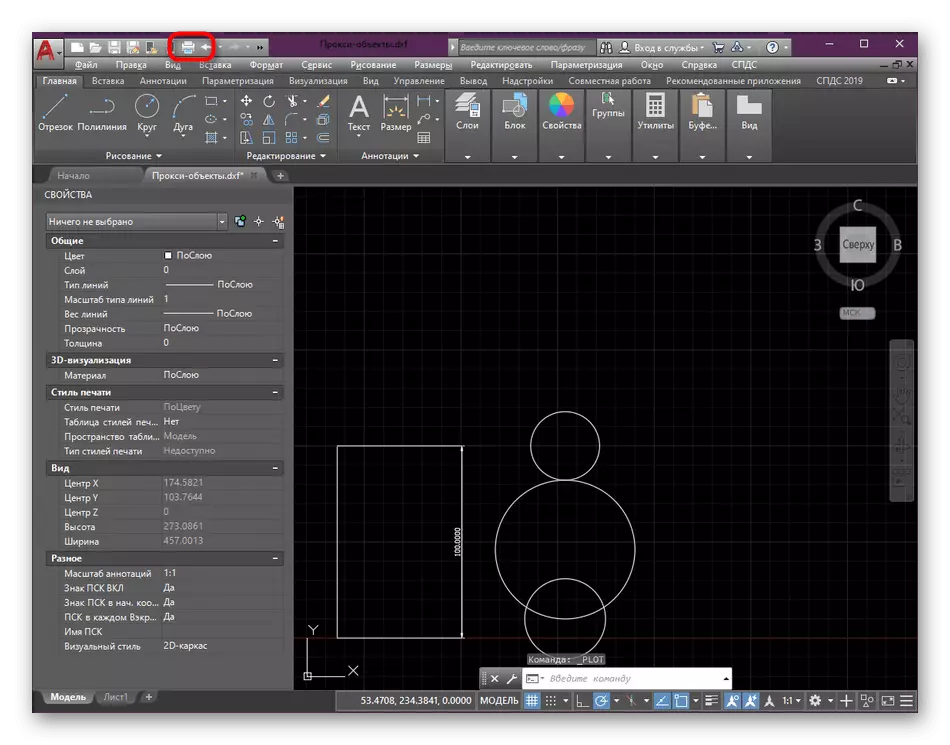
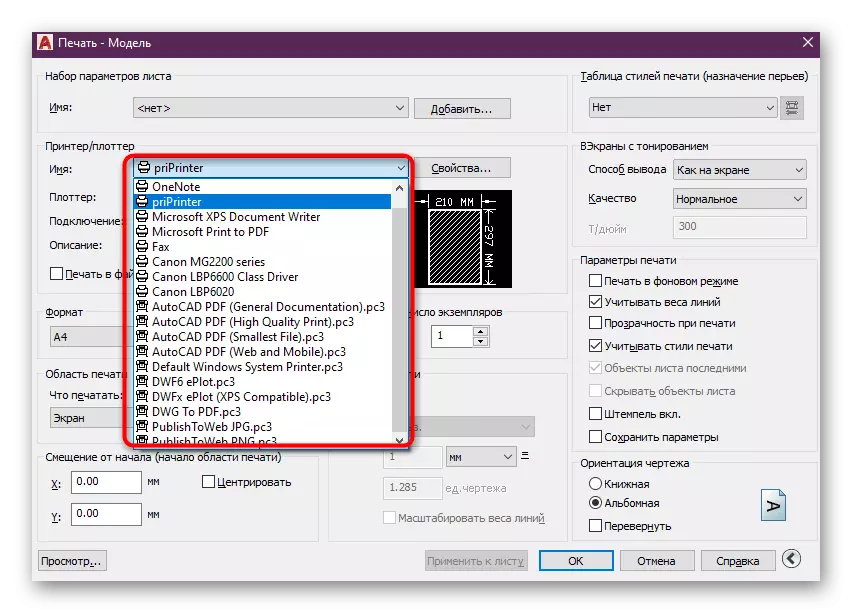
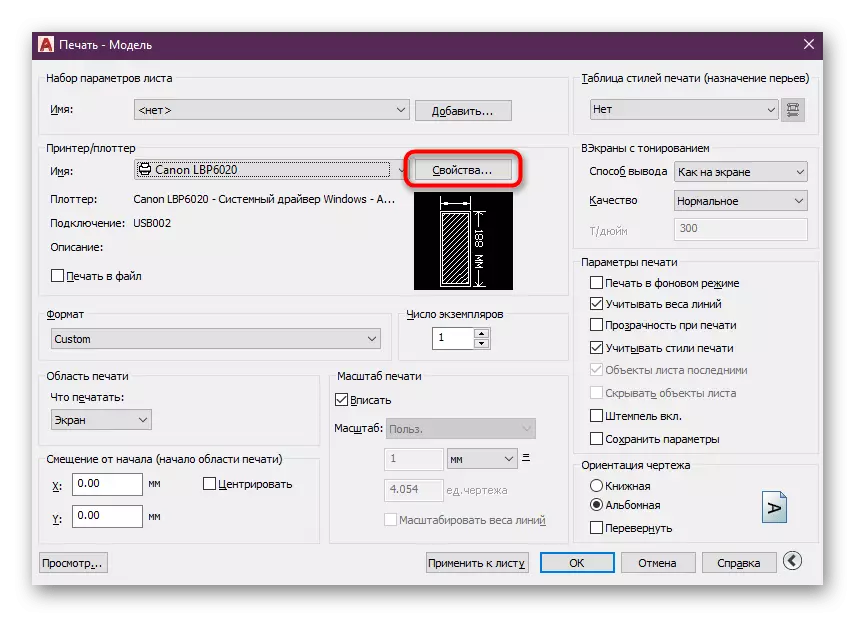
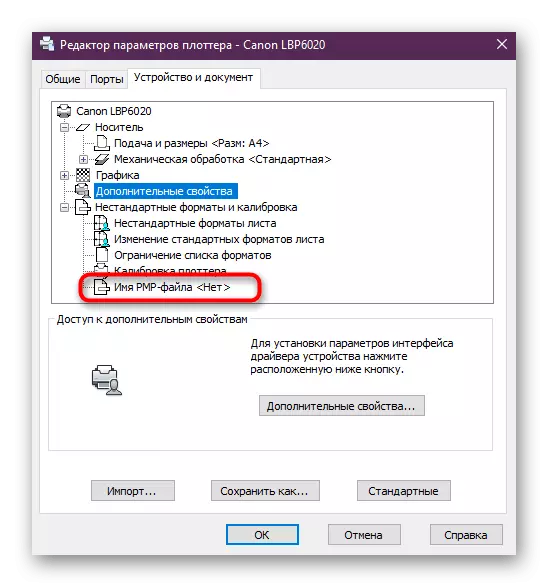
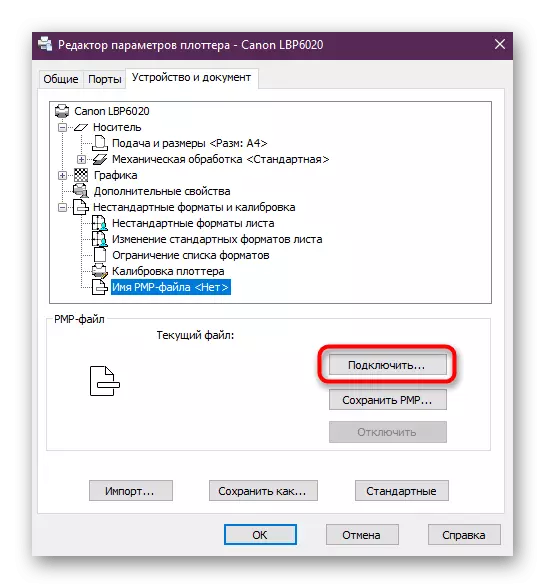
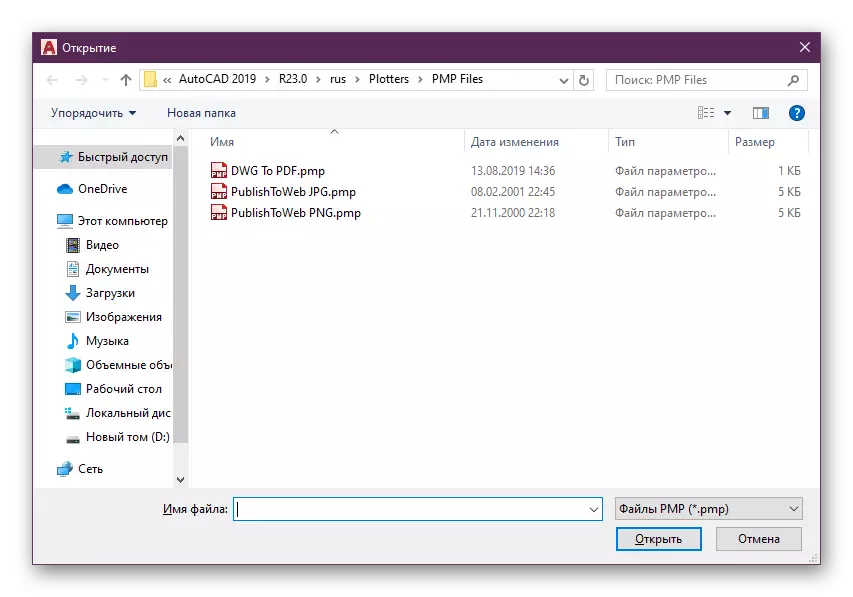
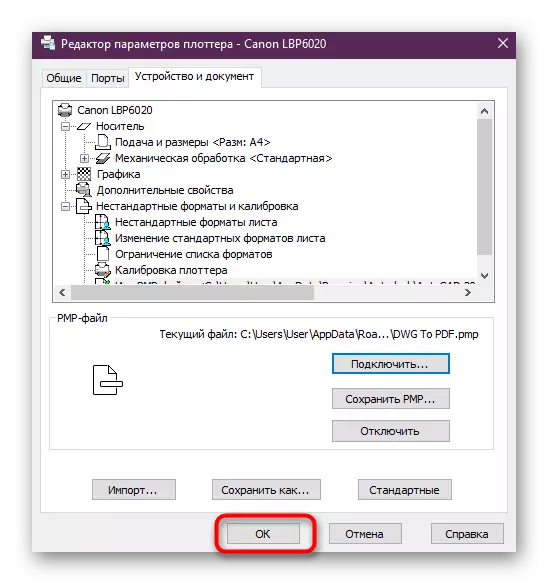
Jos menetelmä todella osoittautui työntekijäksi, jätä asetukset ja jatka mukavasti ohjelmiston kanssa. Muussa tapauksessa sinun on poistettava PMP-tiedosto käytöstä seuraavat menetelmät.
Tapa 2: Tulostuspuskurin asetukset
Tulostuspiirroksen lähettäminen tapahtuu erityisesti nimetyn puskurin kautta. Oletusarvoisesti koko projekti lähetetään siihen yleensä, mikä joskus aiheuttaa konfliktien tilanteiden syntymistä. Sinun pitäisi yrittää muuttaa muuttujan arvoa siten, että vain piirustusnimi lähetetään puskuriin ja selvitä, auttaako se päästä eroon kuolemaan johtaneesta virheestä.
- Aktivoi komentorivi napsauttamalla sitä vasemmalla hiiren painikkeella.
- Syötä _FullPlotPath-komento ja paina Enter-näppäintä.
- Muuta muuttujan arvoa 0 ja paina Enter uudelleen.
- Varmista, että muutokset ovat läpäisseet onnistuneesti ja sen jälkeen lähetät asiakirjan tulostettavaksi.
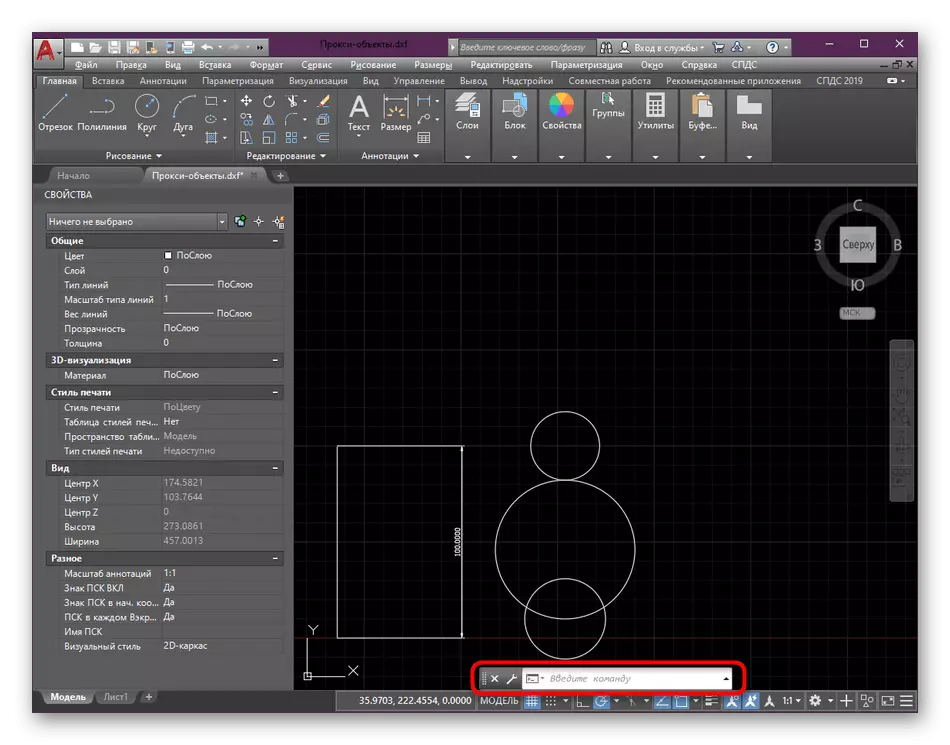
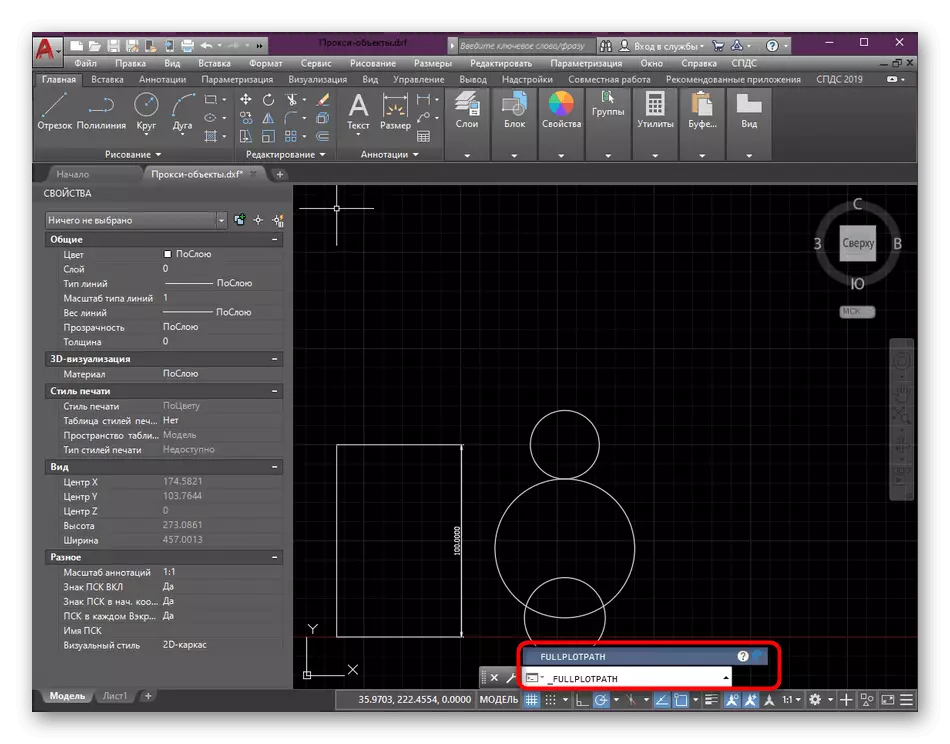
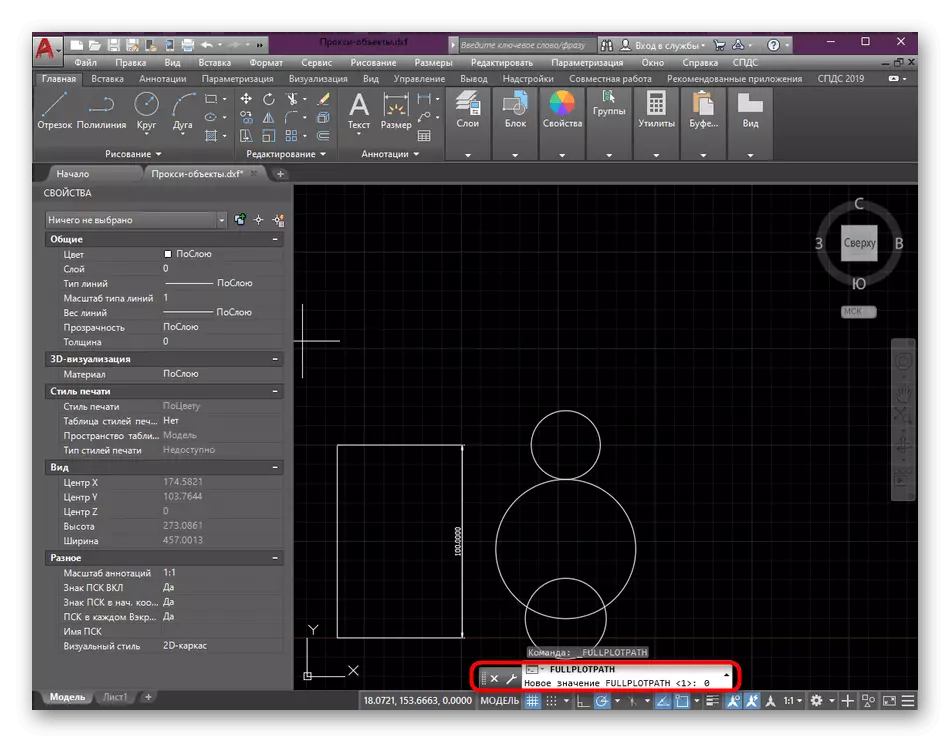
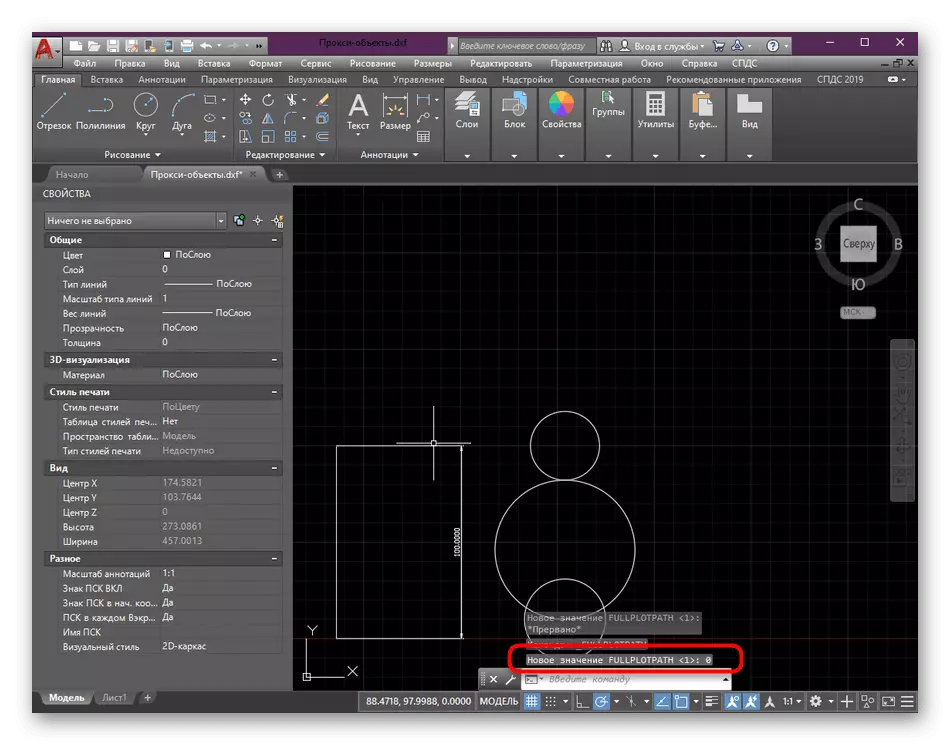
Tässä tilanteessa sinun on tehtävä sama kuin edellisessä versiossa - jos tulos ilmestyy, jätä muuttujan arvo arvoon 0, muuten vaihda takaisin 1: een.
Tapa 3: Grafiikan asentaminen mahdollistaa
Välittömästi huomaamme, että tämä menetelmä on tarpeen käyttää vain olosuhteissa, kun olet varma, että piirustuksessa on luotu esineitä, mutta se puuttuu ohjelman versiosta. Sitten se auttaa lataamaan erityisen apuohjelman, jonka avulla voit tunnistaa esineitä ja lähettää ne oikein tulostettavaksi. Sen asennus toteutetaan näin:
Siirry viralliselle verkkosivustolle SPD-grafiikan käyttöönoton
- Siirry viralliselle SPD-verkkosivustolle ja lataa tarkasteltavana olevan apuohjelman versio, työntämällä ulos kokoonpanosta ja AutoCAD-akusta.
- Latauksen jälkeen avaa tuloksena oleva arkisto.
- Suorita suoritettava tiedosto, joka on sisällä.
- Noudata yksinkertaisia asennusohjeita ja sen jälkeen uudelleen AutoCAD ja lähetä asiakirja tulostettavaksi uudelleen.
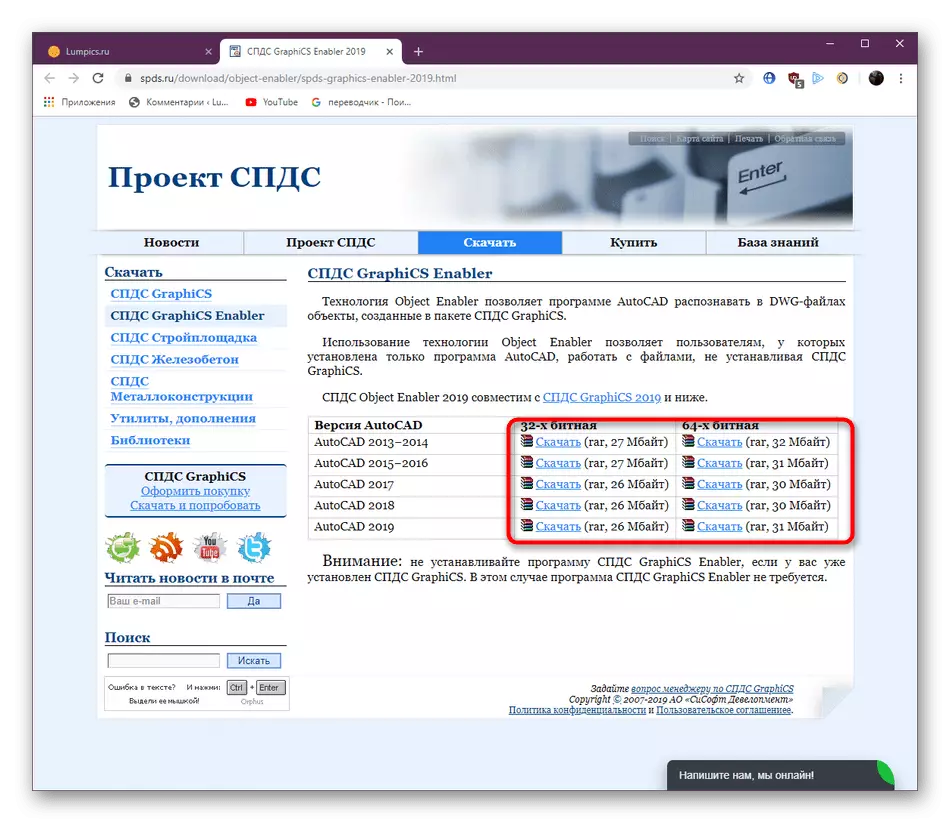
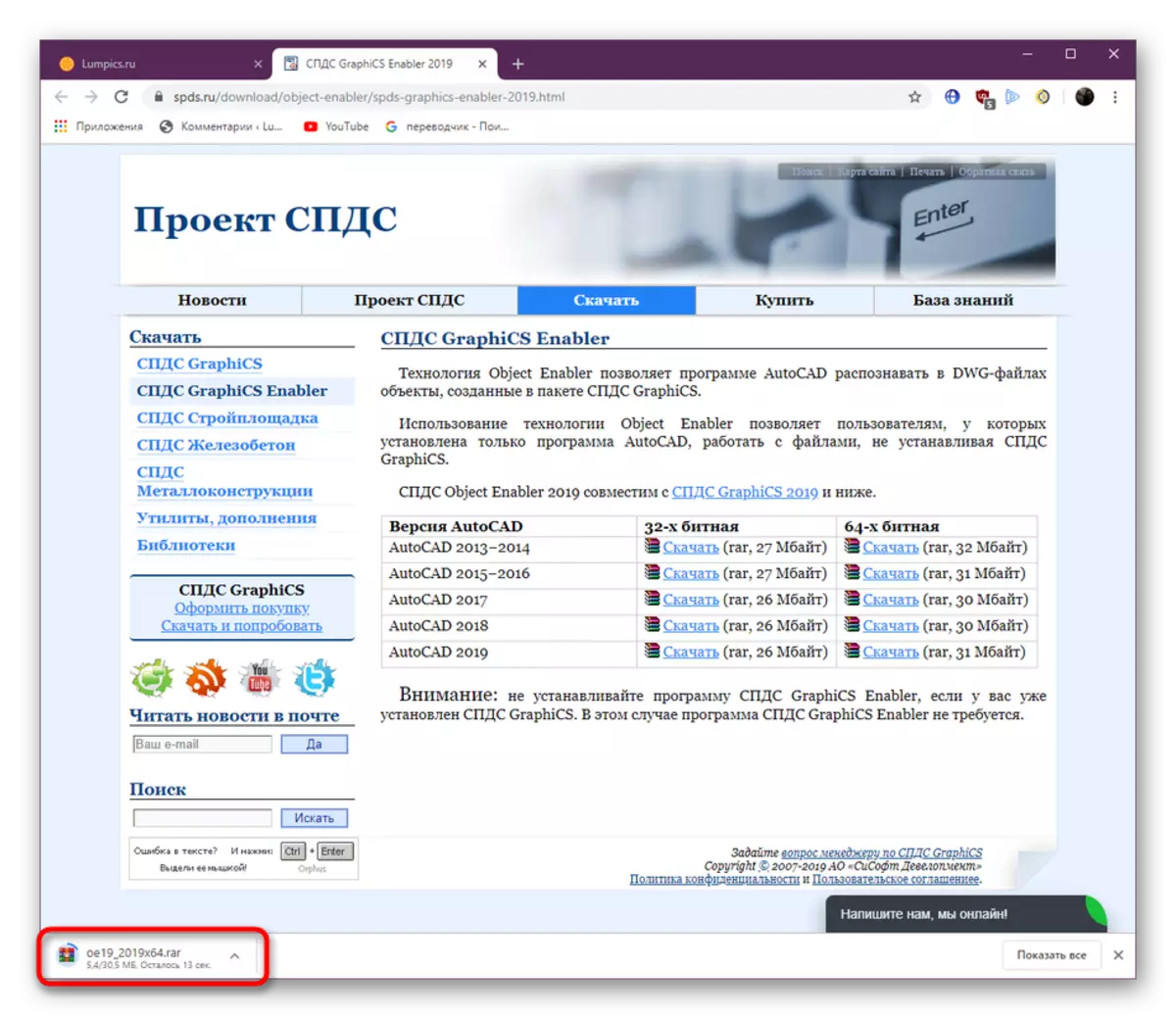
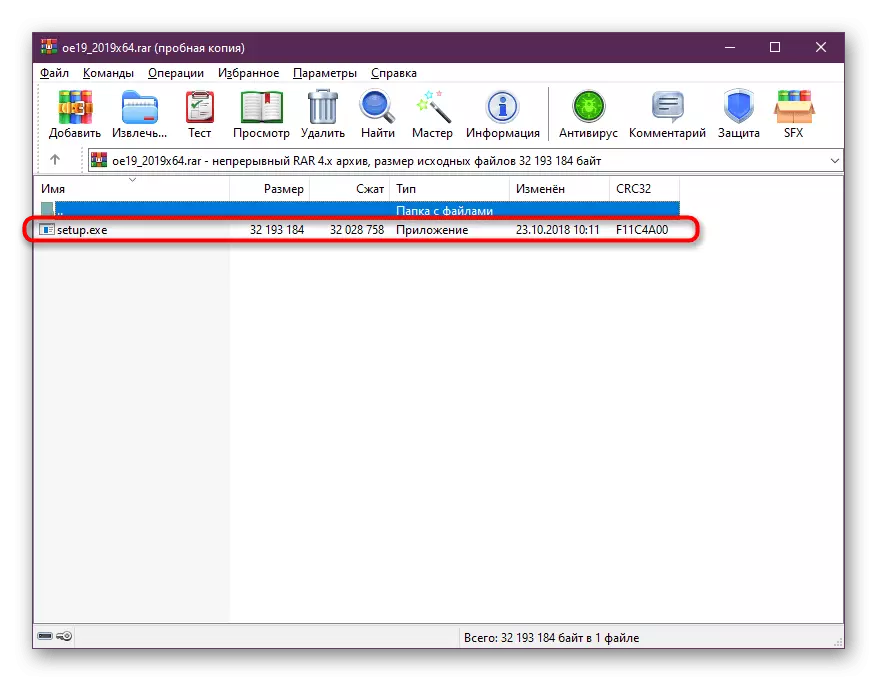
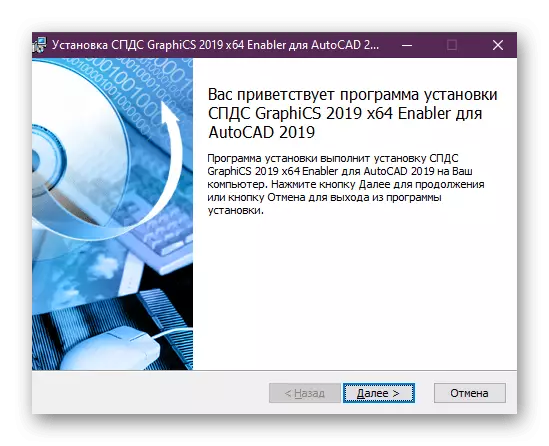
Tapa 4: Skaalauskorjaus
Joskus kokematon käyttäjät projektin piirustuksen aikana mahdollistavat useita virheitä, jotkut niistä liittyvät piirustuksen mittakaavan huomiotta. Työtilaa voidaan skaalattaa haluamallasi tavalla, kun taas jokainen käyttäjä noudattaa nykyistä mittakaavaa ja säätää sitä oikein. Siksi normien valtavien poikkeamien vuoksi on joskus olemassa kuolemaan johtavia virheitä, kun yrität tulostaa. Tämä ratkaistaan piirustuksen mittakaavan banal stabiloinnilla "arkin" moduulissa.
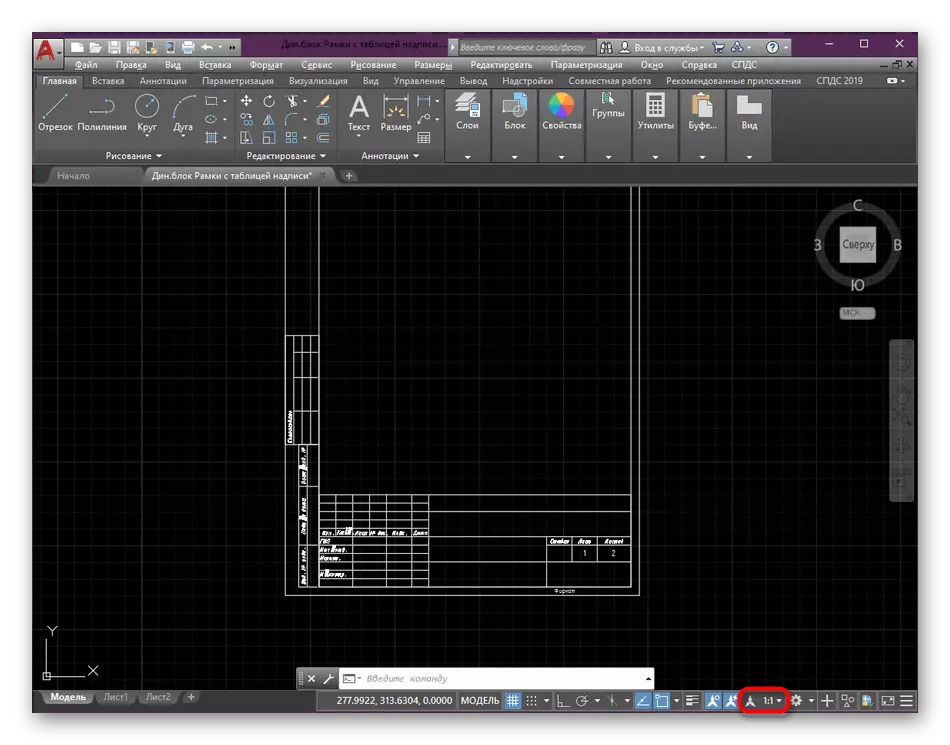
Lue lisää: AutoCAD: n asteikko
Lisäksi on syytä huomata, että sinun on oltava erittäin varovaisia tiedostojen käynnissä AutoCADissa, jotka luotiin muissa vastaavissa ohjelmissa. Ennen tulostamista huolellisesti tutkia piirustuksen sisältöä ja varmista, että niillä ei ole osia, jotka eivät tue ohjelmistoa. Lisäksi voit yrittää pitää projektin toisessa muodossa ja vain tulostaa.
Vain tämän ohjeen onnistuneen suorittamisen jälkeen tulisi tallentaa hankkeen uudelleen nopeaan Access-painikkeeseen tai Ctrl + S. Pikanäppäimillä.
Tapa 3: Viimeisimmät päivitykset
Ei ole aina mahdollista työskennellä AutoCAD: n paikallisissa versioissa tai käyttäjä saa piirustuksia, jotka on luotu vanhentuneissa kokoonpanoissa. Joka tapauksessa sinun on aina noudatettava päivityksiä ja asennettava ne, koska innovaatiot tuodaan paitsi lisätoimintoja, ne poistavat tunnettuja virheitä, mukaan lukien ne, jotka on tallennettu tallennettuina. Seuraa alla olevaa linkkiä Autodeskin viralliselle verkkosivustolle, jossa saat yksityiskohtaiset tiedot koko päivitysmenettelystä.
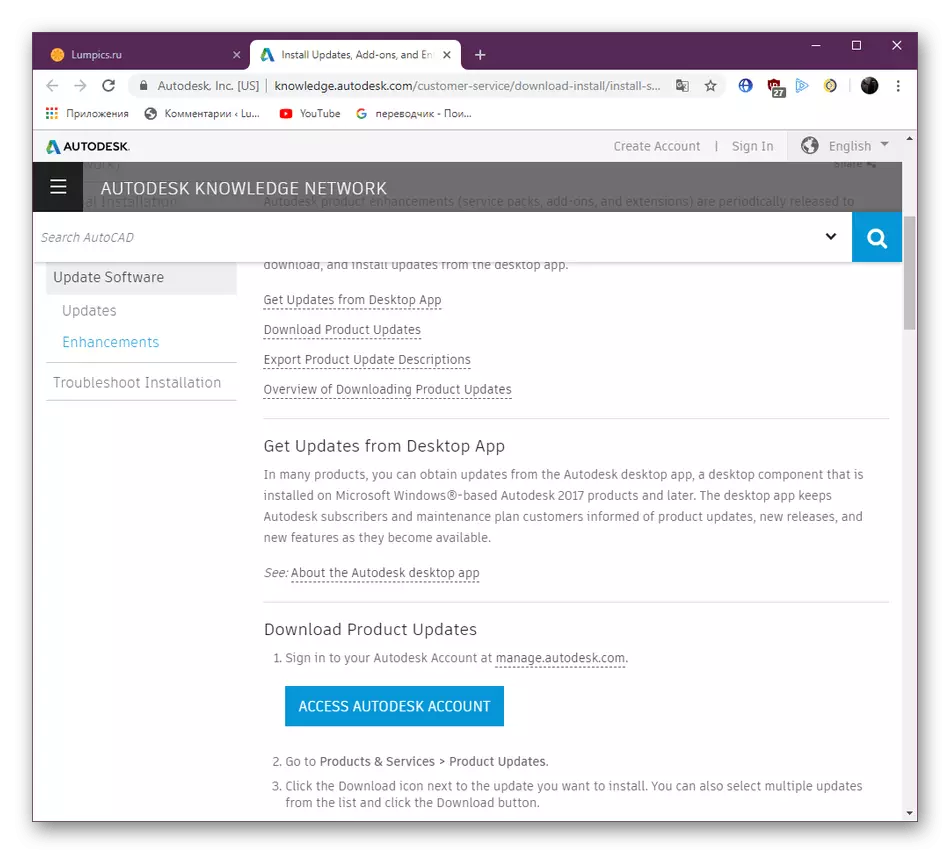
Siirry AutoCAD-päivityssivulle virallisen verkkosivuston kautta
Lisäksi kiinnitetään huomiota edellisen osan viimeiseen kappaleeseen tulostusvirheistä. Se kuvaa yksityiskohtaisesti tilanteita ongelmien kanssa, jotka on alun perin luotu muussa CAD: ssä.
Edellä olet perinnyt tapoja ratkaista kohtalokas virhe, joka esiintyy eri olosuhteissa. Se on vain valita oma vaihtoehto ja löytää optimaalinen menetelmä käsikirjojen raakavoiman ratkaisemiseksi.
