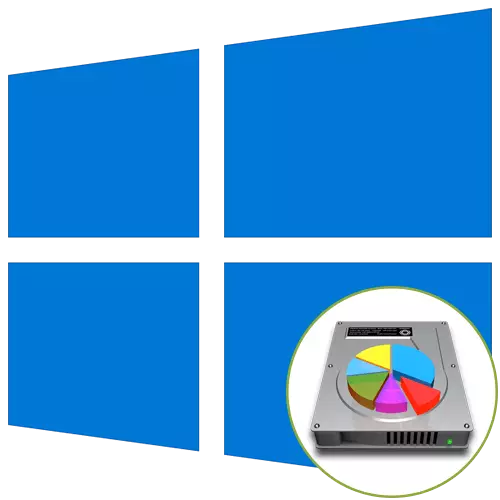
Jos kiintolevy on täysin muotoiltu ennen Windows 10 -käyttöjärjestelmän asentamista tai se on ostettu vain, se on jaettava loogisiin määriin oikean rakenteen luomiseksi. Tämä tehtävä toteutetaan suoraan käyttöjärjestelmän asennuksen aikana ja se voidaan suorittaa kahdella tavalla: asennusohjelman ja komentorivin graafisen valikon kautta.
Haluamme selventää, että jos aiot asentaa ikkunat uudelleen, pääset nykyiseen versioon, levyn merkinnä voidaan merkitä vielä graafisen käyttöliittymän kautta ohjelmien tai sisäänrakennetun toiminnon avulla. Tämän jälkeen se pysyy vain järjestelmän osan muodostamiseksi ja asentamaan OS: n uusi versio. Lue lisää siitä materiaalista edelleen.
Lue lisää: 3 tapaa jakaa kiintolevy ikkunoihin Windowsissa
Menetelmä 1: Graafinen valikkoasennus
Ensinnäkin harkitaan standardimenetelmää levyn erottamiseksi, mikä sopii myös kokemattomille käyttäjille. Asentajalle on rakennettu asentaja, joka kirjaimellisesti useissa napsautuksissa luo yhden tai useamman loogisen määrän minkä tahansa koon, erottaa yhden fyysisen aseman.
- Kun olet ladannut asennusohjelman, valitse paras kieli ja siirry seuraavaan vaiheeseen.
- Napsauta asennuspainiketta.
- Syötä käyttöjärjestelmän aktivointipainike tai ohita tämä vaihe, jos haluat vahvistaa lisenssin myöhemmin.
- Ottakaa käyttöoikeussopimuksen ehdot ja mene pidemmälle.
- Valitse asennusvaihtoehto "Selective".
- Nyt erillisessä valikossa näkyy vaihtoehto "Unkourted Space on levyllä 0". Korosta se vasemmalla hiirellä napsauttamalla ja napsauta "Luo" -painiketta.
- Määritä uuden loogisen osion haluttu koko ja käytä muutoksia.
- Vahvista tarvittaessa järjestelmätiedostojen lisämäärien luominen.
- Nyt uudet osat näytetään tarkasteltavana olevassa valikossa. Valitse pää, johon haluat asentaa OS: n ja mennä pidemmälle.
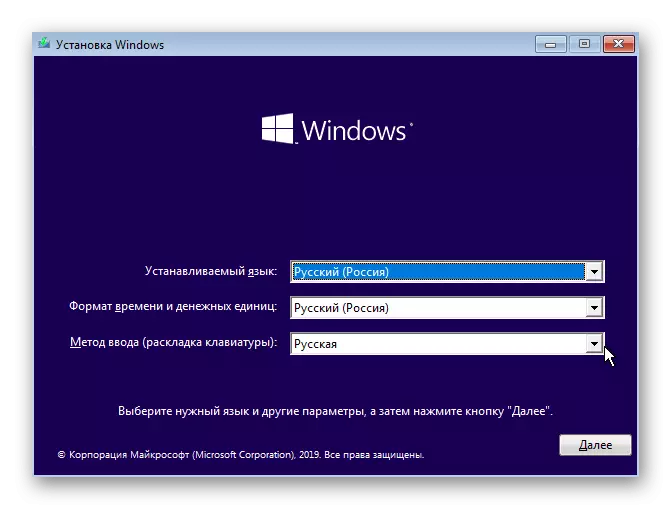
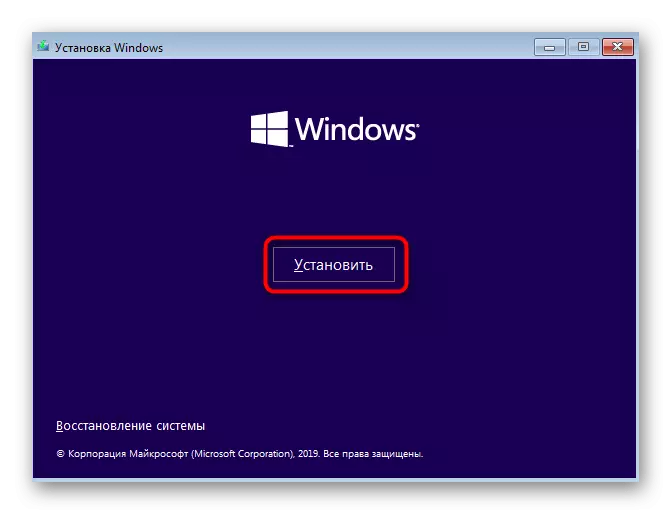
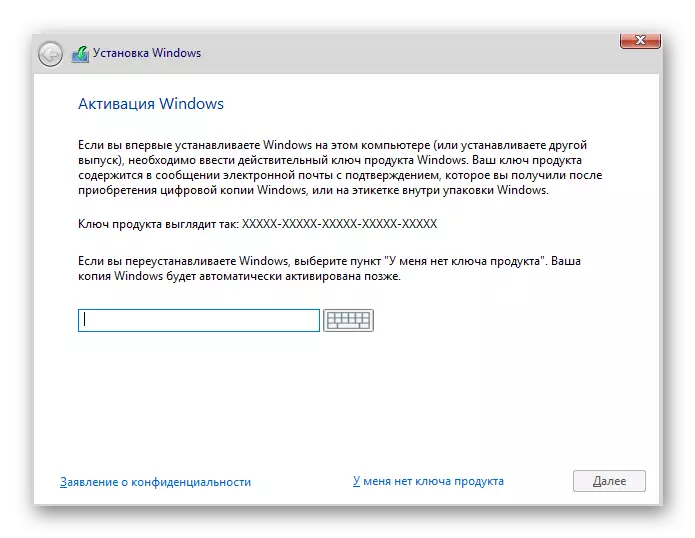
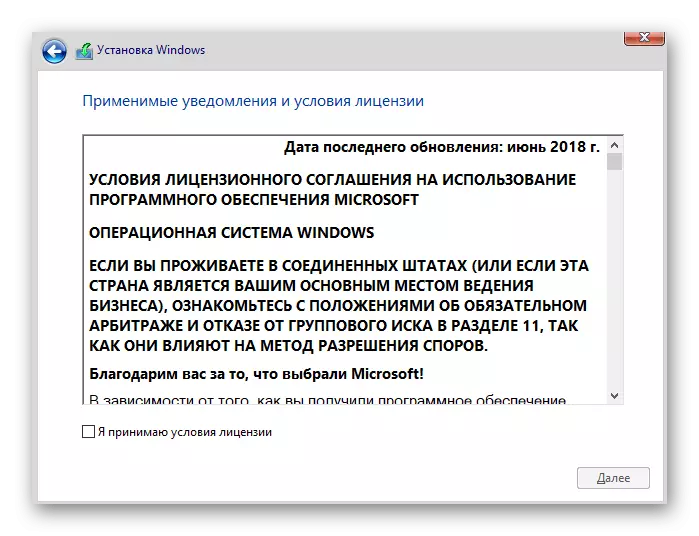
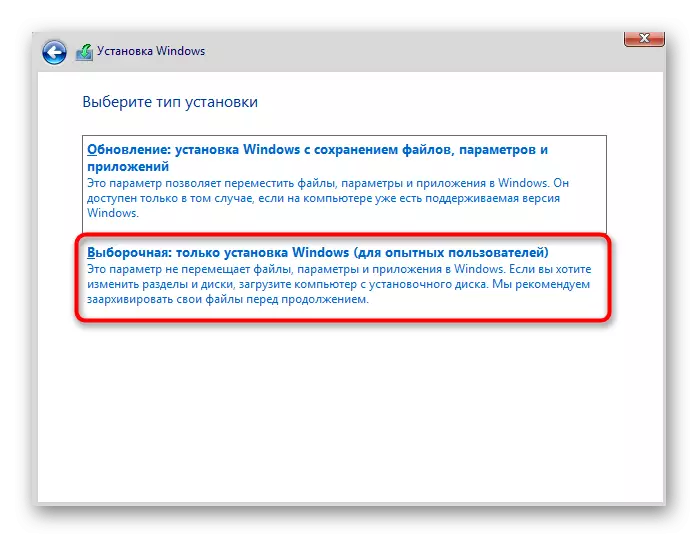
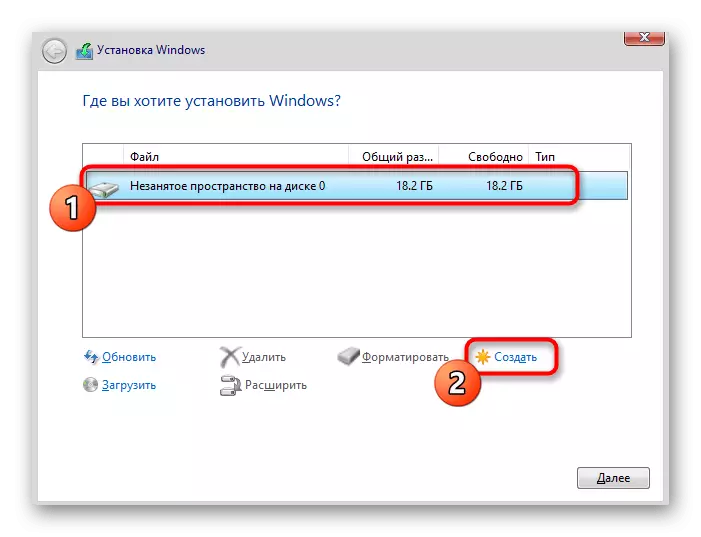
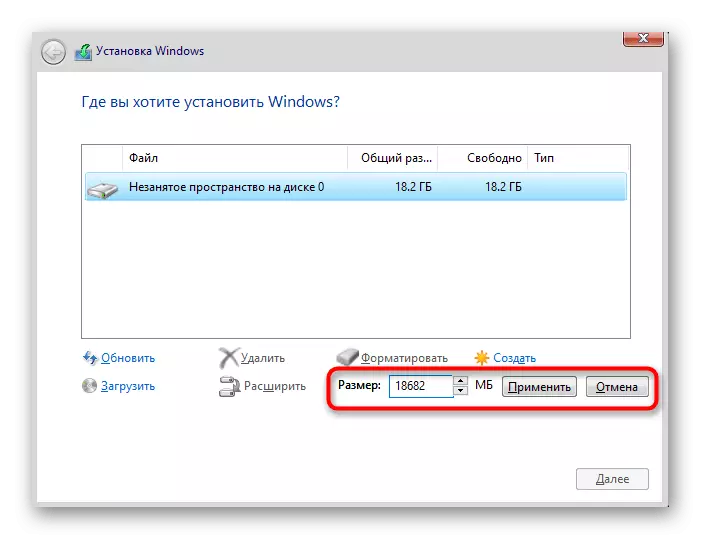
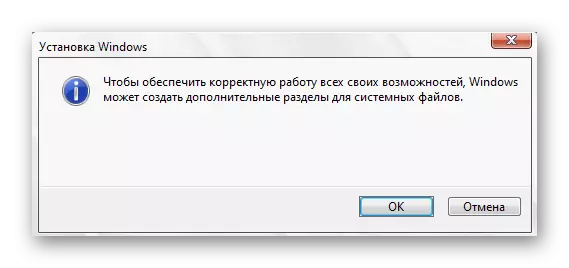
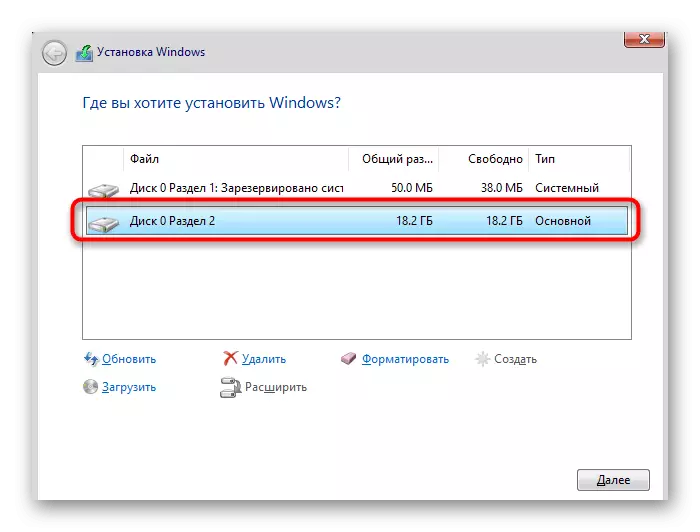
Se pysyy vain seuraavien asennusohjeiden noudattamiseksi niin, että siirtyminen normaaliin vuorovaikutukseen käyttöjärjestelmän kanssa. Yksityiskohtaisempia ohjeita lisätoimista etsivät erillisessä materiaalissa verkkosivuillamme seuraavasti.
Lue lisää: Asennusohje Windows 10 USB-muistitikusta tai levyltä
Tapa 2: Komentojono
Kuten olemme jo puhuneet, toinen menetelmä levyn erottamiseksi Windows 10: n asennuksen yhteydessä on käyttää komentoriviä. Joidenkin käyttäjien osalta tämä vaihtoehto saattaa tuntua liian vaikealta, mutta se on ainoa vaihtoehto graafiselle valikosta.
- Valitse käyttöjärjestelmän asennusohjelman käynnistyksen kieli ja mene pidemmälle.
- Ensimmäisessä ikkunassa, jossa "SET" -painike on napsauttamalla merkintä "Järjestelmän palauttaminen".
- Valitse seuraava Luokka "Vianmääritys".
- Luokkaan "kehittyneitä parametreja" olet kiinnostunut "komentorivi" -lohkosta.
- Kaikki lisätoimet toteutetaan järjestelmän apuohjelman kautta, joka aloitetaan syöttämällä Diskpart.
- Selaa luetteloa käytettävissä olevista osista luettelon äänenvoimakkuuden kautta.
- Muista epävakaan tilan määrä.
- Tämän jälkeen kirjoita Valitse äänenvoimakkuus N, vaihtamalla N äänenvoimakkuuden numero aktivoidaksesi sen.
- Kirjoita kutistuminen haluttu = koko komento asettamalla koko uusi looginen osio Megatavuille ja napsauta Enter.
- Sinulle ilmoitetaan valitun äänenvoimakkuuden pienentämisestä.
- Käytä nyt listalevyä, jos haluat nähdä fyysisen aseman numeron.
- Näyttöön tulevassa taulukossa on käytetty asema ja muista siihen määritetty numero.
- Valitse tämä levy Valitse levy 0, jossa 0 on tietty numero.
- Luo pääosio epätasapainoisesta tilasta syöttämällä ja aktivoimalla Luo osion ensisijainen komento.
- Muotoile uuden äänenvoimakkuuden tiedostojärjestelmä muodossa FS = NTFS Quick.
- Se pysyy vain kirjoittamaan kirje = n, vaihdat n halutulle uuden äänenvoimakkuuden kirjaimelta.
- Kirjoita poistuminen, jos haluat jättää napsauttamalla ja sulje konsoli.
- Tämän jälkeen asennat käyttöjärjestelmän, näet aikaisemmin luodun osan tai osion ja voit valita minkä tahansa Windowsin asentamisen.
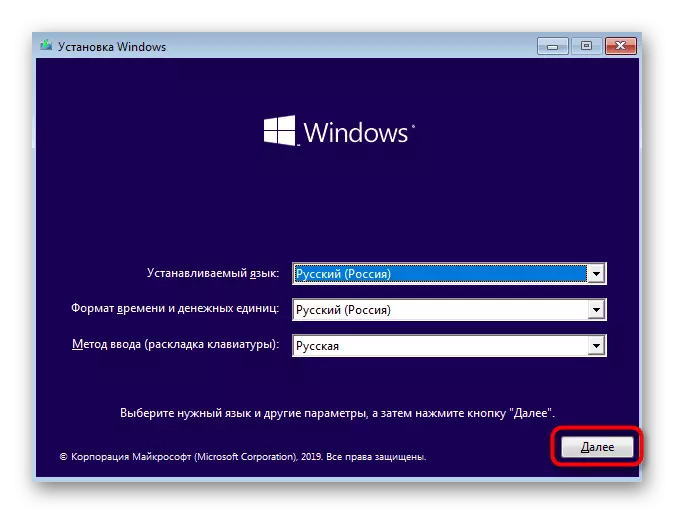
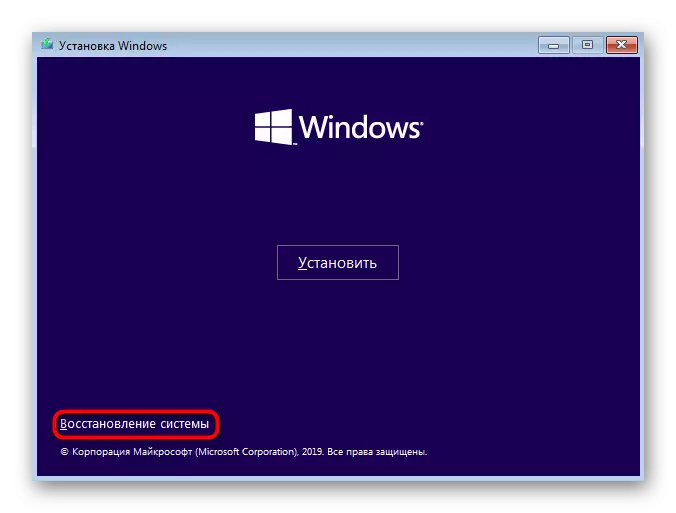
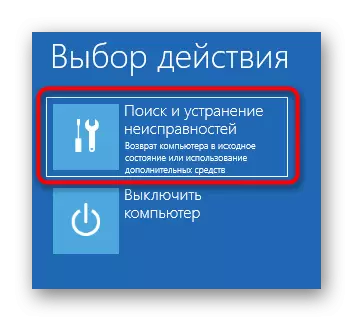
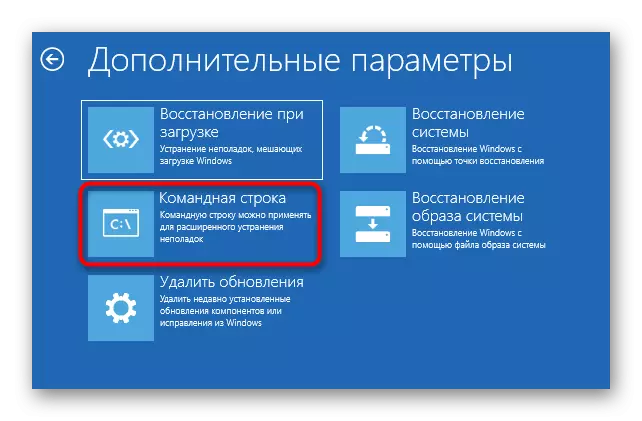
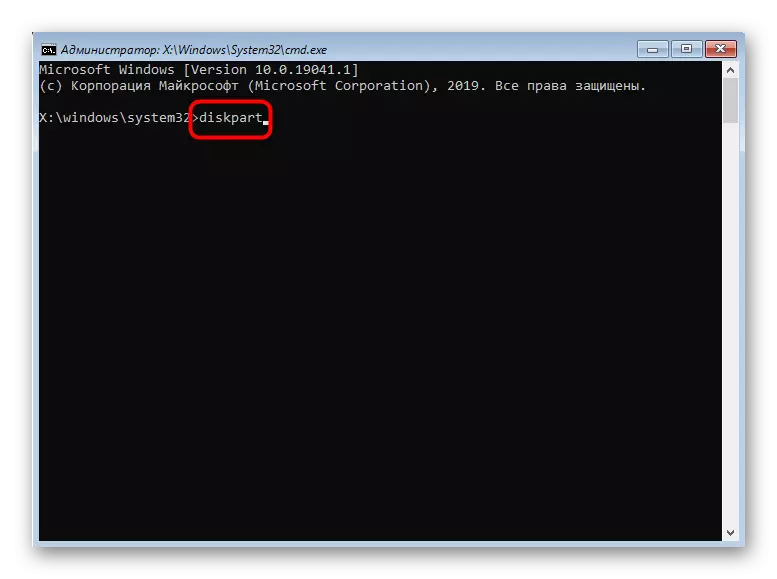
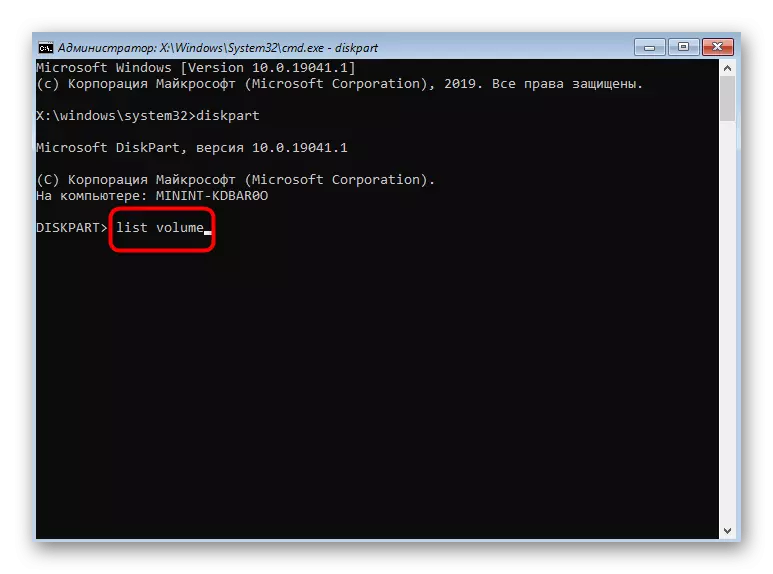
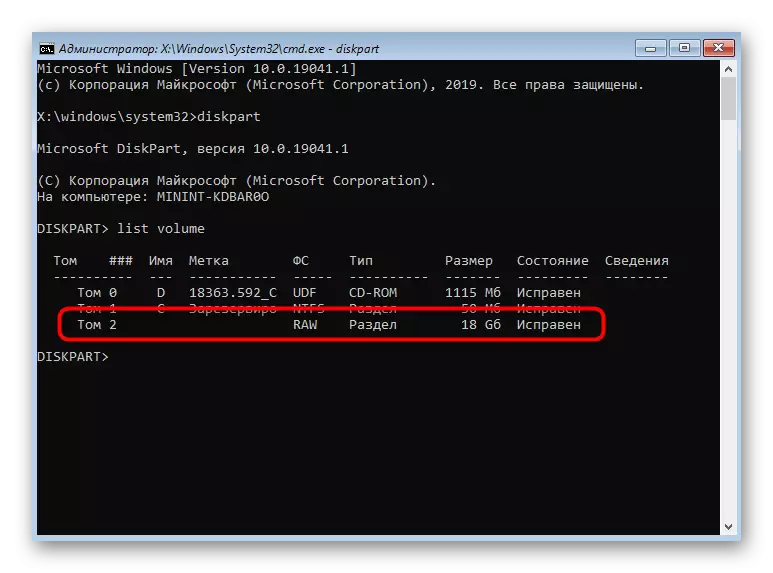
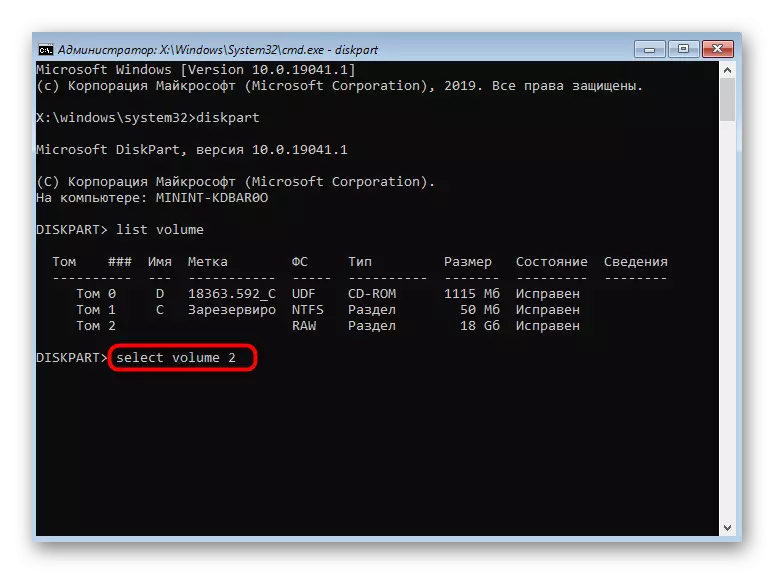
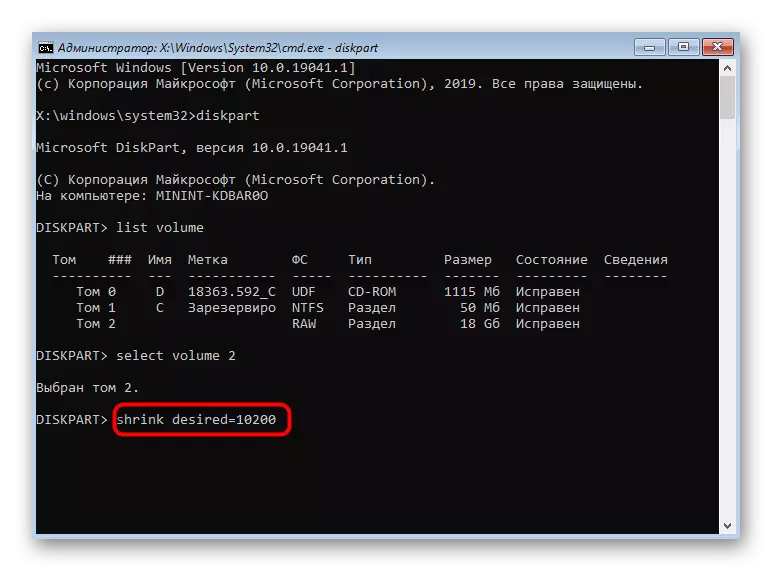
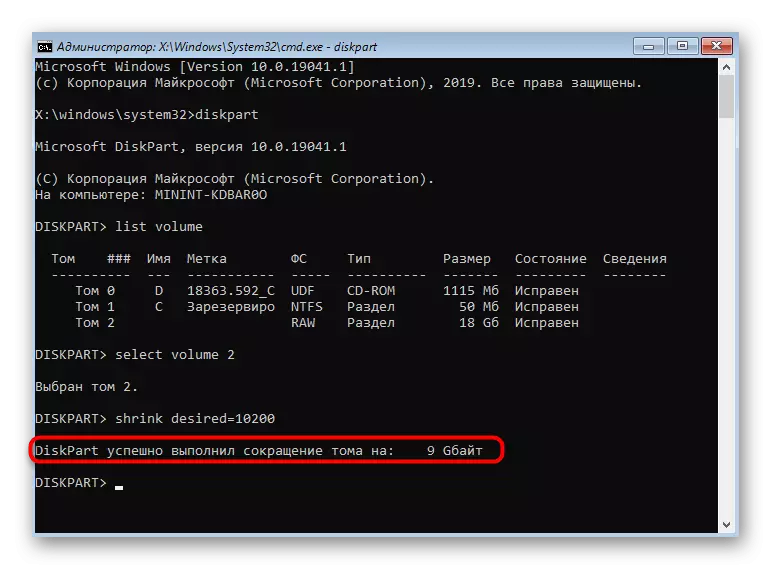
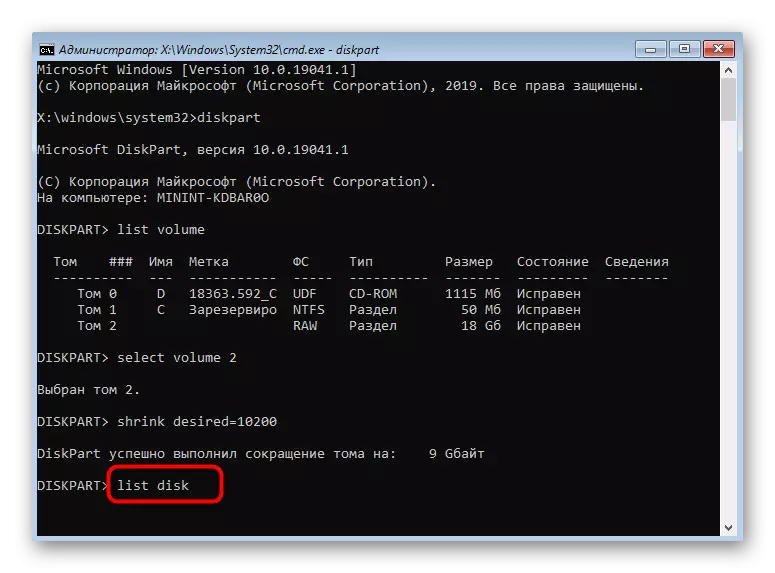
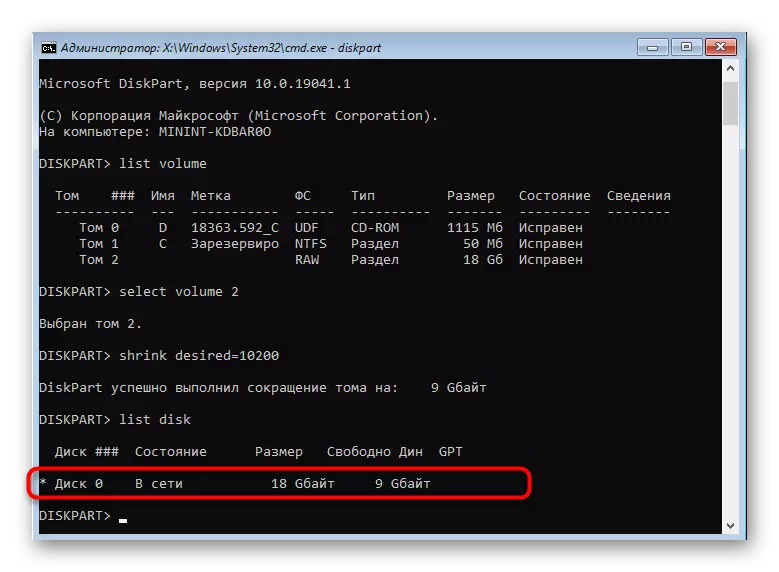
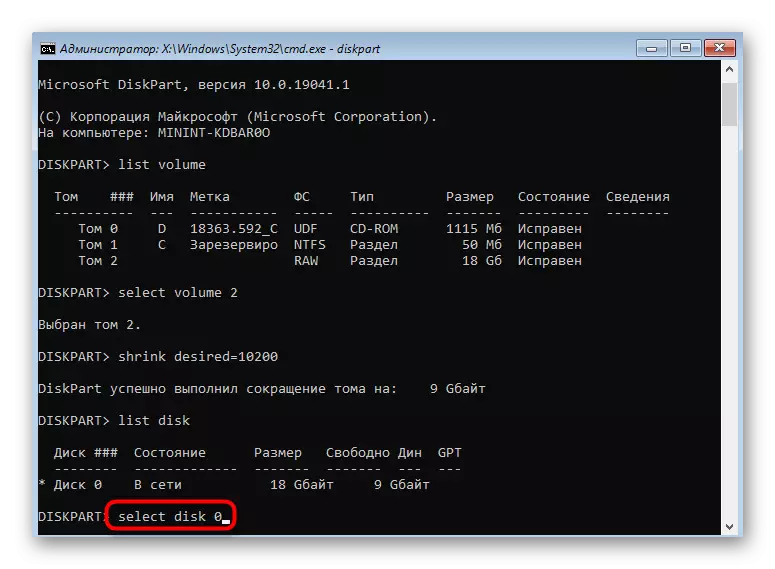
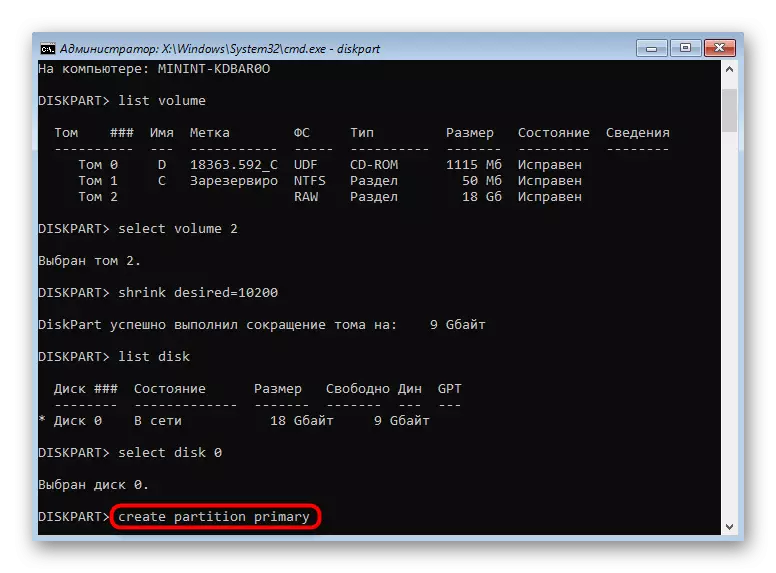
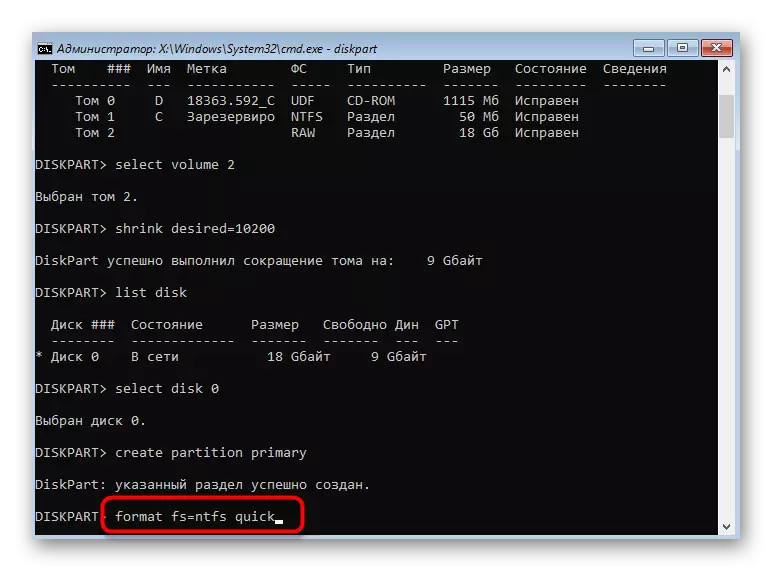
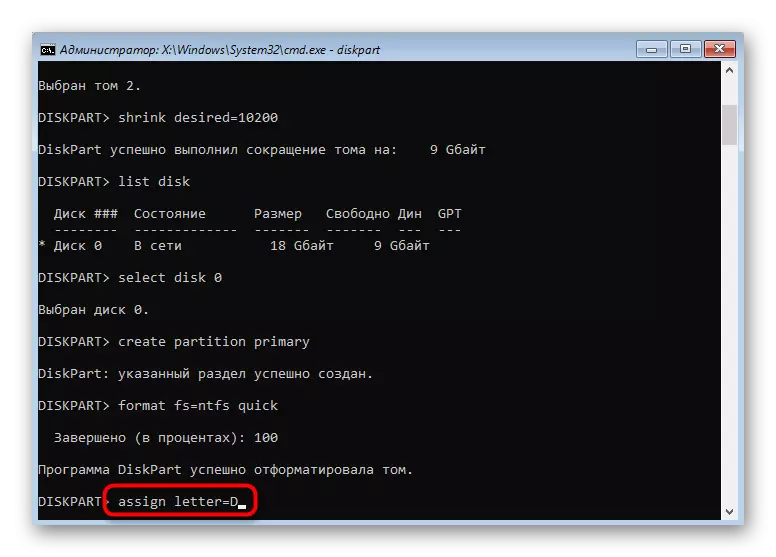
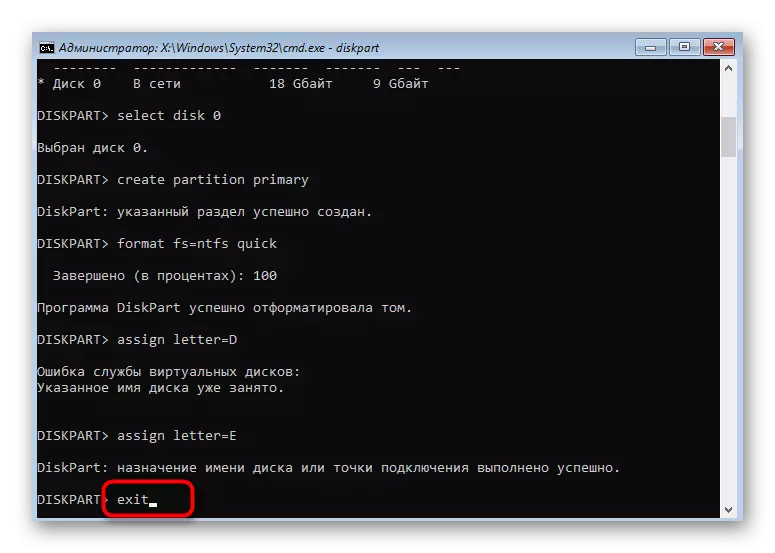
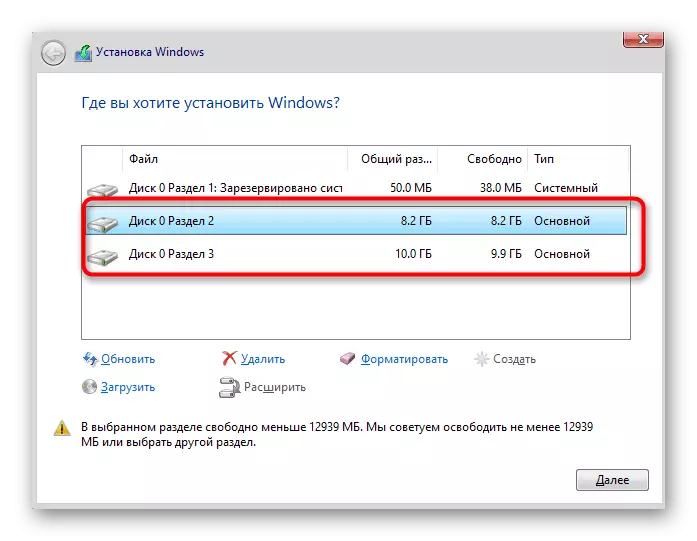
Samalla tavalla voit jakaa levyn luomalla vaaditun osion komentorivin kautta. Älä unohda valita oikeat tilavuudet ja levyt vahingossa, jotta voit poistaa tärkeitä tietoja.
Yleisin ongelma, joka näkyy, kun yrität jakaa levyn ennen käyttöjärjestelmän asentamista, luettelossa olevan aseman puuttuminen. Tämä voi johtua useista eri syistä, joten suosittelemme lukemaan erillisen materiaalin tästä aiheesta, löytää asianmukainen ratkaisu siellä ja jatkaa tämän jälkeen HDD: n erottamiseen loogisiin määriin.
Lue myös: Ei kiintolevyä, kun asennat ikkunoita
Edellä esitettiin kaksi levyn erotusmenetelmää Windows 10: n asennuksessa. Voit valita sopivan ja noudattaa ohjeita suorittamaan tehtävän oikein ilman ylimääräisiä vaikeuksia.
