
Tässä ohjeessa yksityiskohtaisesti, miten yhteys Bluetooth kuulokkeet kannettavaan tai PC, jossa Windows 10, 8.1 tai Windows 7, mitä ongelmia voi esiintyä, esimerkiksi päättämään ja muita vivahteita, jotka voivat olla tärkeitä. Erillinen Apple kuulokkeet ohje: Yhteyden Airpods kannettavaan.
- Kuuloke Bluetooth-yhteyden Process
- Videoohje
- Mahdolliset ongelmat ja ratkaisut
Kuuloke Bluetooth yhteydenoton kannettavan tietokoneen tai PC
Mahdollisuudesta kytkeä langattomasti laitteita Bluetoothin, kuten kuulokkeet, asianmukainen sovitin on päällä kannettavan: jos ei ole Bluetooth-kuvaketta ilmoitusalueella, se on punainen rasti, ei ole poissuljettua, että se on poistettu käytöstä, sillä esimerkiksi käyttämällä näppäimet ylärivissä näppäimistön, Windows-10 ilmoituksen alueella tai Parametri osa: laitteet - Bluetooth ja muut laitteet. Jos Bluetooth ei käynnisty, seuraava materiaali voi auttaa ratkaisemaan ongelman: mitä tehdä, jos Bluetooth ei toimi kannettavan.
Kytkeä Bluetooth-kuulokkeet kannettavaan Windows 10 tai edellinen versio järjestelmä, kolmesta vaiheesta: Käännä kuulokkeet paritustilaan, Liitä ne laitteena Windows, Täydellinen äänentoisto Ja tarvittaessa syöttää mikrofonista. Ja nyt yksityiskohtaisesti kunkin vaiheen yhteydessä:
- Kääntää kuulokkeet pariliitostilassa. Eri kuulokkeet, tämä tapahtuu eri tavoin: se on yleensä välttämätöntä joko pitämällä painiketta, jossa on Bluetooth-tunnus kunnes vilkkuu "ei standardin" tavalla (esimerkiksi, se muuttaa taajuus, väri), tai puuttuessa tällaisen painiketta painamalla ja pitämällä virtakytkintä. / pois.
- Jälkeen kääntäminen kuulokkeet pariliitostilaan Windows 10, menevät parametrit - laitteiden ja klikkaa "lisääminen Bluetooth- tai muuhun laitteeseen".
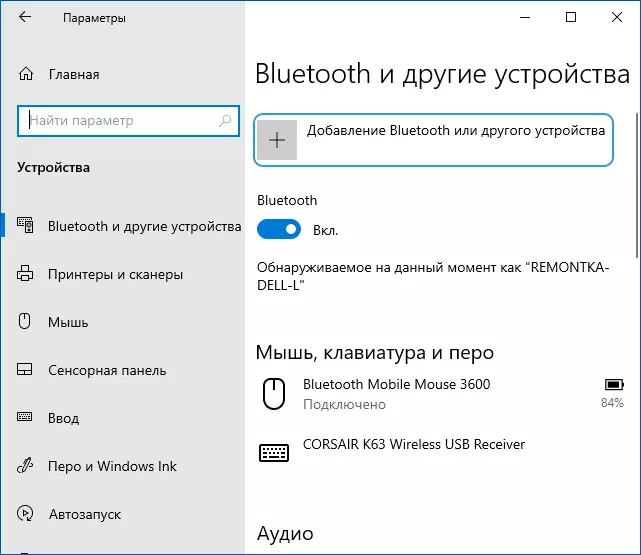
- Aiemmissa Windows-versioissa, voit hiiren kakkospainikkeella Bluetooth-kuvaketta ilmoitusalueella ja valitse "lisääminen Bluetooth Device" kohteen (Jos kuvake ei ole näkyvissä, voit käyttää ohjauspaneelin - Laitteet ja tulostimet - Lisää laite) .
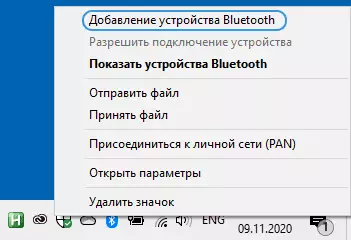
- Seuraava ja Windows 10 ja aiemmissa versioissa järjestelmän (vaikkakin eri interface) tulee olemaan etsiä Bluetooth-laitteita. Klikkaa kuulokkeet löydetty.
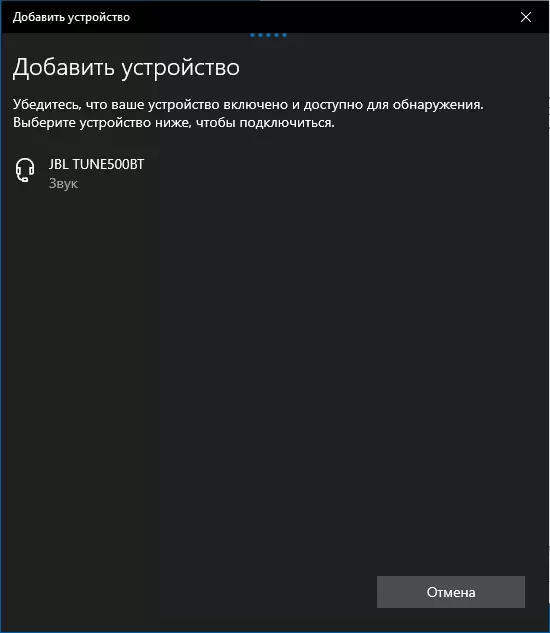
- Yhdistää automaattisesti ja yhdistää kuulokkeet kannettavalla tietokoneella. Jos koodin / salasanapyyntö tulee näkyviin, kun se on yleensä tarpeeksi syöttää 0000. (Neljä nollaa).
- Ota huomioon, että joskus onnistunut yhteys suoritetaan ensimmäistä kertaa, se tapahtuu myös, että nykyaikaiset kuulokkeet eivät voi muodostaa yhteyden hyvin vanhoihin kannettaviin tietokoneisiin (tai kun käytät Penny erikseen ostanut Bluetooth-sovittimet).
- Yleensä yhteyden jälkeen ääni alkaa välittömästi näyttää Bluetooth-kuulokkeiden kautta ja jos on sulautettu mikrofoni, siitä tulee "oletusviestintälaite". Jos tämä ei tapahdu, Windows 10: ssä siirry ääniparametreihin ja valitse sopiva toisto- ja tallennuslaitteet, kuten alla olevassa kuvassa. Huomaa: Ei seuraa tulostuslaitetta valitaksesi pääpuhelimen (tässä tapauksessa käytettävä profiili, jolla on alhainen äänenlaatu), valitse "Kuulokkeet".
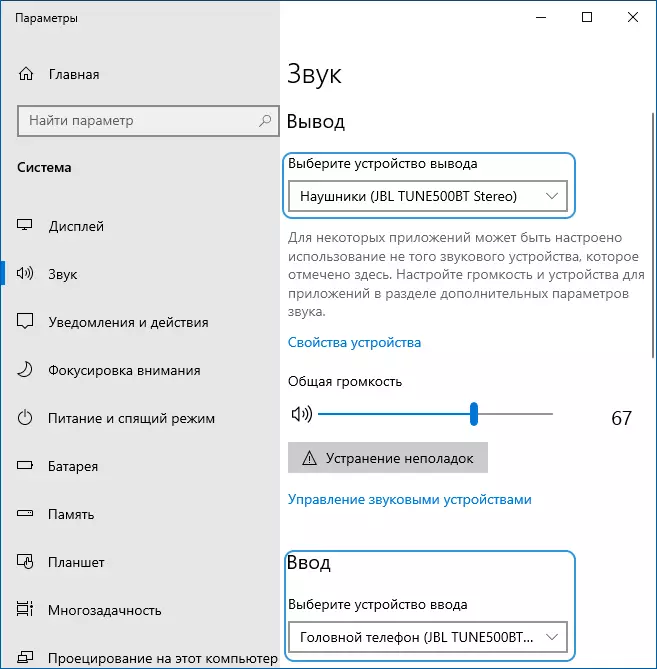
- Windows 7: ssä ja 8.1: ssä Avaa "Toisto- ja tallennuslaitteet" (Toisto ja tallennuslaite voidaan avata Windows 10: ssä) ja määrittää oletustoistolaitteen (ja tallenteet, jos haluat käyttää kuulokeliikkeen mikrofonia) klikkaamalla Oikea hiiren painike hiiren kakkospainikkeella ja valitsemalla sopiva valikkokohta. Äänen näyttäminen (musiikki, ääni peleistä) asenna "kuulokkeet" kohteen "oletuslaitteena", kommunikoida mikrofonin käytön avulla, valitse "Kuuloke" ja valitse "Käytä oletuslaitetta".

Tämä on valmis tässä prosessissa. Katsoo, että jos samoja kuulokkeita käytetään puhelimen tai muun laitteen kanssa, on mahdollista, että siihen liittyvä yhteys on asennettava uudelleen.
Videoohje
Mahdolliset ongelmat Bluetooth-kuulokkeiden työssä Windowsissa ja ratkaisuissa
Erinomainen Bluetooth-kuuloke, jolla on erinomainen ääni, kun sitä käytetään parin kanssa älypuhelimella ei aina näytä samoja ominaisuuksia, jotka on liitetty kannettavaan tietokoneeseen tai tietokoneeseen Windows 10: n tai aiempien järjestelmän versioiden kanssa. Puhutaanpa useimmista ongelmista yhdistämisen jälkeen ja mahdollisista tavoista ratkaista ne.
On pidettävä mielessä, että Bluetooth-kuulokkeiden tai kuulokkeiden laatu Windowsissa riippuu monista eri olosuhteista, jotka vaihtelevat Bluetooth-sovittimen ominaisuuksista, kuulokkeiden tekniset ominaisuudet ja niiden tuetut äänikoodekit, jotka päättyvät Vähemmän ilmeisiä tekijöitä. Esimerkiksi kun kannettava tietokone on kytketty Wi-Fi: ään 2.4 GHz: n kaistalla ja muut Bluetooth-laitteet käytetään samanaikaisesti, kuten hiiren, viestinnän laatu voi heikentyä.
- Äänen lataaminen. Se voi riippua erilaisista tekijöistä: Bluetooth-sovitin ja sen kuljettajat käyttävät äänivalmisteiden koodekkeiden, kuulokkeiden tekniset ominaisuudet itse. Yksityiskohtaisesti tämän ongelman mahdolliset ratkaisut ohjeissa, jos ääni on jäljessä Bluetooth-kuulokkeissa.
- Ääni mono huonolaatuisella. Ratkaisu: Varmista, että Windows 10 -lähtölaitteen parametreissa tai "laitteen laitteen" äänen ohjauspaneelissa "kuulokkeet" on valittuna eikä "kuuloke".
- Ääni pahentaa tai katoaa, kun kuulokeliikkeen mikrofonia käytetään. Syy tähän on, että kun käytät viestintätoimintoja ("kuulokepuhelin"), Windows kytkee kuulokkeen profiilin päälle HSP. tai HFP. (Headset-profiili / handsfree profiili), joka on suunniteltu viestintään ja ei tarjoa korkealaatuista ääntä toisin kuin profiili A2DP. jota käytetään kuulokkeissa. Ei ole hyvää ratkaisua, mutta voit käyttää toista mikrofonia konfiguroimalla se syöttölaitteeksi Windowsissa ja poistaa käytöstä kuulokeliikenneprofiilit syöttämällä ohjauspaneelit ja tulostimet ja avaamalla kuulokkeiden "Palvelut" -välilehden . Samanaikaisesti käyttää mikrofonia ja korkealaatuista äänimahdollisuutta, joka saadaan harvinaisiin laitteisiin: riippuu sovittimesta, sen kuljettajista ja kuulokkeista itse.
- Bluetooth-kuulokkeet aina, kun sinun on asennettava uudelleen. Syynä tähän on pääsääntöisesti, että samoja kuulokkeita käytetään toisessa laitteessa: esimerkiksi puhelimeen liittämisen jälkeen kannettavan tietokoneen kanssa voidaan kadota ja sinun on poistettava laite Windowsissa ja yhteys on remontoitu . Useimpien Bluetooth-laitteiden ominaisuus.
- Kuulokkeet itse irrotetaan. Se voi tapahtua sen seurauksena niiden ja Bluetooth-sovittimen seurauksena etäisyyden tai esteiden vuoksi, virransäästöparametrit kannettavaan tietokoneellasi: Yritä kytkeä suurimman suorituskyvyn virtaprofiili, siirry Laitehallinnan Bluetooth-sovittimen ominaisuuksiin ja "Hallintavirtalähteen" läsnä ollessa "Salli tämän laitteen sammutus säästääksesi energiaa", tarkista saman välilehden läsnäolo kuulokkeille itse Windows Device Managerissa.
Kaikissa tapauksissa liitettyjen kuulokkeiden outo käyttäytyminen, suosittelen alkuperäisen Bluetooth-sovittimen asentamisen asentamista ilman, että se on asennettu automaattisesti: joskus jopa vanha ohjain edelliseen Windows-versioon kannettavan tietokoneen mallin Valmistajan virallinen sivusto näyttää parhaan työn. kuin mikä tahansa muu, mukaan lukien uusin yhteensopiva. Kaikki edellä mainitut kohteet ovat merkityksellisiä ja Bluetooth-sarakkeen liitäntäkomentosarja kannettavaan tietokoneeseen.
