
Tässä ohjeessa on useita yksinkertaisia tapoja poistaa käytöstä Windows 10, 8.1 ja Windows 7 tehtävähallinta sisäänrakennetuilla järjestelmätyökaluilla, vaikka jotkin kolmannen osapuolen ilmaiset ohjelmat ovat käytettävissä. Se voi olla myös hyödyllistä: miten kieltää ohjelmien käynnistäminen Windowsissa.
Lukitse paikallisryhmän politiikan editori
Paikallisryhmän päätoimittari - yksi helpoimmista ja nopeista tavoista, mutta sen on oltava ammattimainen, yritys tai suurimman version Windows-tietokoneeseen. Jos näin ei ole, käytä kuvattuja menetelmiä.
- Paina näppäimiä Win + R. Kirjoita näppäimistö gpedit.msc. "Suorita" -ikkunassa ja paina Enter.
- Siirry paikallisessa ryhmässä, joka avautuu, siirry "Käyttäjän määrittäminen" -osioon - "Hallinnolliset mallit" - "System" - "Toimintavaihtoehdot painamalla Ctrl + Alt + Del".

- Toimittajan oikealla puolella kaksoisnapsauta "Poista Tehtävien hallinta" ja aseta "Enabled" ja valitse sitten "OK".
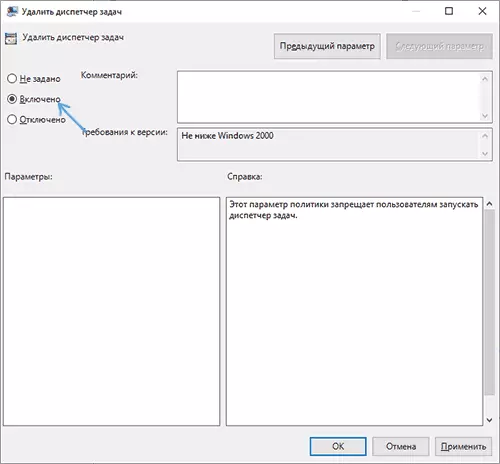
Lopuksi näiden vaiheiden suorittamisen jälkeen tehtävänhallinta ei käynnisty eikä vain CTRL + Alt + Del -näppäimillä vaan myös muilla tavoin.
Esimerkiksi se tulee inaktiivisesti tehtäväpalkin kontekstivalikossa ja aloittaa jopa C: \ Windows \ System32 \ Tustmgr.exe -tiedosto on mahdotonta, ja käyttäjä saa viestin, jonka ylläpitäjä ei ole käytössä .
Poista tehtävähallinta Rekisterieditorin avulla
Jos järjestelmässäsi ei ole paikallisryhmän käytäntöä, voit käyttää Rekisterieditoria poistaaksesi tehtävähallinnan:
- Paina näppäimistön Win + R-näppäimiä, kirjoita regedit ja paina ENTER.
- Rekisterieditorissa siirry osiohina_current_user \ ohjelmisto
- Jos nimeä ei ole Järjestelmä. , Luo se napsauttamalla hiiren kakkospainikkeella "kansio" Politiikat. Ja valitsemalla haluamasi valikkokohdan.
- Mene järjestelmän alikokoon, napsauta hiiren kakkospainikkeella Rekisterieditorin oikean paneelin tyhjä alue ja valitse "Luo DWORD 32-bitti" (jopa X64 Windows), asetettu DisableTaskmgr. parametrin nimellä.
- Kaksoisnapsauta tätä parametria ja määritä se arvo 1.

Nämä ovat kaikki tarvittavat toimenpiteet käynnistämisen kieltämiseksi.
Video
lisäinformaatio
Manuaalisen rekisterin muokkauksen sijaan voit lukita tehtävähallinta, voit suorittaa komentorivin järjestelmänvalvojan puolesta ja syöttää komennon (kirjoittamisen jälkeen):
REG Lisää HKCU \ Software \ Microsoft \ Windows \ CurrentVersion \ käytännöt \ System / V DisableTaskmgr / t reg_dword / d 1 / fSe luo automaattisesti halutun rekisterin avaimen ja lisätä samanaikaisen parametrin. Tarvittaessa voit myös luoda reg-tiedoston lisätäksesi DisableTaskmgr-parametrin 1 rekisteriin.
Jos tulevaisuudessa sinun on annettava uudelleen tehtävähallinta, riittää tai poistaa käytöstä vaihtoehto paikallisryhmän politiikan editorilla tai poistaa parametrin rekisteristä tai muuttaa sen arvoa 0 (nolla).
Lisäksi, jos haluat, voit käyttää kolmannen osapuolen apuohjelmia, jotta voit lukita tehtävänhallinta ja muut järjestelmäelementit, esimerkiksi se voi askaa.
