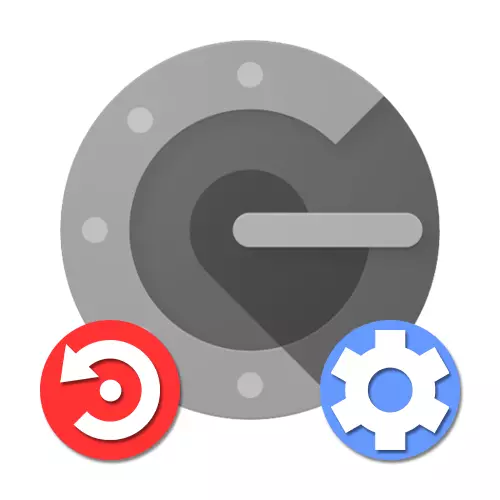
Tapa 1: Tilin asetukset
Voit palauttaa Google Authenticatorin menetykseen erikoissivun sisäisten tilien asetusten avulla, kyky poistaa koodit käytöstä vanhasta sovelluksesta, esimerkiksi, jos älypuhelin varastettiin.Vaihe 1: Tilin palauttaminen
Voit tehdä muutoksia asetuksiin ilman pääsyä vanhaan autentikoijaan, ensimmäinen asia, jonka sinun on palautettava Google-tili, jota ohjaavat asiaankuuluvat ohjeet verkkosivuillamme. Helpoin tapa käyttää hätäkoodeja tai vahvistusta väliaikaisen koodin avulla puhelinnumeroon, mutta sinun on myös valittava tukipalveluun.
Lue lisää: Google-tilin palauttaminen
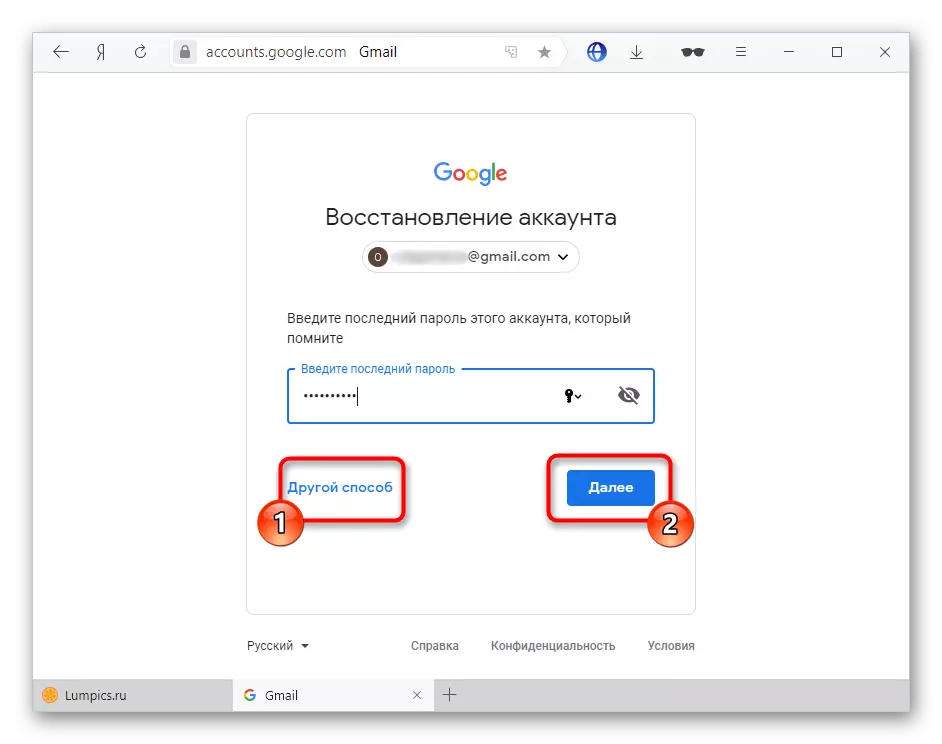
Vaihe 2: Liitä sovellus
- Avaa sivu tilin asetuksiin seuraavalla linkillä ja siirry turva-välilehdelle. Täällä on tarpeen löytää kohde "kaksivaiheinen todennus".
Siirry tilin asetuksiin
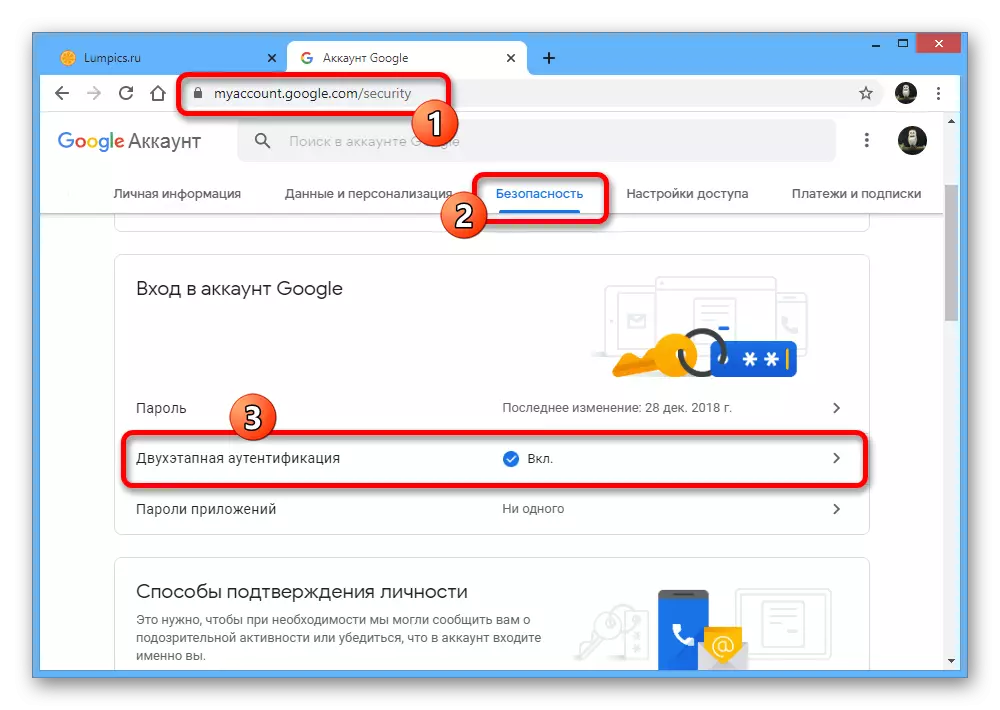
Suorita vahvistus nykyisen salasanan avulla tililtä.
- Selaa sivua alaspäin ja Authenticator-sovelluslohkossa käytä poistopainiketta. Tämä poistaa aiemmin lisätyn autentikortin käytöstä.
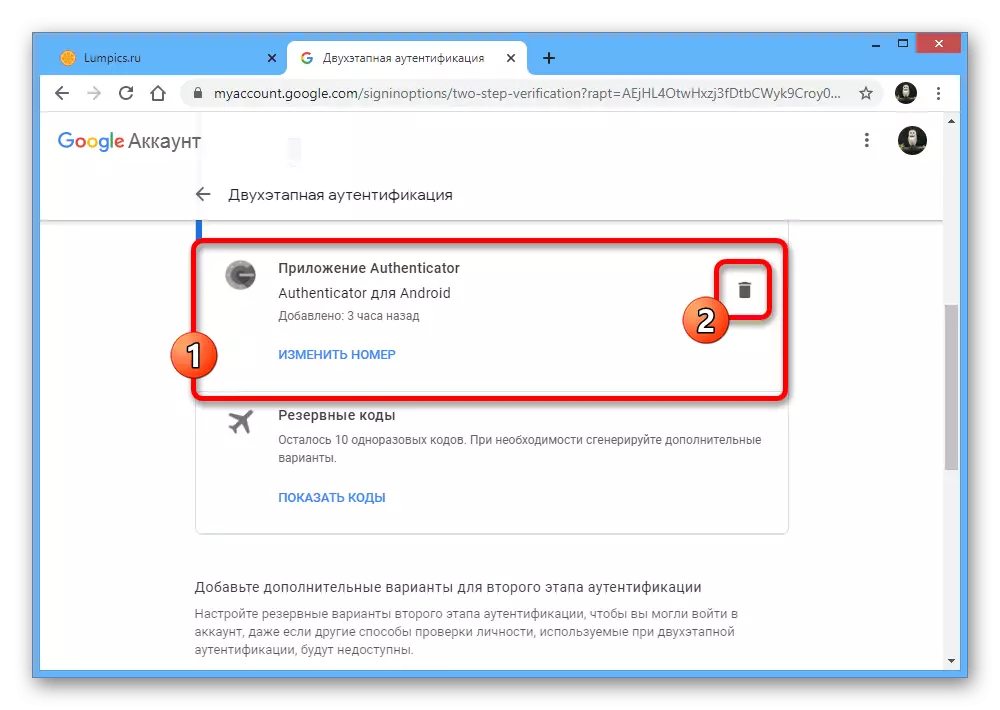
Uuden laitteen lisääminen vierittämällä ikkunaa alaspäin ja osiossa, jonka olemme merkitty "Luo".
- Määritä haluamasi puhelimen tyyppi ja napsauta "Seuraava".
- Sen jälkeen QR-koodi näkyy sivulla, joka on skannattava puhelinkameralla.
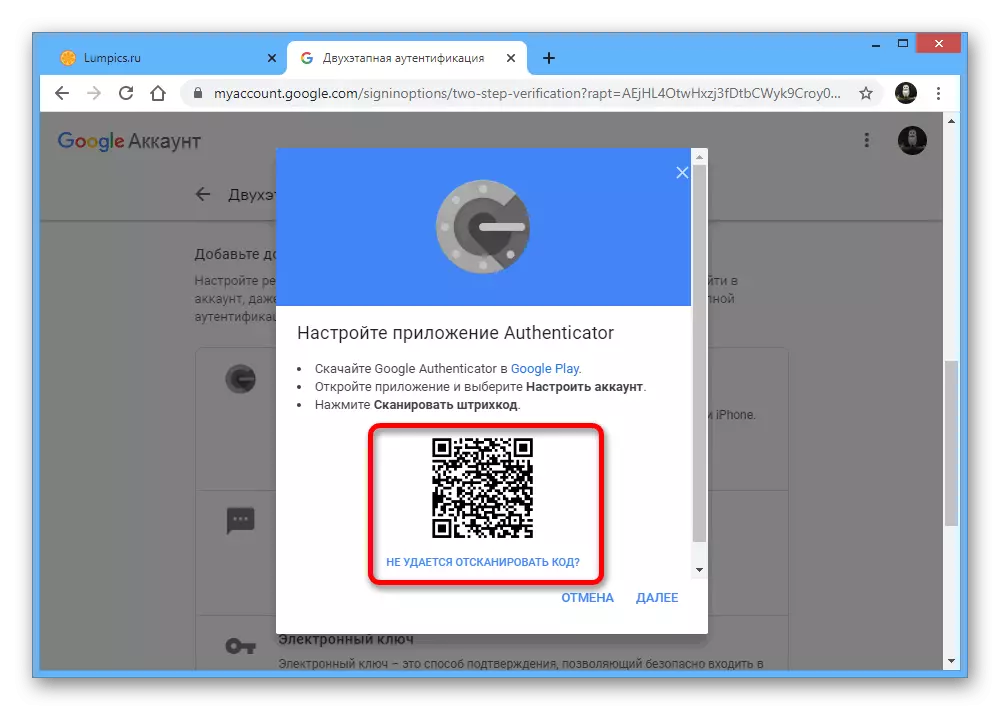
Tässä hakemuksessa riittää valitsemaan "Skannaa QR-koodi" ensimmäisellä sivulla ja tuo kameran tietokoneen näytölle niin, että koodi on punaisen alueen sisällä.
- Jos et ole kätevä käyttää tällaista vahvistusmenetelmää, käytä linkkiä "Ei voi skannata QR-koodia" saadaksesi tekstikoodin.
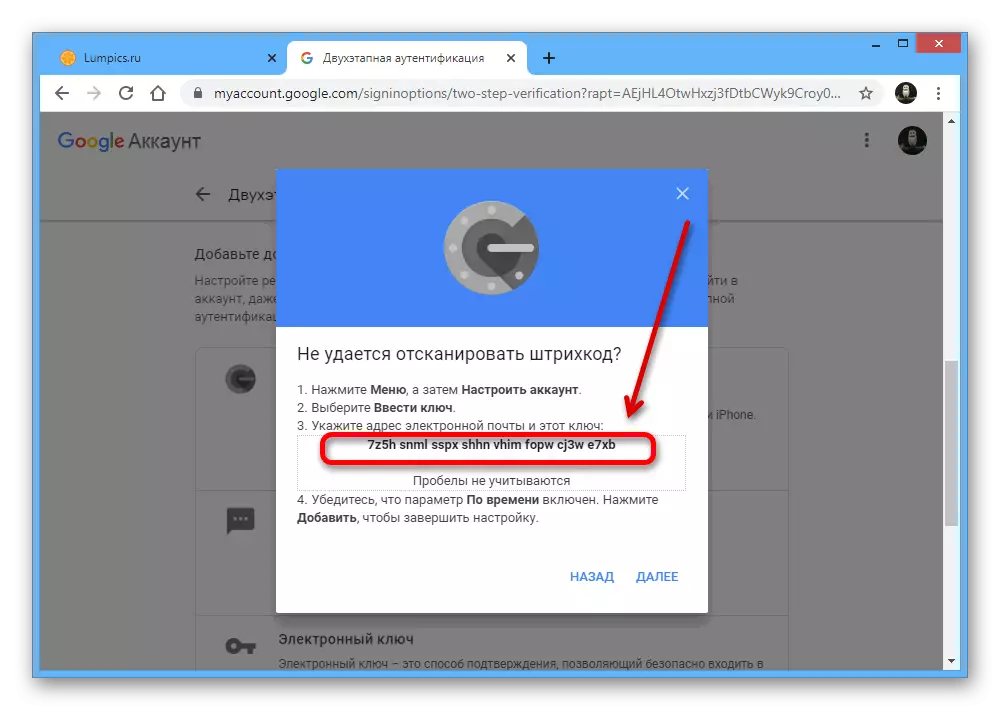
Voit määrittää tämän merkkijonon älypuhelimeen "Enter Setup Wheel" -osiossa "Enter-näppäin" tekstikenttään. Samanaikaisesti, kuten "Tilin nimi", sinun on määritettävä sähköpostiosoite ja varmista, että asetat arvon "Aika" näppäimellä "Key Type".
- Käytä tietoja "Lisää" -painiketta, jos haluat käyttää tietoja, ja jos kaikki on määritetty oikein, todentaja alkaa luoda tilapäiset koodit tilillesi.
- Älä unohda palata Googlen verkkosivustoon ja aiemmin käytettyyn ponnahdusikkunaan viimeisessä vaiheessa "Määritä Authenticator Application" Syötä koodi vain aktivoidusta sovelluksesta.
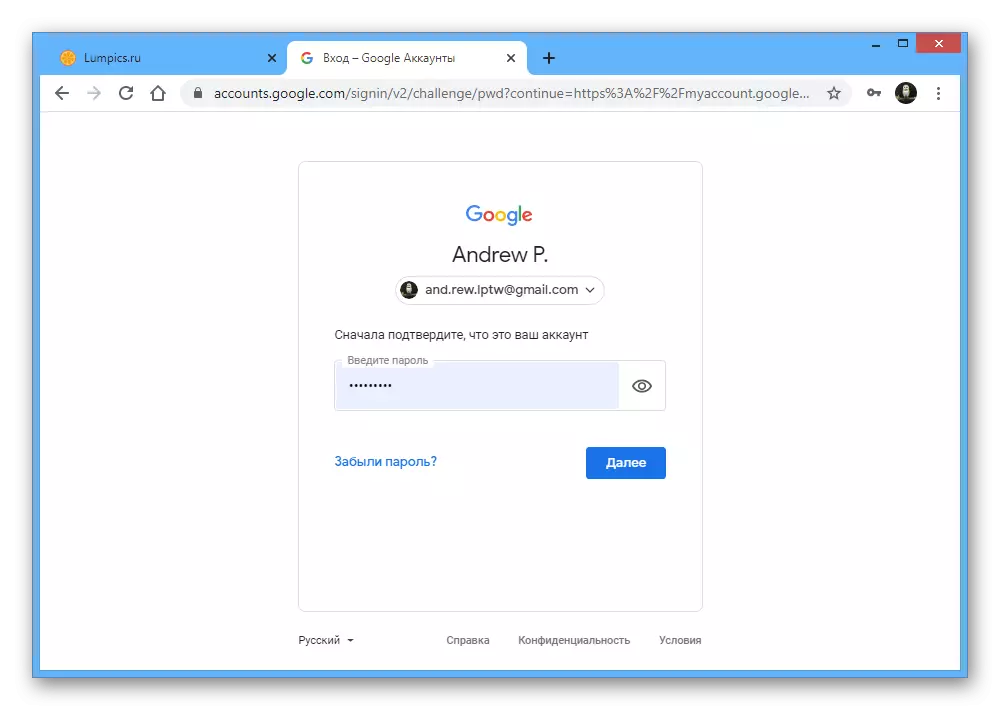
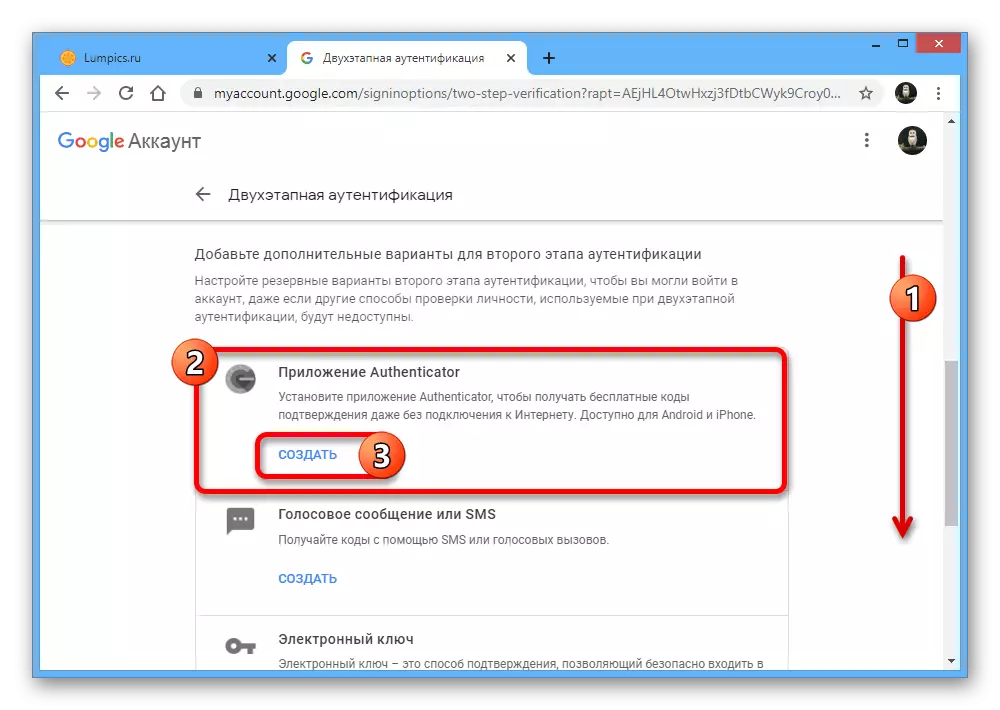
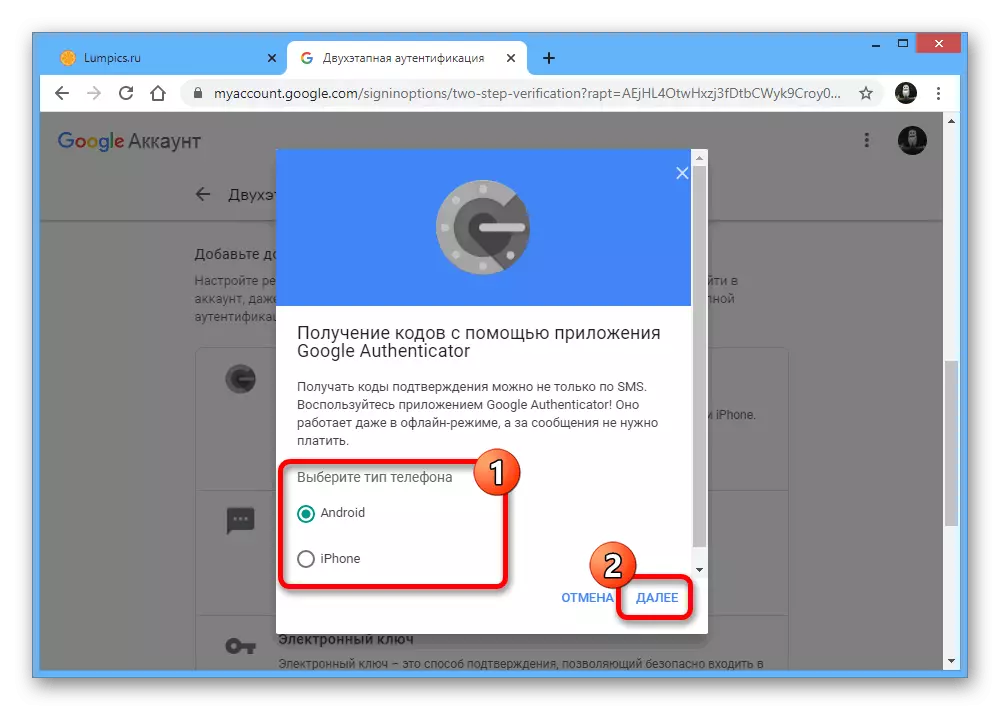
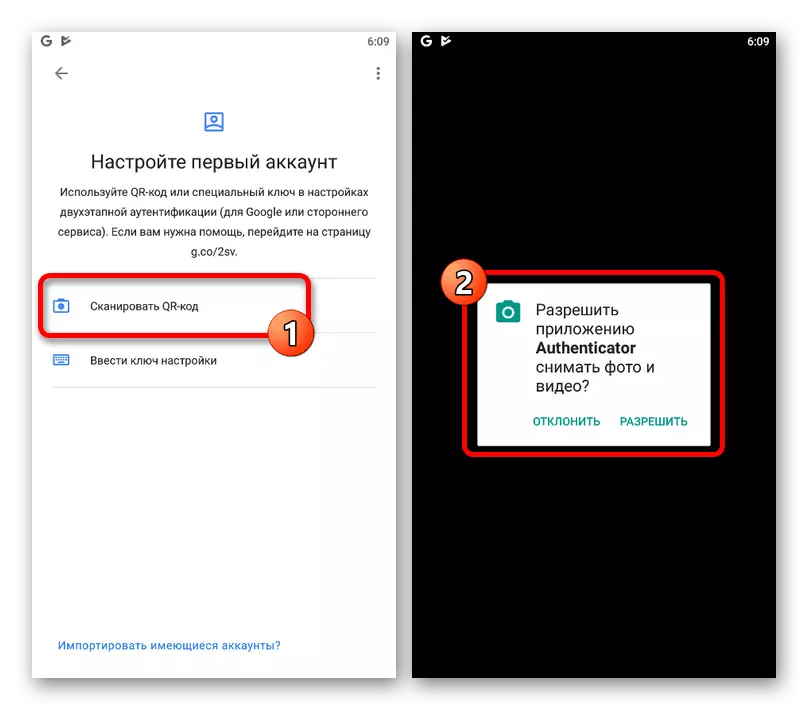

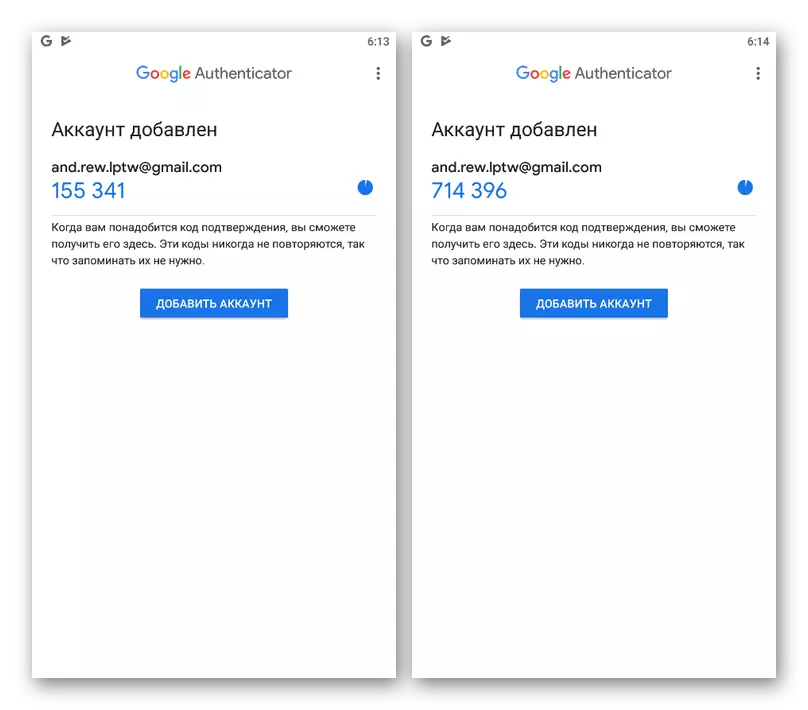
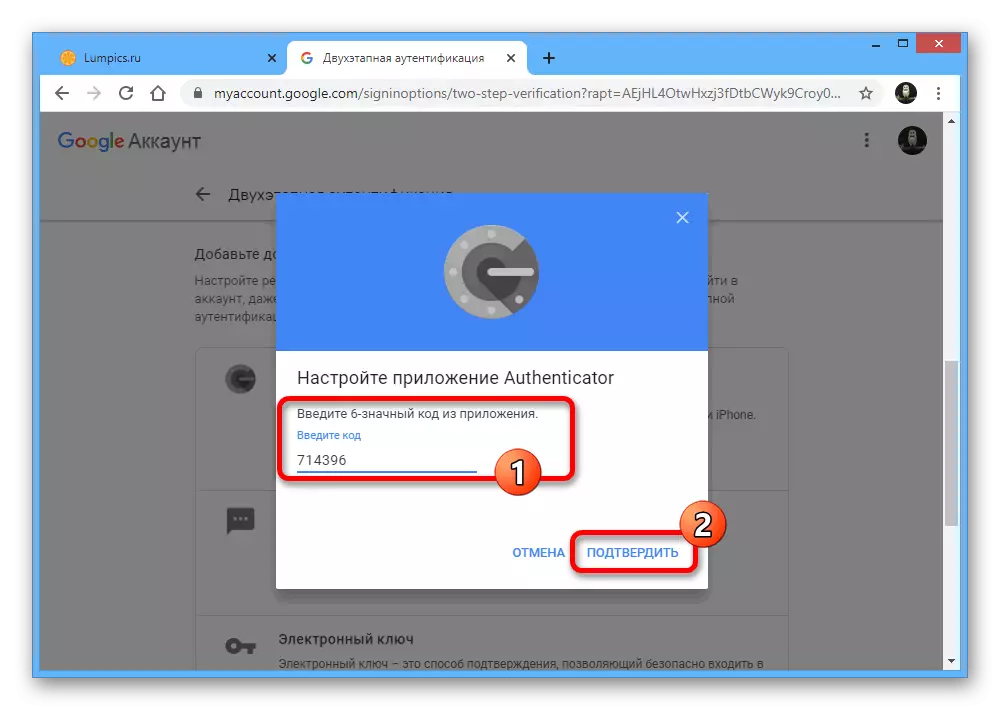
Kun suoritetaan kuvattu menettely, sinun ei pitäisi olla hidasta, koska jotkin säännökset, Google-sivusto selaimessa käytetään käyttämällä vahvistuksen salasanan avulla, kun heität kaikki tehdyt, mutta tallentamattomat muutokset.
Tapa 2: Authenticator Transfer
Google Authenticator Mobile -sovelluksen uusimmat versiot alustasta riippumatta tarjoavat kyvyn tuoda autentikortin toiseen laitteeseen. Näin ollen, jos valmistaudut siirtymään toiseen puhelimeen, helpoin tapa on siirto, eikä tulevaisuudessa restaurointi.Vaihe 1: Tietojen valmistelu
- Suorita sovellus ja pääsivu oikeassa yläkulmassa Napauta kuvaketta kolmella pystysuoralla pisteellä. Tästä luettelosta sinun on valittava "Siirtotilit".
- Käytä "Tilinsiirron" -osiossa tilin vientituotteita ja avautuvassa näytöllä asettamalla siirrettävän tilin vieressä olevat valintaruudut.
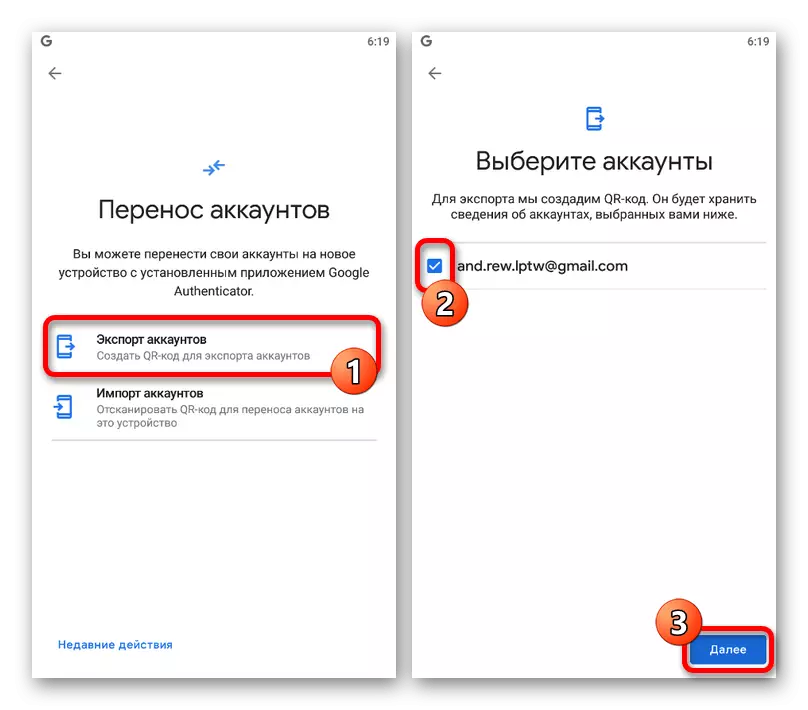
Tämän jälkeen QR-koodi näkyy näytöllä, joka sisältää tietoja siirtämään tietoja omistautuneista tileistä uudelle laitteelle.
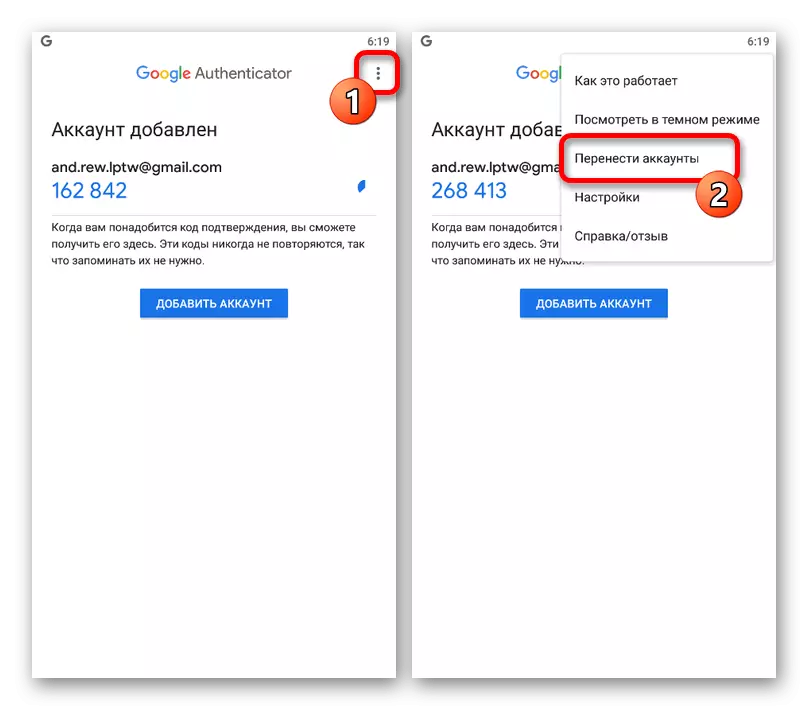
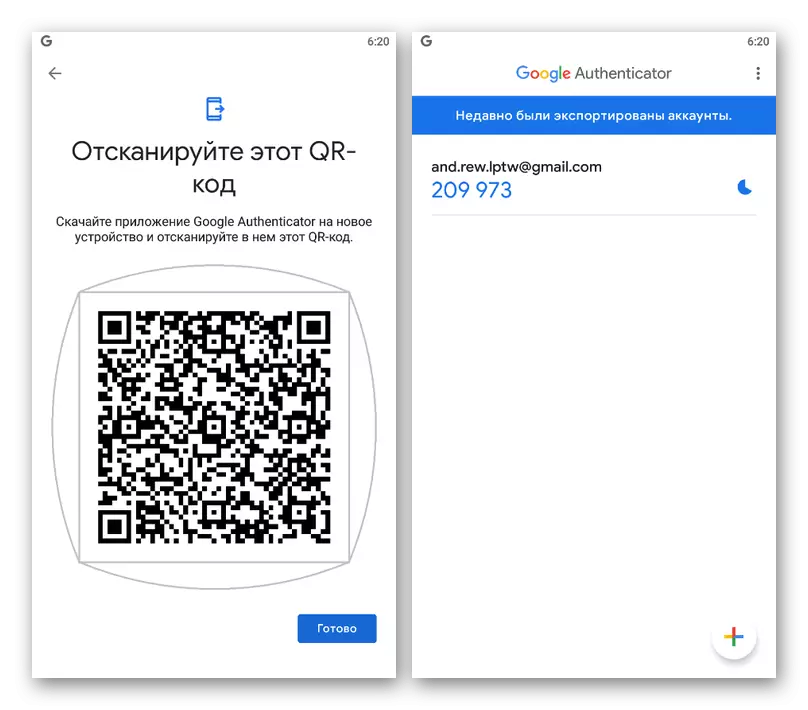
Vaihe 2: Tietojen tuonti
- Jos haluat suorittaa siirron nyt toisella puhelimella, avaa Google Authenticator, laajenna valikkoa kolmella pisteellä oikeassa yläkulmassa ja valitse "Siirtotilit".
- Kosketa tilin tuontia ja "Ota vanha laite" -osiosta "Scan QR Code" -painiketta. Tuo, se riittää, että kamari voidaan tuoda alueelle QR-koodilla aiemmin käytetyn puhelimen näytöllä.
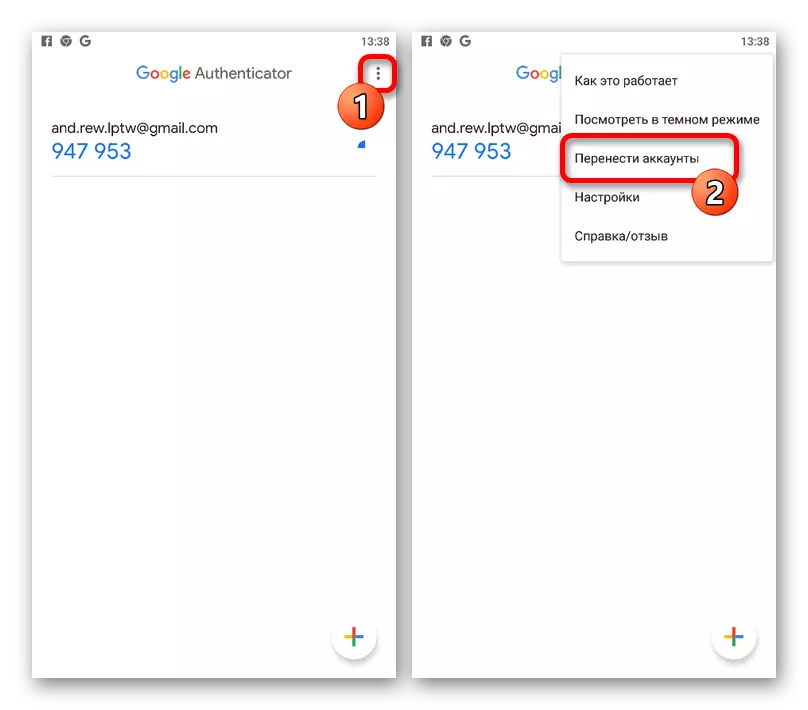
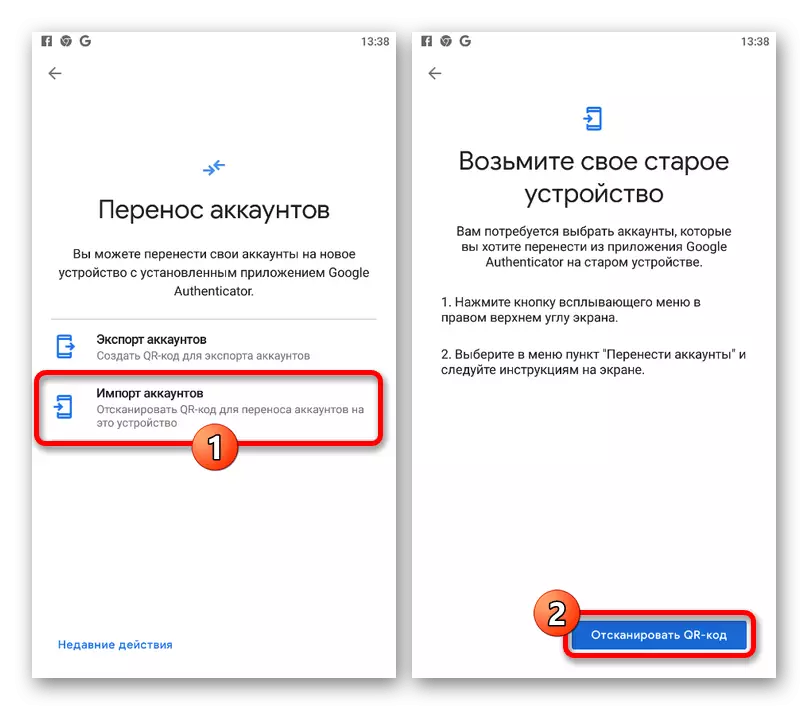
Kun onnistunut skannaus ja lisävahvistus, tiedot ilmenevät. Tämän jälkeen voit käyttää uuden laitteen aikakoodeja varten.
Tapa 3: Kolmannen osapuolen palvelut
Jos authenticatoria käytettiin yksittäisiin sovelluksiin ja aiemmin esitetyt suositukset eivät auta elpymisestä, ainoa asia, mitä voit tehdä, käytetään haluttujen palvelujen keinoja. Useimmissa tapauksissa on tarpeen hakea tekniseen tukeen kaikkien tietojen tarjoamisella vahvistaa tai käyttää ennalta määrättyjä varmuuskoodeja. Valitettavasti tässä asiassa emme voi antaa tarkempia neuvoja.
