
Tässä käyttöohjeessa yksityiskohdat, mitä tehdä, jos näyttö kirjoittaa alueen ulkopuolelta tai ulkopuolelta eri tilanteissa. Samanlainen aihe: Monitor kirjoittaa signaalia, ei signaalia tai tarkista signaalikaapelia.
- Alueen ulkopuolella tuloa ei tueta, kun peli alkaa
- Näyttö kirjoittaa "ulkopuolella" tai "ulkopuolella" käynnistää tietokoneen ja ikkunoiden
Mitä tehdä, jos käynnistät pelin, näyttö näyttää "ulkopuolella" tai "ulkopuolella"
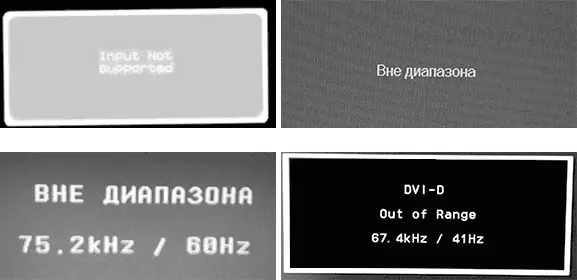
Black-näytön ongelma ja merkintä "Ulkoalue" tai "Kirjautuminen ei tueta" (jotkin näytöt kuvasta voi olla sanomasta huolimatta), kun pelit alkavat, se tapahtuu useimmiten joko väärin asetettujen grafiikan parametrien jälkeen Pelissä tai kun käytät pelejä lomakkeessa "Repacks", jossa toinen henkilö on jo määritetty grafiikka, mutta ei sovellu näytölle.
Mahdolliset ratkaisut sallitun valikoiman ongelmaan pelien näytössä:
- Yritä painaa Alt + Enter-näppäimiä - joissakin peleissä se kääntää ne koko näytön tilasta ikkunatilaan. Tämän seurauksena kuva näkyy uudelleen ja voit muuttaa näytön tukemaa grafiikkaparametreja.
- Jos suoritettujen pelitiedostojen joukossa on erillinen tiedosto, joka käyttää grafiikkaasetuksia (katso pelitiedoston. Pelitiedoston. Käynnistä-valikon pelikansio), käynnistä se ja aseta näytön tukemat käyttöoikeudet.
- Haku (voit käyttää online-hakua), jossa pelisi kokoonpanotiedosto sijaitsee ja poista se (ja parempi - kokeile ensin siirtyäksesi toiseen paikkaan poistamatta) tai avata tekstieditorissa ja löytää näytöstä vastuussa olevat rivit Päätöslauselma tekstieditorissa. Tiedostossa on yleensä laajennus .cfg tai .i (mutta on poikkeus esimerkiksi stalkerissa - user.ltx), voi olla sana "config" otsikossa. Sijainti voi olla myös erilainen: kansiolla, jossa on suoritettavat pelitiedostot, esimerkiksi: asiakirjat \ Rockstar Games \ Red Dead Redemption 2 \ TAI C: \ Users \ Nimi \ Tallennetut pelit \ ID-ohjelmisto Pohja
- Määritä myös, onko olemassa mahdollisuus käyttää tiettyä peliä, jossa on joitain parametreja, joissa määritellään grafiikkaparametrit tai ikkunatila, esimerkiksi SIMS 4 voidaan käynnistää ikkunatilassa "-W" -parametrilla, kuten voit (ilman lainauksia) Esimerkiksi tarraominaisuuksissa sekä alkuperän ominaisuuksissa. Muilla peleillä on usein myös samanlaisia parametreja.
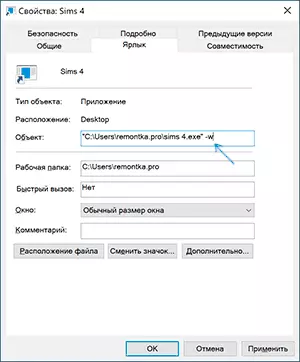
Ulkopuolella tai tuloa ei tueta, kun tietokone on päällä tai käynnissä Windows 10, 8.1 ja Windows 7
Kun "ulkopuolinen alue" on raportoitu, "tuloa ei tueta" ja tämän merkinnän englanninkieliset analogit näytöllä, kun tietokone on päällä, syy on todennäköisesti virheellisesti näytetty grafiikkaparametrit, jotka eivät vastaa näyttösi tuetut tilat. Varsinkin jos äskettäin muutit näytön päivityksen tai luvan taajuutta.
Huomaa: Joskus se tapahtuu, että näytön mukaan ominaisuuksien mukaan on säilytettävä tietty päivitystaajuus, mutta kun asennat sen, näet viestin, että signaali on ulkopuolella tai vastaava. Tällöin suosittelen ohjeiden lukemista huolellisesti: se tapahtuu, että päivityksen korkeataajuus tuetaan vain, kun se on kytketty tiettyjen tulojen kautta ilman adaptereita ja sovittimia.
Kuvattu tilanne on useita yksinkertaisia ratkaisuja, jotka voivat toimia:
- Jos erillisen videokortin lisäksi on integroitu (emolevyn ulostulo), voit sammuttaa tietokoneen, liittää näytön integroidulla videokortille ja käynnistää uudelleen. Todennäköisesti kuva tulee näkyviin. Tämän jälkeen Deleve Discrete-videokortin ohjaimet (tämä sisälsi grafiikkaasetusten palauttamisen), kytke tietokone uudelleen, kytke näyttö uudelleen erilliselle videokortille, käynnistä tietokone - todennäköisesti Alueesta, syöttö ei tuettu viestejä ja sama et enää näe: se jätetään vain asentamaan ajurit uudelleen.
- Jos sinulla on Windows 7, todennäköisesti viesti näkyy välittömästi ennen työpöydän siirtymistä ja ennen kuin näet latausprosessin. Jos näin on, niin heti latauksen aloittamisen jälkeen Aloita F8 (tai FN + F8) ja valitse sitten valikosta Alhainen resoluutiotila. Tässä tilassa voit poistaa videokorttien ohjaimet (tämä palauttaa grafiikkaparametrit) ja jos sinulla on järjestelmän palautuspiste (ohjauspaneeli - järjestelmän palautus) ja käytä niitä.
- Windows 10: n tapauksessa kahden väärän tietokoneen sulkemisen jälkeen järjestelmän palauttamisympäristön on käynnistettävä automaattisesti (suojatulla grafiikkaparametreilla), jossa voit yrittää käyttää palautuspisteitä tai erityisiä latausasetuksia järjestelmän käynnistämiseksi vikasietotilassa tai alhaisella Päätöslauselma.
Toinen vaihtoehto Windows 10: lle 10 ja 8.1, joka edellyttää käynnistyslevyn käyttöä (voi tehdä se toiselle tietokoneelle tai kannettavalle tietokoneelle) järjestelmästä samalla bittillä, joka on asennettu tietokoneeseen:
- Lataa tietokone latauslaskusta. Näytöllä valitsemalla vasemmanpuoleisen kielen valitsemisen jälkeen napsauttamalla "Palauta järjestelmä".
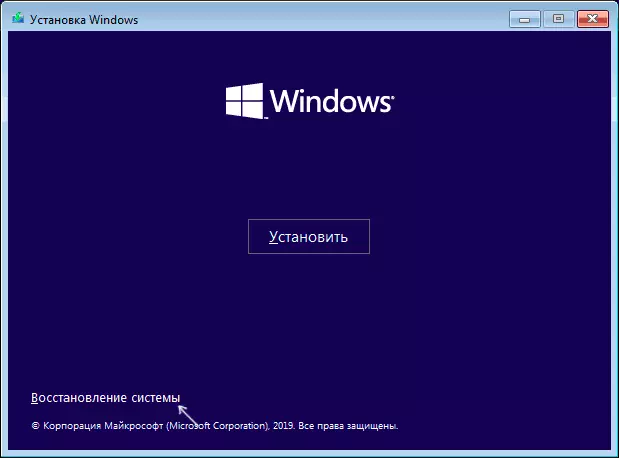
- Palautusympäristössä siirry kohtaan "Vianmääritys", sitten "Järjestelmän palauttaminen" ja yritä käyttää palautuspisteitä, jos se on käytettävissä.
- Jos se ei toimi, siirry uudelleen palautusympäristöön, avaa "Vianmääritys" - "komentorivi".
- Kirjoita komentokehotteeseen komentorivi / kopiointi {oletus} / d "matala resoluutio"
- Tämän komennon suorittamisen jälkeen näet viestin, että tietue kopioidaan onnistuneesti ja yksilöllinen tunniste GUID kiharat. Se vaaditaan seuraavassa tiimissä:
- BCDEDIT / SET {näytetty GUID} VGA ON
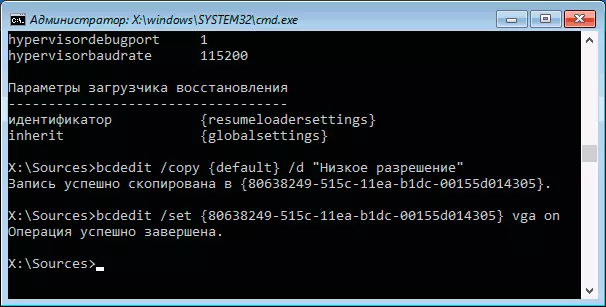
- Sulje komentokehote ja käynnistä tietokone uudelleen, näytät valikon kahdella kohteella, valitse "Alhainen resoluutio".
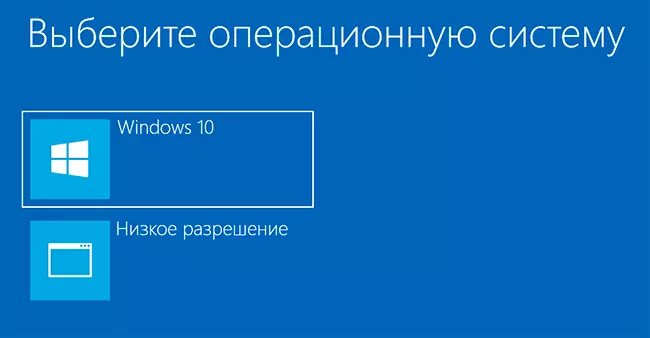
- Lataamisen jälkeen voit tehdä toimia kuljettajien ja parametrien avulla. Nopein ratkaisu on poistaa näytönohjaimet kokonaan ja uudelleen.
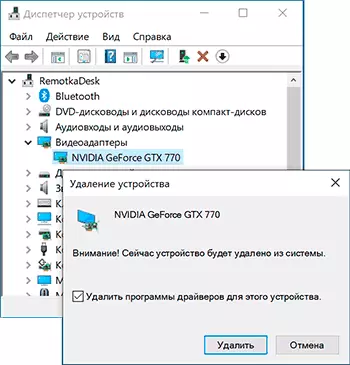
- Käynnistä tietokone uudelleen ja valitse yksinkertainen järjestelmän latausvalikko. Jos haluat poistaa USA: n luomaa valikkokohdan painamalla Win + R-näppäintä, kirjoita MSCONFIG ja poista se latausvälilehdellä.
Jos mikään menetelmä ei auta, mutta ongelma ilmenee, kun tietokone on päällä - Yritä yhdistää näyttö toiseen kaapeliin ja vielä paremmin - muiden videokortin ja syöttöjen muiden tulosteiden avulla, jos se on käytettävissä.
