
Luo luettelo Microsoft Wordista voi olla melko yksinkertainen, vain muutamalla napsautuksella. Lisäksi ohjelma mahdollistaa paitsi luoda merkittyä tai numeroitua luetteloa tekstiryhmän joukossa, mutta myös muuntaa tekstiä jo valittuun luetteloon.
Tässä artikkelissa tarkastelemme yksityiskohtaisesti, miten luettelon tekeminen sana.
Oppitunti: Kuinka muodostaa tekstin MS Wordissa
Uuden merkityn luettelon luominen
Jos aiot vain tulostaa tekstiä, joka on sisustettava merkityn luettelon muodossa, toimi seuraavasti:
1. Asenna kohdistin rivin alussa, jossa ensimmäisessä luettelossa on oltava.

2. ryhmässä "Kohta" joka sijaitsee välilehdessä "Koti" Napsauta painiketta "Merkitty luettelo".
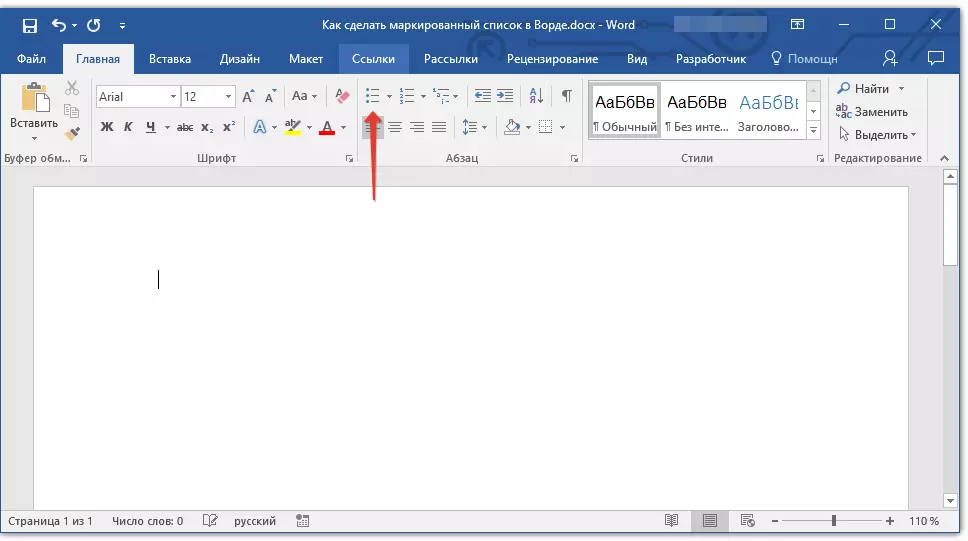
3. Syötä uuden luettelon ensimmäinen kohde, napsauta "TULLA SISÄÄN".

4. Syötä kaikki merkityn luettelon kaikki myöhemmät kohdat klikkaamalla kunkin päätä. "TULLA SISÄÄN" (pisteen tai pisteen jälkeen pilkulla). Kun lopetat viimeisen kohteen, kaksoisnapsauta "TULLA SISÄÄN" tai napsauta "TULLA SISÄÄN" , ja sitten "Backspace" Voit poistua merkityn luettelon luomisesta ja jatka tavallista tekstiä.
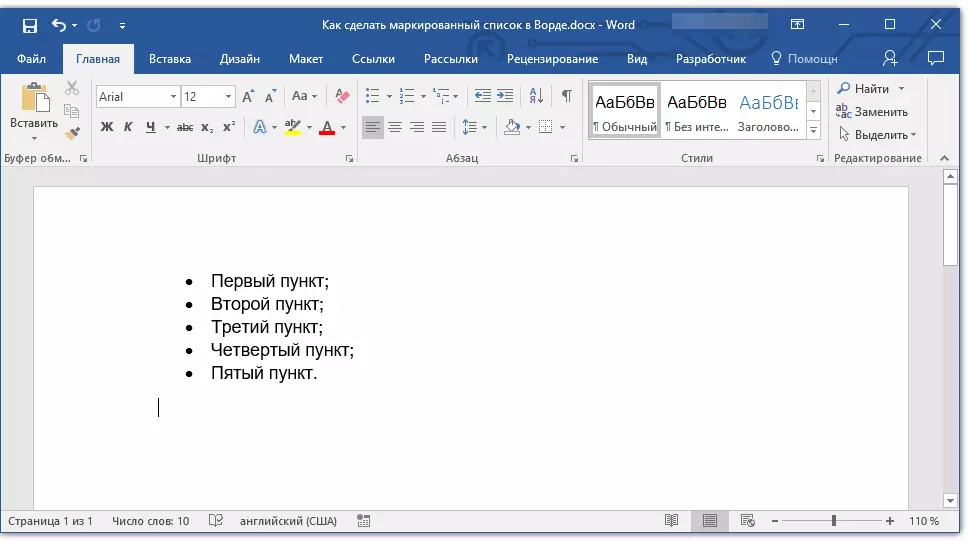
Oppitunti: Kuinka yksinkertaistaa aakkosilistan sanan
Muunna valmis teksti luetteloon
On selvää, että jokaisen tulevan luettelon kohteen on oltava erillisessä rivissä. Jos tekstiä ei ole vielä jaettu merkkijonoihin, tee se:
1. Asenna kohdistin sanan, lausekkeiden tai ehdotusten lopussa, jonka pitäisi olla ensimmäinen kohta tulevassa luettelossa.

2. Napauta "TULLA SISÄÄN".
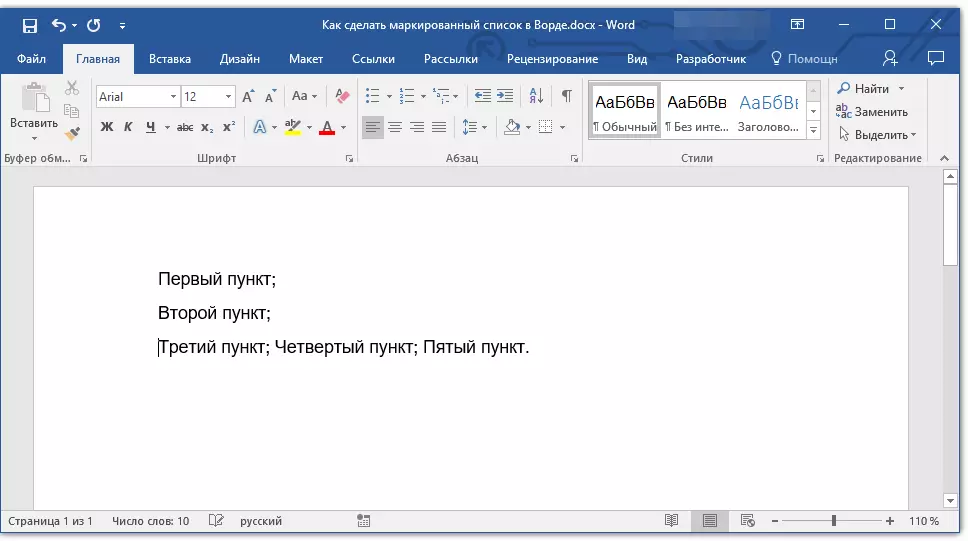
3. Toista sama toiminto kaikille seuraaville kohteille.
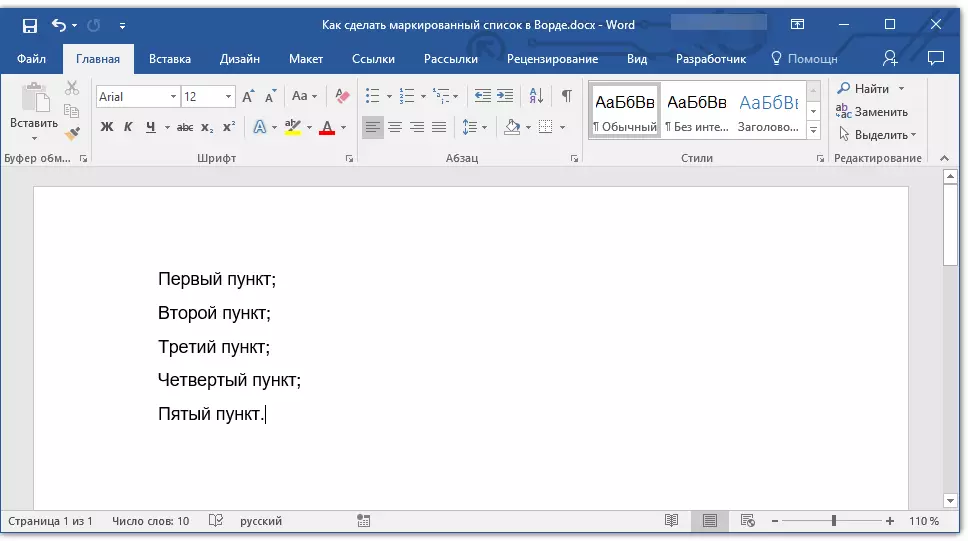
4. Korosta tekstin fragmentti, jonka pitäisi olla luettelo.

5. Pikavalintapaneelissa välilehdessä "Koti" painaa nappia "Merkitty luettelo" (ryhmä "Kohta").

- Neuvoja: Jos luomasi merkityn luettelon jälkeen ei ole tekstiä, kaksoisnapsauta "TULLA SISÄÄN" Viimeisen kohteen lopussa tai napsauta "TULLA SISÄÄN" , ja sitten "Backspace" Voit poistua luettelon luomistilasta. Jatka tavallista tekstiä.

Jos haluat luoda numeroituneen luettelon, ei merkitty, napsauta "Numeerattu luettelo" Sijaitsee ryhmässä "Kohta" Välilehdessä "Koti".
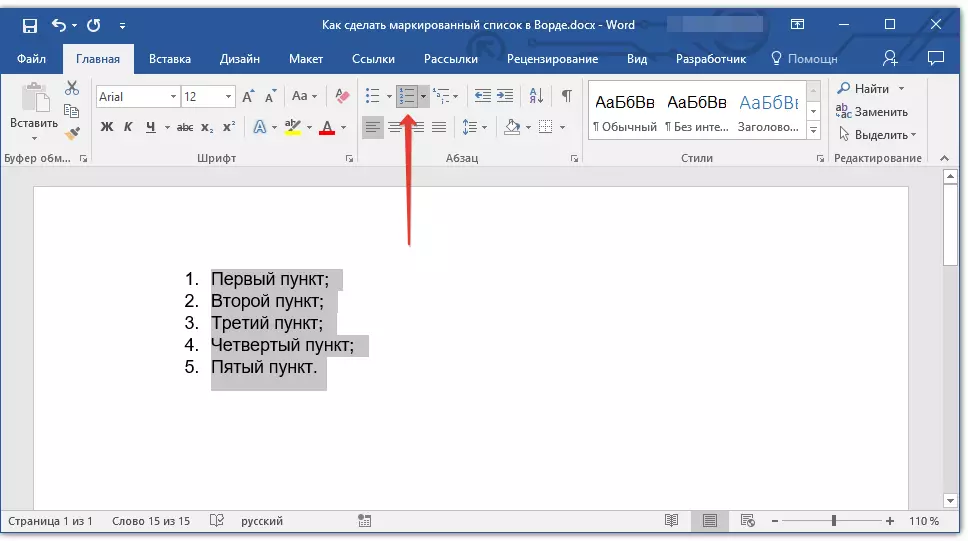
Luettelon vaihtaminen
Luotu numeroitu luettelo voidaan siirtää vasemmalle tai oikealle, mikä muuttaa sen "syvyyttä" (taso).
1. Korosta luomasi merkitty luettelo.

2. Napsauta painikkeen oikealla puolella olevaa nuolta "Merkitty luettelo".

3. Valitse avattavasta valikosta Kohde "Vaihda luettelon taso".

4. Valitse taso, jonka haluat määrittää luomasi merkityn luettelon.
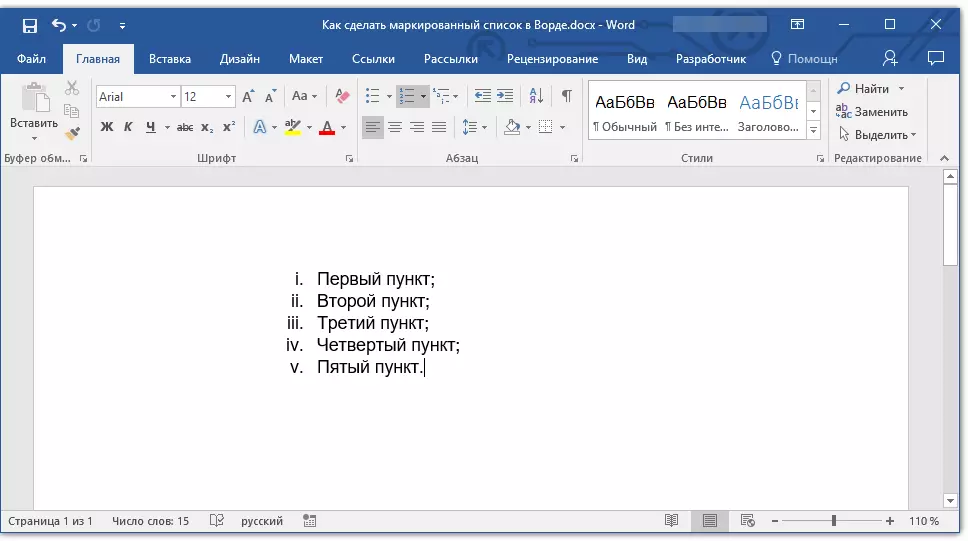
merkintä: Luettelon merkintä muuttuu tason muutoksilla. Kuinka muuttaa merkityn luettelon tyyliä (merkin tyyppi ensinnäkin), kerromme alla.
Samankaltainen toiminta voidaan suorittaa avaimilla ja tämän tapauksen merkkiaineita ei muuteta.
merkintä: Screenshotin punainen nuoli osoittaa merkityn luettelon välilehden aloitusvälilehden.

Korosta luettelo, jonka tasoa on muutettava, tee jokin seuraavista:
- Paina näppäintä "Tab" Voit tehdä luettelon taso syvemmälle (siirrä se oikealle taulukon yhteen välilehteen);
- Klikkaus "Shift + Tab" Jos haluat vähentää luettelon tasoa, eli siirtää se "vaiheeseen" vasemmalle.

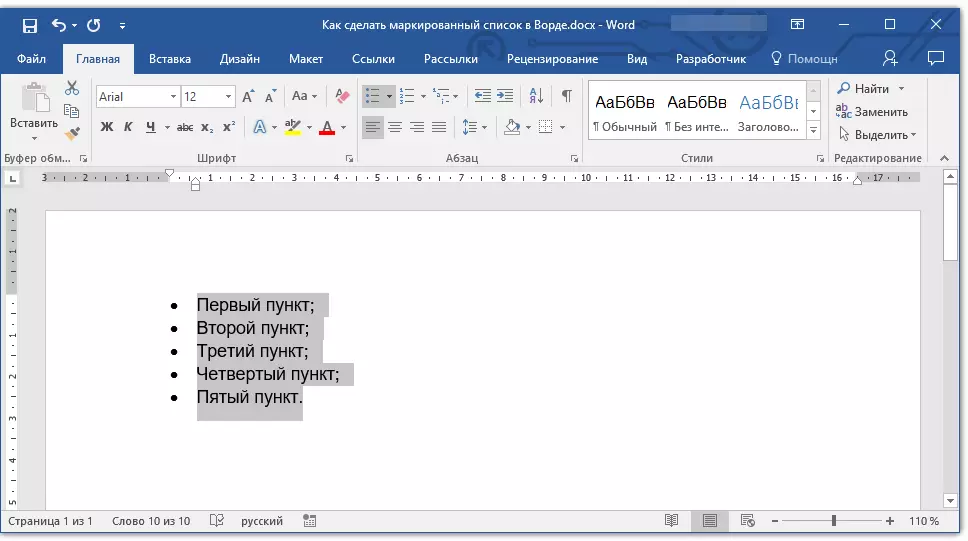
merkintä: Yksi painallus (tai avaimet) siirtää luettelon välilehden yhteen välilehteen. "Shift + Tab" -yhdistelmä toimii vain, jos luettelo on välilehden vähintään yhden välilehden etäisyydellä sivun vasemmasta kentästä.
Oppitunti: Taulukko sana.
Monitasoisen luettelon luominen
Tarvittaessa voit luoda monitasoisen merkityn luettelon. Yksityiskohtaisempi siitä, miten tämä tehdään, voit oppia artikkelistamme.Oppitunti: Kuinka luoda monitasoinen luettelo
Merkittävän luettelon tyylin muuttaminen
Jokaisen luettelon alussa asennetun vakiomerkin lisäksi voit käyttää muita merkkejä, jotka ovat saatavilla MS Word -merkillä.
1. Korosta merkitty luettelo, jota on muutettava.

2. Napsauta painikkeen oikealla puolella olevaa nuolta "Merkitty luettelo".

3. Valitse avattavasta valikosta sopiva merkkityyli.
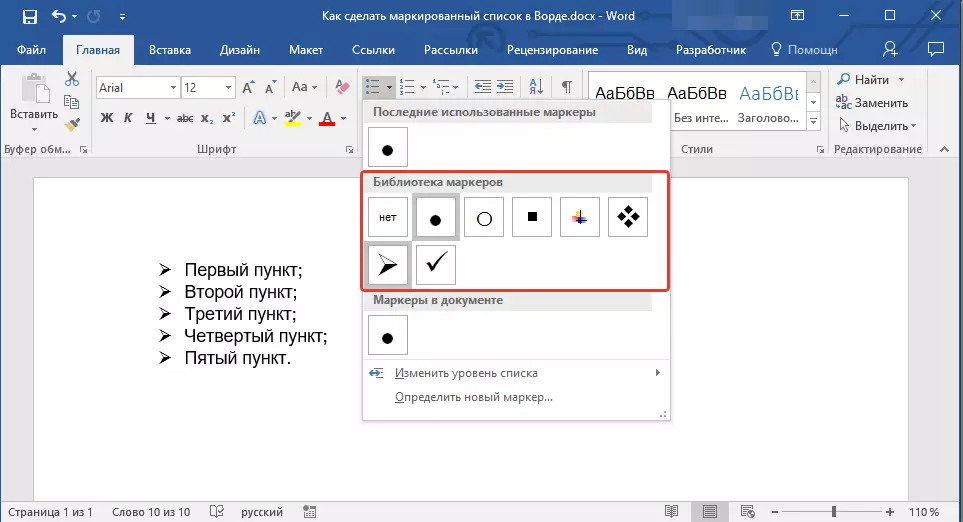
4. Luettelon merkinnät muuttuvat.
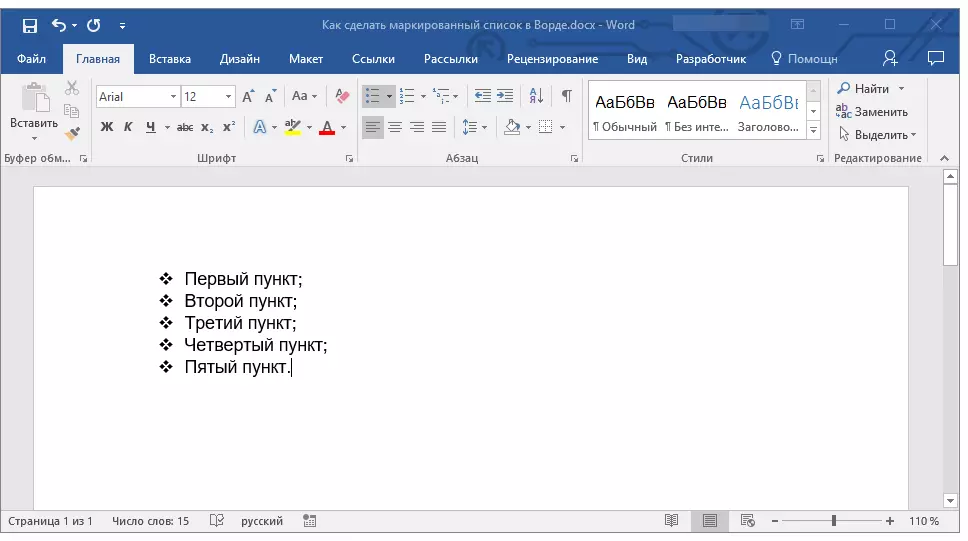
Jos jostain syystä et ole tyytyväinen markkereiden tyyliin, oletuksena saatavissa, voit merkitä mitä tahansa ohjelmasta tai kuviosta, joka voidaan lisätä tietokoneesta tai ladata Internetistä.
Oppitunti: Merkkien lisääminen sanalle
1. Korosta merkitty luettelo ja napsauta oikeaa nuolta painikkeesta. "Merkitty luettelo".

2. Valitse avattavasta valikosta "Määritä uusi merkki".

3. Suorita avautuvassa ikkunassa tarvittavat toimet:
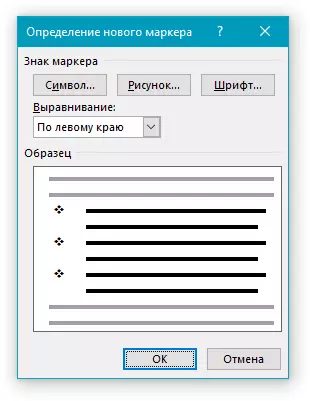
- Napsauta painiketta "Symboli" Jos haluat käyttää merkkejä, yksi sarjassa esitetyistä merkkeistä;
- painaa nappia "Piirustus" Jos haluat käyttää piirustusta merkkinä;
- painaa nappia "Fontti" Ja tee tarvittavat muutokset, jos haluat muuttaa merkkityyliä ohjelmassa käytettävissä olevilla fonttiesarjoilla. Samassa ikkunassa voit muuttaa merkin koon, värin ja tyypin kirjoittamisen.


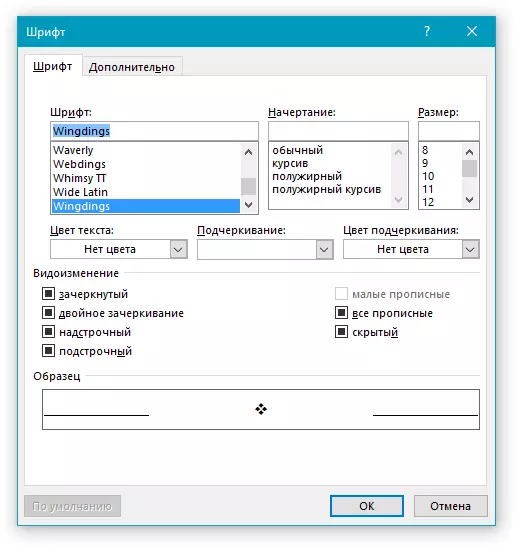
Oppitunnit:
Kuvien lisääminen sanalle
Fontin muutos dokumentissa
Luettelon poistaminen
Jos haluat poistaa luettelon, jättäen itse tekstin, joka sisältyy sen kohteisiin, noudata näitä ohjeita.
1. Valitse koko teksti luettelossa.

2. Napsauta painiketta "Merkitty luettelo" (ryhmä "Kohta" Välilehti "Koti").

3. Tuotteiden merkitseminen katoaa, luettelon osa teksti pysyy.
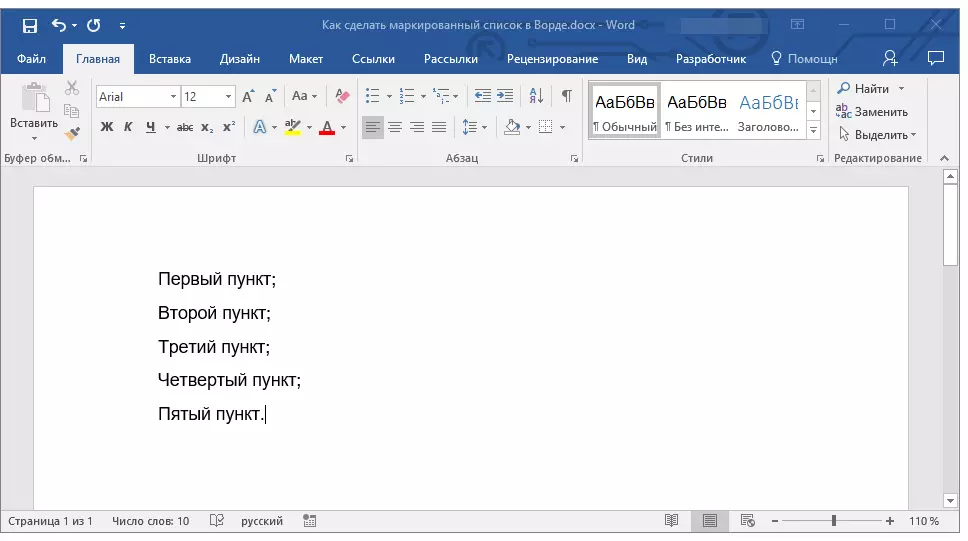
merkintä: Kaikki nämä manipulaatiot, jotka voidaan suorittaa merkittyyn luetteloon, sovelletaan numeroituun luetteloon.
Täällä, itse asiassa kaikki, nyt tiedät, miten luodaan leimattu luettelo sanalle ja tarvittaessa muuttaa sen tasoa ja tyyliä.
