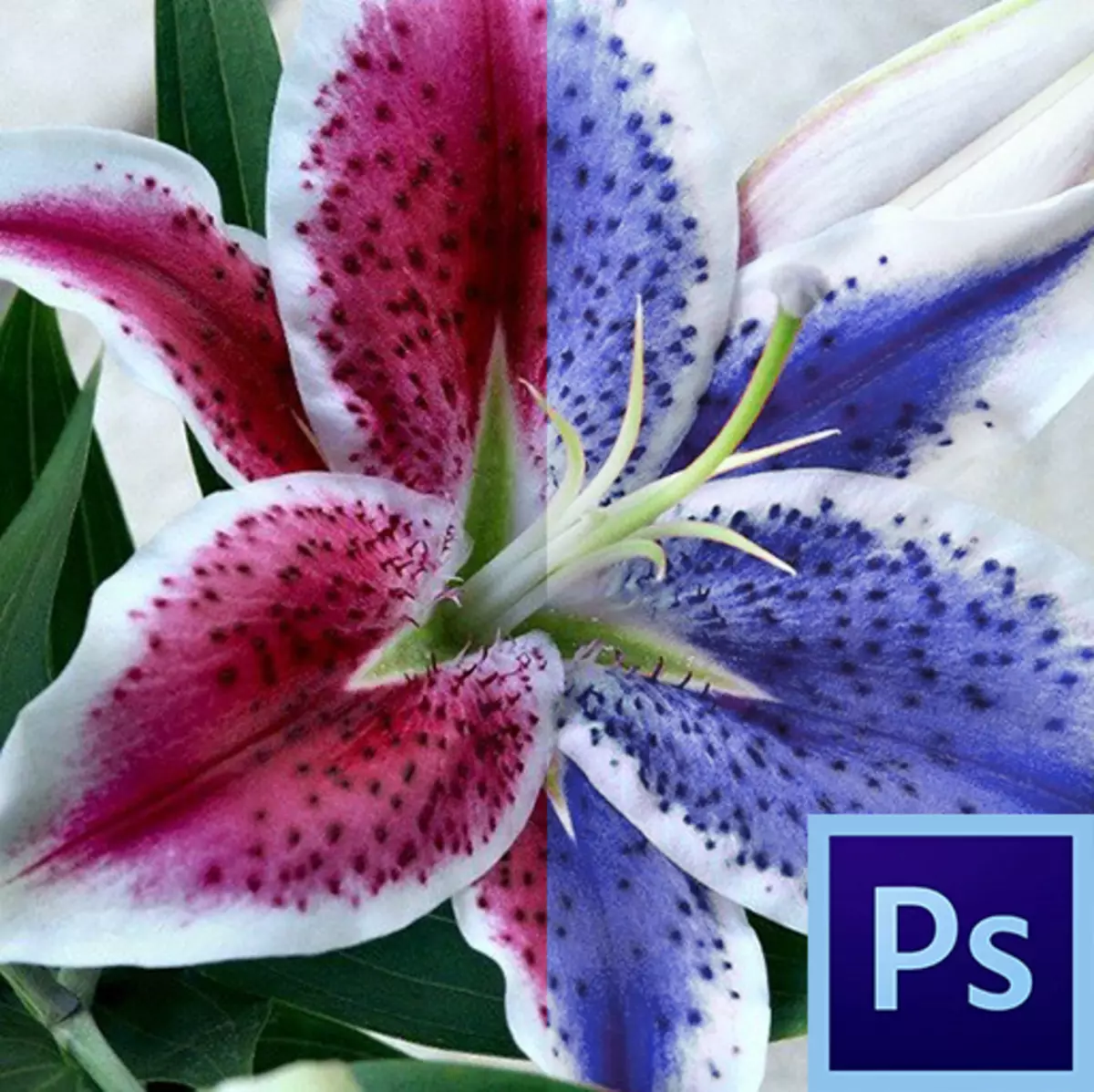
Aloittelijat usein näyttää siltä, että Photoshopin "älykkäät" työkalut on suunniteltu yksinkertaistamaan elämäään, poistamalla tylsiä käsintehtyjä. Tämä on osittain totta, mutta vain osittain.
Suurin osa tällaisista työkaluista ("Magic Wand", "Nopea allokointi", erilaiset korjaustyökalut, esimerkiksi työkalu "Korvaa väri") edellyttävät ammattimaista lähestymistapaa ja aloittelijat eivät ole kategorisesti sopivia. Se on ymmärrettävä siinä, missä tilanteessa voidaan käyttää tätä työkalua ja miten se oikein määrittää, ja siinä on kokemusta.
Tänään puhumme "Vaihda väri" -työkalu "Kuva - korjaus" -valikosta.
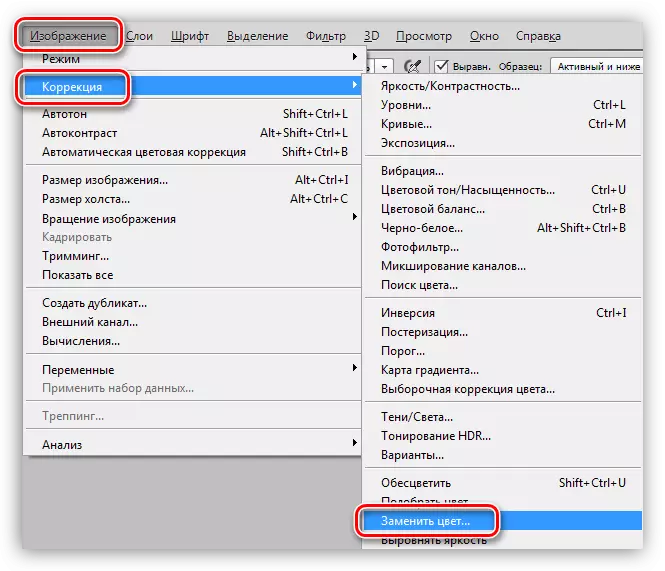
Työkalu "Vaihda väri"
Tämän työkalun avulla voit korvata manuaalisesti määritellyn kuvan sävyn mihin tahansa muuhun. Sen toiminta on samanlainen kuin korjaavan kerroksen "värisävy / kyllästyminen".
Työkaluikkuna näyttää tältä:
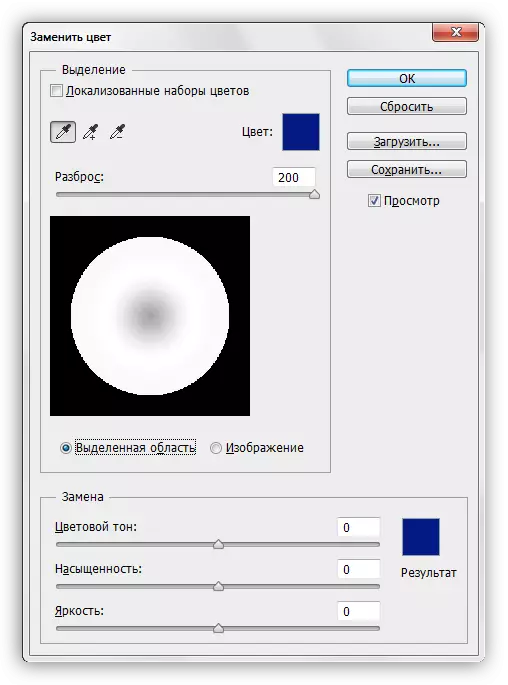
Tämä ikkuna koostuu kahdesta lohkosta: "Allokointi" ja "korvaaminen".
Valinta
1. Otanta työkaluja. Ne näyttävät painikkeilta pipeteillä ja niillä on seuraavat kohteet (vasemmalta oikealle): perusnäytteen lisääminen korvaavaan asetukseen, sävyn poissulkeminen.
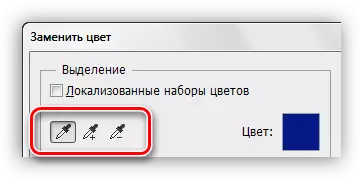
2. "Scatter" -liukusäädin määrittää, kuinka monta tasoa (vierekkäiset sävyt) on vaihdettava.
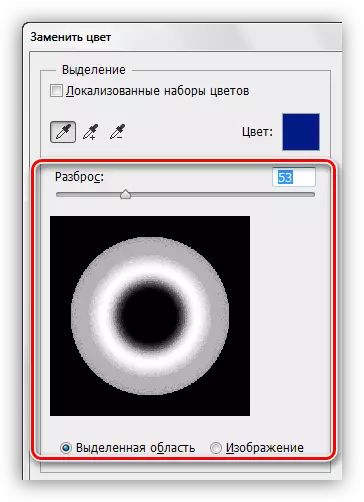
Korvaus
Tämä lohko sisältää "värisävyn" liukusäätimet, "kylläisyys" ja "kirkkautta". Itse asiassa kunkin liukusäätimen tarkoitus määräytyy nimensä mukaan.
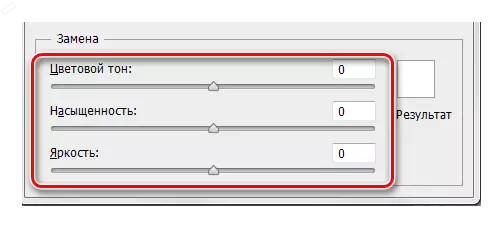
Harjoitella
Korvataan yksi Gradientin sävyistä täyttö:
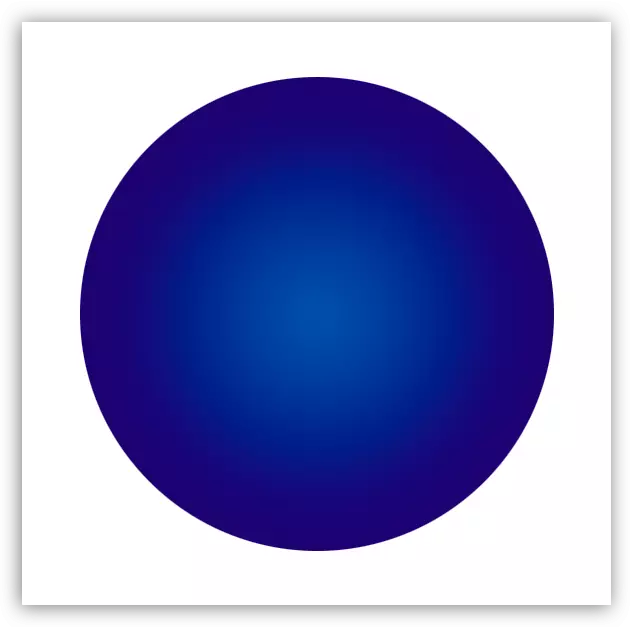
1. Aktivoi työkalu ja napsauta pipettiä minkä tahansa ympyrän osasta. Esikatseluikkunassa näkyvät välittömästi valkoinen alue. Valkoiset alueet voivat korvata. Ikkunan yläosassa näemme valitun sävyn.
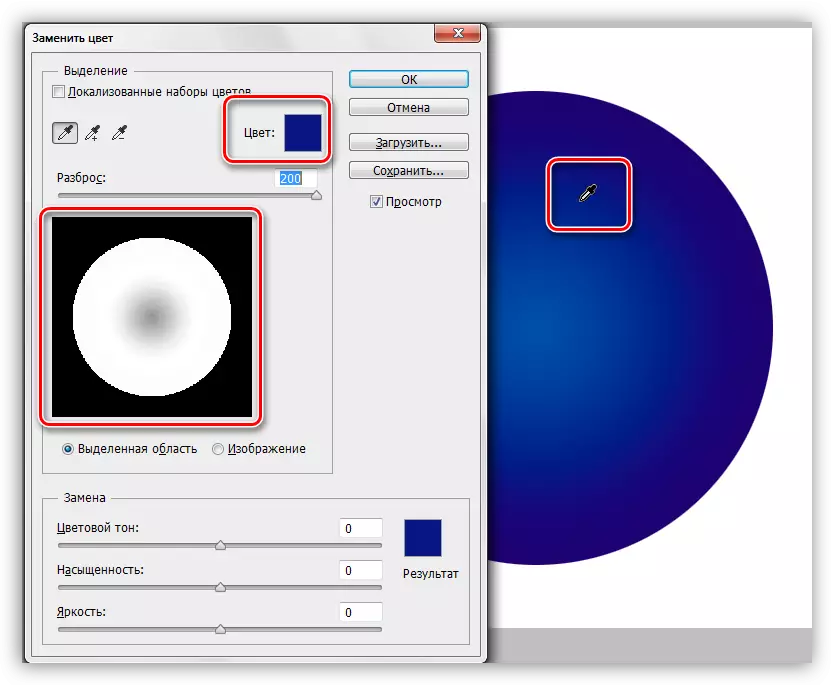
2. Siirry "Korvaus" -lohkoon, napsauta väri-ikkunaa ja aseta väri, johon haluamme korvata näytteen.
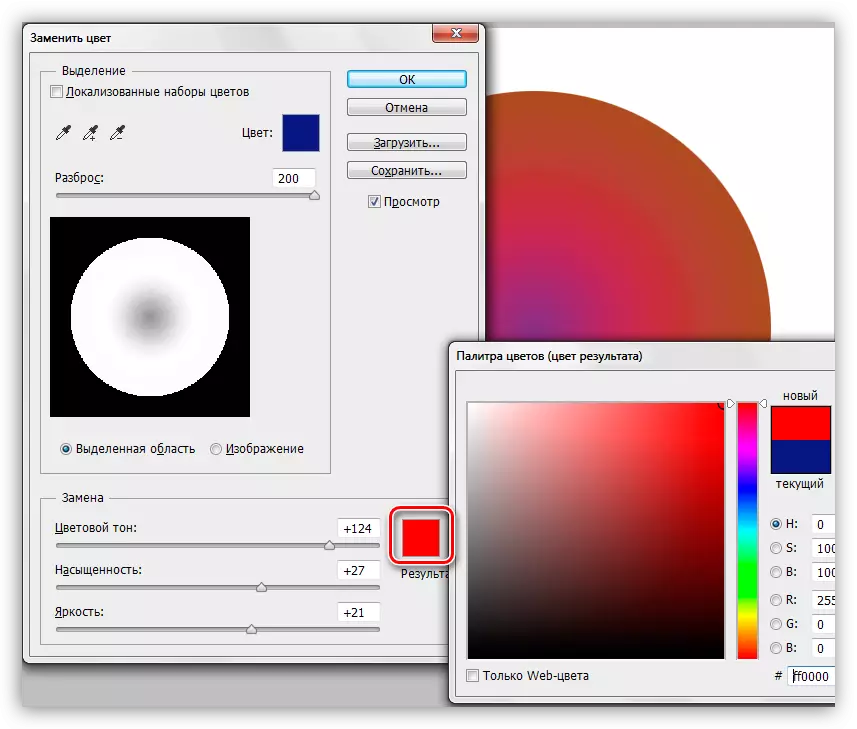
3. Slider "Split" aseta sävyjen valikoima.
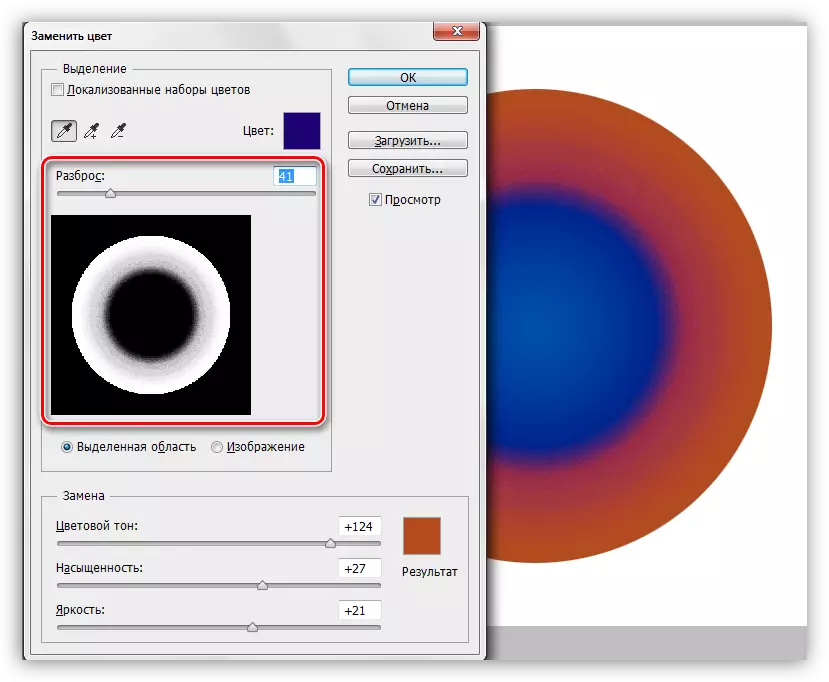
4. Liukusäätimet "korvaava" lohko ohut sävy.
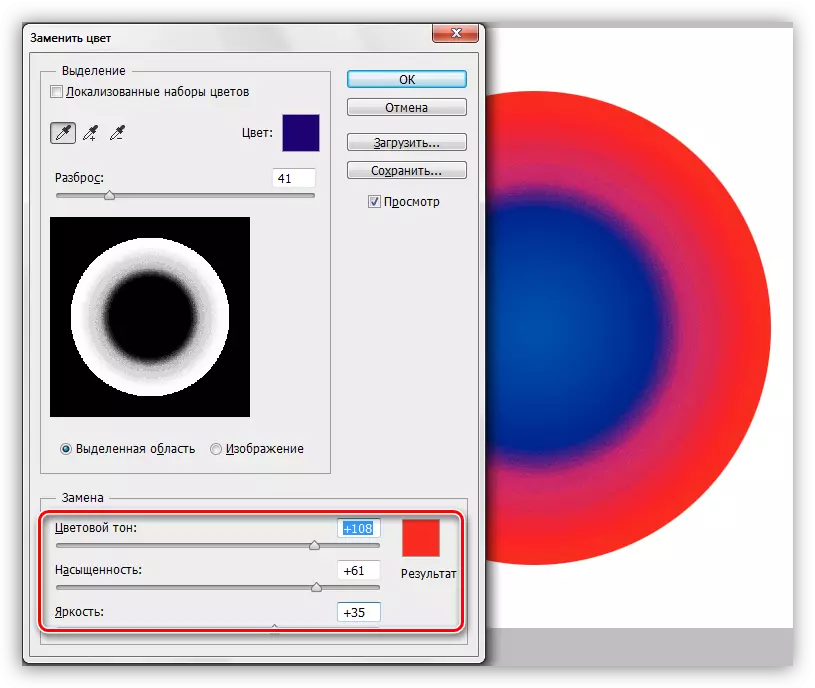
Tällä manipuloinnilla työkalu on valmis.
Vivahteet
Kuten jo mainittiin artikkelin alussa, työkalu ei aina toimi oikein. Osana materiaalien valmistelua oppitunnille suoritettiin useita kokeita eri kuvien vaihtamisesta - monimutkaisesta (vaatteista, autoista, kukistaista) yksinkertaisiin (yksiväriset logot jne.).
Tulokset olivat hyvin ristiriitaisia. Monimutkaisissa esineissä (samoin kuin yksinkertaisella), on mahdollista konfiguroida sävy ja työkalun suojaaminen, mutta valinnan ja vaihdon jälkeen sinun on tarkennettava manuaalisesti kuva (poista alkuperäinen Shada Hales, poista vaikutus päälle ei-toivotut alueet). Tällä kertaa ajaa "ei" kaikkia etuja, jotka antavat "älykäs" -työkalu, kuten nopeus ja yksinkertaisuus. Tällöin on helpompi tuottaa koko työ manuaalisesti kuin ohjelman uudelleenkäynnistäminen.
Yksinkertaisilla esineillä tilanne on parempi. Oleolit ja ei-toivotut alueet ovat tietysti edelleen, mutta poistavat helpommat ja nopeammat.
Työkalun ihanteellinen käyttö on korvata toisen sävyn ympäröimän alueen väri.
Edellä esitetyn perusteella voit tehdä yhden johtopäätöksen: Voit ratkaista tämän työkalun tai ei. Jotkut kukka, se ei toimi huono ...
