
Kun työskentelet Excelin ohjelmassa, on melko usein mahdollista löytää tilanne, jossa merkittävä osa lehtiryhmästä käytetään yksinkertaisesti laskemaan ja ei vastaa käyttäjän tiedot. Tällaiset tiedot käyttävät vain paikkaa ja häiritse huomiota. Lisäksi, jos käyttäjä vahingossa rikkoo rakenteensa, se voi rikkoa koko asiakirjan koko laskentasyklin. Siksi tällaiset rivit tai yksittäiset solut ovat parempia piilottamaan. Lisäksi voit piilottaa nämä tiedot, joita tarvitaan väliaikaisesti, jotta ne eivät häiritse. Selvitä, mitä menetelmää voidaan tehdä.
Piilota menettely
Piilota solut Exceleessä voivat olla useita täysin erilaisia tapoja. Asukkaamme jokaiselle niistä, jotta käyttäjä itse voi ymmärtää, missä tilanteessa on helpompaa käyttää tiettyä vaihtoehtoa.Menetelmä 1: Ryhmittely
Yksi suosituimmista tavoista piilottaa elementit ovat niiden ryhmittymä.
- Korostamme arkkilinjat, jotka on ryhmiteltävä ja piilota sitten. Koko merkkijono ei ole välttämätöntä, ja se voidaan havaita vain yhdellä solulla ryhmitelyssä. Siirry seuraavaan välilehteen "tietoihin". Paina "GRAND" -painiketta "GRAND" -painiketta.
- Pieni ikkuna avautuu, joka tarjoaa valita, mitä tarkalleen on ryhmitellä: rivit tai sarakkeet. Koska tarvitsemme ryhmän rivejä, emme tuota muutoksia asetuksiin, koska oletuskytkin on asetettu tarvittavaan paikkaan. Napsauta "OK" -painiketta.
- Tämän jälkeen muodostuu ryhmä. Voit piilottaa tiedot, jotka sijaitsevat, riittää napsauttamaan kuvaketta "miinus" -merkin muodossa. Se asetetaan pystysuoran koordinaattipaneelin vasemmalla puolella.
- Kuten näette, rivit ovat piilossa. Voit näyttää ne uudelleen, sinun on napsautettava "plus" -merkkiä.



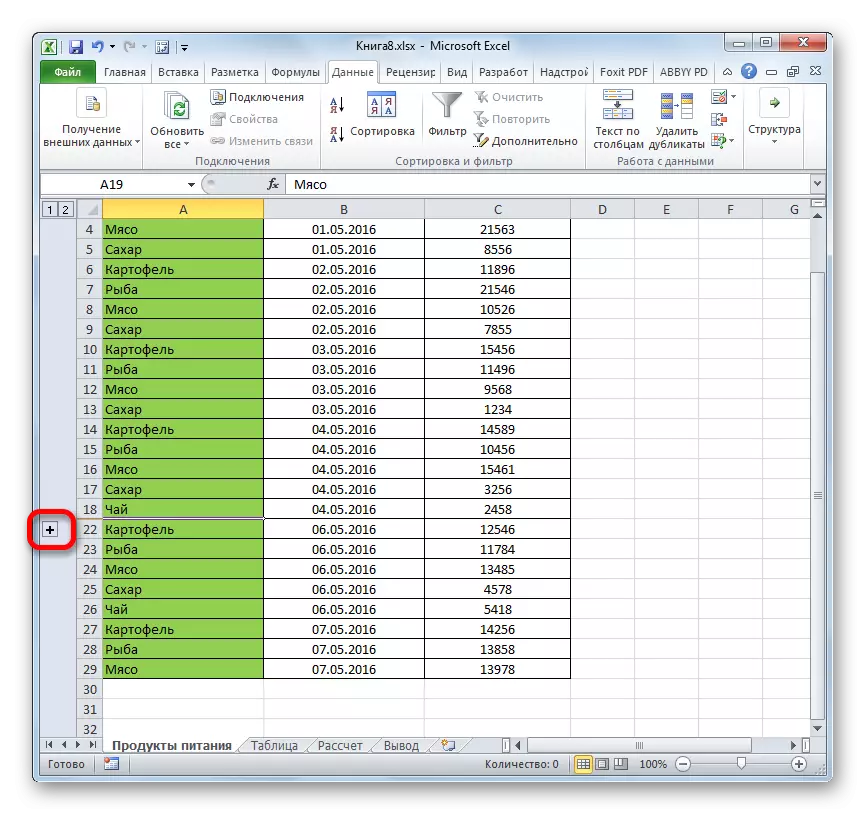
Oppitunti: Kuinka tehdä ryhmittelyn Excelissä
Tapa 2: Ajatteleminen Solut
Intuitiivinen tapa piilottaa solujen sisältö, luultavasti on vetää rivien rajat.
- Luomme kohdistin pystysuoran koordinaattipaneeliin, jossa rivit numerot on merkitty kyseisen rivin alareunaan, jonka sisältö on piilotettu. Tällöin kohdistimen on muunnettava kuvakkeeseen ristillä kaksinkertaisella osoittimella, joka ohjataan ylös ja alas. Pidä sitten vasen hiiren painiketta ja vedä osoitin ylös, kunnes linjan pohja ja ylärajat eivät sulje.
- String on piilotettu.
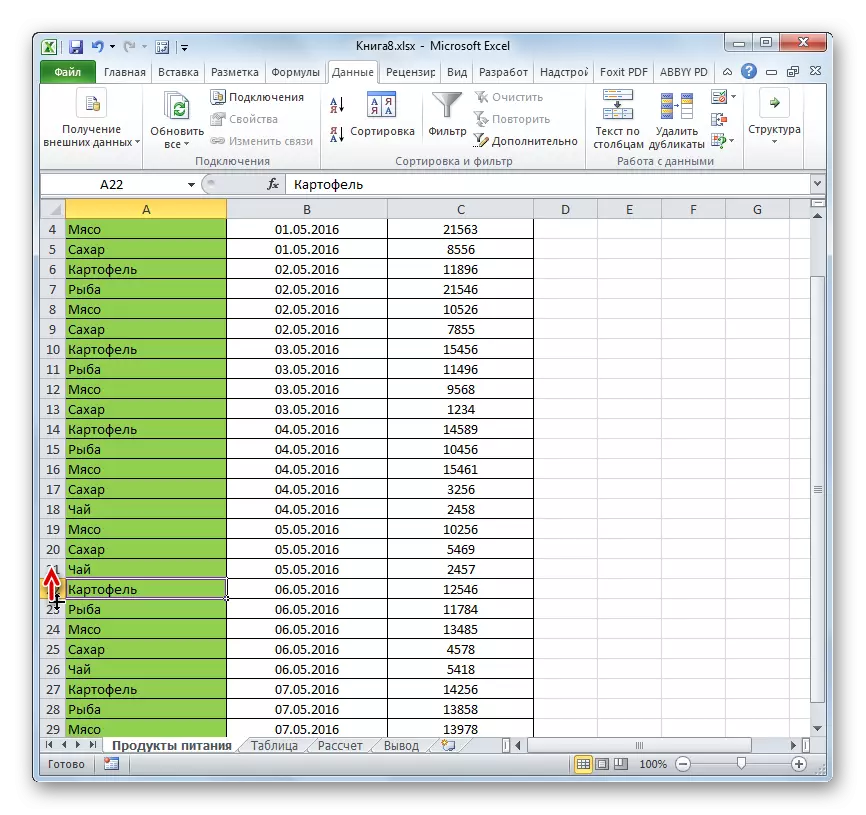
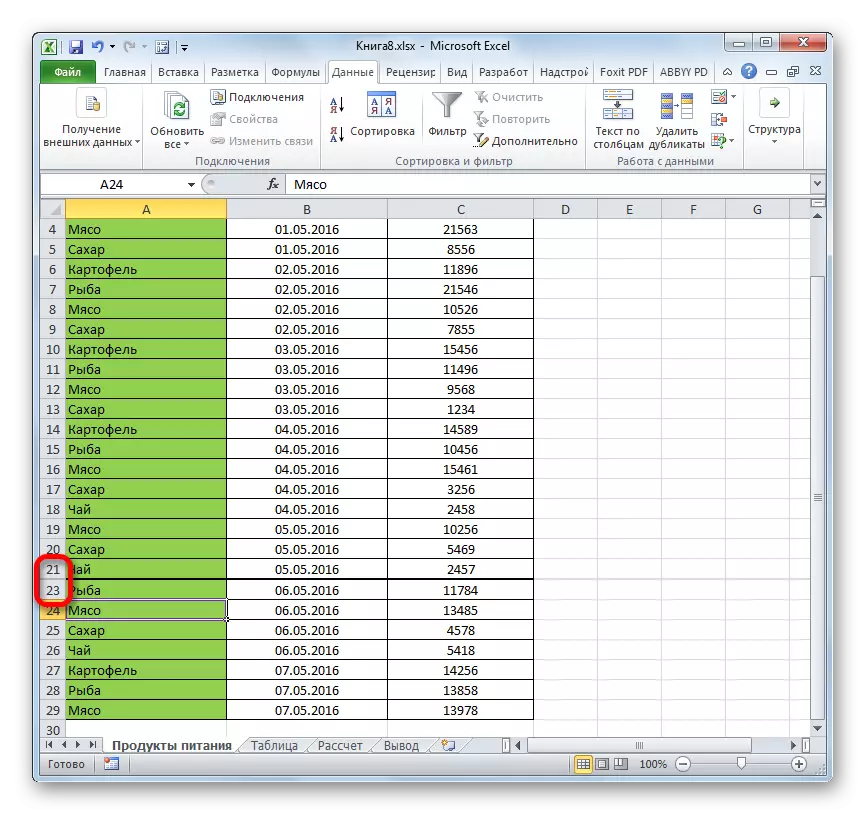
Tapa 3: Ryhmän piilotuskäsittely
Jos tarvitset tätä menetelmää piilottaa useita elementtejä kerralla, sitten ensin on varattava.
- Sulje vasen hiiren painike ja korosta koordinaatti pystysuoran koordinaattipaneelin, jota haluamme piilottaa.

Jos alue on suuri ja valitse sitten kohteet seuraavasti: Napsauta vasemmanpuoleista painiketta koordinaattipaneelin ensimmäisten rivien lukumäärän mukaan, ja kiipeä sitten Shift-painikkeesta ja napsauta viimeistä tavoitetunnusta.

Voit jopa korostaa useita erillisiä viivoja. Voit tehdä tämän jokaiselle niistä napsauttamalla vasenta hiiren painiketta Ctrl-puristuksella.
- Meistä tulee kursori minkä tahansa näiden rivien alareunaan ja venyttää sitä, kunnes rajat suljetaan.
- Tällöin ei vain merkkijonoa piilossa, jona työskentelet, mutta myös kaikki kohdennetut alueet.


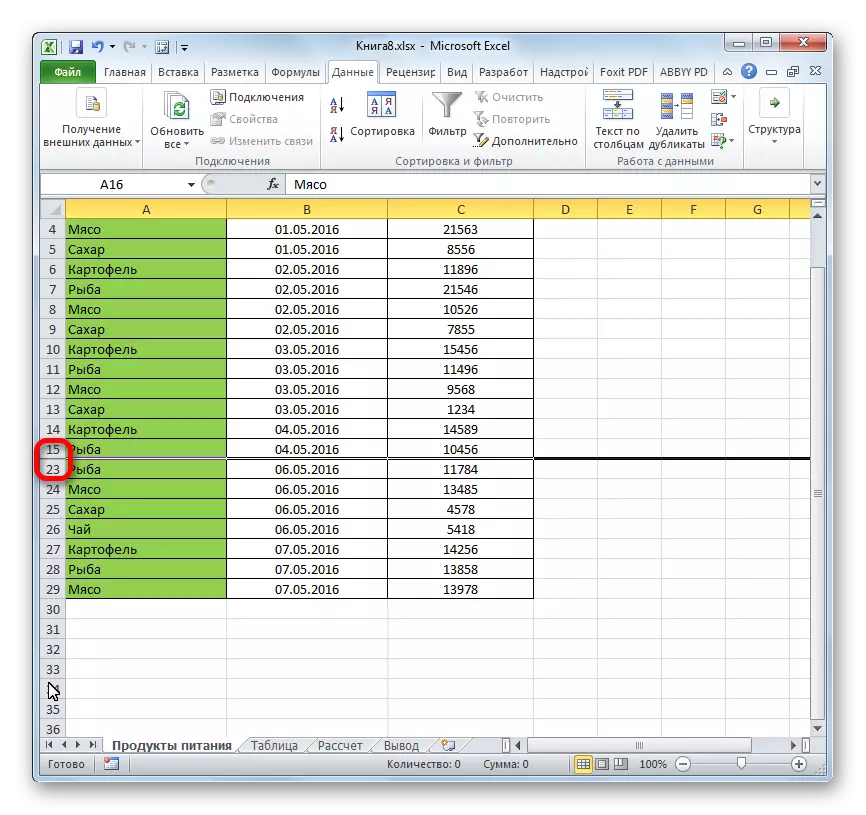
Tapa 4: Kontekstivalikko
Kaksi aiempaa menetelmää tietenkin ovat intuitiivisimpia ja helppokäyttöisiä, mutta ne eivät vieläkään voi tarjota täyttä piilota soluja. On aina pieni tila, tarttuminen, jolle voit kääntää solun takaisin. Piilota merkkijono on mahdollista kontekstivalikon avulla.
- Korostamme rivin jollakin kolmella tavalla, jota olemme edellä kuvattu:
- yksinomaan hiirellä;
- Shift-avaimen käyttäminen;
- CTRL-näppäimen avulla.
- Napsauta koordinaattien pystysuoraa asteikkoa hiiren oikealla painikkeella. Kontekstivalikko tulee näkyviin. Juhlimme kohdetta "piilota".
- Edellä mainituista toiminnoista johtuvat valitut linjat ovat piilossa.

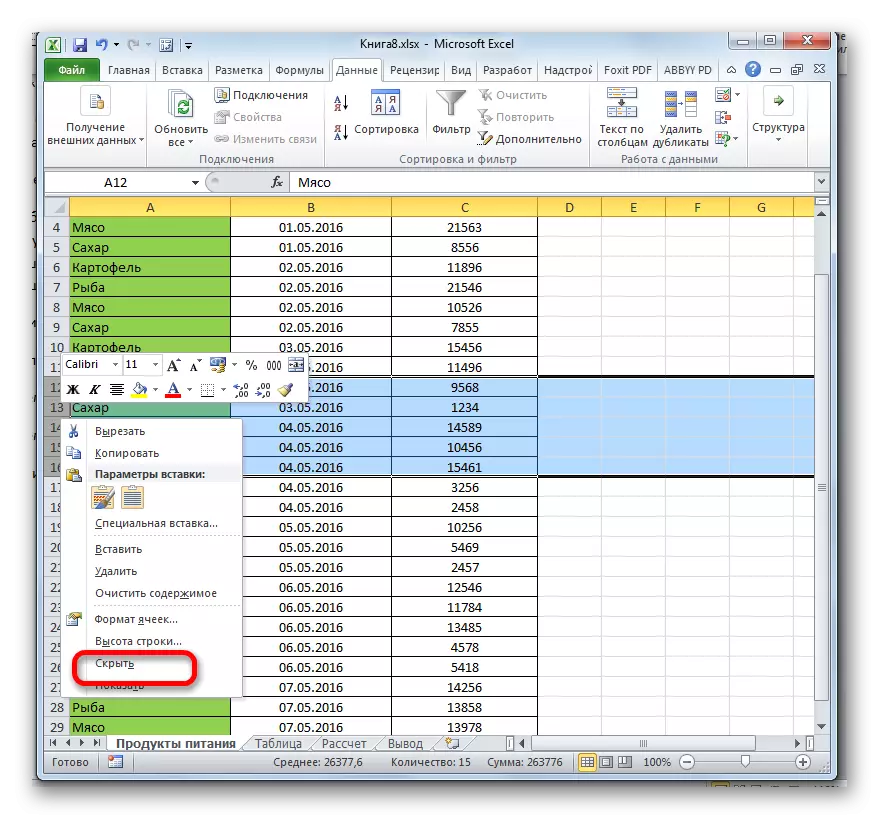

Menetelmä 5: Työkalun nauha
Voit myös piilottaa jouset työkalupalkin painikkeella.
- Valitse solut, jotka ovat riveissä piilossa. Toisin kuin edellinen menetelmä, ei ole välttämätöntä jakaa koko rivi. Siirry "Home" -välilehteen. Napsauta Muototyökalun nauhan painiketta, joka sijaitsee "Cell" -lohkossa. Käynnistetulla luettelossa tuodaan kohdistin ainoa ryhmän "näkyvyys" - "Piilota tai näyttö". Valitse Lisävalikosta kohteen, joka tarvitaan kohteen suorittamiseen - "Piilota linjat".
- Sen jälkeen kaikki ensimmäisessä kohdassa tarkoitetun solun sisältämät linjat piilotetaan.

Menetelmä 6: Suodatus
Jotta voit piilottaa sisällön arkista, joka ei tarvitse sitä lähitulevaisuudessa, jotta se ei häiritse, voit hakea suodatusta.
- Korostamme koko pöydän tai yhden korkin soluista. Napsauta "Koti" -välilehdessä "Lajittelua ja suodatinta" -kuvaketta, joka sijaitsee muokkaustyökalurivillä. Luettelo toimista avautuu, mistä valitset "Suodatin" -kohdan.

Voit myös tehdä muutoin. Kun olet valinnut taulukon tai korkki, siirry Data-välilehteen. Klikkaa "Suodatin" -painiketta. Se sijaitsee nauhalla "lajittele ja suodatin" lohko.
- Mitä tahansa näistä kahdesta ehdotetusta tavoista, joita et käytä, suodatuskuvake näkyy taulukon korkkisoluissa. Se on pieni kolmio musta väri, suuntakulma alas. Napsauta tätä kuvaketta sarakkeessa, jossa merkki on sisältänyt tiedot, jolloin suodataan tiedot.
- Suodatusvalikko avautuu. Poista punkit niistä arvoista, jotka sisältyvät riveihin, jotka on suunniteltu piilottamaan. Napsauta sitten "OK" -painiketta.
- Tämän toiminnon jälkeen kaikki rivit, joissa on arvoja, joista poistamme valintaruudut, piilotetaan suodattimen avulla.
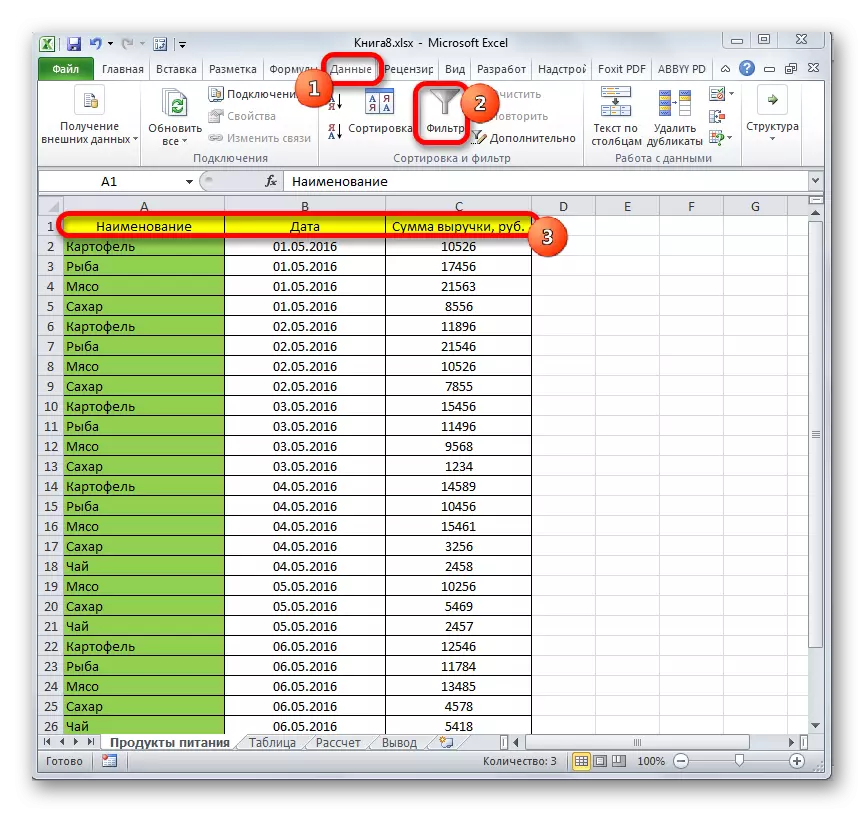
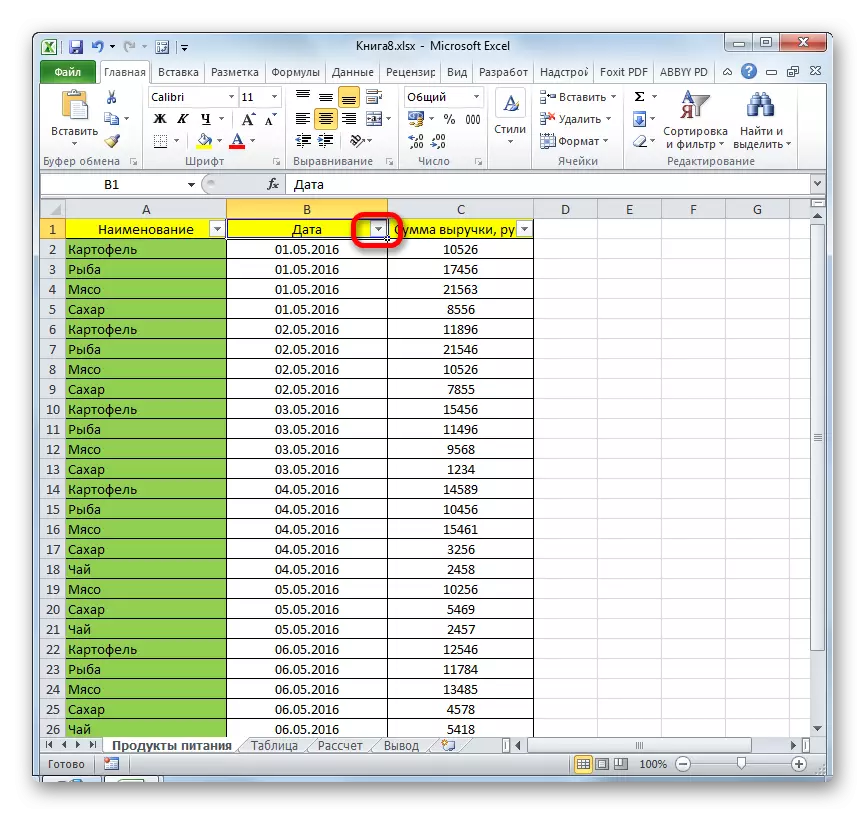
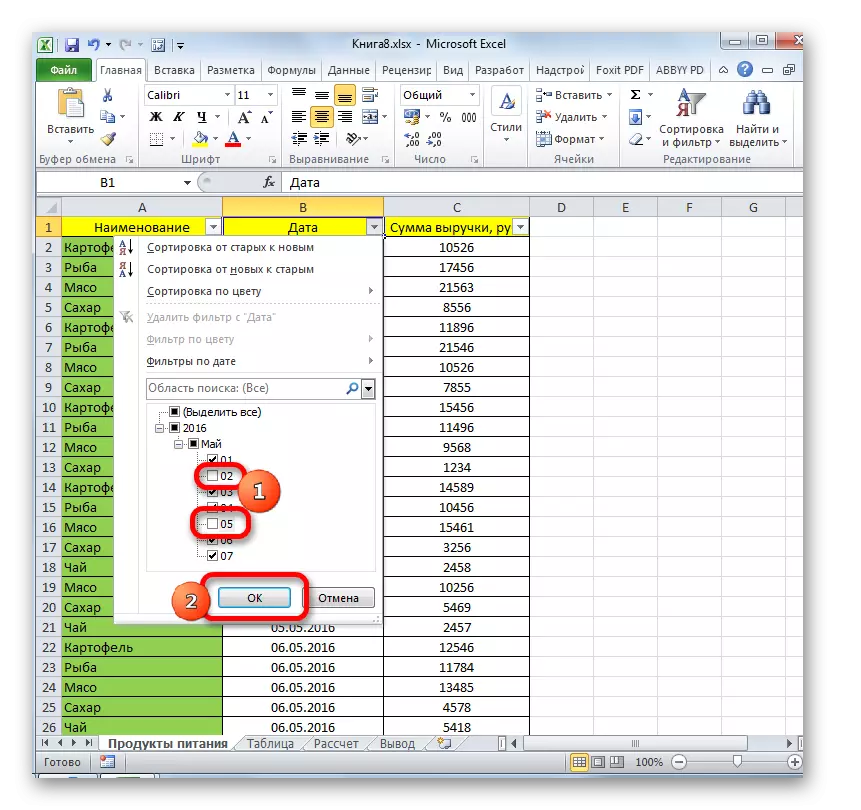
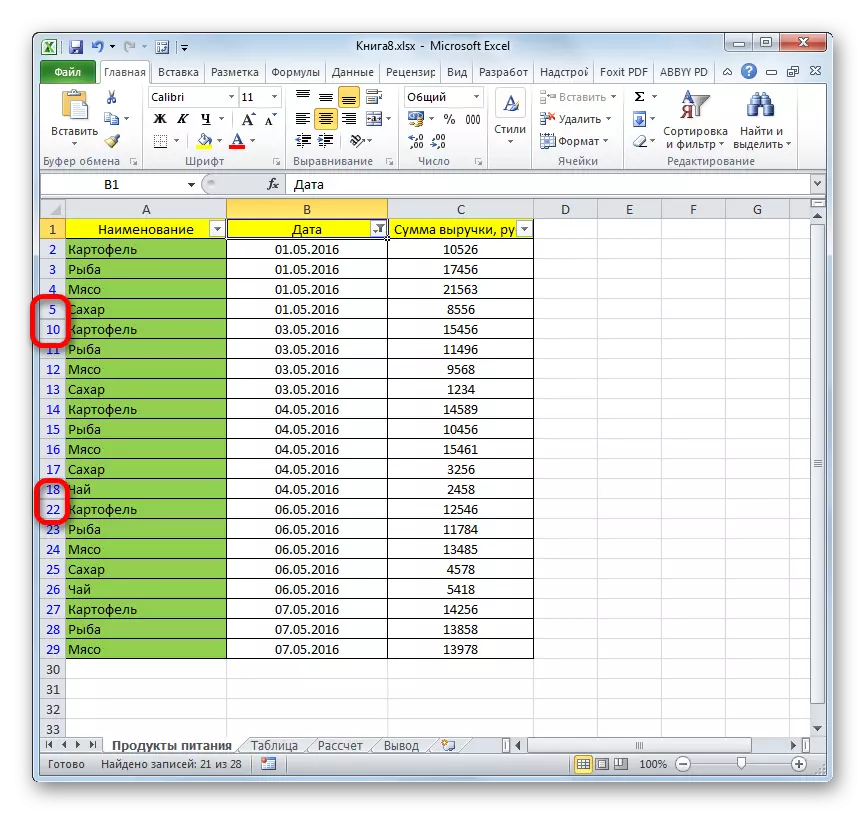
Oppitunti: Tietojen lajittelu ja suodattaminen Excelille
Menetelmä 7: Piilota solut
Puhutaan nyt, miten piilottaa yksittäisiä soluja. Luonnollisesti niitä ei voida poistaa kokonaan, kuten rivejä tai sarakkeita, koska se tuhoaa asiakirjan rakenteen, mutta silti on olemassa keino, jos se ei peitä itse elementtejä, piilottaa sen sisältö.
- Valitse yksi tai useampi solu piilottaaksesi. Napsauta Dedicated Fragmenttia hiiren oikealla painikkeella. Kontekstivalikko avautuu. Valitse se siinä "Cell Format ...".
- Alustusikkuna käynnistetään. Meidän täytyy mennä "numero" -välilehdelleen. Seuraavaksi valitse "Number Formaatit" -parametreja "Kaikki formaatit" -asento. Ikkunan oikealla puolella "Tyyppi" -kenttään seuraavaan lauseke:
;;;
Tallenna syötetyt asetukset napsauttamalla OK-painiketta.
- Kuten näet sen jälkeen, kaikki valituissa soluissa olevat tiedot katosivat. Mutta he katosivat vain silmille ja itse asiassa he ovat edelleen siellä. Varmista, että tämä riittää tarkastelemaan kaavojen merkkijonoa, jossa ne näytetään. Jos sinun on sytyttää näytön tietojen soluissa, sinun täytyy muuttaa muotoon, missä muodossa ne läpi muodossa ikkunasta.

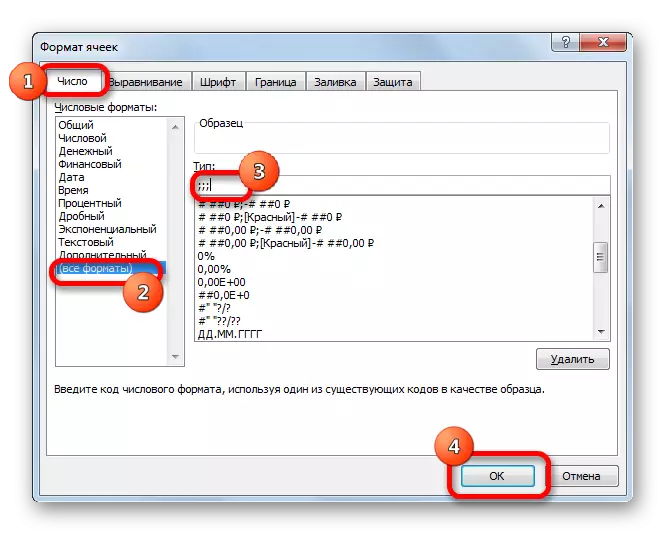
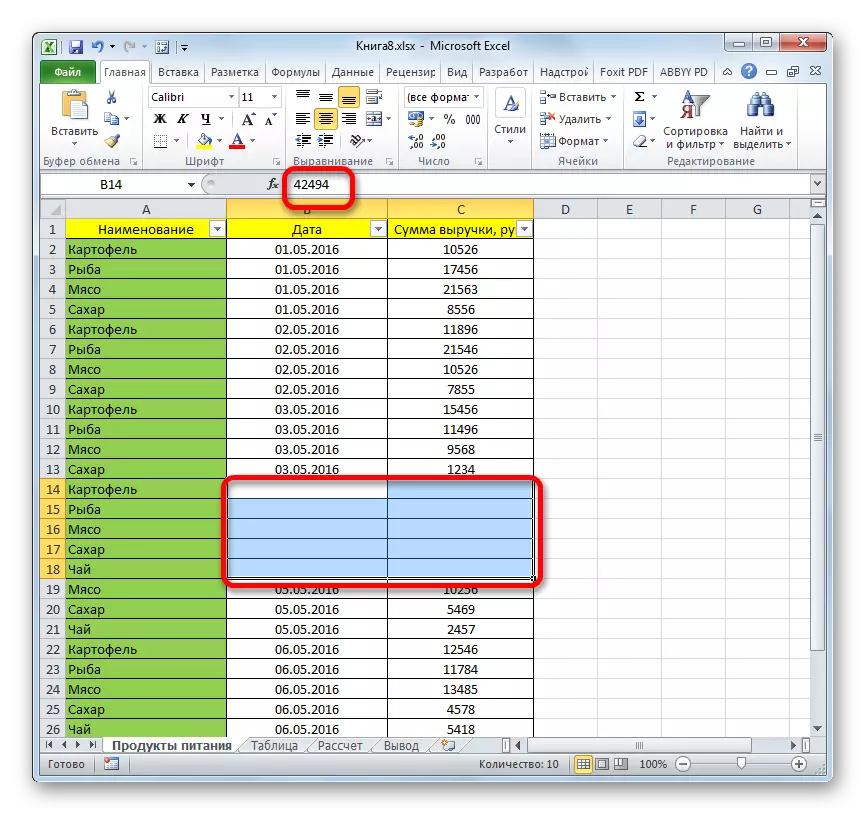
Kuten näette, on useita eri tapoja, joilla voit piilottaa linjat Excelissä. Lisäksi useimmat heistä käyttävät täysin erilaisia teknologioita: suodatus, ryhmittely, solujen rajat. Siksi käyttäjällä on hyvin laaja valikoima työkaluja tehtävän ratkaisemiseksi. Se voi soveltaa vaihtoehtoa, joka pitää asianmukaisempaa tietyssä tilanteessa sekä mukavampaa ja helpompaa itselleen. Lisäksi muotoilun käyttäminen on mahdollista piilottaa yksittäisten solujen sisältö.
